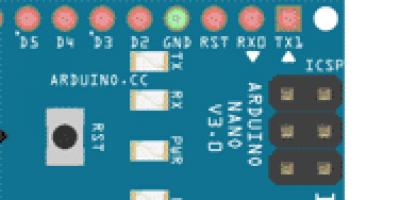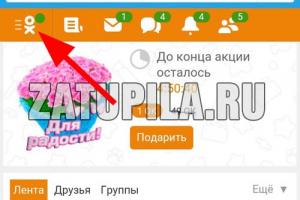Хранить информацию на компьютере не всегда удобно и безопасно. Если жесткий диск повредится – навсегда пропадут ценные документы, снимки, видеозаписи. Подстраховка в виде DVD диска никогда не будет лишней. Также запись на DVD пригодится, если нужно подготовить фильм для просмотра на DVD-плеере или сделать видео-подарок с красивым оформлением. Не знаете, как самостоятельно перенести информацию с компьютера на диск? Поможет многофункциональная программа для записи дисков DVD «ВидеоМАСТЕР».
Преимущества софта
«ВидеоМАСТЕР» – простой в освоении конвертер видео на русском языке. В отличие от ряда аналогов, работа с ним не представляет сложности даже для начинающих. Этому способствует понятный продуманный интерфейс и встроенные подсказки программы. Несмотря на простоту использования, с помощью софта можно не только записать диск в машину, но также:

Вам не придётся устанавливать несколько приложений: для конвертации, для нарезки DVD. «ВидеоМАСТЕР» – лучшая программа для записи дисков хотя бы потому, что является универсальным варианом, объединяющим всё необходимое.
Одно из важнейших преимуществ программы – способность работать с разными форматами видео. Причём не только самыми популярными, но и менее распространёнными: 3GP, SWF, FLV и другими.
Как записать диск в программе
Теперь перейдём непосредственно к тому, . Обратите внимание: DVD-привод на компьютере должен иметь функцию записи. Вставьте в дисковод чистый диск и выполните следующие действия в программе.
Шаг 1. Готовим видео
Нажмите кнопку «Добавить», расположенную в левой части меню, и выберите нужный ролик или группу роликов, которые требуется записать на диск. При необходимости обработайте их во встроенном редакторе (обрежьте, кадрируйте, добавьте эффекты, наложите текст и картинки).

Добавьте нужные ролики в рабочую область
Шаг 2. Оформляем обложку
Когда видео приобретёт конечный вид, нажмите кнопку «Записать DVD». Появится окно с коллекцией шаблонов интерактивного меню. Оно необходимо для более удобной работы с будущим диском. Выберите понравившийся вариант и кликните «Далее». Программа для записи на диск позволяет детально настроить внешний вид оформления. Выберите фон меню, добавьте необходимые заголовки, картинки и сопровождающую музыкальную композицию.

Выберите вариант интерактивного меню
Шаг 3. Записываем диск
Закончив с обложкой, вы попадёте в окно записи. Выберите диск, тип видео, формат экрана и качество изображения. Если вы уверены, что собрали нужные ролики и вставили тот самый DVD, приступайте к записи. Просто нажмите кнопку «Далее» и дождитесь окончания процесса. Готово!
Больше возможностей с «ВидеоМАСТЕР»
Сегодня мы всё чаще пользуемся мобильными устройствами, нежели стационарным компьютером. Поэтому возникает потребность преобразовывать видеофайлы так, чтобы их было комфортно просматривать с планшета или смартфона. И для этих целей тоже стоит скачать программу для записи дисков «ВидеоМАСТЕР».
Не нужно разбираться в особенностях расширений для мобильных девайсов и других тонкостях. Нужно просто нажать кнопку «Устройства» в левом нижнем углу. Из списка выберите, под какой гаджет хотели бы подогнать видео. Программа имеет более 250 вариантов встроеных предустановок для ходовых моделей смартфонов, игровых приставок и портативных плееров.

Отметьте нужное устройство
Выбирайте «ВидеоМАСТЕР»
Если требуется хорошая программа для записи дисков на Windows 10, вы вряд ли найдёте более многофункциональный и при этом простой в использовании вариант, чем «ВидеоМАСТЕР». С ним вы всегда сможете перенести ценную информацию на надёжный удобный носитель – DVD. Работайте с видео в удовольствие!
Хотя на сегодняшний день диски используются все реже, бесплатные программы для записи дисков все равно остаются такими же популярными, как и несколько лет назад.
Дело в том, что далеко не все сегодня пользуются флешками, многим удобнее использовать проверенные DVD и CD.
Поэтому было бы полезно разобраться в том, какие же программы используются для записи дисков чаще всего.
Для этого можно провести небольшое исследование по форумам, социальным сетям и просто сайтам, где распространяют всяческий софт.
Собственно, это и было сделано. А результаты данного исследования можно видеть ниже.
Интересно, что большинство пользователей той же Windows 7 даже не знают о существовании такой программы.
Но это и не удивительно, ведь такие гиганты, как Неро очень легко давят на рынке маленькую Small CD-Writer.
Она, кстати, полностью отвечает своему названию.
В данной программе нет абсолютно ничего лишнего, собраны только самые основные функции.
Кроме того, Small CD-Writer очень мало весит и ей не нужна возможность записывать какую-то временную информацию в кэш.
Благодаря этому Small CD-Writer не занимает много места и не требует много ресурсов памяти компьютера для своей работы.
Плюс ко всему Small CD-Writer настолько простая в использовании, что представить себе что-то еще проще очень сложно.

Как пользоваться
Использование Small CD-Writer, как уже упоминалось выше, очень простое. Для начинающих пользователей эта программа является оптимальной.
Итак, сам процесс записи файлов на диск, ДВД или СД, заключается в том, чтобы просто перетащить мышкой нужные файлы из какой-то папки в пространство, обведенное на рисунке №1 зеленой рамкой.
После этого следует нажать на кнопку «Записать» в области, обведенной красной рамкой на том же рисунке. Как видим, абсолютно ничего сложного в этом нет. После нажатия на кнопку появится небольшое окно, в котором нужно будет выбрать скорость и нажать кнопку ОК.
Процесс стирания дисков выглядит тоже очень просто.
После того как сама болванка будет вставлена в привод, нужно в меню, обведенном красным цветом, нажать кнопку «Извлечь/вставить диск» и выбрать нужный диск в меню «Компьютер» («Этот компьютер» на Windows 10 и «Мой компьютер» на Windows 7 и более ранних версиях).
После этого необходимо в той же области выбрать кнопку «Очистить», далее появится меню, в котором нужно будет выбрать вариант стирания – полное или быстрое.
Совет: Лучше всего выбирать полное стирание, чтобы никакие данные и, в частности, мусор, не остались на диске и не мешали в дальнейшем его использовании.
Подводя итог описания программы Small CD-Writer, можно сказать, что она является одной из самых простых в использовании.
Этим обусловлена ее огромная популярность среди пользователей рунета и вообще всей всемирной сети.
Также на сайте присутствуют статьи, посвященные таким темам:
- Бесплатные программы для записи CD-DVD дисков на русском языке: Список лучших
Здесь уже речь идет о полноценном многофункциональном пакете, в который входит огромное количество всевозможных функций, связанных с запись и стиранием DVD, CD и Blu-ray.
Но, несмотря на обилие функций, программа тоже довольно простая в использовании.

Основные функции, которые выполняет Ashampoo Burning Studio Free, заключаются в следующем:
- Создание образов дисков (самый известный формат такого образа дисков – ISO, есть еще CUE/BIN, ASHDISC и другие);
- Создание резервных копий данных;
- Запись музыки, фильмов и других данных на диски;
- Конвертация музыки (к примеру, можно создать Audio-CD, MP3, WMA и другое);
- Стирание дисков;
- Запись фильмов в формате Blu-ray и других подобных форматов, предназначенных исключительно для просмотра фильмов;
- Подготовка обложек для дисков, а также буклетов и других публикаций к ним.
Программа имеет полноценный интерфейс на русском языке, что является огромным преимуществом перед тем же Small CD-Writer.
Конечно, самой известной программой, которая выполняет те же функции, является Неро (полноценная платная версия) и на звание лучшей в этой области Ashampoo Burning Studio Free даже не претендует.
Использование
Чтобы записать диск с помощью Ashampoo Burning Studio Free, необходимо сделать следующее:
- Запустить программу при помощи ярлыка на рабочем столе или из меню «Пуск».
- В окне программы видим удобное меню с левой стороны, в котором указываются все возможные действия, связанные с записью и стиранием дисков. Чтобы просто сбросить какие-то данные на болванку, необходимо выбрать пункт «Записать файлы и папки».
Для этого на него достаточно навести курсором мышки.

- После этого выбираем пункт «Создать новый CD/DVD/Blu-ray диск» в выпадающем меню, состоящем из двух команд. Вторая предназначена для обновления существующего диска, то есть его перезаписи.

- Далее появляется окно, очень похожее на то, что мы уже видели в Small CD-Writer. Здесь тоже нужно просто перенести нужные файлы в область, обведенную зеленой рамкой на рисунке №4.
Когда они будут добавлены, осталось нажать на кнопку «Далее», расположенную в нижнем правом углу окна программы (обведена красной рамкой).

- Теперь открывается окно выбора привода. Если пользователь уже вставил в свой привод пустой диск, программа обнаружит его в автоматическом режиме. Здесь осталось только нажать на кнопку «Записать CD» и дождаться конца записи.

Примечание: На рисунке №5 показан идеальный вариант, когда в привод вставлен диск, на котором нет никаких данных, повреждений или чего-либо другого, что могло бы мешать нормальной записи. В противоположном случае программа выдаст соответствующее сообщение и кнопка «Записать CD» будет недоступной.
Кстати, скачать Ashampoo Burning Studio Free лучше всего на официальной странице – www.ashampoo.com/ru/rub/fdl.
После установки нужно будет пройти короткую процедуру получения бесплатного ключа.
Это бесплатная и очень облегченная версия настоящего гиганта и тяжеловеса в области программ для записи файлов на диски.

Возможности данной программы очень ограничены и заключаются в следующем:
- Запись данных на CD и DVD;
- Копирование дисков;
- Запись в формате Blu-ray;
- Очистка дисков.
Вот и все. Но в этом есть свои неоспоримые преимущества. К примеру, Nero Free работает в разы быстрее всего полноценного собрата.
Если обычное Неро может сильно зависать на слабых компьютерах, а сам процесс записи может длиться очень долго, то в упрощенной версии все намного быстрее.
Интересно, что большинство пользователей и выбирают Nero Free из-за того, что эта программа прекрасно справляется со своими задачами на слабых компьютерах.
Кроме того, у нее есть интерфейс на русском языке.
Но интересно, что скачать Nero Free на официальном сайте на данный момент нельзя. По крайней мере, найти ее там пользователи не могут.
Зато на других сайтах, чаще всего, пиратских, Nero Free есть в общем доступе.
Объясняется это тем, что, скорее всего, данный продукт распространялся какое-то очень короткое время, а потом команда Nero перестала этим заниматься.
В любом случае, Nero Free работает на всех современных компьютерах.
Как пользоваться
Во многом использование Nero Free очень похоже на маленький Small CD-Writer. Но здесь немного больше функций.
Все они сосредоточены в двух меню, одно из которых располагается сверху, а второй – в левой стороне окна программы.
Чтобы просто записать какие-то данные на диск, необходимо выбрать пункт «Запись данных» в меню, которое располагается слева.

После этого появится меню, показанное на рисунке №7. Дальше все делается так, как и в других подобных приложениях.
Есть поле, куда нужно вставлять все файлы, предназначенные для записи на диск (на рисунке №7 оно тоже выделено зеленым цветом).
Для начала нужно просто перетащить туда файлы. После этого следует нажать на кнопку «Запись» (выделена красным цветом).

В том окне тоже можно будет нажать на кнопку «Запись», после чего останется дождаться окончания процесса записи. Тоже видим, что ничего сложного в ее использовании нет.
Но все-таки часто требуется чуть больше функций, чем просто возможность записи информации на болванку.
Именно из-за отсутствия некоторых функций Nero Free значительно проигрывает тому же Ashampoo Burning Studio Free.
Но итоги будем подводить позже, а пока что рассмотрим еще одну подобную программу, которая тоже пользуется немалой популярностью в рунете.
Еще одна программа для записи дисков, которая отличается небывалой простотой в использовании.
Но ее отличие от предыдущих в том, что поддерживает просто небывалое количество форматов образов дисков.
Ни одна другая программа (даже из платных) не поддерживает такое количество форматов.
Среди них привычные нам всем ISO и DVD, а также BIN, UDI, CDI, FI, MDS, CDR, PDI и много других.
В общем, ImgBurn по праву можно назвать настоящим гигантом в плане поддерживаемых форматов.

С другой стороны, это часто мешает программе нормально функционировать. Некоторые пользователи пишут, что частенько при работе с некоторыми форматами запись происходит слишком долго.
В других случаях ImgBurn вообще перестает работать.
Но такие случаи встречаются крайне редко и могут быть обусловлены особенностями привода или компьютера в целом.
По большому счету практически обо всех проблемах, связанных с работой ImgBurn, люди сразу пишут на форумы при их возникновении.
Поэтому можно полагать, что практически все случаи неправильной работы ImgBurn запечатлены в постах на англоязычных и русскоязычных форумах (чаще всего первое).
В основном же люди очень довольны этой программой.
Не зря на различных сайтах, посвященных программному обеспечению пользователей, оценка ImgBurn не достигает отметки ниже 4.5 из 5.
Интерфейс программы показан на рисунке №8. Чтобы записать на диск какие-то файлы, нужно выбрать в меню соответствующий пункт.
После этого появится практически такое же меню записи, как показано на рисунках 4 и 7.
В нем пользователю нужно будет всего лишь перетащить нужные файлы в специально отведенное для этого пространство и нажать кнопку записи.

Помимо возможности записи самых разных образов на диск, пользователи выделяют следующие преимущества ImgBurn перед другими подобными программами:
- Запись на диск музыки и фильмов в самых разных форматах, среди которых есть даже OGG и WV.
- Поддержка Unicode (после записи проблем с названиями файлов и папок не возникнет).
- Возможность открытия и закрытия привода через окно программы.
- Возможность изменения метки образа.
- Автоматический поиск в интернете новой прошивки для того или иного привода.
Таких особенностей нет у остальных подобных программ для записи дисков. Правда, чтобы сделать программу русскоязычной, нужно скачать нужный файл в интернете, а потом бросить его в языковую папку (Languages) установленной программы.
CDBurnerXP
Что нужно сказать об этой программе в первую очередь, так это то, что она не предназначена только для пользователей Windows XP.
Ей могут пользоваться абсолютно все, кто скачает и установит CDBurnerXP на свой компьютер.
Хотя, конечно, изначально она создавалась исключительно для Windows XP.
Со времен, когда Microsoft перестал поддерживать ту операционную систему, интерфейс CDBurnerXP практически не изменился.
Программа прекрасно справляется с записью CD и DVD дисков, а также Blu-ray.
Также есть возможность создания образов в формате ISO. Основное преимущество, на которое обращают внимание разработчики, так это совместимость с различными версиями приводов.
Дело в том, что некоторые программы просто не могут работать, к примеру, с IDE и SCSI приводы, а другие не записывают информацию на приводы, подключенные по USB.
Так вот, в CDBurnerXP этой проблемы нет, что делает ее практически оптимальной для записи информации на диски.

Что касается форматов, то CDBurnerXP поддерживает все самые распространенные форматы видео-, аудио- и других файлов. Есть возможность создания Audio-CD.
Основные преимущества, выделяемые пользователями, состоят в следующем:
- Возможность создания обложек для дисков;
- Создание загрузочных дисков (обычно для этого нужны дополнительные утилиты);
- Быстрая работа;
- Мониторинг ошибок;
- Автоматическое обновление.
Также стоит выделить сам процесс записи. Здесь уже нет привычного меню, показанного на рисунках 5 и 7.
В CDBurnerXP создан полноценный проводник, подобный тому, который можно видеть в Total Commander. Он показан на рисунке №10.

При этом такой подход к записи нисколько не усложняет процесс записи, а, наоборот, упрощает его, причем во много раз.
Итоги и победитель гонки
Подводя итоги всему вышесказанному, можно сказать, что у каждой программы есть некоторые свои преимущества, которых нет у всех остальных подобных программ.
К примеру, у ImgBurn это возможность создания образов дисков в самых форматах.
У Small CD-Writer это максимальная простота в использовании.
Но чтобы выбрать победителя нашего сегодняшнего рейтинга, будем отталкиваться оттого, что лучшей среди всех программ для записи дисков является Неро (не только среди бесплатных).
Поэтому выбирать нужно ту, которая ближе всего по функционалу и другим особенностям к Nero.
По данному критерию несомненным лидером является Ashampoo Burning Studio Free. По количеству функций именно эта программа является лидером.
Да и среди полноценных версий Ashampoo всегда наступала на пятки Nero, просто на рекламу тратилось меньше денег.
Упрощенная версия Неро, Nero Free и близко недотягивает до того функционала, который есть у Ashampoo Burning Studio Free.
Так что нашим сегодняшним победителем становится именно эта программа!
Обзор Ashampoo Burning Studio Free от одного из пользователей можно видеть ниже.
Ashampoo Burning Studio 6 Free - бесплатная программа для записи дисков
Бесплатная программа для записи дисков Ashampoo Burning Studio 6 Free имеет простой интерфейс и обладает всеми необходимыми возможностями для записи СD, DVD и BD дисков.
> Как записать аудио CD?
Вступление.
Audio CD - это один из самых популярных форматов и типов носителя для хранения музыки уже на протяжении 30 лет. Первый прототип формата был презентован в 1976 году и поддерживается до сих пор. Большинство бытовых проигрывателей воспроизводят Audio CD, и все музыкальные альбомы выпускаются в этом формате.
Чтобы записать Audio CD (конвертировать МР3 в CDA ), вам понадобится дисковод с возможностью записи CD/DVD. Такое устройство есть практически на каждом современном компьютере. Также нужны пустой CD-R диск для записи музыки (CD-RW тоже подойдет) и специальная программа. Для записи аудио-CD мы будем использовать Audio CD Burner Studio . Это приложение позволит быстро и качественно записать аудио на диск. Программа поддерживает CD-Text, что позволит выводить информацию об исполнителе и песне на экране проигрывающего устройства - например, в автомобиле.
Шаг первый: Загрузка и установка программы.
Загрузите Audio CD Burner Studio в выбранную папку и запустите установку. Следуйте инструкциям инсталляции для завершения процесса.
Шаг второй: Запуск программы. Выбор аудио файлов для записи.
Запустите установленную программу. Откроется главное окно Audio CD Burner Studio:
На панели инструментов сверху нажмите "Добавить" для выбора аудио-файлов. Откроется стандартное окно обзора папок:

Выберите аудио-файлы, которые хотите записать на аудио CD , и нажмите "Открыть".
Учтите, что на обычный CD-R диск помещается около 80 минут музыки.
Шаг третий: Запись Audio CD.
Выбранные файлы добавятся в очередь на запись:

Обратите внимание на список аудио-файлов: программа прочитала их ID3 тэги и автоматически запишет эту информацию в поле CD-Text . Таким образом на вашем проигрывателе будет отображаться информация об альбоме, имя исполнителя и название текущей песни.
Теперь посмотрим, что можно настроить. В выпадающем списке вверху окна следует выбрать записывающее устройство, если их в вашем компьютере несколько.
Менять порядок песен на диске можно при помощи зеленых стрелочек на панели инструментов, выделив нужный трек.
Наконец, убедившись что CD-R (CD-RW) вставлен в пишущий дисковод, нажмите "Записать". После этого у программы уйдет некоторое время на подготовку файлов и их запись на диск, в зависимости от общей продолжительности. По окончанию Audio CD готов к использованию на любом проигрывателе.
Пробная версия Audio CD Burner Studio полностью работоспособна в течение 30 дней. Если программа вам понравилась, вы можете зарегистрировать ее и продолжить использование.
Сегодня расскажу о бесплатных программах для записи дисков, которые к тому же являются самыми компактными приложениями записи данных. Их функционал включает в себя максимум две-три задачи, но которые приложения выполняют на ура! Такая простота и подкупает потенциальных пользователей выбирать такие программы для записи дисков, если комбайны записи ни к чему. Тем более что вес представленных программ для записи редко превышает 1 Мбайт. А малый размер и минимальный функционал - залог стабильности работы.
Программное обеспечение, перечисленное ниже, было выбрано, исходя из его простоты использования и минимального количества функций, в работе которых легко разобраться. Все приложения работают на Windows 7, 8 и 10 (32-бита) без нареканий.
Краткий обзор мини-программ для записи дисков читайте ниже.
UsefulUtils Discs Studio
Переименование UsefulUtils Discs Studio в aBurner не принесло утилите новой функциональности, приложение целиком повторяет функционал своего предшественника. Может оно и к лучшему, программа для записи дисков aBurner не растеряла своих главных качеств - минимализма и стабильности работы.
 aBurner
aBurner
Основные возможности утилиты aBurner аналогичны UsefulUtils Discs Studio.
Free Disc Burner
Free Disc Burner является комплексной программой для записи дисков и поддерживает запись любых типов данных на любой диск.
 Free Disc Burner
Free Disc Burner
Интерфейс утилиты разработан таким образом, чтобы быть как можно более простым, но при этом имеет уникальные возможности записи, позволяющие пользователям создавать свои диски легко и быстро.
Особенности Free Disc Burner:
- Поддерживаемые типы носителей: CD-R, CD-RW, DVD ± R, DVD ± RW, DVD-RAM, DVD ± R DL, BD-R, BD-RE.
- Особенности программы Free Disc Burner:
- Поддержка технологии защиты буфера (BurnProof, JustLink и т.д.);
- Определение скорости диска;
- Выбор файловой системы диска;
- Стирание диска;
- Мультисессионные или одна сессия записи на всех поддерживаемых типах дисков, включая Blu-Ray (BD-R и BD-RE);
- Создание ISO образов для всех поддерживаемых медиа-форматов дисков;
- Поддержка имен файлов и папок UNICODE;
- Поддержка функции Выключить компьютер, когда операция будет закончена;
- Поддержка формата DVD-Video, если добавлены VIDEO_TS и Audio_TS папки.
Free Disc Burner является абсолютно бесплатной утилитой для записи дисков.
Burn4Free
Свободное программное обеспечение для записи CD и DVD дисков. Функционал приложения Burn4Free в целом похож на Free Disc Burner. Но есть и отличия. Так Burn4Free содержит собственный редактор обложек для дисков.
 Burn4Free
Burn4Free
Основные возможности утилиты Burn4Free:
- Копирование данных различных типов (WAV, FLAC, WavPack, WMA, M3U (mp3 Winamp сборник), MP3, MP2, MP1 OGG и CDA, CD звуковые дорожки);
- Природы SCSI, IDE/EIDE, SATA, USB;
- Интерфейс на нескольких языках;
- Печать обложки на диски;
- Запись и сохранение файлов.iso;
- Поддержка двухслойных дисков;
- Запись MP3 сборника.
Active ISO Burner
Очень маленькая программа для записи образов дисков. Поддерживается запись ISO-образов на диски следующих типов: CD-R, DVD-R, DVD+R, CD-RW, DVD-RW, DL DVD+RW, HD DVD, Blu-ray.
 Active ISO Burner
Active ISO Burner
Ключевые особенности Active ISO Burner:
- Улучшенный пользовательский интерфейс;
- Компактный установщик приложения;
- Три независимых интерфейса SPTI, ASPI, SPTD;
- Работает под учетной записью пользователя (с помощью SPTD);
- Представляет информацию о файле ISO.
По окончании прожига отображается полный журнал выполненных действий: ошибки и информация о ходе работы.
Passcape ISO Burner
Утилита Passcape ISO Burner является прекрасным инструментом записи образов ISO. Passcape ISO Burner совместим с большинством CD/DVD-рекордеры и USB-устройств (включая Memory Stick, Compact Flash, SmartMedia, Secure Digital, USB флэш-накопители, USB ZIP диски, HDD USB и т.д.) Интерфейс утилиты минималистичен и очень прост.
 Passcape ISO Burner
Passcape ISO Burner
Основные возможности утилиты Passcape ISO Burner:
- Запись образа ISO на CD/DVD или USB-диски;
- Создание загрузочных дисков (в том числе USB-диски) из образов ISO;
- Извлечение ISO-образов на диск;
- Простой пользовательский интерфейс;
- Не требует установки.
Small CD-Writer
Функционал Small CD-Writer во многом аналогичен aBurner и UsefulUtils Discs Studio, который завёрнут в другую оболочку.
 Small CD-Writer
Small CD-Writer
Для тех кому нравится классический стиль Windows 2000 или Windows XP, то они оценят интерфейс Small CD-Writer, который очень напоминает интерфейсы приложений для Windows прошлых лет. Отсюда проста в использования программы, которая умеет создавать многосессионные и загрузочные диски, записывать ISО-образы, просматривать все доступные сессии на диске и сохранять проекты в виде ISO-образов.
Надеюсь вышеперечисленные приложения найдут своих пользователей, который ценят минимализм приложений для записи дисков и не требуют от подобных программ функционала 10 в одном.
У каждого из нас свои представления о бесплатном ПО. Одни владельцы компьютеров воспринимают его в штыки и предпочитают иметь дело только с распространяемыми на коммерческой основе продуктами, в стоимость которых входят не только почет и уважение разработчиков, но и услуги технической поддержки. Другие уверены, что на одном энтузиазме далеко не уедешь, прочат free- и opensource-решениям печальное будущее и, по возможности, стараются обходить их стороной. Третьи, напротив, верят в радужные перспективы бесплатного и свободно распространяемого ПО, активно применяют его в повседневной работе и столь же рьяно пропагандируют его использование.
Можно бесконечно долго перечислять достоинства и недостатки безвозмездно распространяемых продуктов, но нельзя не отнять у них одного важного качества - свободы выбора, которую они предоставляют. Если приобретая ПО у любящих звонкую монету разработчиков пользователи обычно ориентируются на толщину собственного кошелька, то при выборе free- и opensource-приложений - исключительно на собственные потребности и фантазию. Не нравится одна программа, можно, приложив толику усилий, перепробовать массу других продуктов, по своим характеристикам приближающихся, а в ряде случаев и затыкающих за пояс иные представленные на рынке коммерческие решения. Чтобы не быть голословными, мы решили привести подборку приложений для записи оптических дисков, способных составить достойную альтернативу платным программам и являющихся обязательным элементом в арсенале каждого пользователя ПК.
⇡ InfraRecorder
Разработчик:
infrarecorder.org
Размер дистрибутива:
3,3 Мб
ОС:
Windows 2000/XP/Vista/7
Программа для записи CD и DVD, распространяемая с открытыми исходными кодами и поддерживающая работу с ISO-, BIN/CUE-образами дисков. InfraRecorder работает с перезаписываемыми и мультисессионными оптическими носителями, умеет находить общий язык с Audio CD и двухслойными DVD, а также оснащена функциями клонирования дисков и проверки их на предмет ошибок. Одной из особенностей приложения является интерфейс, реализованный в стиле проводника Windows и переведенный на сорок с гаком языков, включая русский. Помимо стандартных редакций утилиты для 32- и 64-разрядных платформ, на сайте разработчика Кристиана Киндала (Christian Kindahl) представлена портативная версия InfraRecorder, работающая с любого флеш-накопителя.
⇡ BurnAware Free
Разработчик:
burnaware.com
Размер дистрибутива:
5,9 Мб
ОС:
Windows NT/2000/XP/Vista/7
Инструмент для "прожигания" CD-, DVD- и Blu-ray-болванок. Заложенный в программу функционал позволяет записывать Audio-CD, DVD-Video и MP3-диски, создавать загрузочные и мультисессионные носители, а также формировать из них ISO-образы. В BurnAware Free предусмотрен модуль автоматического обновления через Интернет и механизм проверки записанных данных, позволяющий удостовериться, что процесс прошел без сбоев. Интерфейс утилиты русифицирован, однако до перевода справки у разработчиков руки не дошли. В процессе приложение-ускоритель норовит внедрить в Windows тулбар Ask.com, поэтому тем, кто задумает покрутить инструмент в руках, советуем проявлять осторожность при его установке на компьютер. Также следует учесть, что BurnAware Free не умеет создавать точные копии CD и DVD - данная функция присутствует в коммерческих редакциях продукта, выходящих за рамки нашего обзора.

⇡ Nero 9 Lite
Разработчик:
nero.com
Размер дистрибутива:
31,6 Мб
ОС:
Windows XP/Vista/7
Урезанный вариант известного пакета для записи дисков Nero Burning ROM. Он понравится тем, кто души не чает в продуктах компании Nero и готов мириться с многочисленными ограничениями бесплатной версии приложения. Программа умеет только записывать CD и DVD, копировать их, а также очищать перезаписываемые диски и демонстрировать сведения справочного характера об используемых болванках. Приложение Nero 9 Lite создано с расчетом на потенциальных покупателей полной редакции популярного пакета, и поэтому изобилует диалоговыми окнами, призывающими пользователя сделать выбор в пользу коммерческого продукта. Сродни вышеупомянутой программе, Nero 9 Lite тоже устанавливает в браузер Internet Explorer панель инструментов Ask.com и делает это даже при снятой в настройках установщика галочке. И хотя впоследствии ненужный компонент можно удалить через панель управления Windows, сам факт принудительной установки тулбара не может не настораживать.

⇡ ImgBurn
Разработчик:
imgburn.com
Размер дистрибутива:
4,4 Мб
ОС:
все версии Windows, Linux (при использовании среды Wine)
Один из самых мощных инструментов для работы с CD, DVD, HD DVD и дисками формата Blu-ray. ImgBurn поддерживает форматы BIN, CUE, DI, DVD, GI, IMG, ISO, MDS, NRG и PDI, позволяет пользователю создавать аудиодиски из файлов MP3, MP4, MPC, OGG, PCM, WAV, WMA и других, взаимодействует с любыми оптическими приводами и может проверять качество записи данных. Программа характеризуется огромным количеством параметров, посредством которых пользователь может гибко манипулировать характеристиками утилиты и настраивать ее на свой лад. Не менее интересным является также и тот факт, что все выполняемые ImgBurn операции протоколируются и в виде отчета демонстрируются в специальном окошке, отображаемом рядом с основным окном приложения. Вряд ли имеет смысл рекомендовать данную программу начинающим пользователям, а вот продвинутым владельцам компьютеров она должна прийтись по нраву.

⇡ CDBurnerXP
Разработчик:
cdburnerxp.se
Размер дистрибутива:
6,3 Мб
ОС:
Windows 2000/XP/Vista/7
Особенностями этой программы являются встроенный менеджер печати обложек для дисков, модуль преобразования NRG- и BIN-образов в ISO, а также богатый инструментарий для создания аудиодисков из файлов форматов MP3, WAV, OGG, FLAC и WMA. В остальном, CDBurnerXP практически ни в чем не уступает ImgBurn, за исключением, разве что, интерфейса - более простого в использовании и понятного рядовым пользователям. Благодаря удачному сочетанию всех перечисленных факторов, утилита удостоилась особого внимания многих софтовых порталов и сетевых СМИ, включая наше интернет-издание.

⇡ DeepBurner Free
Разработчик:
deepburner.com
Размер дистрибутива:
2,7 Мб
ОС:
все версии Windows
Еще одна переделка коммерческого продукта, функционал которого сознательно урезан разработчиками. DeepBurner Free работает с CD- и DVD-носителями (в том числе и с мультисессионными), умеет создавать аудиодиски и записывать на болванки заимствованные из ISO-образа данные. Русифицированный интерфейс, выполненный в стиле проводника Windows, модуль проверки обновлений, настройки размера буфера привода - все это и многое другое реализовано в программе. Для удобства потенциальных пользователей создатели DeepBurner Free предусмотрели портативную версию приложения, предназначенную для копирования на флеш-накопители и последующего запуска на любом имеющемся под рукой компьютере.

⇡ Ashampoo Burning Studio Free
Разработчик:
ashampoo.com
Размер дистрибутива:
8,2 Мб
ОС:
Windows XP/Vista/7
Поделка немецкой компании Ashampoo, распространяемая разработчиком не напрямую с собственного сайта, а посредством сети партнерских сайтов. От всех перечисленных выше приложений отличается возможностями записи данных на CD, DVD, Blu-ray и создания Audio-CD, Video-DVD, VCD, SVCD. Программа поддерживает работу более чем с 1700 различными приводами, умеет копировать носители и создавать образы в форматах ISO, CUE/BIN, ASHDISC, неплохо справляется с перезаписываемыми и мультисессионными дисками. При желании, Ashampoo Burning Studio Free можно использовать в качестве инструмента для создания резервных копий данных и последующего восстановления информации в нужный момент. Единственное, чего не хватает в немецком продукте, - функции создания загрузочных дисков, которая в ряде случаев бывает крайне полезной.

⇡ Burn4Free
Разработчик:
burn4free.com
Размер дистрибутива:
2,2 Мб
ОС:
все версии операционных систем Microsoft, начиная с Windows 98
Программа для записи CD, DVD, AudioCD, оснащенная интерфейсом, при взгляде на который невольно наворачиваются слезы сочувствия. Если смахнуть их и попытаться разобраться в ворохе клавиш, добрая половина из которых при нажатии перебрасывает на рекламируемые сайты, то можно прийти к выводу, что Burn4Free на самом деле умеет многое, только вот добраться до заложенного в продукт функционала не так-то просто из-за повсеместно всплывающих баннеров. Приложение прожигает ISO-образы, поддерживает работу с различными музыкальными форматами, взаимодействует с более чем тремя тысячами моделей оптических приводов и отличается другими талантами, скрытыми под слоем кнопок архаичного и совершенно бестолкового интерфейса.

⇡ Small CD-Writer
Разработчик:
small-cd-writer.com
Размер дистрибутива:
411 кб
ОС:
Windows (информации о конкретных версиях нет)
Единственная в нашем обзоре программа для записи CD и DVD, созданная руками отечественных кудесников. В отличие от большинства аналогичных программ, Small CD-Writer имеет миниатюрный размер, работает без установки, не требует места для кеширования файлов. Утилита позволяет создавать многосессионные и загрузочные диски, записывать ISО-образы компакт-дисков, просматривать все сессии на диске и извлекать из них файлы, сохранять проекты на диске компьютера. Автоматическое определение пишущего привода и скорости записи вкупе с максимально упрощенным интерфейсом позволяют работать с программой пользователям любого уровня подготовки. Для переноса файлов на оптический носитель достаточно в проводнике Windows выбрать пункт меню "Отправить на Small CD-Writer" и в открывшемся окне нажать кнопку "Записать".

⇡ Express Burn
Разработчик:
nch.com.au/burn/
Размер дистрибутива:
470 кб
ОС:
все редакции Windows, Mac OS X (начиная с версии 10.2)
Еще один миниатюрный "прожигальщик" CD, DVD и Blu-ray. Несмотря на скромный размер, в активе Express Burn значатся такие функции, как запись пользовательских данных, создание аудио- и видеодисков, копирование оптических носителей и работа с ISO-образами. Отличительной чертой программы, по словам разработчиков, является высокая скорость работы и нетребовательность к вычислительным ресурсам компьютера. Каких-либо недостатков у Express Burn нам обнаружить не удалось. Огорчило только отсутствие портативной редакции продукта, предназначенной для запуска с флеш-устройств.