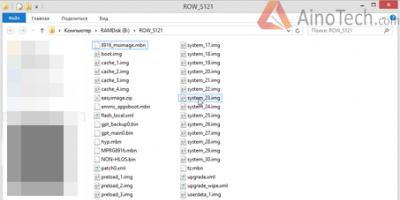В данной программе также довольно часто приходится выделять различные части рисунка, чтобы вырезать их, заменить или повернуть. В статье, выделение объектов в Фотошопе , описаны различные способы, как это можно сделать.
А сейчас давайте разберемся, что можно сделать, если нужно перевернуть изображение в Фотошопе зеркально или на несколько градусов. Пригодится это, если картинка или фотография, хранящиеся на компьютере, повернуты на 90 градусов по или против часовой стрелке, из-за того, что во время съемки человек держал фотоаппарат или телефон не под тем углом. Или нужно сделать коллаж из нескольких фото или картинок. Тогда повернутые на различный угол кадры будут смотреться на нем интереснее.
Как повернуть фото через меню
Открывайте в Photoshop то изображение, с которым будете работать. Дальше нажмите вверху по пункту меню «Image» (Изображение) и выберите из списка «Image Rotation» (Вращение изображения). В дополнительном меню будет несколько различных пунктов.
Здесь можно выбрать поворот на 180 градусов или на 90 по часовой стрелке («CW» ) или против «CCW» . «Flip Canvas Horizontal» (Отразить холст по горизонтали) – используется, если нужно повернуть зеркально. Соответственно «Flip Canvas Vertical» (Отразить холст по вертикали) – это отражение картинки по вертикали.
Выбрав пункт «Arbitrary» (Произвольно) появится вот такое окошко. В нем укажите точный угол для поворота картинки или фотографии в поле «Angle» (Угол). Дальше маркером отметьте, в какую сторону вращать: «CW» – по часовой, «CCW» – против часовой стрелки. Нажмите «ОК» .

Рисунок будет перевернут на указанный угол: четко на 90 или 180 градусов или на произвольное значение.

Используем свободное трансформирование
Повернуть изображение можно и следующим способом. Но перед тем как активировать данный режим, необходимо убедиться, что слой с рисунком, который будем крутить, не заблокирован – напротив него не должно быть замочка.
В примере слой заблокирован. Чтобы убрать замочек, кликните два раза мышкой по слою. Появится вот такое окно. В нем ничего изменять не нужно, просто нажмите «ОК» .

Теперь нажмите на клавиатуре «Ctrl+T» . Вокруг объекта появится рамка с маркерами. Подведите курсор мышки за пределами картинки к любому маркеру. Когда курсор примет вид стрелочки, нажимайте левую кнопку мыши и поворачивайте рисунок. После того, как повернете, отпустите кнопку.
В режиме свободного трансформирования можно повернуть изображение, как захочется, или же укажите точное значение поворота в соответствующем поле верхнего меню.
Если, во время поворота картинки с помощью мышки, на клавиатуре зажать и удерживать «Shift» , то поворот будет происходить на четко заданный шаг: каждый раз плюс 15 градусов. То есть: 15, 30, 45, 60, 75, 90 градусов и так далее.

Активировав свободное трансформирование, можно поворачивать отдельно активный слой или заранее выделенную область на данном слое. Чтобы выйти из режима нажмите на кнопку «ESC» .
Поворачиваем слой с помощью инструмента Поворот вида
Еще один способ, который можно использовать – это кнопка «Rotate View Tool» (Поворот вида). Можно выбрать соответствующий пункт меню на панели инструментов, а можно использовать горячие клавиши и нажать «R» .

После этого наведите курсор на рисунок. Кликните по нему левой кнопкой мышки и, не отпуская ее, поворачивайте. При этом появится стрелка, подобная на стрелку компаса. Когда повернете изображение на нужный угол, отпустите кнопку мыши.

Выбирайте подходящий для Вас способ, чтобы повернуть нужный слой с картинкой. Поворот через меню «Изображение» подойдет, если у один слой: картинка или фотография. Если делаете коллаж, тогда лучше воспользоваться свободным трансформированием, чтобы была возможность повернуть определенный слой или выделенный объект на рисунке в Фотошоп. А Поворот вида используйте, чтобы посмотреть, как будет выглядеть слой под определенным углом.
Оценить статью:Если вы любите путешествовать и фотографировать, то наверняка к концу каждой поездки у вас накапливается множество замечательных снимков. К сожалению, некоторые фотографии получаются повернутыми на 90 градусов влево или вправо, что доставляет неудобства при просмотре на компьютере или мобильном устройстве. Еще более неприятна ситуация, когда на снимке «завален горизонт». Из-за этого фотографии выглядят непрофессионально и не производят желаемого эффекта. Но это не значит, что вам нужно удалять такие фотографии, покупать штатив и всюду носить его с собой! Решить эти проблемы вам поможет правильно выбранная программа для обработки фотографий.
Мы предлагаем вам воспользоваться Фоторедактором Movavi. С его помощью вы сможете не только перевернуть фото и выровнять линию горизонта, но и также изменить настройки цвета, наложить текст, удалить ненужные объекты со снимка и многое другое. Простой и понятный интерфейс позволит вам без труда справиться со всеми этими задачами, даже если у вас нет опыта в редактировании фотографий. Чтобы убедиться в этом, скачайте наш Фоторедактор и следуйте инструкции ниже, которая подходит как для Windows-версии, так и для Mac-версии программы.
1. Установите редактор фото
Откройте скачанный файл и следуйте инструкциям на экране вашего компьютера. По окончании установки запустите Фоторедактор Movavi, кликнув дважды по иконке программы.
2. Загрузите файл в программу
Нажмите Открыть файл и выберите изображение, которое вы хотите отредактировать, или просто перетащите файл в окно Фоторедактора.
3. Поверните изображение
В верхней части окна программы находится панель инструментов для редактирования фотографий. Выберите Поворот . Под заголовком Поворот находятся две кнопки: нажмите левую или правую, чтобы повернуть фото на 90 градусов в соответствующем направлении. Кнопки под заголовком Отражение служат для зеркального отражения снимка по вертикали и горизонтали.

Выровнять линию горизонта в Фоторедакторе Movavi можно двумя способами. Первый способ – настроить угол наклона изображения вручную. Для этого потяните бегунок на шкале Угол выравнивания в ту сторону, куда необходимо повернуть снимок. Справа от шкалы показывается, на сколько градусов повернуто изображение. Здесь вы сможете самостоятельно выставить точное значение угла наклона, если это необходимо.

Второй способ – воспользоваться инструментом Уровень для автоматического выравнивания. Для этого нажмите кнопку Задать уровень и с помощью левой кнопки мыши проведите на изображении черту вдоль линии, которая на итоговом снимке должна быть строго горизонтальной/вертикальной. Например, цепь, на которой подвешен тяжелый светильник, всегда вертикальна, а граница неба и воды при съемке морского пейзажа должна быть строго горизонтальной. Сразу после проведения черты фотография будет автоматически повернута и кадрирована в соответствии с выставленным уровнем.
Хотя некоторые онлайн-сервисы, сторонние или те же «контактики» предлагают повернуть загруженную фотографию
Повернуть изображение можно легко с помощью практически любой графической программы – Photoshop, ACDSee, PhotoScape или даже «родной» программы Windows Paint, например.
Однако повернуть фотографию по часовой или против часовой стрелке можно без использования графических программ (редакторов изображений), а воспользовавшись встроенными средствами Windows.

Для поворота изображения (фотографии) против или по часовой стрелки, нужно кликнуть на ней правой кнопкой мышки и выбрать пункт меню: «Повернуть по часовой стрелке» или «Повернуть против часовой стрелки» и всё. А вы думали будет что-то нереально сложное?
Можно повернуть сразу несколько фотографий. Для этого выделяем все нужные картинки и кликаем на любой их них правой кнопкой мышки.

Итак, выделили фотографии, которые нужно повернуть, кликнули правой кнопкой мышки, указали подходящий пункт меню для поворота: по часовой - против часовой.

Через несколько мгновений (секунд - если фотографий много) изображения повернутся в указанном направлении.

Кстати, чтобы было удобно выбирать фотографии для поворота, нужно указать отображение файлов в папке удобным для просмотра.Для этого нажимаем на черную стрелочку рядом с кнопкой «Дополнительно» справа вверху открытой папки с файлами.

Выбираем в меню пункт «Обычные...», «Крупные...» или «Огромные знчки».

До новых встреч на страницах моего блога!
А пока предлагаю посмотреть необычное видео «Лошадиный переворот»
Главное нужно указать картинку на вашем компьютере или телефоне, при необходимости указать вид зеркального отражения, нажать кнопку OK внизу. Остальные настройки уже выставлены по умолчанию.
Примеры с зеркально отражёнными фотографиями:



Первый вышеуказанный пример - это оригинальная фотография жёлтого огуречного цветка, то есть без изменений. Для создания второго примера было применено зеркальное отражение фотографии по горизонтали (слева-направо), для третьего примера - зеркальное отражение по вертикали. Фото батарейки Kodak было отражено стандартным методом - по горизонтали.
Данный онлайн инструмент может работать без повторного пересжатия и без потери качества при сохранении в формате jpg. Для этого нужно поставить соответствующую галку в настройках «формата изображения на выходе».
Применение зеркального отражения позволит не только правильно скорректировать положение фотографии или картинки, но и даст взглянуть на неё по-новому. Попробуйте и убедитесь в этом сами! На этом сайте ещё есть похожие эффекты: зеркальный коллаж , зеркальное отражение под картинкой и эффект зазеркалья .
Исходное изображение никак не изменяется. Вам будет предоставлена другая обработанная картинка.
Такая ситуация возникает достаточно часто. Представьте, что вы сделали несколько фотографий на свой телефон. Переносите их на компьютер и … Они оказываются перевернутыми. Как их перевернуть в исходной положение?
Вот пример того, как может выглядеть фотография:

Согласитесь, просматривать такие изображения, повернув голову на 90 градусов, как минимум неудобно.
Что бы повернуть фотографию, нужно воспользоваться приложением, установленным в операционной системе Windows. К примеру, если вы откроете изображение с помощью средства просмотра фотографий Windows, то увидите такую картину:

Что бы перевернуть изображение, нажмите на стрелочку. Какую именно, зависит от того, в какую сторону повернуто ваше изображение. В моем случае нужно нажать на левую стрелку (выделена красным). После этого фотография примет правильное положение.

После этой процедуры можете закрывать окно — фотография не изменит своего положения.
Разумеется, вы всегда можете воспользоваться другим приложением. Например, есть приложение Paint, встроенное в ОС Windows. Нажмите на фотографию правой кнопкой мыши и выберите «Открыть с помощью Paint».

Фотография откроется в редакторе Paint. В верхнем меню выберите «Изменить», а затем поверните изображение в нужную сторону.

Изображение приняло правильное положение. Обязательно сохраните его, нажав на сочетание клавиш CTRL+S.

Что бы перевернуть фотографию зеркально, в том же Paint выберите «Отразить по горизонтали».

Затем сохраните изображение.
Как видите, ничего сложного. Имея под рукой любое графическое приложение, вы легко сможете перевернуть фото. И для этого не обязательно устанавливать мощные графические редакторы типа Photoshop, хватит куда более простых приложений.