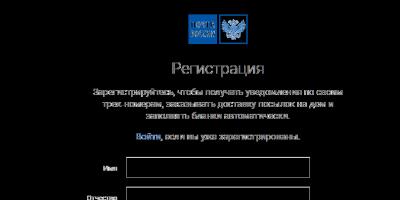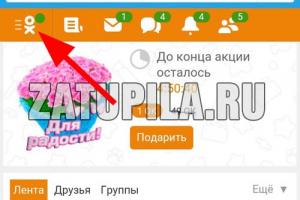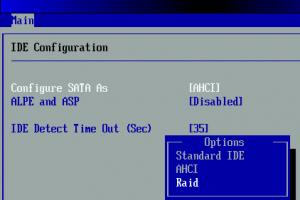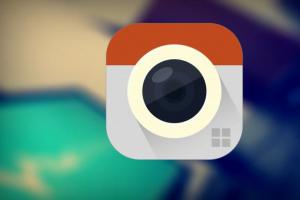Когда вы подключаете внешний USB-накопитель или флешку, то он сразу появится в Проводнике (мой компьютер) и будт отображаться, как локальный диск. Однако иногда, когда вы подключаете USB флешку к компьютеру, диск может не отображаться в "мой компьютер", это также касается SD и microSD карт памяти. Если флешка не отображается в проводнике, вы можете попробовать приведенные ниже решения, чтобы снова включить внешний накопитель в Проводнике. Прежде чем тестировать эти решения, рекомендую отключить флешку, перезагрузить компьютер один раз и снова подключить флешку, чтобы проверить, отображается ли она в "Этот компьютер".
Добавление буквы диска на внешний диск
Нажмите сочетание кнопок Win+R и введите diskmgmt.msc для входа в управление дисками.
В разделе "Управление дисками" проверьте, есть ли у вашего внешнего диска (флешки) буква. Если есть буква диска, он появится рядом с именем диска, как показано на рисунке ниже. Если нет буквы, вам нужно будет выполнить следующие шаги.
- Щелкните правой кнопкой мыши на флешке, которую вы хотите увидеть в проводнике "мой компьютер", а затем нажмите "Изменить букву или путь к диску ".

Нажмите кнопку Добавить . При нажатии кнопки "Добавить" откроется диалоговое окно "Добавить букву диска" или "Путь". Как вы можете видеть на рисунке ниже, Windows 10 автоматически назначает букву диска выбранной флешки, но вы можете выбрать свою собственную букву, щелкнув стрелку вниз рядом с буквой диска. Нажмите OK для завершения процесса.

Отображать пустые диски в Мой компьютер
Параметр в свойствах папки может восстановить отображение флешки в "мой компьютер". Опция используется для скрытия пустых дисков в проводнике.
- Откройте "Мой компьютер". Нажмите Файл , затем Параметры .

Перейдите на вкладку Вид и уберите галочку Скрывать пустые диски . Нажмите применить, если флешка не появляется даже после вышеприведенных решений, попробуйте подключить ее к другому компьютеру и проверьте, отображается ли она там.

Вы подключаете флешку к ноутбуку, но ничего не происходит – накопитель не отображается в системе, а с хранящимися на нем данными невозможно работать. Весьма неприятная ситуация, требующая немедленного разрешения.
Выявление причины
Первым делом необходимо понять, что не работает: USB-порт ноутбука или flash-накопитель. Для проверки можно использовать другую флешку – если ноутбук её определит, то проблема кроется в накопителе. Если же лэптоп не находит никакие носители, то придется проверить несколько системных параметров, сбой которых мог привести к столь неприятному результату.
Проверка носителя через «Управление дисками»
Проверим, обнаруживает ли ноутбук подключенную к нему флешку с помощью системной утилиты «Управление дисками»:
- Используя сочетание Win+R, запустите меню «Выполнить».
- Введите в окне «diskmgmt.msc» и нажмите «ОК».
- Посмотрите, есть ли в списке подключенных накопителей ваш съемный диск.
В идеале:
- подключенная флешка обнаружена;
- все разделы накопителя имеют статус «Исправен».
В таком случае достаточно кликнуть по съемному носителю правой кнопкой и выбрать вариант «Сделать раздел активным». Дополнительно может понадобиться присвоить флешку букву – если это не было сделано системой автоматически.
Статус «Не инициализирован» или «Неизвестный» вместо «Исправен» говорит о том, что флеш-накопитель неисправен; вам нужно задуматься о восстановлении данных, которые на нем хранились.
Сброс настроек BIOS
Иногда ноутбук не видит флешку из-за сбоя параметров BIOS. Исправить это можно сбросом настроек до заводского состояния или ручным включением USB-контроллера в BIOS.

После повторной перезагрузки проверьте, обнаруживается ли флеш-накопитель. Если сброс настроек BISO не помог, переходите к следующему варианту решения проблемы.
Удаление старых драйверов USB
Windows устанавливает драйверы для флешки в момент её первого подключения к компьютеру. Однако после извлечения накопителя установленное программное обеспечение никуда не пропадает. Более того, иногда старые драйверы мешают корректной работе другого съемного носителя . Чтобы исключить это влияние, нужно обновить программное обеспечение USB-устройства:

После удаления устройства вам нужно отключить флеш карту, а затем подключить её обратно – старые драйверы будут удалены, а проблема с обнаружением флешки должна быть решена.
USB-накопитель – компактное и удобное устройство для хранения файлов. Как и любое оборудование, он подвержен сбоям и поломкам – как аппаратным, так и программным. Если компьютер не видит флешку, справится с проблемой обычно можно самостоятельно. Перечислим возможные причины, почему USB-накопитель не отображается или не читается, и пути их скорейшего решения.
Когда не определяется флешка, первичную диагностику удобно проводить утилитой от Microsoft. Все возможные проблемы она не решит, но распространенные ошибки устранить может.

Скачайте с официального сайта и запустите, если ваш накопитель не опознается. Утилита подходит для Windows 7 – 10.
USB-порты
Если утилита не выяснила, почему компьютер не видит вставленную флешку, переходите к самостоятельной проверке. Начните с USB-портов – они могут быть неисправны или не включены. Если вы вставляли накопитель в порт на передней панели системного блока, переставьте назад или попробуйте соседнее гнездо. Попутно проверьте контакты USB-разъема флэшки – кода на них попадает мелкий мусор, устройство не читается на компьютере. Вычистите пыль зубочисткой, контакты протрите ватной палочкой, смоченной в спирте.
Если ноутбук не видит флешку, причина может заключаться в недостаточной мощности блока питания. Когда по USB к ПК подключено слишком много оборудования – мышка, клавиатура, съемный жесткий диск, смартфон на подзарядке – мощности на все не хватает, и очередное устройство система не распознает. В этом случае просто отключите лишние устройства и вставьте накопитель заново.
Если же комп не распознает флешку и остальные USB-устройства ни в одном из портов, USB выключено в параметрах BIOS. Чтобы получить доступ к их изменению, перезагрузите ПК, в начале загрузке нажмите клавиши для входа в BIOS.

Нужная комбинация будет написана на экране, обычно это F2. В BIOS перейдите во вкладку «Advanced», щелкните на «USB Configuration». В пункте «USB Controller» установите значение «Enables». Нажмите F10, чтобы сохранить настройки и выйти.
Вирусы
Когда флешка определяется, но не читается, стоит проверить ее на вирусы. Если вы недавно вставляли накопитель в чужой компьютер или ноутбук, на нем мог хозяйничать вирус. Тогда система подключит ваше USB-устройство, а при попытке скопировать файлы выдаст ошибку «Приложение не найдено» или «В доступе отказано».
Чтобы антивирус получил полный доступ к накопителю, проверьте, нет ли на нем замененного вирусом файла автозапуска. Для этого откройте флэшку в «Проводнике», опция показа «Скрытые элементы» должна быть включена, чтобы все элементы были видимыми.

Опция включается на верхней панели «Проводника» или в параметрах папки. Если вы найдете вирусный файл autorun.inf, сразу удалите его, затем запустите проверку антивирусом.
Драйверы
Если ваш компьютер перестал видеть флешку, а в других ПК она прекрасно определяется – разбирайтесь с драйверами. Откройте «Диспетчер устройств» через свойства ярлыка «Мой компьютер». В списке контроллеров USB найдите флешку – если рядом с ней есть желтый треугольник с восклицательным знаком, кликните правой кнопкой мышки по названию и выберите «Удалить устройство». Извлеките накопитель из разъема компа и вставьте, драйверы будут установлены заново.

Если это не могло, скачайте и установите новые драйвера на USB с сайта производителя материнской платы компьютера или ноутбука. Если вы не видите в диспетчере USB-устройство, достанете его и вставьте заново, при этом в списке исчезнет и появится нужная строчка.
Иногда возникает конфликт драйверов – когда для вашего накопителя система пытается использовать драйвер для другого сходного запоминающего устройства, поэтому компьютер никак не видит флешку. Что можно делать в такой ситуации? Следует удалить из ОС сведения о подключавшихся ранее USB-устройствах. Это умеют делать программы и DriveCleanup, совместимые с Windows 7 – 10.

Программа USBOblivion произведет очистку реестра и удалит точки монтирования USB. После окончания ее работы перезагрузите компьютер и проверьте, сможет ли система распознать флэшку.
Конфликт разделов
Иногда компьютер определяет флешку, но неправильно. При этом вы слышите обычный звук включения USB-накопителя, всплывает оповещение и появляется значок в трее, но использовать устройство нельзя. Компьютер не распознает съемный носитель, потому как ОС присвоила ему неверную букву раздела, уже занятую другим оборудованием. Возникает конфликт адресов, и флэшка не работает.
Что делать в такой ситуации? Если компьютер не видит флешку, откройте утилиту «Управление дисками». Чтобы быстро найти ее, зажмите Win+R и впишите diskmgmt.msc. В перечне дисков обратите внимание на параметр «Состояние» у нужного устройства. Если там стоит «Исправен», кликните на нем правой кнопкой, в меню щелкните на «Сделать раздел активным» – если пункт доступен.

Чтобы задать разделу правильный символ, выберите «Изменить букву диска…». В новом окне разрешите доступ к устройству и кликните «Изменить». Из списка букв английского алфавита укажите любую для присвоения разделу. Убедитесь только, какие буквы уже используются для именования устройств и не используйте первые A, B, C, D, по умолчанию они предназначены для дискет и разделов жесткого диска.
Если в поле «Состояние» значится «Неизвестный», значит флэшка перестала работать из-за повреждения. Попытайтесь восстановить данные, чтобы спасти их.
Форматирование
Когда вы включаете новый съемный носитель в ПК, система выдает оповещение о необходимости отформатировать его. Объем устройства при этом отображается 0 Мб, как будто Windows 10 или 7 не видит флешку.
Процедура форматирования пригодится при конфликте файловых систем. Если на компьютере использована FAT32, а на USB-устройстве – NTFS, прочитать файлы будет сложно. Если на накопителе уже записаны данные, найдите ПК со сходной файловой системой и скопируйте на него всю информацию.

На своем компьютере откройте «Проводник». Кликните правой кнопкой по флэшке, в меню перейдите на «Форматировать». В новом окне установите нужную файловую систему, внизу поставьте галочку на «Быстрое» – это не только ускорит процесс, но и поможет затем восстановить данные, если вы не смогли их скопировать. После форматирования заново подключите и проверьте устройство.
Особенности Windows XP
Если на ПК установлена Windows XP, иногда флешка не распознается из-за отсутствия обновлений. В версии SP2 отсутствуют компоненты для корректной работы USB-устройств, поэтому обновите систему до SP3 и установите последние исправления от Microsoft.
Откройте свойства значка «Мой компьютер», если в информации об ОС вы увидите Service Pack 2 – разрешите автоматическое обновление. Запустите Windows Update, дождитесь установки новых компонентов системы.
Заключение
Мы разобрались, что делать, если ваш компьютер или ноутбук не видит флешку. Причин проблемы может быть несколько, последовательно проверьте самые распространенные из нашего списка, чтобы устранить их и пользоваться накопителем.
Появившись в 2000 году, портативные флеш-накопители начали стремительно завоевывать рынок цифровых носителей информации. За несколько лет им удалось практически вытеснить оптические диски, значительно уступающие по многим параметрам. И, действительно, по сравнению с CD/DVD-дисками флешки обладают массой преимуществ. Они более компактны, надежны, характеризуются более высокой скоростью чтения/записи, а также могут хранить значительно больший объем данных.
Но, несмотря на все положительные стороны, USB-флешки, как и любые другие устройства, в определенный момент могут давать сбои. Чаще всего имеют место проблемы с чтением или записью данных, но нередко случается и такое, что флешка не определяется системой. В таких случаях при подключении носителя пользователь может получать разные уведомления, например, «Устройство USB не опознано», «Диск не отформатирован», «Вставьте диск». И это при том, что устройство подключено к USB-порту. Может быть и такое, что значок виден в системном трее, но сама флешка не отображается в разделе «Мой компьютер».
Причины, по которым компьютер не видит флешку, могут быть разными – аппаратные неисправности самой флешки или USB-порта, сбившиеся настройки в системе или BIOS, ошибки файловой системы, программные конфликты, проблемы с драйверами, заражение вирусами и так далее. Сегодня мы постараемся разобрать основные причины, по которым компьютер может не распознавать флешку, а заодно приведем наиболее действенные способы решения данных проблем.
Аппаратные неисправности
К сожалению, этот тип неисправности является довольно распространенным и при этом наиболее трудноустранимым, так что в ряде случаев восстановить работоспособность устройства не удается. Поломку может спровоцировать грубое физическое воздействие на корпус устройства, попадание внутрь влаги, повреждение микроконтроллера вследствие короткого замыкания на плате.
Определить, имеет ли место аппаратная неисправность, нетрудно, нужно лишь подключить устройство к заведомо рабочему USB-порту любого компьютера. Если флешка не подает никаких признаков жизни, индикатор на ней не загорается и не слышен характерный звук подключения, высока вероятность полного выхода накопителя из строя. Что делать, если компьютер не видит флешку по причине аппаратных неисправностей? Самое лучшее – не проявлять самодеятельность, а отнести устройство в сервисный центр, где им займутся компетентные специалисты.
Разъемы USB отключены от питания
Это еще одна причина, по которой компьютер может не видеть переносной носитель. При сборке или ремонте ПК пользователь или мастер иногда забывают подключить к энергосистеме переднюю панель, а ведь именно в нее чаще всего вставляются USB-флешки. Естественно, никакие устройства, подключенные к обесточенной панели распознаваться не будут, равно как и не будут светиться их индикаторы. Нередко вместе с USB-портами остаются без питания и, соответственно, .
Решение здесь может быть двояким. Если доступ к содержимому носителя нужно получить срочно, вы можете вставить его в задние разъемы компьютера. Причину проблемы это, конечно, не решит, но сиюминутный доступ к флешке будет получен. Чтобы передней панелью можно было пользоваться в дальнейшем, ее необходимо подключить к материнской плате. В принципе, ничего сложного в этом нет, и, хотя модели корпусов ПК могут значительно отличаться, все кабели имеют свои собственные разъемы, так что вероятность ошибиться и подключить к фронтальной панели не тот кабель практически сводится к нулю.
Впрочем, если о содержимом системного блока вы имеете лишь смутное представление, предпочтительнее будет вызвать на дом мастера.
Подсоединение панели к энергосистеме не дает 100%-ную гарантию работы подключенных к ней накопителей. В ряде случаев им банально может не хватить питания, особенно если к ПК уже подключено много других потребителей. Попробуйте отключить часть устройств, подключить флешку к задней панели, а еще обязательно проверьте блок питания – он должен обеспечивать все компоненты компьютера достаточным количеством энергии.
Флешка не видна по причине неверных настроек BIOS
Если не работают все порты, вполне может статься, что они отключены на уровне BIOS. Чтобы в него попасть, сразу после включения компьютера нужно зажать клавишу F2 или Delete (у разных производителей материнских плат клавиши могут отличаться). Интерфейс BIOS в разных моделях ПК также отличается, но, как правило, нужные настройки располагаются по пути Advanced Settings – USB Configuration .

В последнем подразделе вам нужно найти параметр «USB Controller» и убедиться, что напротив него выставлено значение «Enabled». Если значение установлено другое, измените его и сохраните настройки нажатием клавиши F10.

Компьютер не показывает флешку из-за конфликта имен
Если флеш-накопитель регистрируется системой, но при этом не отображается в Проводнике, следует проверить корректность присвоения ему буквы. Так, если устройству будет присвоена занятая буква (или вообще не присвоена), в Проводнике оно не появится. Устраняется конфликт имен элементарно. Командой diskmgmt.msc откройте «Управление дисками» и найдите флешку. Если вам известен ее объем, вы легко идентифицируете ее среди других дисков, также можно изъять и вновь подключить носитель к USB-порту.
В нашем примере флешка имеет букву H, совпадающую с одним из виртуальных дисководов, следовательно, не отображается в разделе «Этот компьютер». Кликаем по значку правой кнопкой мыши и выбираем в меню «Изменить букву диска или путь к диску…».

В открывшемся окошке нажимаем «Изменить» и выбираем в списке букву, которая нигде на ПК не используется.

Сохраняем новые настройки нажатием кнопки «ОК». После этого флешка должна стать видна в Проводнике.
Отсутствуют или некорректно установлены драйвера для USB-портов или флешки
Зачастую причиной того, что Windows 7/10 не видит флешку, является сбой драйверов накопителя или USB-портов. В обоих случаях проблема решается переустановкой или обновлением драйверов. Вставив флешку в разъем, через меню Win+X запустите Диспетчер устройств, разверните в открывшемся окне пункт Контроллеры USB – Запоминающее устройство для USB , кликните по нему ПКМ и выберите в меню «Удалить».

После этого извлеките накопитель и подключите его заново. В результате этой манипуляции драйвера будут установлены повторно.
Если действия не принесли положительного результата, то необходимо переустановить или обновить драйвера самих USB-портов. Тут есть два варианта. Если у вас есть диск с «родными» драйверами материнской платы, выполните установку драйверов с него. Также вы можете воспользоваться популярной программой для автоматического обнаружения и обновления устаревших или некорректно работающих драйверов DriverPack Solution .
Несовместимость файловой системы
Конфликт файловых систем встречается относительно редко, но нельзя исключать и его. Есть примеры, когда флешки, подключаемые к девайсам под управлением Android, переставали нормально распознаваться в Windows. Подобная ситуация может наблюдаться при подключении к компьютеру флешек, отформатированных в файловой системе ExFAT, используемой на Маках. Проблема решается форматированием накопителя в NTFS через свойства диска. Главное не забудьте перед этим сделать резервную копию всех данных, подключив накопитель к устройству, на котором он распознавался.


Об ошибках файловой системы стоит пару слов сказать отдельно. Как правило, накопитель с подобными ошибками распознается Windows, а проблемы наблюдаются в основном с чтением/записью данных. Исключение составляет определение файловой системы флешки как RAW, когда устройство выглядит пустым в Проводнике. В обоих случаях неполадка устраняется либо форматированием, либо проверкой диска командой chkdsk [буква флешки]: /f с последующим исправлением ошибок.

Действие вирусов
Заражение вирусами – еще одна возможная причина, по которой флешка может не распознаваться. Признаки заражения весьма разнообразны, но чаще всего на него указывают уведомления «Приложение не найдено» или «Съемный носитель не найден». При подозрении на заражение необходимо выполнить полную проверку компьютера и флешки антивирусной программой. Перед сканированием накопителя нужно также проверить его содержимое на наличие скрытого файла «Autorun.inf» и, если таковой будет обнаружен, обязательно его удалить.
Другие причины
Выше мы рассмотрели основные моменты, позволяющие ответить на вопрос, почему компьютер не видит флешку. На самом деле причин может быть гораздо больше. Конфликт драйверов и оборудования, неисправности и загрязнение портов, многократное подключение/извлечение накопителя из порта – все это способно стать потенциальными источниками проблемы.
Вполне вероятно, что носитель не определяется по причине отключения USB-портов в настройках системы. Проверить это несложно. Подсоедините к компьютеру флешку, нажмите Win+X , выберите в меню «Диспетчер устройств» и разверните в открывшемся окне пункт «Контроллеры USB». Если элемент «Запоминающее устройство для USB» отмечен желтым восклицательным знаком, высока вероятность того, что USB-порт отключен в реестре или редакторе локальных групповых политик. Проверяем настройки следующим образом.

Командой regedit (вводится в окне «Выполнить») откройте редактор реестра, разверните ветку HKEY_LOCAL_MACHINE/SYSTEM/CurrentControlSet/services/USBSTOR и посмотрите, какое значение имеет параметр Start . Он должен иметь значение 3, если оно иное, исправьте его, заменив на 3. После внесения изменений перезагрузите компьютер и проверьте работу USB-портов.

Как альтернатива, настройки можно проверить через редактор локальных групповых политик. Откройте его командой gpedit.msc и разверните ветку Конфигурация компьютера – Административные шаблоны – Система – Доступ к съемным запоминающим устройствам .

Дважды кликните в правой части окна по настройке «Съемные диски: Запретить чтение» и убедитесь, что переключатель установлен в положение «Отключено» или «Не задано».
 Надеемся, что представленная информация поможет вам решить проблемы, связанные с вашими USB-накопителями.
Надеемся, что представленная информация поможет вам решить проблемы, связанные с вашими USB-накопителями.
Если ваш компьютер или ноутбук который прекрасно опознавал флешку вдруг перестал её опознавать, “в упор не видит” или стал опознавать её как “неизвестное устройство” – это ещё не повод нести ваш компьютер или ноутбук в сервисный цент.
Давайте попробуем решить эту ошибку сами.
Первым делом попробуйте вставить флешку в другой, USB-порт . Возможно ваш USB-порт которым вы всегда пользуетесь перестал работать по разным причинам. Если вы работаете на Персональном Компьютере, чаще всего проблемы происходят при подключении в USB-пор т на передней панели компьютера. Поэтому для проверки используйте порт только на задней панели, которые встроены в Материнскую Плату .
Ещё одна причина по которой Компьютер или Ноутбук не видит флешку, может крыться в системном сбое драйверов USB .
Чтобы разобраться с драйвером, можно провести следующие действия:
Открываем диспетчер устройств, для этого, ставим курсор на Мой компьютер и нажимаем правую клавишу мыши.
Нажимаем на Свойства .

В появившемся Диспетчере устройств находим Контроллеры USB Красная стрелка и нажимаем на галочку Чёрная стрелка.


Удалите все устройства USB (в Диспетчере устройств и перегрузитесь, произойдёт автоопределение всех устройств и их установка).

Если это не помогло , нужно произвести на чипсет переустановку драйвера . Таким образом, регулируются драйвера абсолютно на все контроллеры. Это можно сделать и через Driver Pack Скачать . Как пользоваться этой программой можете посмотреть
Ещё одна распространенная причина это – вирусы . Если вы подключали флешку к чужому компьютеру (интернет-кафе, институт и т.п.), то есть в местах где можно подхватить вирус – дома открывайте флешку через Проводник Windows . Обнаружив на ней неизвестные файлы – удаляйте.
Для того, чтобы видеть все файлы на вашей флешке (Есть файлы которые не видно так как в система windows по умолчанию не показывает скрытые файлы ). Поэтому нужно сделать следующее.

В появившемся окне Параметры Папок нажмите вкладку Вид . В дополнительных параметрах спуститесь вниз и Нажмите Показывать скрытые файлы, папки и другие …..Нажать Ок .

На флешке появятся скрытые файлы . Если появился файл autorun.inf или другой файл с таким же расширением *.inf или *.bat, Recycle (корзина), смело удаляйте эти файлы через контекстное меню (клик правой клавишей на файле -> Удалить ).
Ещё одна причина почему не видно Флешку – Возможно сбились настройки BIOS , редко, но бывает.
Войдите в настройки BIOS и проверьте параметр:
USB Legacy Support . Значение должно быть Enabled …….Как войти в BIOS смотрите .
Если В Диспетчер Задач -> Контроллеры универсальной последовательной шины USB – флешка опознаётся как Неизвестное устройство . В меню Мой компьютер и в Панели задач …

её нет, вероятнее всего флешку можно выбросить , встроенная электроника сгорела. Данные на ней сохранились, память там энергонезависимая, и если они очень нужны, то специалисты смогут их восстановить с помощью специальных программ , но это дорого и приходится соизмерять ценность потерянной информации и стоимость восстановления. Хотя это можно сделать самому, о чём я обязательно напишу статью .
Также имейте в виду срок службы флешек не такой долгий как у жестких дисков и при ежедневном использовании, средний срок службы около года . Разработчики для удешевления производства флешек (вы заметили как резко в несколько раз снизились на них цены) идут на разные хитрости, в том числе делая ячейки памяти более тонкими – это уменьшает в 2-3 раза количество циклов записи-перезаписи, производители обещают 5000-7000 раз, но даже это число можно уменьшить . Количество подключений к компьютеру величина тоже конечная, обычно 1000-2000 подключений .
Бывают и такие ситуации: при попытке записать какую-нибудь информацию на флешку, вы получаете сообщение Устройство USB не отформатировано, произвести форматирование ?.
Это говорит о том, что ваша флешка начала “умирать ” и хранить важные данные на ней опасно . Форматирование в большинстве случаев помогает реанимировать её и записать на неё файлы, но при очередной попытке записи она (флешка) может опять выдать такое сообщение. Так можно форматировать перед каждой попыткой переноса файлов.
Если вы получили такое или ему подобное сообщение, то лучше скачайте утилиту для восстановления , они свои у каждой марки флешек (Kingston, Transcend, A-Data) . Поищите их на официальном сайте производителя .
Если только что приобретённая флешка не определилась сразу, то варианта два:
- Старые драйвера;
- Сгорела при первом подключении (Случается и такое) .
В первом случае сходите на сайт производителя вашей материнской платы , скачайте новый драйвер и установите .
Во втором – идите обратно в магазин, обменяют по гарантии .
Спасибо за посещение нашего Сайта. Оставляйте свои Коментарии и советы, а также делитесь нашими статьями со Своими Друзьями в Соц Сетях нажав на ярлыки ниже. Подпишетесь на наш сайт.