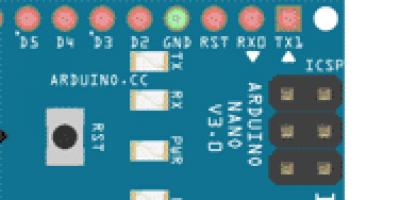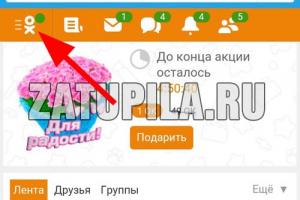У некоторых пользователей возникает проблема с открытием нижней шторки (док панели) в iOS. Она не открывается в приложениях таких как Safari, Яндекс Браузер, Chrome и др.
Недавно купил новый Айфон 6s и у него не открывается пункт управления. Хочу поинтересоваться, у кого есть Айфон 6s, вы можете поднять нижнюю шторку в открытом приложении, например, в Safari? Или знаете, как ее настроить? Просто у всех знакомых на пятых айфонах шторка открывается, а у меня на Айфоне 6s почему-то нет.
Для начала нужно понять, программная ли это проблема или техническая. Проверьте работает ли нижняя шторка в приложениях, например откройте клавиатуру и попробуйте написать что-то в нижней части экрана. Возможно, глючит сенсор в нижней части экрана. Такое может быть, после падения или удара. Тогда проблема техническая и вам нужно обратиться в сервисный центр.
Если вы столкнулись программной проблемой, то в этой статье мы расскажем как исправить не работающею док панель в iOS на Айфоне и Айпаде.
Как настроить нижнюю шторку (док панель) на Айфоне в iOS?
Есть пару способов исправления этой проблемы. Вам нужно будет зайти в “Пункт управления”, как это сделать смотрите ниже:
1. Зайдите в настройки.
2. Затем откройте “Пункт управления” и нажмите на все плюсики.

Некоторым пользователям помогает только следующая манипуляция. Нужно выйти в меню, затем два раза нажать на механическую кнопку (Home), и после этого она откроется. Но это временное исправление.
После этого док панель должна открываться, также если выше указанный метод вам не помог. Сделайте резервную копию и обновитесь или откатитесь на другую версию iOS.
Заключение
Надеюсь данная статья помогла вам решить проблему с нижней шторкой на Айфоне. Если у вас остались вопросы или вы хотите предложить свой способ решения это проблемы, напишите нам в комментариях.
Пункт управления – одна из главных функций в iOS, обеспечивающая быстрый доступ к важным настройкам – переключателям, управлению воспроизведения мультимедиа и другим.
Несмотря на то, что Пункт управления оснащен наиболее важными функциями, необходимыми пользователю, хотелось бы, чтобы компания Apple добавила некоторую дополнительную функциональность. Например, отображение переключателей непосредственно в Пункте управления.
Проблема решается с помощью джейлбрейка, который позволяет кастомизировать устройства iOS согласно пользовательским желаниям. С джейлбрейком вы можете даже придать Пункту управления на iOS 10 новый вид. Как – читайте по ссылке.
Итак, предлагаем вашему вниманию список из 9 джейлбрейк-твиков, которые позволят модифицировать Пункт управления на iPhone или iPad.
App Center
С появлением iOS 10 Spotlight научился отображать недавно использовавшиеся приложения, однако твик App Center пошел еще дальше – теперь можно добавить в Пункт управления не только недавно открытые, но и любые избранные приложения. Твик создает в Пункте управления новую страницу, где отображаются любимые и часто запускаемые программы.
Что еще интереснее, твик позволяет запускать приложения и работать с ними непосредственно из Пункта управления.
Horseshoe

В iOS 10 Пункт управления стал состоять из двух частей, одна из которых посвящена управлению воспроизведения мультимедиа, а другая – ночному режиму (Night Shift), переключателям, настройкам яркости, громкости и т.д.
Твик Horseshoe объединяет две страницы в одну. Результат – впечатляющий вид нового дизайна Пункта управления.
CCRecord
Одна из отсутствующих в iOS возможностей – запись экрана iPhone. При желании можно осуществить ее с помощью Mac либо сторонних приложений, однако, если вы сделали джейлбрейк, воспользуйтесь всеми преимуществами твика CCRecord. Он добавляет в Пункт управления переключатель, позволяющий создавать записи экрана iPhone и сохранять их в «Фотопленку».
Onizuka

Onizuka – многофункциональный твик для iOS 10, позволяющий настроить Пункт управления. Например, скрыть те элементы системного интерфейса, которые не нужны конкретному пользователю. Помимо прочего, твик добавляет в Пункт управления новую страницы, где можно просмотреть информацию об устройстве и добавить избранные приложения.
Cream 2

Одно из преимуществ Apple Watch – цветные тумблеры в меню Glances. Джейлбрейк-твик Cream 2 позволяет добавить такие же переключатели в Пункт управления iOS 10. Тумблеры в Пункте управления окрашиваются, будучи активными, что позволяет легко отличать настройки включения и выключения друг от друга.
FlipControlCenter
Пункт управления обеспечивает доступ к целому ряду полезных настроек, однако было бы удобно создавать собственный набор необходимых тумблеров. FlipControlCenter – популярный твик, с помощью которого вы сможете добавить любое количество переключателей настроек в Пункт управления, определить их положение и выбрать необходимые.
Твик FlipControlCenter, пожалуй, является самым необходимым из нашего сегодняшнего списка. Советуем попробовать!
Репозиторий для Cydia: http://rpetri.ch/repo
CCTButtonActions
Вы когда-нибудь использовали устройство на Android? Если да, то наверняка знаете: длительное нажатие на тумблер в области уведомлений быстрых настроек приводит к открытию его панели. Джейлбрейк-твик CCTButtonActions привносит такую же возможность в Пункт управления iOS 10. Он позволяет переключить тумблер с помощью 3D Touch, чтобы просматривать предпочтения в настройках.
CCPlus

Кто бы что ни говорил, iOS — довольно неповоротливая операционная система. В угоду поразительной стабильности и оптимизации даже под старые устройства Apple довольно сильно ограничила возможности внутренней настройки своих девайсов под себя. Тем не менее, iOS 7, как и предыдущие версии, все же может похвастаться несколькими настройками, которые спрятаны от глаз рядового пользователя.
И одной из самых полезных менюшек является «Универсальный доступ «, предназначенный для людей с ограниченными способностями и не только . (Настройки-Основные-Универсальный доступ)
1. VoiceOver
VoiceOver — это специфичная система управления вашим девайсом. Вместо того, чтобы ориентироваться на тэпы и свайпы, iOS начинает озвучивать все доступные на данном экране функции. Юзеру остается лишь коснуться экрана в нужный момент, чтобы выбрать то или иное действие. Впервые VoiceOver появился на компьютерах (OS X 10.4 Tiger), потом переехал на более компактные гаджеты. Например, управление плеерами Shuffle 4-го поколения осуществляется именно посредством данной фичи: плеер «читает в слух» названия треков, альбомов или имена исполнителей, а юзер простым нажатием на кнопку выбирает, чем бы потешить свое меломанское эго.
VO вполне поддается настройке «под себя»: можно настроить скорость речи, сдвинув ползунок от жабы к кролику (я не шучу), включить подсказки, изменение высоты тона, звуковые эффекты.
К тому же именно в этом меню можно подключить дисплеи с поддержкой шрифов Брайля.
VoiceOver — безумно крутая настройка, которая позволяет большему количеству людей приобщиться к миру технологий, однако среднестатистический пользователь вряд ли ее оценит.
2. Увеличение
Это уже интереснее. Сталкиваетесь с нечитаемым тектом? Хотите приблизить не фотографию, а интерфейс в целом? Тогда активируйте «Увеличение». Отныне после после двойного тэпа тремя пальцами экран будет увеличиваться в данной области на 200 процентов. Отключить это можно также в настройках.
3. Инверсия цвета
Хочется немного «освежить» привычный облик iOS? Тогда бегом включать «Инверсию цвета». Все краски превратятся в полный противоположности себя любимых.
Изначально функция введена для того, чтобы люди с различными расстройствами зрения могли оптимизировать картинку дисплея под себя, но ничего, и мы с вами можем «поиграться».
4. Проговаривание + автопроизношение
Включив первую функцию, можно заставить ваш Девайс вслух проговорить любой текст, будь то e-mail, pdf-файл или статья на UiP. Конечно, с аудиокнигой не сравнится, но все же. Русский язык данная фича знает (в отличие от Siri), поэтому с ее помощью вполне можно прослушать тот или иной mail, не отрываясь от остальных задач.
Автопроизношение же озвучивает все исправления и автоматические написания с большой буквы.
5. Более крупный шрифт или жирный шрифт. Задаем удобный размер текста по всей iOS
Напрягаете глаза, чтобы разглядеть текст СМС-ки? Надоело приглядываться, ориентируясь в «Настройках»? Так идем в «Универсальный доступ» и выбираем размер шрифта под себя.
Ну а «жирный шрифт» говорит сам за себя.
6. Увеличение контраста
Если в некоторых случаях фон у вас сливается с текстом, то включайте увеличение контраста. Особой надобности тут я не вижу. На ранних версиях iOS beta действительно была проблема с читабельностью названий некоторых приложений на фоне особо детализированных обоев. К моменту финального релиза новой ОС Apple проблему решила.
7. Уменьшение движения
А вот эта настройка реально поможет многим адаптироваться в iOS 7. Основная критика в адрес мобильной прошивки была вызвана чрезмерной «пышностью» анимаций (еще бы, при открытии приложения иконки приближаются со скоростью 20 миль/ч). Если вам это надоело, включайте «Уменьшение движения»: на смену скоростному шоссе придет приятное размытие при открытии/сворачивании приложения, и к тому же исчезнет эффект Parallax.
Даже если у вас все в порядке с восприятием нового облика iOS, эта настройка все равно будет полезной: она нехило экономит заряд батареи iДевайса.
8. LED-вспышка
LED-вспышка может работать не только на благо качества ваших снимков. В универсальном доступе переключите тамблер в пункте «LED-вспышка для предупреждения об уведомлениях». Отныне все входящие звонки и сообщения будут сопровождаться миганием вспышки.
Включив эту фичу, вы отныне вряд ли пропустите важное сообщение =).
9. Гид-доступ
Надоело, что товарищи или знакомые, получив в руки в девайс, лезут в личные данные? Так, запретите им. Гид-доступ ограничивает работу девайса одним приложением. Таким образом, если товарищу нужно просто «что-то погуглить», то вы вряд ли застанете его за просмотром ваших фото.
Также гид-доступ может пригодиться в процессе обучения. Если ребенок из «полезного» приложения постоянно переходит в разные игрушки, то данная фича сможет удержать его в рамках нужной программы.
10. Switch Control
А вы знали, что управлять iPhone можно с помощью движений головы? Делается это с помощью функции Switch Control. Увы, пока эта фича не приспособлена для повседневного использования, предназначена она только для людей с ограниченными способностями.
Сама система во многом напоминает VoiceOver, но нужный пункт выбирается не тэпом, а легким движением головы.
11. Assistive Touch или что делать, если сломалась кнопка Power
Пожалуй, самая полезная фича всего «Универсального доступа». Assistive touch — это небольшой квадратик (чуть меньше обычной иконки на экране «Домой»), который разворачивается в поразительно полезную тач-панель на экране вашего устройства. С помощью AT можно заблокировать устройство, сделать скриншот, вызвать Siri или панель многозадачности, выключить или отрегулировать звук, повернуть экран и многое-многое другое.
Приятной особенностью данной фичи является то, что она не блокирует привычные жесты и остальные элементы управления iOS, как это делают VoiceOver или SwitchControl.
Кроме того, можно создать собственный жест. В панели Assistive Touch тэпаем по «Жесты» — «Создать новый» и, допустим, делаем обычный свайп влево. Называем жест как душе угодно, и все! Теперь при нажатии на данный жест девайс самостоятельно повторит заданное вами движения.
12. Быстрый доступ к некоторым фичам
Кстати, некоторые из выше указанных фич можно настроить таким образом, чтобы они активировались/выключались с помощью тройного нажатия кнопки Home.
В том же «Универсальном доступе» перейдите в под-меню «Сочетания клавиш» и выбирайте из VoiceOver, Инверсии Цвета, Увеличения, Switch Control и AssistiveTouch (в их компанию может попасть и Гид-доступ, если вы предварительно включите его). Выбрать можно несколько функций, при этом после тройного нажатия кнопки Home появится панель, которая предложит вам выбрать, какая именно фича необходима в настоящий момент.
Вот и прогулялись мы с вами по Универсальному Доступу. Задуманное, как специальное меню для людей с ограниченными способностями, оно, оказывается, вполне может облегчить жизнь и рядовому пользователю яблочной техники. А какая фича понравилась вам?
На Айфонах присутствует всего одна навигационная физическая кнопка – это кнопка «Домой », которая располагается под экраном посередине. Данная клавиша позволяет сворачивать приложения, вызывать виртуального помощника и выполнять массу других необходимых действий. Управлять гаджетом без кнопки «Home » становится практически нереально – но как же быть, если она вышла из строя?
К счастью, разработчики Apple предусмотрели возможность вывода кнопки «Home » на экран Айфона. Как это сделать, вы узнаете, прочитав данную статью.
Вывести кнопку «Домой » на экран Айфона позволяет функция «Assistive Touch». Предназначена эта функция для людей с ограниченными возможностями, однако чаще пользуются ею владельцы гаджетов с неисправными физическими клавишами.
Особенно популярна функция Assistive Touch среди китайских юзеров – в Поднебесной почти половина Айфонов управляется «с экрана». Практичные китайцы утверждают, что такой способ управления не только является более удобным, но и позволяет предотвратить износ физических кнопок.
Как же настроить Assistive Touch? Достаточно выполнить несколько действий:
Шаг 1 . Зайдите в «Настройки » и проследуйте по пути «Основные » — «Универсальный доступ ».
Шаг 2 . В разделе «Универсальный доступ » отыщите блок «Взаимодействие ». В нём будет подраздел «Assistive Touch » — зайдите в него.

Шаг 3 . Переключите ползунок «Assistive Touch » в активное положение.

На экране появится полупрозрачный квадрат с белым кружком внутри – кнопка запуска меню.

Это значит, что функция «Assistive Touch » активирована и вы можете управлять гаджетом, не прибегая к физическим клавишам.
«Assistive Touch» получится включить на любом «яблочном» девайсе с iOS версией выше 5.0.
Как пользоваться «Assistive Touch»?
Прежде всего необходимо поместить кнопку запуска меню функции на удобное место. Передвигать её можно вдоль рамок экрана, удерживая пальцем. Разместить клавишу в центре экрана не получится.
Определившись с местоположением кнопки, кликните на неё. Вы увидите такое меню:

В нижней части меню и присутствует выведенная на экран виртуальная кнопка «Домой » . Функционал виртуальной кнопки на 100% соответствует функционалу физической – в частности, долгим нажатием на неё удастся запустить Siri.
В главном меню «Assistive Touch » присутствуют и другие опции:
- Центр уведомлений – позволяет вызвать экран с уведомлениями. Традиционный способ вызова этого экрана – свайп сверху-вниз.
- Управление голосом – ещё один способ «разбудить» Siri.
- Пункт управления – даёт возможность вывести на экран меню для быстрого управления некоторыми из функций . Нажатие на эту клавишу фактически заменяет свайп снизу-вверх.
- Избранное . Через «Избранное » можно активировать жесты, которые пользователь создал самостоятельно. Чтобы приступить к созданию нового жеста, следует зайти в «Избранное » и кликнуть на любой из квадратов со знаком «+ » внутри.

Также в главном меню «Assistive Touch » есть кнопка «Аппарат ». Нажав на неё, вы попадёте в подменю, где найдёте экранные клавиши, позволяющие выполнять такие действия, как блокировка / поворот экрана и изменение громкости устройства.

Посредством «Assistive Touch » можно даже сфотографировать экран iPhone – для этого следует в меню функции пройти по пути «Аппарат » — «Ещё » и кликнуть на кнопку «Снимок экрана ». Фотографировать таким образом стоит только статичные изображения, потому как экранный элемент срабатывает с существенной задержкой.
На аппаратах c iOS 9 основное меню «Assistive Touch» можно настраивать. В частности, пользователи способны увеличить количество иконок в главном меню до 8 штук.
Как убрать кнопку «Домой» с экрана iPhone?
Деактивация функции «Assistive Touch » выполняется аналогично активации. Нужно всего лишь проследовать на iPhone по пути «Настройки » — «Основные » — «Универсальный доступ » — «Assistive Touch » и переключить одноимённый тумблер в неактивное положение.

Квадрат с белым кружком внутри исчезнет с экрана.
Как настроить быстрый доступ к «Assistive Touch»?
Можно отрегулировать Айфон таким образом, чтобы для запуска «Assistive Touch » не приходилось каждый раз лазить по настройкам. Вот как это делается:
Шаг 1 . Зайдите в раздел «Универсальный доступ » в основных настройках гаджета и прокрутите экран до самого конца. Внизу вы увидите подраздел «Сочетание клавиш ».

Проследуйте в него.
Шаг 2 . В подразделе «Сочетание клавиш » установите галочку напротив пункт «AssistiveTouch ».

После этого вы сможете вызывать кнопку запуска меню «Assistive Touch » тройным нажатием на физическую клавишу «Home » и таким же образом её скрывать.
Заключение
Хоть виртуальная кнопка «Assistive Touch » и способна полностью заменить физическую кнопку «Домой », это не значит, что можно тянуть с ремонтом аппарата. Если гаджет находится на гарантии, пользователю следует отправиться в сервисный центр незамедлительно – иначе он рискует совсем попрощаться с надеждой на бесплатное устранение недостатка.
Если у вас случилась беда на айфоне в виде поломки кнопки Home, то эту проблему можно временно устранить при помощи включение кнопки домой. После починки ее можно убрать.
Я сейчас говорю о кнопки, которая появляется на экране вашего iPhone и она полностью заменяет функционал обычном кнопки home до починки телефона.
Кнопка домой на экране айфона
Если вы видели на устройстве полупрозрачный квадратик с белым пятном в центре, то это и есть замена нужной кнопки на вашем устройстве.
Эта технология называется AssistiveTouch и она используется в двух случаях: нету возможности дотрагиваться до экрана или нужно адаптивное оборудование.
Если простыми словами, то вы включаете эту функцию если повредили экран и просто нету возможности использовать основные функции телефона.
Кроме кнопки Home в этой технологии есть Центр уведомлений, Функции аппарата(звук, блокировка, поворот), Пункт управления, Сири и Пользователь(разные нажатия на экран).
Как видите, если у вас работает только небольшая часть экрана, но вы все видите, то вы все-равно сможете спокойно пользоваться телефона до исправления поломки.
Как вынести/отключить кнопку Home на экране iPhone
Чтобы установить, можно так сказать виртуальную кнопку Home на своем экране нужно сделать не так много действий. Они примерно таковы:

Как видите, теперь появился на экране ярлык, который позволяет использовать нужный функционал, включая и кнопку Домой.
Этот полупрозрачный ярлык можете перемещать в любое удобное для вас место. В целом оно особо не мешает, но все-таки.