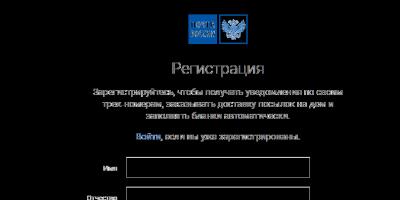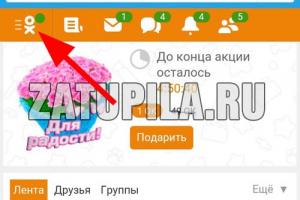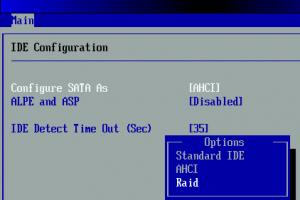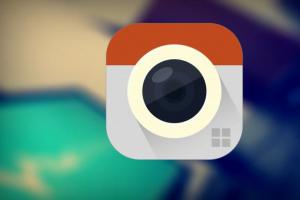Существует огромное количество программ-архиваторов, различающихся способом архивирования (форматом) и функциональностью, популярностью. В этой статье я рассмотрю такую программу как WinRar, которая является самой популярной среди пользователей.
Теперь давайте немного разберемся в форматах архивов. Их на данный момент существует огромное множество, и различаются они в основном качеством сжатия. Для Windows наиболее подходящими являются rar, zip и 7zip, в операционных системах *nix более распространены bz2, gz и lzma. Формат zip является стандартом, его поддерживают многие операционные на уровне системных приложений, т.е. для работы с ним нет необходимости устанавливать сторонние программы.
Перейдем непосредственно к созданию архива. Скачайте программу WinRar , эта программа платная, но есть возможность скачать бесплатную версию. С помощью нее можно создавать архивы rar и zip, а также открывать практические все остальные форматы. После установки она интегрируется с контекстным меню Windows и ассоциирует себя с файлами архивных форматов. Чтобы быстро создать архив и добавить туда файл (файлы, папку), щелкните правой кнопкой мыши по файлу (по группе выделенных файлов, папке) и выберите пункт “добавить в архив…”.
Появиться окно, в котором можно указать имя архива, выбрать формат: rar или zip, степень сжатия, а также некоторые другие специфические для форматов опции. Если вам нужно быстро объединить множество файлов в один или отправить сжатый файл через интернет, то настройки по умолчанию вам вполне подойдут.
Выбрав формат zip вы можете быть уверенным, что он откроется на компьютере с Windows без установки сторонних программ, если вы выбрали формат rar, то для открытия его на другом компьютере необходимо, чтобы на нем был также установлен WinRar.Для того чтобы другой пользователь смог открыть ваш архив rar или zip не имея на компьютере установленного архиватора, нужно поставить галочку в пункте “Создать SFX архив”. Эта опция позволяет создать самораспаковывающийся архив.
Иногда случается так, что переданный архив в результате поломки носителя или плохого канала связи оказывается поврежденным. Выставив галочку в пункте “добавить информацию для восстановления”, архиватор добавит в файл блок избыточной информации, которая в последствии с большой степенью вероятности позволит восстановить поврежденный архив, это несколько увеличит размер файла.
Если конечный файл получается такого размера, что не помещается на носитель, можно разбить архив на несколько файлов, указав при этом размер тома, подходящий для данного носителя. Для этого в строке “разделить архив на тома” выберите размер из предлагаемого списка или введите собственный.
После выбора всех необходимых опций нажмите кнопку “ОК” для создания архива.
Извлечение файлов из архива
Для того, чтобы быстро извлечь файлы из архива нажмите правой кнопкой мыши по архиву и в контекстном меню выберите пункт “Извлечь файлы…”
Вы можете извлечь файлы из архива в определенную папку, в папку, которая будет иметь имя архива или прямо в ту папку где находиться сам архив.
Все приведенные действия и операции, выполненные с использованием программы WinRar, полностью или во многом справедливы для других программ-архиваторов. Ради справедливости стоит заметить, что изначально архиваторы были созданы с целью упаковывать и сжимать текстовую информацию, поэтому при архивировании графических и других мультимедийных данных, размер будет уменьшаться незначительно.
Использование архивов является удобным способом хранения и передачи информации. Давайте поговорим о том, как заархивировать файл или папку, о типах электронных архивов и о том, как правильно отправлять их по почте.
Благодаря архивации данных можно запросто уменьшить размер исходного документа. Предположим, что он весит 1 МБ. После сжатия данных его размер значительно уменьшится. Кроме того, таким способом очень удобно группировать медиадокументы и папки для отправки в интернет, так как все данные можно отправить как один. Согласитесь, это удобно.
Обзор программ
На сегодня наиболее популярными сервисами для создания архивов являются WinRar и 7ZIP . И если 7ZIP предназначен сугубо для создания и обработки архивов, то функционал WinRar гораздо шире. К примеру, он может распознавать образы дисков и открывать их как папку. Ещё одно отличие заключается в распространении: 7ZIP является бесплатной программой, в то время как WinRar (ВинРар) - условно платной. То есть даже если мы скачаем её бесплатно с официального сайта, то она будет обладать полным функционалом, а её единственное неудобство будет состоять в диалоговом окне о покупке программы, которое можно закрыть. Давайте рассмотрим, как проходит архивация в программе ВинРар.

Диалоговое окно «добавить»
И всё же, как заархивировать файл в WinRar? На самом деле это просто. Откройте программу. Затем нажмите добавить. Откроется новое диалоговое окошко, в котором основными параметрами являются:
- имя. Например, document.rar, где «document» - это имя, а rar - тип (формат). Об их типах мы поговорим чуть позже;
- формат. Стандартно можно выбрать из трёх расширений, а именно: rar, rar5 и zip;
- Режим сжатия. То есть, грубо говоря, насколько уменьшится размер нашего документа. Следует помнить, что чем больше уровень сжатия, тем дольше происходит обработка.
При желании в этом же окне , без которого работа с архивом будет невозможна. Теперь давайте поговорим об их видах, а именно узнаем, в чём разница между «зип» и «рар». Какой вид предпочтительнее применять для отправки по почте, а также в каком формате лучше производить архивацию.

Приложение – мега популярный архиватор, который обрабатывает практически любые форматы
Rar или zip, что лучше использовать?
В качестве основных преимуществ расширения zip можно выделить скорость обработки и популярность. Так, если вы желаете отправить документ по почте , то лучше будет применить zip. Что касается скорости, то она у zip-архива, по сравнению с rar, выше, но не настолько существенно, чтобы выбирать этот тип архивации.
Что касается такого формата, как «рар», то он обеспечивает лучшее сжатие, по сравнению с типом «зип». Кроме того, в «раровские» архивы можно добавить информацию о восстановлении, благодаря чему процесс восстановления станет проще.
Как заархивировать документы?
Давайте узнаем, как правильно архивировать документ для отправки по почте.
- Для начала выберите документы, которые нужно запаковать и перенесите их в отдельную папку;
- Откройте ВинРар. В появившемся окне откройте папку с документами и выделите их (проще всего используя комбинацию клавиш ctrl+A). Нажмите на кнопку «Добавить», выберите название архива, его степень сжатия и вид, после чего нажмите кнопку ОК.
- Теперь в папке с нашими документами появился файл-архив. Заходим на почту и отправляем файл.

Подведём итоги
Сегодня мы говорили о том, как заархивировать файл. Надеюсь, мы убедили вас в том, что для работы с файлами лучше использовать программы-архиваторы, благодаря которым можно сэкономить не только время, но и место на вашем диске. Кроме того, узнали разницу между 7ZIP и WinRar, а также разницу между расширениями zip и rar. Так, в качестве основного плюса формата «зип» можно выделить его популярность, а у «рар» это степень сжатия. А какую программу-архиватор и какой формат используете вы? Пишите в комментариях.
class="eliadunit">
Для того, что бы добавить файлы или папки в архив с помощью WinRAR необходимо зайти в WinRAR открыть папку, в которой находятся желаемые для архивирования файлы или папки. Выделить то, что нужно и нажать "Добавить".

Если настройки при установки программы в Windows установлены по умолчанию, то можно просто нажать на файл или папку правой кнопкой мыши и в открывшимся меню нажать "Добавить в архив".
В появившемся окошке можно настраивать множество дополнительных настроек. Во вкладке общие можно:
1. Задавать имя архива в поле ввода, обозначенном на картинке цифрой 1.
2. Указывать папку для создания архива, нажав при этом кнопку "Обзор " и указав путь к папке.
3. Выбирать формат архива RAR или ZIP : "
- 3.1 RAR - это формат, который можно открыть только с помощью программы-архиватора (WinRAR, 7Zip и др.). И, если вам необходимо передать кому-либо этот архив посредством интернета, носителей или чего-либо другого, а Вы не уверены, что на компьютере получателя не установлена программа-архиватор, то этого делать не стоит. Но преимущество этого формата в программе WinRAR заключается в том, что, при архивировании файлы сжимаются сильнее, нежели при архивировании, задействовав формат ZIP. Также нельзя создавать непрерывный архив, заблокировать его, добавлять электронную подпись и добавлять информацию для восстановления. "
- 3.2 ZIP-это формат, который можно открыть на любом компьютере, ибо этот формат является стандартным и поддерживается практически на любой платформе, что является несомненным плюсом при передаче пользователю, у которого, возможно нету на компьютере программы-архиватора. Минусы данного формата противоположны плюсам формата RAR.
4. Выбирать метод сжатия, а их 6 штук начиная от "Без сжатия" и заканчивая "Максимальным". Я поясню про некоторые из них. "
class="eliadunit">
- 4.1. "Без сжатия" полезен для тех случаев, когда вам просто надо заархивировать большое количество файлов. Для того, чтобы упростить себе жизнь, а именно, если надо передать по почте или скопировать на какой-либо носитель (все же, наверняка знают, что копирование допустим 1 гигабайта одним файлом будет намного быстрее, нежели копирование его же, но только уже допустим 1000 файлами). И к тому же архивирование этим методом выполнится очень быстро. "
- 4.2. "Скоростной" обладает такими же преимуществами, что и "Без сжатия" и вдобавок информация немного сожмется. "
- 4.3. "Обычный" этом метод полезен тем, кто хочет навести порядок на компьютере и немного увеличить место на своей машине, но при этом иметь постоянный доступ к заархивированной информации. "
- 4.4. "Максимальный" удобен тем, что максимально сжимает информация, дабы сохранить драгоценные мегабайты. Полезен, когда необходимо, допустим, скачать у друга игрушку или т.п. а места на диске или флэшке немного не хватает. Также полезен для экономии трафика в интернете, если необходимо передать кому-либо некоторое количество информации. "
- 4.5 Про "Быстрый" и "Хороший" я не писал, потому, что ну они же такие быстрые и хорошие)) а, если на самом деле, не писал, т.к. они являются промежуточными и уникальности я их не вижу…немного лучше перед ним стоящего и немного хуже следующего.
5. Разделять архив на тома, указывая при этом необходимый размер для себя. Это очень удобно в том случае, если необходимо перенести большое количество информации и имеется несколько одинаковых по емкости носителей. Просто необходимо указать размер одного тома. В программе указаны размеры томов на стандартные носители:
- "Дискета - 3.5"" (приблизительно 1.4 мегабайта)
- "Мини-диск - Zip100 (приблизительно 95 мегабайт)
- "CD-диск - CD700 (700 мегабайт)
- "DVD-диск - DVD+R (приблизительно 4.5 гигабайта)
6. Выбирать метод обновления.
7. Указывать дополнительные параметры архивации "
- 7.1. "Удалить файлы после упаковки". Сразу после того как выбранные Вами файлы заархивируются (упакуются), они удалятся, но при этом останутся в архиве. Этот пункт можно выбирать в том случае, если Вы хотите заархивировать редко употребляемую информацию для экономии места на жестком диске. "
- 7.2. "Создать SFX-архив". Выбрав данный пункт, WinRAR создаст SFX-архив. Что такое SFX-архив? SFX-архив - это самораспаковывающийся архив, такой же архив как и обыкновенный, только с небольшим улучшением: к нему добавляется специальный модуль, который добавляет функцию самораспаковывания, т.е. "SFX-архив =RAR-архив + SFX-модуль". При открытии такого архива Вам будет предложено указать папку для разархивирования и собственно подтвердить или отменить извлечение. Выглядеть это будет так:

7.3 "Создать непрерывный архив"

А после нажатия "OK" папка начнет и через определенный промежуток времени закончит архивироваться.
Что такое архивация файлов зачем она нужна и как создать архив. Процесс архивации упрощает передачу данных и позволяет хранить гораздо больше информации в условиях ограниченного пространства. В основном архивация необходима для длительного хранения информации, а также для передачи большого объема данных по сети в виде одного файла — архива. Очень часто архивируют файлы для отправки по почте.
В таком случае и скорость работы с данными получается на порядок выше, т.к. весь объем информации передается одним большим файлом, и сохранность конфиденциальности дополнительно может обеспечиваться паролями на архивах. Выполняется архивация несколькими способами, самые популярные из которых будут рассмотрены ниже.
Как архивировать с помощью программ
Архивация средствами Windows
Операционные системы семейства Windows позволяют пользователю создавать ZIP-архивы из файлов и папок. Для этого нужно зайти в контекстное меню объекта и выбрать там пункт «Отправить». После этого в выпадающем меню необходимо перейти в пункт «Сжатая ZIP-папка».
Примечательно, что такое название характерно для Windows 8, а в младших версиях ОС текст может несколько отличаться. Когда архивация будет выполнена, пользователь сможет выбрать название итогового файла. Такой архив идеально подходит для передачи по сети, т.к. он свободно открывается интегрированными системными средствами.
Программы архиваторы
Т.к. создание архивов преследует несколько функций, был создан ряд архиваторов. Они формируют архивы собственных форматов с различной степенью сжатия. Среди таких программ стоит выделить условно-бесплатный WinRAR, а также бесплатные 7z и Total Commander.
Как заархивировать папку с помощью WinRAR
Сразу после установки этой утилиты в контекстном меню любого объекта появляется несколько новых пунктов, которые начинаются так: «Добавить в архив…». Здесь можно просто создать архив форматов RAR, RAR5 и ZIP, а также отправить один из этих архивов по e-mail в несколько кликов. Для удобства пользователей созданы и быстрые варианты создания: архив с аналогичным объекту названием в формате *.rar и отправка этого архива по электронной почте.

Скачать Winrar (http://www.win-rar.ru/download/)
Как заархивировать файл с помощью 7zip
Бесплатный архиватор 7zip действует аналогично предыдущей программе, только здесь создается не несколько пунктов в контекстном меню, а всего один. Он, правда, имеет свое выпадающее меню, где можно создать архивы в форматах *.7z и *.zip, сразу же отправить их по почте, добавить файлы в уже существующие архивы и выполнить ряд других действий.


Скачать 7zip (http://www.7-zip.org/)
Как заархивировать папку с файлами с помощью Total Commander
Популярный файловый менеджер предоставляет еще более широкие возможности архивации. Для начала процесса нужно запустить total-commander в лквой части найти и выделить файл или папку которую необходимо добавить в архив и нажать Alt+F5. После этого откроется новое окно, где пользователь сможет установить формат из большого количества доступных, а также выбрать настройки архивации. Среди форматов есть как популярные (*.rar, *.7z и *.zip), так и менее известные *.gz, *.tar и другие.

Скачать total commander (http://www.ghisler.com/amazons3.php)
Как видите, процесс архивации системными средствами не может полностью раскрыть все возможности создания архива. Для этого создан ряд дополнительных программ, которые позволяют сжимать данные и делать архивы разных форматов.