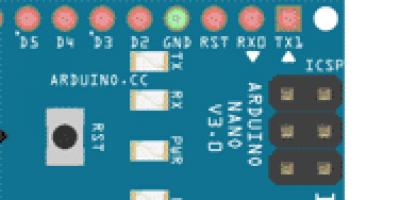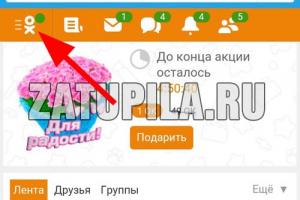Приведенная ниже информация актуальна для Microsoft Word версии 2013 и выше (последовательность и сами выполняемые шаги для версий ниже указанной, могут отличаться).
Удаление нового документа
Для того чтобы закрыть только что созданный документ, не сохраняя его, необходимо воспользоваться одним из следующих способов:
Последовательность действий для избавления от ненужного элемента:

Примечание . Описанное является актуальным при ситуации, когда пользователем изначально был использован один из предложенных MS Word шаблонов титульного листа.
Удаление пустого листа
Пустая часть документа Word убирается при помощи клавиши «Backspace » либо «Delete ». При этом важно понимать, от чего именно следует избавиться:

Удаление последней пустой страницы
Последовательность действий для удаления:
- Применить горячие клавиши Ctrl+ End .
- Использовать «Backspace » либо «Delete » клавиатуры.
Если лист всё равно остался, причиной могло послужить наличие других непечатных знаков. После их устранения исчезнет и требуемый элемент. Для устранения требуется:

Удаление заполненной страницы
Для того чтобы избавиться от ненужной части с заполненными сведениями, требуется выполнить следующие действия:

Удаление страницы с сохранением текста
Выполните следующие шаги последовательно, чтобы решить поставленную задачу:
- Выделите курсором мыши текст, который необходимо сохранить. Вызовите всплывающее меню.
- Выберите пункт «Копировать » либо используйте «Ctrl+ C ». После этого выбранный текст будет скопирован.
- Нажмите клавишу «Backspace » либо «Delete ».
- Вставьте скопированную информацию в требуемое место в файле . Для того чтобы информация занимала меньше места, воспользуйтесь приемами форматирования текста (например, измените размер шрифта).
Первый вопрос, который возникает: «Откуда она взялась?».
Причин может быть несколько, и чаще это случайно созданный пустой абзац или принудительный разрыв страницы.
Обнаружить пустые абзацы поможет функция «Отобразить все значки».
Найти лишние символы в тексте можно несколькими способами:
- Нужно в главном разделе панели нажать кнопку «Отобразить все знаки», тогда в тексте Word будут видны все обозначения абзаца (¶), не содержащие текста.
- С помощью «горячих клавиш» CTRL+SHIFT+8.
- В разделе «Вид» выбрать режим «Структура».
Другие причины пустых промежутков или целой страницы:
- Принудительный разрыв страницы. Случайно нажатая кнопка сделает переход текста на другую страницу, тогда на первой останется пустое пространство, а текст будет продолжаться на следующей странице. Если разрыв осуществлен в начале страницы, она при печати будет казаться пустой.
- Разрыв разделов. При наборе рефератов, курсовых и научных работ правила оформления документа, как правило, требуют начинать новую главу, раздел с новой страницы. Документ в печатном виде выглядит аккуратнее, но пустые страницы, содержащие один-два абзаца, выглядят непривлекательно.
- Пустая страница после таблицы в конце документа. Настройки текстового редактора предусматривают автоматическое создание пустого абзаца после таблицы. Если таблицей завершается текст документа или раздел, возможно появление пустой страницы.
Главная причина, по которой появляется необходимость удалить пустую страницу в документе - получение при печати аккуратно отформатированного, оформленного документа.
Рассмотрим имеющиеся варианты, с помощью которых можно удалить пустую страницу в Ворде.
Как удалить первую (титульную) страницу
В основном, первая страница, имеет вид титульного листа. В некоторых случаях, пользователю может не пригодиться подобная страница и появиться необходимость удалить первую (титульную) страницу.
В этом случае, сделать нужно следующее:
- Установить курсор на первой (титульной) странице;
- Перейти во вкладку «Вставка»;
- Выбрать в группе «Страницы», «Титульная страница»;
- Внизу выпадающего блока, нажмите команду «Удалить текущую титульную страницу».
Как удалить лишнюю страницу в Word
Перед отправкой текста на принтер, включите функцию предварительного просмотра, чтобы увидеть, как будет выглядеть документ после печати.
Если пустые листы появляются только при печати, а при просмотре документа они не видны, значит в документе неправильно установлены настройки печати.
Достаточно изменить их, и документ примет аккуратный читабельный вид.
В моем случае видно, что присутствует чистая страница в середине документа.
Чтобы удалить лишнюю страницу в документе Ворд, перейдите на страницу перед ней, установите курсов внизу листа и нажмите Delete, удаляя ненужные символы.
Как удалить ненужную страницу в Word
Если вы знакомы с набором текста, писали статьи, а может даже книги, то, уверен, встречали ситуации, когда набранный текст становится не актуальным.
Подобный, уже не нужный текст, вполне можно удалить, но нельзя забывать про последствия. Последующее форматирование не должно претерпеть изменений.
Установите курсор после текста, который следует удалить и нажмите Ctrl + Enter, тем самым создав разрыв страницы.
Выделите любым известным вам способом все ненужные страницы до разрыва и удалите их клавишей Delete.
Как удалить лишние абзацы и ненужные символы со страницы
В интернете размещено масса шаблонов текстовых документов и, очень часто, пользователю не нужно набирать форма самому, а достаточно скачать документ из интернета.
Подобная идея значительно экономит время, но все же, придется немного отформатировать скачанный документ и удалить ненужные символы, которые могут появиться по разным причинам:
- не совместимость версий редактора;
- ошибки предыдущего копирайтера;
- программный сбой или криво скачанный файл;
- и многие другие.
Переходить на каждую строчку и нажимать Del в надежде попасть в нужное место, глупо, так как в Word предусмотрена функция «Отобразить все значки».
При нажатии на значок ¶, расположенный на вкладке «Главная», в документ добавятся значки, указывающие на наличие ненужных символов:
- « ¶ » - установлен Enter (перенос строки);
- « » - наличие пробела;
- « → » - обозначение списков;
- « ················Разрыв страницы················ » - добавлен разрыв страницы;
- и другие.
Удалите ненужные символы на странице документа Ворд, чтобы документ принял приятный вид.
Удаление абзаца после таблицы в конце документа
Когда документ заканчивается таблицей, и она доходит до самого конца страницы, при печати может появиться чистый лист. Это настройки текстового редактора: после таблицы всегда появляется пустой абзац, удалить который просто так не получится, параметры редактора не предусматривают такой функции.
Пустой абзац можно скрыть, тогда он не будет виден при просмотре и не будет печататься.
Чтобы в Ворде удалить страницу после таблицы, сделайте:
- выделить знак абзаца: сделать это можно, найдя значок на главной вкладке панели или путем набора клавиш CTRL+SHIFT+8;
- нажать комбинацию клавиш CTRL+D: откроется диалоговое окно «Шрифт»;
- найти окошко и установить флажок «Скрытый»;
- отключить знак абзаца (на главной панели или с помощью «горячих клавиш».
Как удалить последнюю страницу в конце документа
Этот способ является самым простым, но подойдет только в том случае, если чистый лист находится в конце документа. Быстро перейти туда поможет комбинация клавиш CTRL+END.
Теперь, нажав клавишу BACKSPACE, можно удалить пустой абзац последней страницы. Если их несколько, нужно нажать клавишу столько раз, сколько потребуется для удаления всех пустых абзацев.
При удалении лишних абзацев и страниц важно смотреть конечное форматирование текста, особенно если речь идет о важных документах, у которых установлены требования к оформлению.
Рефераты и курсовые, дипломные работы требуют строгого соблюдения правил, что нужно учитывать, устанавливая или отменяя разрывы страниц и разделов.
Таким образом, было подробно разобрано как удалить пустую страницу в Ворде и не нарушить стиль форматирования документа.
Безусловно, описанные методы подойдут для использования в самых разных случаях и помогут распечатать текст правильно, без ненужных символов и лишних страниц.
В результате редактирования текста, в Вашем документе появились ненужные пустые страницы, или Вы не можете удалить лишний лист в конце документа? Давайте разберемся, что необходимо сделать, чтобы удалить страницу в MS Word.
Начнем с того, как удалить пустую страницу в середине документа Word . Чаще всего такие страницы в документе появляются из-за большого количества непечатаемых знаков на них – вы удалили весь текст, а скрытые знаки остались. Это и разрыв страницы, и пробелы, и новая строка.
Включить непечатаемые знаки, можно нажав на соответствующую кнопочку на вкладке «Главная» .

Чтобы их удалить, подведите мышку к левому полю документа и выделите все знаки. Если у Вас несколько пустых страниц в середине документа, можно поставить курсор в начале той страницы, которую нужно удалить, зажать «Shift» и установить курсор в конце другой страницы. Теперь нажмите «Delete» или «Backspace» .

Пустые страницы в Ворде в середине документа также могут появиться из-за разрыва страниц. Ими обычно отделяют начало новой главы от предыдущего текста. А может, Вы просто случайно нажали сочетание клавиш «Ctrl+Enter» .

Для удаления такой страницы, поставьте курсор на последнюю строку (или в конце текста) на предыдущей странице, затем нажмите «Delete» .

Пустая страница будет удалена и текст поднимется.

Теперь рассмотрим, как удалить страницу в Ворде, которая находится в конце документа . Включив непечатаемые знаки, Вы увидите, что на странице они присутствуют. Это могут быть даже несколько знаков начало новой строки. Выделите их мышкой и нажмите клавишу «Delete» или «Backspace» . Можете также установить курсор в конце текста и держать зажатой клавишу «Delete» до тех пор, пока пустой лист не исчезнет.

На этом все. Теперь Вы знаете, как можно удалить страницу в Ворде. Причем данные рекомендации применимы в любом MS Word: 2003, 2007, 2010, 2013.
Оценить статью:Если вы когда-либо редактировали чужие текстовые документы, то вы, скорее всего, сталкивались с различными проблемами, вызванными не правильной работой с текстом. Одной из подобных проблем являются пустые листы, которые не удаляются обычным способом. Именно об этой проблеме мы и расскажем в данном материале. Здесь вы узнаете, как удалить пустой лист в Word 2003, 2007, 2010, 2013 или 2016.
Как правило, удалить пустой лист не сложно. Обычно для этого достаточно установить курсор в конец листа и удалить все переносы строк, табуляции и пробелы. Но, в некоторых случаях это не срабатывает и несмотря на все попытки пользователя пустой лист продолжает висеть посреди документа и удалить его нельзя.
В большинстве случаев причиной подобного поведения являются непечатаемые символы, которые находятся на пустом листе и не позволяют его удалить. Для того чтобы решить данную проблему нужно сделать несколько действий: включить отображение непечатаемых символом, удалить все непечатаемые символы с листа, удалить пустой лист.
Итак, первое, что нужно сделать, это включить отображение непечатаемых символов. Если вы используете Word 2007, 2010, 2013 или 2016, то для этого нужно перейти на вкладку «Главная» и нажать там на кнопку, которая называется «Отобразить все символы» . Кроме этого активировать данную кнопку можно с помощью комбинации клавиш CTRL+SHIFT+8.
Если же вы используете Word 2003, то вам нужно найти данную кнопку на панели инструментов. Обычно она рядом с выпадающим списком, который управляет масштабом документа.

После нажатия на данную кнопку в документе Word начнут отображаться все непечатаемые символы. А значит теперь вы можете их удалить и избавиться от пустого листа. Поэтому сразу переходим к пустом листу и удаляем все, что там находится . Обычно на таких пустых листах можно найти непечатаемые символы, которые отвечают за табуляцию, перенос строк, а также разрыв страницы и разрыв раздела. Все эти непечатаемые символы нужно удалить. Если вам не получается удалить разрыв страницы или разрыв раздела, то просто установите курсор перед разрывом и нажмите на клавишу DELETE .

После удаления пустого листа разрывы раздела можно восстановить, если они необходимы. Для этого перейдите на вкладку «Разметка страницы» и воспользуйтесь кнопкой «Разрывы».
MS Word является одним из самых популярных текстовых редакторов. Его функциональные возможности очень широкие. Так, существует как минимум три способа как можно удалить пустую страницу в Ворде. Рассмотрим каждый из них детальнее.
Как удалить лишнюю страницу в Ворде – простой способ
На Панели инструментов имеется специальный знак, который называется «Отобразить все символы ». На скриншоте далее он отмечен красным цветом. Чтобы удалить лишнюю страницу, необходимо установить курсор на ненужном листе...

нажать комбинацию клавиш или кнопку «¶ ».

После активации функции на странице отобразятся специальные символы, которые отвечают за форматирование текста. В обычном режиме отображения они невидимы. Их нужно удалить кнопкой «backspace » (она имеет вид «стрелки влево» над «Enter ») или «Delete » (Del). После этого пустой лист автоматически исчезнет.

В версиях MS Word 2007 - 2010 эта кнопка расположена в главном разделе.
Для удобства дальнейшей работы следует отключить кнопку отображения всех символов «¶ ». Для этого достаточно еще раз на нее кликнуть.
Если нужно удалить несколько страниц, то следует поставить курсор в начало документа, прокрутить до конца, зажать Shift и снова кликнуть мышкой. Выделенную часть текста нужно удалить с помощью кнопок «Delete » или «Backspace ».
Вот как быстро и просто удалить пустую страницу в Ворде.
Как удалить ненужный лист в Ворде 2007, 2008
Рассмотрим альтернативный способ удаления пустой страницы в Ворде 2007 и 2008. Первым делом нужно поместить курсор в то место на странице, с которого желаете удалить информацию. Это может быть как самое начало, так и середина текста. Дальше в разделе «Главная » следует перейти в подраздел «Найти » …

в новом окне открыть на вкладку «».

В поисковой строке нового окна следует указать номер страницы, с которой нужно удалить информацию и нажать кнопку «». Если лишний лист был заполнен информацией, то появится выделенный текст, который будет удален.

Если нужно удалить пустую страницу в Ворде, то появятся выделенные абзацы.
Остается закрыть окно и нажать клавишу «Delete », «Backspace » или пробел.
Как убрать пустую страницу в Word
Рассмотрим, как можно убрать пустую страницу в Ворде до или после специальных символов.
В начале или в конце документа
Если информация в файле начинается с абзаца, то иногда первая страница в документе остается пустой. Для удобства дальнейшей работы ее следует удалить. Для этого необходимо:
1. Включить на панели кнопку отображения всех элементов.
2. Поставить курсор в начало листа.
3. Удерживая ЛКМ протянуть мышь вниз, окрашивая все специальные символы.

4. Нажать клавишу «Delete » или «Backspace ».
5. Чтобы убрать лишнюю страницу в Ворде в конце файла, необходимо установить курсор в начало последнего листа и проделать те же самые действия.
Лишний абзац
Удалить лишний абзац в тесте можно альтернативным способом. Так, следует установить курсор перед лишним абзацем (обычно он образует на странице пустую строку) и заменить два подряд идущие знака на один знак абзаца. Для этого в меню «Правка » – «Заменить… » в поле «Найти » ввести пробел (нажмите на пробел). Внизу окна нажать кнопку «Больше », затем «Специальный » и появившемся меню выбрать «Знак абзаца ». В поле «Найти » появится «^p ». В поле «Заменить » вставить «Знак абзаца » - «^p ». Нажать кнопку «Найти далее ». Останется только нажать кнопку «Заменить всё ».

Разрыв раздела или страницы
Внутри файла с текстом может образоваться пустая страница в результате разрыва страницы. Поскольку этот специальный элемент не отображается при стандартном просмотре, необходимо:
- Нажать кнопку «»

- Установить курсор в начало пустой страницы, удерживая ЛКМ прокрутить мышь до конца листа, пока не будет выделен элемент «».
- Удалить этот элемент нажатием на кнопку «Backspace ».
- Нажать еще раз кнопку отображения всех символов, чтобы вернуть стандартный просмотр страницы.
После таблицы или картинки
Если в тексте имеется таблица, то после нее образуется чистый лист, который достаточно тяжело удалить. По умолчанию Ворд после таблицы вставляется абзац. Если таблица расположена в конце, то абзац переносится ниже, создавая пустой лист. Удалить его описанными ранее методами не получается. Как быть?