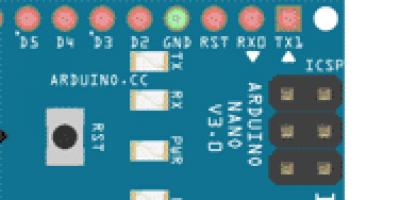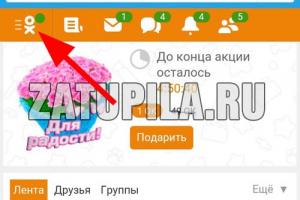Время идёт, человеку требуется всё большее количество функционала от ОС, что заставляет производителей выпускать всё новые системы. Они отличаются по назначению, занимают разное количество места на жёстком диске и каждая по - своему грузит систему.
Универсальные способы
С помощью панели «Пуск»
Первый способ самый распространённый. Если в вашей операционной системе Windows есть панель «Пуск» (флажок слева внизу экрана), нажмите на него и в выпавшем меню найдите «Панель управления». В выпавшем окне найдите «Система», где в разделе «Выпуск Windows» можно посмотреть данные о вашей системе.
Если панели нет
Если её нет, то ищите на рабочем столе значок «Компьютер», нажмите на него и перейдите в раздел с жёсткими дисками. Справа вверху будет кнопка «Свойств системы», кликнув на которую, вы перейдёте в раздел с характеристиками вашей ОС.
Задействуем командную строку
Следующий способ поможет более опытным пользователям узнать больше о своих системах.
Нажмите комбинацию клавиш Win (флажок, вторая слева внизу кнопка на клавиатуре) + R. В появившемся окне переключитесь на латиницу и введите команду cmd. Таким образом вы запустите командную строку.
В выпавшем окне введите systeminfo, выглядит это так:
После чего нажмите Enter и после сборка статистики, прокрутите окно вверх, где будет информация о вашей ОС.
DxDiag
Следующий способ хорош, если вам нужно узнать комплексную характеристику ОС и отправить по ней данные для анализа.
Нажав на Win+R, в выпавшем окне введите dxdiag:
Нажмите на ОК, после чего вашему вниманию будет представлен документ с информацией о вашей ОС Windows.
Сторонние программы
AIDA64 Extreme
Простая и понятная утилита с детальным представлением данных об операционной системе. Запустите программу и выберите пункт «Операционная система»;
Выбрав один из вариантов, вы перейдете в окно с детальными данными о вашей системе.
Выберите вкладку «Инструменты» - «Состояние системы» - «Информация». Через несколько секунд высветится окно со статистикой вашей ОС, установленной на компьютере. Выглядит оно так:
Определение для «чайников»
Бывают пользователи, которым вообще не поддаётся управление компьютером, поэтому они могут узнать, какая windows стоит на их компьютере.
Если у вас синяя адресная строка (внизу экрана) и слева внизу написано «Пуск» на кнопке с зелёной иконкой, это значит, что у вас Windows XP. Кроме того, на рабочем столе вы можете обнаружить значок «Мой компьютер».
Отличительная особенность Windows 7 – значок «Компьютер» и наличие панели «Пуск» в виде кружка с флажком слева внизу.
Windows 8 – особая головная боль для пользователя ПК. Её особенности:
- Наличие «планшетного» рабочего стола с ячейками программ;
- Полное отсутствие панели «Пуск» слева внизу;
- Если навести мышку в правую крайнюю часть экрана, вам высветится планшетное меню, а слева появится время.
Схожими чертами обладает и 8.1, только теперь здесь есть флажок «Пуск», который выглядит как 4 прямоугольника.
Windows 10 – новая операционная система, у которой есть много отличий от старших собратьев.
- «Этот компьютер» - основная отличительная особенность. Если увидите его, знайте – перед вами «десятка»;
- Новый «Пуск» - значок более правильной формы, очень большое меню, включающее в себя настройки и закладки магазина Windows. Панель задач несколько шире, чем у других систем;
- Значок «Корзина» будет в форме коробки, а не обычной корзины;
- Общее оформление операционной системы – оно выполнено в строгом и минималистическом стиле со множеством прямых линий и отсутствием излишеств.
Заключение
Таким образом, мы рассмотрели, как узнать операционную систему компьютера. Мы выбрали наиболее универсальные и не зависящие от версии ОС способы, которые подойдут как для рядовых пользователей, так и более продвинутых юзеров.
Наиболее частой причиной, по которой пользователи интересуются этим вопросом, является желание определить совместимость программного обеспечения. К примеру, старые версии программ не всегда способны идеально работать под управлением того или иного поколения Windows. Таким образом, точно зная, какая ОС работает в данный момент, остается только сравнить ее с программными требованиями.
Второй причиной, в результате которой возникает интерес, является необходимость проведения ремонта. Сервисные центры практически всегда задают этот вопрос, если источник проблемы находится в программной части. Чем новее версия ОС, тем больше придется заплатить. Ибо программная сложность с каждым годом возрастает. Появляются новые функции, имеющие уникальные алгоритмы. Соответственно, восстанавливать ПО тяжелее.
Windows 10?
На момент написания этого материала операционная система Windows 10 является самой новой. Чтобы узнать, действительно ли она работает на данный момент, достаточно выполнить действия, указанные ниже.
- Перейдите в меню «Пуск» .
- В открывшемся меню выберите опцию «Параметры» .
- Перед вами откроется раздел «Параметры» . В нем присутствует вкладка «Система» .
- Кликнув по ней, в окне надо выбрать опцию «О системе» .
- В интерфейсе появится информация о том, когда была выпущена Windows 10, какая версия работает сейчас, какой код сборки установлен на компьютере, а также какой тип системы поддерживается.
Windows 8?
Как правило, определить наличие Windows 8 уже можно посредством уникального визуального интерфейса. Тем не менее, некоторым пользователям также необходимо узнать ряд других подробностей. Чтобы ознакомиться с полными сведениями, достаточно выполнить следующие действия.
1. Активируйте панель. Для этого достаточно навести курсор правой части интерфейса, после чего нажать на опцию «Параметры»
.
 2. Нажмите на опцию «Изменение параметров компьютера»
.
2. Нажмите на опцию «Изменение параметров компьютера»
.
 3. Выберите опцию «Компьютер и устройства»
, как это показано на скриншоте ниже.
3. Выберите опцию «Компьютер и устройства»
, как это показано на скриншоте ниже.
 4. Перед вами появится новое окно с разделами. В данном случае нас интересует самое последнее из них – «Сведения о компьютере»
.
4. Перед вами появится новое окно с разделами. В данном случае нас интересует самое последнее из них – «Сведения о компьютере»
.
 После всех выполненных действий на экране появится новое окошко, в котором показана информация о типе используемой операционной системы. Для получения дополнительных сведений достаточно воспользоваться пунктами «Тип системы»
и «Выпуск»
.
После всех выполненных действий на экране появится новое окошко, в котором показана информация о типе используемой операционной системы. Для получения дополнительных сведений достаточно воспользоваться пунктами «Тип системы»
и «Выпуск»
.

Windows 7?
На сегодняшний день именно Windows 7 является самой популярной версией операционной системы в мире. Причиной тому является простота интерфейса и минимальная нагрузка на процессор. Наиболее простым и эффективным способом получения информации считается нажатие правой кнопкой мыши по иконке «Мой компьютер» . Находится она, как правило, на рабочем столе. Если по тем или иным причинам она отсутствует, всегда можно отыскать ярлык в меню «Пуск» . После нажатия достаточно выбрать последнюю опцию из контекстного меню.
 Как видно по скриншоту ниже, в случае с меню «Пуск»
какие-либо отличия полностью отсутствуют. Конечно, результат аналогичный, но его выполнение длится дольше.
Как видно по скриншоту ниже, в случае с меню «Пуск»
какие-либо отличия полностью отсутствуют. Конечно, результат аналогичный, но его выполнение длится дольше.

Актуальные способы для всех версий операционных систем Windows
Несмотря на появление новых поколений программного обеспечения Windows, команды все равно остаются прежними. Соответственно, если запомнить их, в будущем появится возможность быстро выполнить их вне зависимости от разновидности интерфейса.
Команды
Вне зависимости от текущей версии Windows, достаточно зажать на клавиатуре две кнопки — Win+R . В интерфейсе откроется новое окно, называющееся «Выполнить» . В него нам надо прописать команду «winver» . Введя ее, нажимаем кнопку «Окей» , либо «Enter» на клавиатуре.
 В новом окне будет указана вся актуальная информация, касающаяся вашей сборки, разрядности, названии аккаунта с правами администратора и так далее.
В новом окне будет указана вся актуальная информация, касающаяся вашей сборки, разрядности, названии аккаунта с правами администратора и так далее.

Расширенный вариант посредством команд
Снова вызовите окно «Выполнить» с помощью команды, которую мы указали выше. В поле для ввода прописываем команду msinfo32 .
 В новом окне станет доступной расширенная версия сведений о системе. Как правило, этой информацией пользуются программисты и сотрудники сервисных центров, желающие переустановить, восстановить или улучшить программное обеспечение.
В новом окне станет доступной расширенная версия сведений о системе. Как правило, этой информацией пользуются программисты и сотрудники сервисных центров, желающие переустановить, восстановить или улучшить программное обеспечение.

Онлайн-сервис
Может показаться, что версия операционной системы доступна только в оффлайн-режиме. На самом деле, это не так. Существуют специализированные порталы, на которые достаточно перейти, чтобы получить основную информацию о версии вашего программного обеспечения.
 Помимо названия операционной системы, с помощью этого сервиса можно определить тип браузера, разрешение экрана и ряд других мелочей. Возникает следующий вопрос – а в каких случаях это вообще может пригодиться? Ответ очевиден – к примеру, когда в результате вирусной атаки на устройство иконки «Мой компьютер»
везде исчезли, либо при нажатии правой кнопкой по ним не открывается всплывающее меню. Такие ситуации хоть и происходят крайне редко, они все-таки имеют место быть.
Помимо названия операционной системы, с помощью этого сервиса можно определить тип браузера, разрешение экрана и ряд других мелочей. Возникает следующий вопрос – а в каких случаях это вообще может пригодиться? Ответ очевиден – к примеру, когда в результате вирусной атаки на устройство иконки «Мой компьютер»
везде исчезли, либо при нажатии правой кнопкой по ним не открывается всплывающее меню. Такие ситуации хоть и происходят крайне редко, они все-таки имеют место быть.
Посредством реестра
Для неподготовленных пользователей реестр является достаточно опасной вещью, поскольку изменение любых значений здесь способно привести к полному выходу операционной системы из строя. Чтобы не столкнуться с проблемами программного характера в будущем, необходимо строго придерживаться инструкции ниже.
- Вызовите окно «Выполнить» и введите в соответствующем поле команду regedit .

- Посредством навигации, доступной в левой части нового окна, надо пройти следующий путь: HKEY_LOCAL_MACHINE – SOFTWARE – Microsoft – Windows NT – CurrentVersion .
- Получив доступ в директорию, приведенную выше, основная область окна будет включать в себя весь объем требуемой информации. Например, файл ProductName позволяет ознакомиться с названием и версией операционной системы, а CurrentBuild – с текущей сборкой.
 Исходя из информации, приведенной выше, если вы будете знать, где найти информацию в реестре, в будущем будет очень просто найти нужную информацию о том, какая именно ОС установлена на конкретном ПК. Строго придерживайтесь следующего правила – никогда ничего не меняйте в нем, если не знаете, для чего прописаны конкретные данные и как они работают.
Исходя из информации, приведенной выше, если вы будете знать, где найти информацию в реестре, в будущем будет очень просто найти нужную информацию о том, какая именно ОС установлена на конкретном ПК. Строго придерживайтесь следующего правила – никогда ничего не меняйте в нем, если не знаете, для чего прописаны конкретные данные и как они работают.
Посредством консоли
Довольно нестандартный вариант определения версии операционной системы. Достаточно выполнить только одну команду для получения огромного пакета информации касательно вашей версии ОС. Для использования этого метода достаточно выполнить следующие действия.
- Откройте окно «Выполнить» .
- В строке для ввода текста пропишите команду «cmd» и подтвердите действие.

- В консоли пропишите текст «systeminfo» и подтвердите его ввод посредством кнопки «Enter» на клавиатуре.
 Как видно по скриншоту ниже, перед вами открывается огромное количество информации, доступной для ознакомления.
Как видно по скриншоту ниже, перед вами открывается огромное количество информации, доступной для ознакомления.
 Отличительной особенностью использования представленного метода является то, что пользователь не может вносить изменения в полях, доступных в открытом окне. Таким образом, если вы никогда не запускали реестр, либо боитесь работать с ним, вызов командной строки станет идеальным вариантом.
Отличительной особенностью использования представленного метода является то, что пользователь не может вносить изменения в полях, доступных в открытом окне. Таким образом, если вы никогда не запускали реестр, либо боитесь работать с ним, вызов командной строки станет идеальным вариантом.
По номеру ключа
В официальных точках продаж подавляющее большинство ноутбуков уже имеет установленное, полностью готовое к работе программное обеспечение. Чтобы обеспечить возможность ведения гарантийного обслуживания в рамках установленного срока, в нижней его части присутствует наклейка с уникальным серийным кодом версии ОС. Для использования такого метода, достаточно перейти на официальный сайт Майкрософт, а затем найти специальную программу, которая называется Volume Activation Management Tool.
Обратите внимание на то, что скачать ее можно только с официального сайта.
Несмотря на то, что наличие русскоязычного интерфейса не предусматривается, разобраться в главных возможностях программы будет очень просто. После запуска надо перевернуть ноутбук, записать серийный код на листке бумаги или сфотографировать его, а затем отдельно прописать в поле «Product Key»
. Введя все символы, нажимаем на кнопку «Verify»
.
 Перед вами появится информация о текущей версии программного обеспечения, работающего на компьютере.
Перед вами появится информация о текущей версии программного обеспечения, работающего на компьютере.

Обратите внимание! Представленный способ не является актуальным для операционной системы Windows 10.
Как узнать операционную систему при помощи специальных программ?
Наиболее полный перечень сведений о конкретной системе, представленный в одном понятном интерфейсе, можно посредством загрузки сторонних программ. Некоторые из них позволяют не только проверить версию, но и получить информацию о текущей температуре процессора, показателях загрузки памяти, проанализировать жесткий диск на наличие ошибок и так далее.
Aida
Одна из наиболее популярных программ. Здесь доступна практически вся информация о программных и технических характеристиках компьютера. Также присутствует возможность протестировать компьютер по ряду параметров. Хоть и приложение является очень функциональным, оно платное. С другой стороны, для одноразового получения требуемой информации тридцати дней более чем хватит. Запустив ее, откроется окно, по внешнему виду сильно напоминающее привычный «Диспетчер устройств» . Но для повышения удобства все комплектующие разделены на несколько категорий.

HWInfo
Рассматриваемая утилита является менее комфортной с точки зрения интерфейса, но при этом она характеризуется наличием ряда особенностей, которые могут показаться комфортными для использования. Так, например, недалеко от раздела, касающегося обновления драйверов, отображается актуальная ссылка на официальный сайт компании-изготовителя. Искать ее самостоятельно не надо. Чтобы сделать использование компьютера более безопасным, в блоке, где указывается текущая температура процессора, сообщаются рекомендованные предельные параметры конкретно для вашего устройства. Остается лишь время от времени проверять, не превышается ли заданный уровень. Программа работает достаточно шустро, но при этом интерфейс не переведен на русский язык.

Выводы
Как вы видите, существует огромное количество способов, позволяющих определить версию используемой операционной системы. Владея информацией, указанной выше, вы сможете похвастаться перед своими друзьями, а также быстро решить собственные проблемы с оборудованием.
Под названием «Эта чёрная дыра по имени Linux», на наш взгляд, вполне заслуживающий того, чтобы быть прочитанным.
После нескольких лет (от 3 до 7) использования операционных систем GNU/Linux, после длительного периода администрирования jabber-конференции техподдержки Ubuntu (2 года), я (Fer_re), вместе с товарищами ptarh, vestus (Vest), sunnny_s (Alexander_L) и другими, пришел к выводу, изложенному ниже.
Я бы хотел посвятить этот короткий текст всем, кто хочет попробовать поставить эту операционную систему на свой компьютер.
Я вам скажу лишь один недостаток линукса, друзья. Линукс - это гигантская временная черная дыра. Трата времени на линукс - абсолютно бесполезна потому, что результатом станут умения и знания, которые можно применить лишь в линуксе.
Круг замыкается - вы тратите больше времени на то, чтобы больше времени потратить на линукс с тем, чтобы получившиеся знания направить на линукс и тратить время и т.д.
Знание линукса - абсолютно негодное, никому не нужное и никак не продаётся. Вы не сможете купить на знание линукса квартиры, машины, дачи. Пользуясь нормальной операционной системой, вы можете стать художниками, учёными, инженерами, программистами. Пользуясь линуксом вы сможете стать лишь дурно пахнущими сисадминами в свитере и работать за нищенскую зарплату. И несмотря на то, что, пока вы учитесь в школе (или в университете, но вы безработный), вам такая перспектива нравится и кажется романтичной, через несколько лет вы поймёте, что время утекло в унитаз и его не вернуть.
Все обещания, которые дают разработчики любых дистрибутивов линукса, да и, по большому счёту, любого софта под него - это пшик, пустые слова, ничего не исполняется. Все достижения этих разработчиков - лишь изобретание велосипеда, копирование технологий; ничего нового они, за 18 с лишним лет, не предложили ни разу. В линуксе со скрипом, треском и проблемами работает то, что в других ОС уже лет 5 вообще не вызывает вопросов.
Линукс - это информационная черная дыра. Занимая всего 1% рынка десктопов, информацией о нём забит весь IT-сектор интернета. Более того, если вы поставите линукс - вы будете интересоваться только им, читать только о нём, говорить только о нём. Линукс - это ложь, сплошная ложь, как в тоталитарном государстве - вам будут рассказывать, что ещё чуть-чуть, ещё несколько лет и мы победим, но на самом деле, если вы посмотрите на обычную статистику, то увидите, что интерес к этой ОС с годами лишь падает.
Линукс - это черная дыра для вашей самоидентификации. Пока вы молоды, вам кажется, что отличаться от других, принадлежать к какой-то узкой группе людей - это круто, это здорово. Однако, на самом деле, неформалы - это синоним неудачников. Линукс изменит ваш взгляд на мир, вы перестанете воспринимать компьютеры просто как инструмент для решения задач, а будете судить людей по тому, какая ОС у них установлена. Вам будет казаться, что раз вы принадлежите к 1% людей, то вы стали элитой, ваше мнение важно и значимо. На самом деле, линуксоидов никто не любит, а единственная реакция на их высказывания - покрутить пальцем у виска.
Если вам хочется поставить линукс, то вас, разумеется, никто не может удержать. Но задумайтесь на секунду - если вы потратите 3-4 года на изучение программирования, не станете ли вы гуру? Если вы 3-4 года будете изучать науки - не станете ли вы бакалавром? Если будете работать - не заработаете ли вы несколько десятков тысяч долларов? В конце концов, если у вас внезапно появилось 3-4 года свободного времени, то играйте в игры. Хотя бы удовольствие получите.
Сама система обладает большим спектром самых разных инструментов, которые в той или иной мере помогают пользователям. В том числе, они могут определить версию ОС.
С помощью команд
С помощью командной строки в операционной системе Windows можно сделать очень многое. И самое простое из всех возможностей - узнать версию ОС.
Winwer
Это самый простой и быстрый способ узнать, какая версия Windows установлена на компьютере. Найти её можно просто введя в поисковой строке меню «Пуск» winver. Равнозначно это сработает и в командной строке, и в окошке инструмента «Выполнить». В любом случае, результатом работы команды будет окно с данными о версии Windows.

SystemInfo
Эту команду можно ввести в командной строке или в поле инструмента «Выполнить». Отличается она тем, что собирает более подробную информацию не только о системе, но и об оборудовании. То есть, её можно использовать вместо сторонних аналогов типа Everest или PC Wizard.

WMIC
WMIC – это специальная консоль управления Windows. Нужно отметить, что данный способ не самый удобный, так как информация «вываливается» просто кашей на экран и, чтобы вычленить данные о системе, нужно вглядеться. Вводить команду необходимо в командной строке с параметром OS. Вот так: wmic os.

Через окно «Свойства»
Собственно, это самый простой способ узнать, какая Windows установлена в системе, используя только мышку. Нужно просто щёлкнуть правой кнопкой по значку «Мой компьютер» и выбрать «Свойства». В окне отобразится версия Windows, вариант выпуска, сервиспак, если есть, и разрядность. Также внизу будет указан ключ активации.

Через меню «Сведения о системе»
Этот способ подойдёт, если нужно узнать более подробные сведения о системе и оборудовании внутри. Вызвать инструмент можно, введя в поисковой строке меню «Пуск» «Сведения о системе». Появится окно, в котором есть масса информации и о программном, и о физическом обеспечении. Этого же эффекта можно добиться, набрав в командной строке или программе «Выполнить» команду msinfo32.

Через реестр
Для тех, кто не ищет лёгких путей, есть интересный вариант узнать версию и сборку Windows с помощью редактора реестра. Чтобы его вызвать, нужно в строке поиска меню «Пуск» или «Выполнить» ввести regedit. Откроется окно с большим количеством веток и ключей. Среди них нам нужно найти HKEY_LOCAL_MACHINE\SOFTWARE\Microsoft\Windows NT\CurrentVersion. Перейдя в раздел, справа мы увидим набор данных, среди которых есть наша версия Windows, номер сборки, сервиспак, тип издания, а также ключ и каталог размещения.

Как понять, какая Windows стоит на компьютере с помощью сторонних программ
Многие программы, наравне с выполнением своих прямых обязанностей, могут собирать данные о системе и отображать их пользователю. Вот небольшой список сторонних приложений, которые имеют такой встроенный функционал:
- Ccleaner . Средство для диагностики системы и реестра. Отображает версию, тип издания, сервиспак и разрядность в своём главном окне;
- CPU-Z. Отображение развёрнутых данных об оборудовании ПК. Показывает сведения о системе во вкладке About;
- Aida Одна из лучших программ для определения оборудования. Для операционной системы есть отдельный одноимённый раздел;
- Everest . Программа для определения железа, аналог Aida Для отображения сведения о системе есть соответствующий раздел.
Также стоит отметить многочисленные программы для диагностики ПО, антивирусы и всякие вспомогательные программы, которые зачастую имеют данные о системе.
Как определить версию Windows, если система не запускается
Если система не стартует, узнать, какая версия установлена, довольно нетривиальная задача. Во-первых, вначале придётся как-то запуститься. Например, в другой системе или с любого LiveCD диска.

Если получится добраться до реестра незапускаемой системы, то можно выполнить действия из пункта для реестра, описанные выше. Понять, что за Windows можно и по структуре каталогов. Если в корне загрузочного диска лежат файлы ntdetect.com, boot.ini или ntldr – это windows XP. Если bootmgr – 7, 8 или 10. Также, если имеется доступ к файлам, то можно поискать логи установки в каталогах с папкой Windows. Они могут называться setupapi.dev.log или setupapi.log. В них надо найти раздел Device Install Log. Пункт OS version будет содержать код системы. Их расшифровка приведена ниже.
В настоящее время наибольшей популярностью пользуются следующие операционные системы: Windows 7, Windows 8, Windows XP, Windows Vista, Linux, Mac OS. Пользователи Linux и Mac OS, как правило, знают название на своем компьютере. А вот многочисленная армия пользователей Windows частенько бывает в затруднении относительно того, как узнать операционную систему на своем компьютере.
Это бывает необходимо, прежде чем подписываться на какой-то курс или, тем более, покупать информационный продукт или устанавливать новую программу или игру.
К сожалению, авторы платных (и бесплатных) курсов далеко не всегда указывают, на примере какой операционной системы они учат компьютерной грамотности и аналогичным вещам. А если у Вас на компьютере Windows XP, то вряд ли Вам поможет курс по Windows 7 или Windows 8. К тому же, многие , программы и игры рассчитаны на конкретную операционную систему.
Чтобы узнать систему компьютера есть, как минимум, три способа:
- команда winwer,
- клик ПКМ (правой кнопкой мыши) по кнопке «Пуск» или по значку «Компьютер»,
- Microsoft нам в помощь.
Второй и третий способы представляет более полную информацию об операционной системе на компьютере, но начнем все-таки с первого способа.
1. Как узнать операционную систему компьютера с помощью команды Winver
Как ввести команду winver? Быстрый способ (о другом способе речь пойдет ):
1) нажать одновременно на две клавиши: с логотипом Windows + R,
Рис. 1. Красным выделены две клавиши: нижняя – с логотипом Windows и верхняя – с буквой R
2) появится окно «Выполнить», в котором без ошибок и без кавычек следует ввести команду «winver»:

Рис. 2. Окно «Выполнить» в Windows 10 (окно так же выглядит в Win 7, 8.1, XP), где в строке «Открыть» вводим «winver»
3) затем выбрать ОК (рис. 2).
У Вас на клавиатуре нет клавиши с логотипом Windows? Можно обойтись и без нее, рассмотрим это отдельно для четырех разных версий.
1.1.Windows 10 и команда winver
Если приведенный выше вариант на рисунках 1 и 2 не подходит, например, по причине отсутствия клавиши с логотипом Windows, воспользуемся системой поиска, которая есть во всех системах Windows.

Рис. 3. Поиск в Windows 10 команды winver
- 1 на рис. 3 – жмем значок лупы, который открывает Поиск на компьютере,
- 2 – печатаем в появившееся строке поиска: winver,
- 3 на рис. 3 – клик по «winver Выполнить команду».
В итоге появится окно с описанием операционной системы на вашем устройстве:

Рис. 4. Результат выполнения команды Winver: сведения об операционной системе
Информации, предоставленной на рис. 4, бывает недостаточно. Как узнать больше о системе 10-ке, смотрите
1.2. winver для Windows 8 (8.1)
Чтобы воспользоваться этой командой, можно воспользоваться кнопкой с логотипом Windows + R, подробнее .
Другой вариант, который без команд – это использовать поиск Windows 8 (8.1):

Рис. 5. Поиск в Windows 8 команды winver
- 1 на рис. 5 – открываем Поиск,
- 2 – вводим winver,
- 3 на рис. 5 – клик по winver.exe.
В итоге получим примерно следующее:

Рис. 6. Итог выполнения winver – сведения о Windows 8
В свое время я обновила Win 8 до 8.1 и все было хорошо, пока в один не самый удачный день после обновления планшет с 8.1 вдруг перестал работать. Самсунга был неутешителен: только родной Win 8, который был изначально установлен производителем планшетного компьютера, и никаких обновлений до 8.1. Поэтому на рис. 6 надпись именно с 8-кой, а не 8.1.
Как узнать больше о своей 8-ке, читайте
1.3. Windows 7 и команда winver
1.4. Windows XP и команда winver
Если кнопка Пуск имеет такой вид, как на рис. 9, то у Вас, вероятно, операционная система Windows XP.

Рис. 9. Где находится команда Выполнить для Windows XP
- Щелкаем по .
- В появившемся после этого меню щелкаем по команде Выполнить (рис. 9).
Появляется окно «Запуск программы» (рис. 10).

Рис. 10. Ввод команды Winver для Windows XP
Вводим команду winver, как показано на рис. 10, и щелкаем по кнопке “OK”.
Появляется окно «О программе Windows» (рис. 11), где можно узнать информацию об операционной системе на своем компьютере, в том числе, о ее версии:

Рис. 11. Результат выполнения команды Winver для Windows XP
Также о системе Windows XP можно образом.
Есть более простой способ, чтобы узнать больше о своей операционной системе, причем без ввода каких-либо команд.
2. Как узнать операционную систему своего компьютера с помощью ПКМ (правой кнопки мыши)
Коротко суть этого способа состоит в том, что надо кликнуть ПКМ (Правой Кнопкой Мыши) по значку «Компьютер» или «Мой компьютер», либо «Пуск».
Если способ с ПКМ не подходит, тогда в строку Поиска вводим без кавычек «система» или «компьютер». Останется только кликнуть по тому варианту, который будет найдет в результате поиска. Тогда откроется окно с полной информацией по операционной системе вашего компьютера.
2.1. О системе Windows 10
Чтобы получить больше сведений о своей операционной системе (объем оперативной памяти, процессор, 64 или 32-разрядная и др.), можно
- кликнуть ПКМ (правой кнопкой мыши) по кнопке «Пуск»,
- либо кликнуть по значку с лупой (рядом с кнопкой Пуск) и в строке поиска ввести без кавычек «система».

Рис. 12. Клик правой кнопкой мыши по значку «Пуск»
- 1 на рис. 12 – щелкаем «Пуск» правой кнопкой мыши,
- 2 на рис. 12 – в появившемся меню клик опцию «Система».
В итоге откроется окно «О системе»:

Рис. 13. Сведения о системе Windows 10
2.2. О системе Windows 8

Рис. 14. Ищем с помощью Поиска приложение Компьютер
- 1 на рис. 14 – кликаем Поиск,
- 2 – в строку поиска вводим без кавычек «компьютер»,
- 3 на рис. 14 – кликаем приложение «Компьютер»,
В появившемся после этого окне надо кликнуть левой (или правой) кнопкой мыши по опции «Свойства». В итоге откроется окно «Просмотр основных сведений о вашем компьютере» (рис. 15):

Рис. 15 (кликните по рис. для его увеличения). Основные сведения о системе Windows 8
2.3. О системе в Windows 7

Рис. 16. ПКМ (правая кнопка мыши) для опции Компьютер в Windows 7
Если кнопка Пуск имеет вид, как на рис. 16 (цифра 1), значит, у Вас Windows 7.
- 1 на рис. 16 – Кликаем по кнопке Пуск.
- 2 – Затем щелкаем ПКМ (правой кнопкой мыши) по значку «Компьютер».
- 3 на рис. 16 – Появляется контекстное меню, в котором кликаем по ссылке «Свойства».
Появится окно «Просмотр основных сведений о Вашем компьютере» (рис. 17), в котором можно будет узнать операционную систему, установленную на вашем компьютере, а также сведения о процессоре, оперативной памяти и т.п.

Рис. 17. Основные сведения о компьютере для Windows 7
2.4. О системе в Windows XP
Если на есть значок «Мой компьютер», как на рис. 18, значит, у Вас операционная система Windows XP. Кликаем по этому значку ПКМ (правой кнопкой мыши), а в выпадающем при этом меню кликаем по ссылке «Свойства» (рис. 18).

Рис. 18. Свойства для значка Мой компьютер в Windows XP
Появляется окно «Свойства системы» (рис. 19):