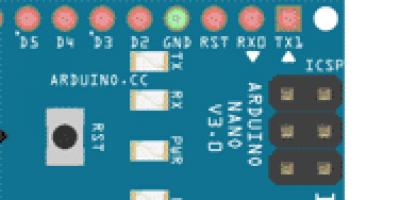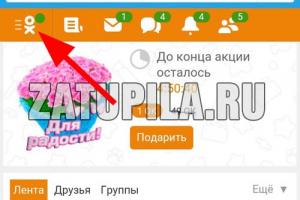Что происходит в момент включения компьютера, он проверяет его на работоспособность комплектующих, определяет первоочередность источника загрузки операционной системы.
Биос содержит настройки, касающиеся основных программных файлов и драйверов
В меню загрузки можно войти при включении компьютерного оборудования, нажимая в этот момент одну клавишу или их определенное сочетание, о котором в большинстве случаев предупреждает система в момент появления таблицы на экране.
Однако немногие пользователи могут уловить появившуюся на экране информацию по причине скоростной загрузки страниц, создающей эффект мелькания.Необходимые данные можно посмотреть в инструкции к системной плате или к оборудованию. На ноутбуках в основном используется клавиша F 12. И, при отсутствии технической документации на технику, вход в программу нужно пробовать осуществить именно с нее. В некоторых случаях применяется одновременное или поэтапное активирование кнопок клавиатуры. К примеру, для входа в boot menu в ноутбуке hp, как и во многих модификациях подобного оборудования, нужно нажать клавишу ESC, а после F9.
Комбинация клавиш от производителей BIOSВ биос заходят, чтобы произвести выбор загрузочного диска или поменять программные установки.
Boot menu это специфический раздел, встроенный в Bios с помощью которого можно легко произвести выбор загрузочного носителя для установки Windows нужной версии. Одному из объектов флеш-носителя можно присвоить приоритетный статус, к которому будут обращаться загрузочные программы в первую очередь. При не подтверждении запроса приложения будут перенаправлены к дополнительным объектам, согласно проведенной установки в биосе.
Как зайти в Boot Menu техники 8, 8.1 и 10 версий Windows
При приобретении ноутбуков с уже установленной Windows 8, 8.1 или 10 зайти в boot menu при помощи нажатия клавиши не удастся. Причина заключается в том, что в этих версиях операционных систем выключение компьютерной техники подразумевает процесс гибернации. Для того, чтобы попасть в Boot меню при помощи нажатия сочетания клавиш необходимо обеспечить полное отключение операционной системы. Это возможно добиться несколькими способами:
- Для полноценного выключения компьютерной техники удержать клавишу «Shift» одновременно при выборе функции «Выключение» в меню «Пуск».
- Вместо функций «Выключить»ноутбука запустить режим перезагрузки, во время которого производить активацию клавиш.
рис.2. После проведения всех операция, пользователю становится доступным раздел для проведения корректировки настроек
Вызов загрузочного меню на ноутбуках и материнских платах компьютерной техники Asus
На компьютерах с комплектующими производителя Asus чтобы открыть boot menu предусмотрено нажатие кнопки F8 или ESC при включении оборудования.
ESC способно вызвать boot menu в современных моделях ноутбуков. На остальных моделях вызвать меню возможно клавишей F8.
Принцип работы с такими ноутбуками прост. Чтобы войти в boot menu в ноутбуке asus предыдущих выпусков производства первоначально нужно его загрузить с нажатием клавиши ESC. Повторная загрузка клавишей F8 необходима в случае, если первая попытка закончилась не успешно.
Технология работы с меню загрузок на ноутбуках Lenovo
Перед началом проведения операций с компьютерной техникой следует подключить провод электропитания. Если во время работы в boot menu в ноутбуке Lenovo закончится заряд и он внезапно прекратит выполнение поставленных задач, то это отрицательно скажется на его техническом состоянии.
При удержании во время включения техники кнопки F12 пользователь попадает в раздел QuickBoot, ответственный за определения приоритета загрузки. В таблице устройств можно настроить разделы источников установочной информации к которой будет обращаться ноутбук в процессе восстановления или переустановки windows.
Войти в menu boot в lenovo можно воспользовавшись кнопкой F2. В основном меню доступны настройки к параметрам различных устройств.
BIOS ноутбука Lenovo в отличие от компьютеров позволяет выполнение дополнительных функций в том числе:
- Настройку функций систем безопасности;
- Калибровку аккумулятора
- Получение информации касательно серийного номера компьютерной техники, системной платы и всего подключенного оборудования;
- Изменение характеристик сенсорного экрана;
- Корректировка вида изображения на экране.
Особенности входа в Boot меню в компьютерной техники продукции Acer
В оборудовании Acer клавиша f12 для входа в boot menu отключена изначально. Специфичность конфигурации заключается в особенности настроек.
Кнопка boot menu активируется в биосе, где в меню «Main» раздела «System time» напротив соответствующей функции нужно поставить состояние «Enable»Войти в boot menu привычным способом возможно после проведения настроек, сохранения их и выхода из биоса.
Вход в сервис Boot на моделях компьютерного оборудования различных производителей
Вход в функцию Boot компьютерного оборудования возможно несколькими способами:
- в составе биоса;
- отдельно.
Преимущество осуществления входа с использованием биоса заключается в возможности осуществления выбора источника загрузки. Без задействования сервиса биоса загрузка происходит только с конкретного загрузочного носителя.
Для входа в сервис Boot в стационарном компьютере применяются клавиши F8 или F 8. Производители используют в разных моделях компьютерной техники функции Esc, Del, Аlt, F2, F8, F11 и их сочетания.
Каждый изготовитель выпускает компьютерную технику с параметрами для того, чтобы войти в windows boot menu.
ПОСМОТРЕТЬ ВИДЕО
Не загружается компьютер, что делать? В работе системы такое возможно в следствии действия различных вирусов, ваших ошибок в использовании Windows или применении неверных драйверов. Но не отчаивайтесь, предлагаю научиться выходить из подобных ситуаций с достоинством.
Всегда можно попробовать исправить такие внезапные проблемы при помощи клавиши F8 и меню дополнительных вариантов загрузки windows 7.
Во время запуска компьютера, после загрузки BIOS нажмите клавишу F8 , которая вызовет меню управления дополнительными вариантами загрузки windows 7.
Про режимы загрузки: "Безопасный режим", "Безопасный режим с загрузкой сетевых драйверов" и "Безопасный режим с поддержкой командной строки" вы можете ознакомиться в статье
Рассмотрим остальные параметры:
Ведение журнала загрузки - здесь Windows будет вести протокол загрузки всех драйверов и служб записывая его в файл ntbtlog.txt, который находится в папке с Windows. После неудачного запуска системы с помощью этого режима будет просмотреть протокол загрузки из консоли восстановления системы и найти драйвер или службу, виновных в ошибке загрузки.
Включение видеорежима с низким разрешением (640х480) . Загружает компьютер с расширением экрана 640 х 480. Это позволяет устранить неправильную настройку монитора и видеоадаптера, например, если ваш монитор не может поддерживать установленный параметр.
Последняя удачная конфигурация (дополнительно) - при загрузке в этом режиме используются сохраненные данные состояния компьютера после выполнения последней успешной загрузки системы, что отменяет изменения сделанные в настройках после этого сохранения. Это позволяет аннулировать установку какого-то драйвера или изменения параметров служб или работы установленного оборудования. Используйте этот режим, для отмены установленных драйверов или неудачного изменения параметров в работе служб.
Режим восстановления служб каталогов - этот вариант работает на серверных системах и восстанавливает службу каталогов на контроллере домена.
Режим отладки используется профессиональными программистами для отладки в работе системы. При использовании этого режим происходит отправка отладочной информации на другой компьютер через последовательный порт.
Отключить автоматическую перезагрузку при отказе системы - В настройках по умолчанию, при критической ошибке в процессе загрузки, система производит автоматическую перезагрузку. При выборе этого пункта, режим автоматической перезагрузки будет выключен, что поможет вам подробно изучить сообщение об ошибке.
Отключение обязательной проверки подписи драйверов - этот вариант позволяет отключать проверку при загрузке системы цифровых подписей у драйверов. Иногда такая проверка может служить источником проблемы в загрузке. Этот вариант также позволит установить не подписанный драйвер. Однако для использования таких драйверов нужно будет постоянно выбирать этот пункт при загрузке Windows.
Это меню позволяет выбрать то, с какого вида носителей и даже, с какого конкретно, будет произведена загрузка в этот раз. Это может пригодится в случае установки системы, установки обновлений для биоса или же при необходимости запустить LiveCD.
Стандартные способы
Для того чтобы попасть в меню загрузки существует набор стандартных клавиш , точно так же, как и для входа в биос. Обычно это кнопки f11, f12, Esc . В этом меню можно увидеть все устройства, с которых можно произвести загрузку в данный момент и выбрать нужное.
Как правило, информация о том, какую кнопку следует нажимать сразу появляется при запуске компьютера, если этого не произошло и приведенные выше варианты не помогли, то потребуются другие действия.
Особенности меню загрузки в Windows 8 и 10
В случае, если ПК поставлялся сразу с одной из этих систем, то нажатие клавиш может не сработать. Это происходит потому что данные системы обычно не выключаются, в привычном смысле слова, а скорее, переходят в гибернацию . Чтобы попасть в загрузочное меню, необходимо полностью выключить комп. Для этого можно удерживать клавишу shift при выборе пункта «Выключение » или же перезагрузить устройство , используя кнопку на передней панели.
Еще есть вариант с отключением быстрого запуска , но применять его ради одного попадания в Boot Menu не стоит.
Загрузочное меню на материнских платах и ноутбуках Асус
Для компьютеров вход осуществляется при нажатии
f8
сразу после запуска. С ноутбуками может возникнуть некоторая путаница. Большая часть из них, так же может запускать необходимую опцию при нажатии этой клавиши, а некоторые включают ее лишь при нажатии
Esс
(обычно это относится к моделям названия которых начинаются с x или k).
Ноутбуки Lenovo
Здесь все гораздо проще, запуск осуществляется при нажатии
f12
. Также может быть специальная клавиша с изображением стрелочки, которая позволит совершить тоже действие.
Boot Menu на Acer
Здесь вход также осуществляется по нажатию
f12
. Только здесь кроется небольшая хитрость: для правильной работы и загрузки бут меню по этой кнопке, нужно сначала включить соответствующую опцию
в биосе. Попасть в него можно нажав f2. Название самой настройки показано на изображении, все что нужно это выставить «Enabled
» в нужном пункте.
Остальные модели ноутбуков и материнских плат
Производители похоже так и не пришли к единому мнению по поводу того, какую кнопку лучше использовать для Boot Menu и поэтому, каждый из них оставил наиболее удобный для себя вариант. В итоге практически не реально с первой попытки «угадать» нужную кнопку, не зная какой модели материнская плата. Дальше будет представлен список для самых распространенных
из них.
Настройку BIOS выполняется таким образом, чтобы он знал, что загрузку надо осуществлять с дискеты или диска. Делается это в основном для установки Windows или другой загрузочной программы. О том, как эго сделать, читайте в этом разделе.
Настройка BIOS
На данном этапе необходимо произвести настройку BIOS, для того чтобы компьютер загружался с системной (загрузочной) дискеты или диска. По умолчанию BIOS пытается загрузить операционную систему, разыскивая ее программу-загрузчик сначала на диске А: (в большинстве компьютеров в его роли выступает как раз трехдюймовый дисковод), а затем на первом жестком диске компьютера.
Однако если установки BIOS кто-нибудь уже изменял, как это почти всегда бывает на ранее работавших компьютерах, порядок загрузки может быть совсем другим. На всякий случай мы пройдем весь пусть настройки BIOS на загрузку операционной системы с диска вместе - не имеет значения, настроен ли уже Ваш компьютер так, как нам нужно, или нет. Во всяком случае, среда от того, что Вы научитесь обращаться с настройками BIOS, не будет.

Чтобы войти в режим установок BIOS, в большинстве замененных материнских плат необходимо сразу после включения компьютера нажимать последовательно клавишу Delete, а когда вход в БИОС будет произведен Вы увидите на мониторе изображение, подобно показанное на картинке.

Необходимо, используя клавиши со стрелками, перейти в меню Boot, как показано на картинке.

Если в BIOS настроен таким образом, что в качестве первого загрузочного устройства выбран Hard Drive, необходимо сменить этот параметр на Removable Devices.
Выберите пункт Removable Devices и нажмите клавишу «+». Запомните для сохранения изменений в BIOS: в меню Exit нажмите клавишу Enter Ha пункте Exit Saving Changes. В следующем диалоге меню Вам необходимо подтвердить необходимость сохранения сделанных изменений, нажав клавишу Enter на позиции Yes.
После перезагрузки компьютер загрузится с установочной дискеты или dvd диска, который должен быть вставлен в дисковод. После того как это произойдет, можно переходить к следующему этапу работы - к подготовке жесткого диска.
P.S. В настройках БИОС, можно не только изменять режимы последовательности загрузки, но еще и устанавливать такие примитивные параметры как дата и время. Все остальные переключатели необходимо выполнять, только ознакомившись с другими инструкциями по настройке БИОС, иначе можно нарушить работоспособность компьютера.
Сейчас мы разберемся, как зайти в Boot Menu, обычно, это необходимо для выбора загрузочного устройства: загрузочной флешки или CD/DVD диска, с которых требуется загрузиться на компьютере. Boot Menu BIOS отвечает за выбор загрузочного диска и за выбор приоритета загрузки с дисков компьютера.
Сразу после включения компьютера, в BIOS - «базовой системе ввода/вывода» происходит инициализация, определение и настройка оборудования компьютера, подготавливается загрузка операционной системы. На компьютерах используются современные версии UEFI BIOS и устаревшие версии BIOS (Legasy BIOS).
Для выбора загрузочного устройства, необходимо войти в загрузочное меню BIOS. Это понадобиться в следующих случаях: при установке или переустановке Windows, или установке на ПК другой операционной системы, для загрузки с антивирусного LiveCD (LiveDVD) или LiveUSB диска для лечения компьютера от заражения, для запуска другой операционной системы, которая может работать на компьютере с внешнего диска, например, запустить с флешки один из дистрибутивов Linux - , в других ситуациях.
Загрузочные диски, обычно, находятся на съемных носителях: загрузочная флешка на USB накопителе, а образ системы или «живой» диск записывается на оптическом CD/DVD диске. Для возможности загрузки с внешнего диска, на компьютере необходимо выбрать этот диск в загрузочном меню БИОС.
Для запуска Boot Menu используется одна «горячая» клавиша на клавиатуре, на которую нужно нажать сразу после появления экрана загрузки, в это время на экране отображается логотип производителя ноутбука или материнской платы. Для успешного входа в меню загрузки следует быстро нажать несколько раз на соответствующую клавишу. Если сразу войти не получилось, повторите попытку при следующем запуске системы.
В статье вы найдете инструкции и таблицы для входа в Boot Menu на стационарном компьютере и на ноутбуках разных моделей.
Выбор загрузочных устройств в BIOS или в Boot Menu: отличия между двумя способами
Сразу после включения компьютера, выбрать загрузочное устройство можно двумя способами:
- непосредственно из BIOS;
В первом случае потребуется войти в БИОС, а затем в соответствующей вкладке поменять приоритет загрузки, выполняемой с устройств компьютера. По умолчанию, загрузка системы осуществляется с жесткого диска компьютера.
В списке устройств, в зависимости от комплектации ПК, находится оборудование, с которого возможно выполнить загрузку: жесткий диск, привод CD/DVD, подключенные USB устройства и т. д. Пользователь, с помощью клавиш со стрелками на клавиатуре, выбирает нужное устройство, передвигает его на первое место в списке, а затем сохраняет изменения в настройках БИОС.
После применения изменений, компьютер начнет загружаться с самого первого устройства, установленного в БИОС Boot Menu. Если первое устройство не имеет загрузочного диска, загрузка начнется со следующего устройства и т. д. Например, на ПК был установлен приоритет загрузки с CD/DVD диска, а жесткий диск находится в качестве второго загрузочного устройства, если в дисководе отсутствует загрузочный CD/DVD диск, компьютер загрузится с жесткого диска. Соответственно, если в приводе вставлен диск с Windows, на ПК произойдет загрузка с DVD диска.
Выбор приоритета загрузки в БИОС - постоянная настройка, которую можно изменить, если такая потребность снова понадобится.
Загрузка Boot Menu, наоборот, временная настройка. В отдельном окне пользователь заходит в меню загрузки, выбирает загрузочное устройство для запуска на компьютере. Это действие носит однократный характер в текущий момент времени. Данный способ удобен тем, что пользователю не придется вызывать БИОС, для изменения настройки порядка загрузки системы.

Если понадобится снова загрузиться на компьютере с загрузочного диска (USB флешки или CD/DVD-диска), пользователю придется войти в Boot Menu, для выбора загрузочного устройства.
Отключение функции быстрого запуска в Windows 10, Windows 8.1, Windows 8
На многих современных компьютерах, работающих под управлением операционных систем Windows 10, Windows 8.1, Windows 8, во время запуска системы не отображается экран загрузки, или экран отображается в очень короткий промежуток времени. Это сделано для увеличения скорости запуска Windows, потому что на ПК активирована функция быстрого запуска.
Все происходит так быстро, что пользователь просто не успеет нажать на нужную «горячую» клавишу для входа в Бут Меню. В этом случае, потребуется отключить быструю загрузку операционной системы Windows.
- В Панели управления выберите раздел «Электропитание».
- В окне «Электропитание» выберите параметр «Действие кнопок питания».
- В окне «Системные параметры» выберите опцию «Изменение параметров, которые сейчас недоступны».
- В разделе «Параметры завершения работы» снимите флажок напротив пункта «Включить быстрый запуск (рекомендуется)», а после этого нажмите на кнопку «Сохранить изменения».

В некоторых UEFI BIOS имеется функция быстрого запуска, поэтому ее необходимо отключить в настройках БИОС.
Как вызвать Boot Menu на настольном компьютере: таблица
На стационарных ПК вход в меню загрузки зависит от производителя материнской платы и версии BIOS, используемой на оборудовании. В основном, материнские платы выпускают известные тайваньские компании.
Самыми распространенными клавишами для входа в меню загрузки являются клавиши «F12», «F11», «Esc», другие клавиши клавиатуры используются не так часто.
| Производитель материнской платы | Версия BIOS | Клавиши |
|---|---|---|
| ASUS | AMI | F8 |
| ASRock | AMI | F11 |
| Gigabyte | AMI | F12 |
| Gigabyte | Award | F12 |
| MSI | AMI | F11 |
| Intel | Visual BIOS | F10 |
| Intel | Phoenix-Award | Esc |
| Biostar | Phoenix-Award | F9 |
| ECS (Elitegroup) | AMI | F11 |
| Foxconn | Phoenix-Award | Esc |
На ноутбуках Асус, на большинстве изделий используется клавиша «Esc». На устройствах K-серии и X-серии для запуска меню загрузки применяется клавиша «F8».
Boot Menu Lenovo
Пользователь может зайти в меню загрузки на ноутбуках Леново при помощи клавиши «F12». С помощью специальной клавиши на некоторых моделях ноутбуков Lenovo можно войти в дополнительное меню и там выбрать запуск Boot Menu.
Сразу после включения компьютера, на ноутбуке HP следует нажать на клавишу «Esc», а затем в открывшемся меню выбрать клавишу «F9».
На ноутбуках Acer для входа в Boot Menu используется клавиша «F12». На некоторых моделях ноутбуков этой компании отключена возможность для входа в меню загрузки, при запуске компьютера.
Для исправления ситуации понадобиться войти в настройки БИОС, и там включить клавишу «F12», в качестве «горячей клавиши» для входа в загрузочное меню. Не забудьте сохранить изменения в настройках BIOS.
Boot Menu Samsung
Особенностью входа в Boot Menu на ноутбуках Самсунг, является одноразовое нажатие на клавишу «Esc» во время открытия экрана загрузки. Повторное нажатие на клавишу приведет выходу из меню загрузки.
Для входа в загрузочное меню на ноутбуках Сони используется клавиша «F11». Бывает, что на ноутбуках Sony VAIO в BIOS отключена функция входа в меню загрузки. Для изменения параметров потребуется зайти в настройки БИОС, а затем включить опцию «External Device Boot».
Как зайти в загрузочное меню на ноутбуке: таблица
В таблице собраны горячие клавиши для входа в Boot Menu ноутбука от наиболее известных и распространенных производителей. На некоторых моделях ноутбуков в меню загрузки, среди других устройств имеется раздел восстановления, созданный производителем компьютера.
| Производитель ноутбука | Версия BIOS | Клавиши |
|---|---|---|
| Acer | InsydeH2O | F12 |
| Acer | Phoenix | F12 |
| ASUS | AMI | Esc |
| ASUS | Phoenix-Award | F8 |
| Dell | Phoenix | F12 |
| Dell | Aptio (AMI) | F12 |
| eMachines (Acer) | Phoenix | F12 |
| Fujitsu Siemens | AMI | F12 |
| HP | InsydeH2O | Esc → F9 |
| Lenovo | Phoenix Secure Core | F12 |
| Lenovo | AMI | F12 |
| MSI | AMI | F11 |
| Packard Bell (Acer) | Phoenix Secure Core | F12 |
| Samsung | Phoenix Secure Core | Esc (нажать один раз) |
| Sony VAIO | InsydeH2O | F11 |
| Toshiba | Phoenix | F12 |
| Toshiba | InsydeH2O | F12 |
Выводы статьи
Для входа в Boot Menu, сразу после включения компьютера, используются различные клавиши клавиатуры. «Горячие клавиши» зависят от версии БИОС и производителя устройства: материнской платы или ноутбука. В статье находятся инструкции и таблицы с перечнем используемых клавиш на разных устройствах, отдельно для стационарных компьютеров и отдельно для ноутбуков.