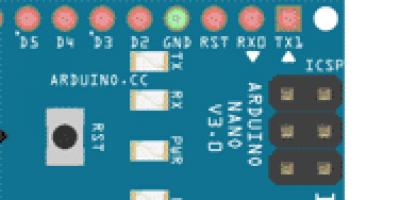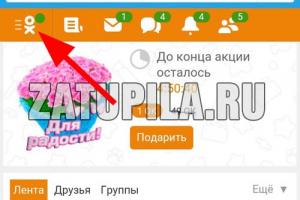Поломка компьютерной клавиатуры кажется не такой уж и большой проблемой. Достаточно просто заменить «клаву» на новую и проблема решена. Но другое дело, если на ноуте не работает клавиатура. Ведь этот компонент является неотъемлемой частью ноутбука, которая входит в целостную конструкцию с остальными деталями. Здесь важно знать о причинах возникновения неисправности клавиатуры. Полезной будет информация о вариантах исправления ситуации в домашних условиях.
Причины выхода из строя клавиатуры на ноутбуке
Если есть уверенность, что ноутбук работает нормально, и нет сбоев в системе, тогда нужно искать причину отсутствия реакции при нажатии кнопок.
Помните! Если ваш ноутбук приобретён недавно и есть гарантия на изделие, то просто отнесите его в сервис и пусть там разбираются - брак это или другая причина.
Причин бывает несколько. Важно рассмотреть все варианты для принятия решения начинать ли ремонт или покупать новый ноутбук. Ведь от того, на каком основании произошла поломка, зависит и путь решения проблемы.
{banner_123_klaviatura}
Опрокинули жидкость на клавиатуру
Эта информация скорее на будущее, поскольку если такое произойдёт, то искать информацию и сидеть читать о том, что нужно делать - будет поздно, да и не на чём. Поэтому запомните несколько советов.

Опрокинутая чашка с жидкость в виде кофе, чая, сока и др. - ваши действия:
- ноутбук обесточивается, выключается блок питания, достаётся батарея;
- молниеносно слить жидкость в перевёрнутом виде;
- снимается клавиатура (как это сделать читайте ниже) для непосредственного промывания под краном;
- если жидкость попадёт на материнскую плату, то нужно попытаться промокнуть её тампоном из ваты и дать просохнуть;
- после водных процедур просушивается в течение ночи;
- сухая клавиатура вставляется в такое же сухое место;
- проверяется возможность выполнения ею своих функциональных способностей.
Такой способ реанимации поможет в большинстве случаев, но при условии, что жидкость не будет содержать много соли или сахара. Например, пролитая кола - практически стопроцентный невозвратимый ущерб для ноута.
Для большей уверенности, что ноутбук заработает нормально, можно сделать профилактику коррозии материнки, исключить короткое замыкание при включении, что может привести к сгоранию чипов. А они стоят не дешево. Это можно сделать в специализированных сервисных центрах.
Непрофессиональная чистка от пыли
После простой манипуляции с чисткой ноутбука от пыли может возникнуть проблема с клавиатурой. Причина этому очень простая - при установке деталей на место была допущена ошибка. Человек без опыта может установить шлейф криво.

Бывают случаи, когда шлейф устанавливается просто наоборот. Из-за неопытности можно ненароком повредить контакт. И поэтому на ноутах не работает клавиатура. Просто переустановив шлейф правильно можно продолжать спокойно пользоваться ноутбуком.
Ошибка в работе операционной системы
Иногда не работает клавиатура в ноутбуке и по причине программного сбоя. Чтобы убедиться, что это и есть причина поломки, можно провести такие действия:
- Ноутбук поставить в режим перезагрузки, удерживая клавишу Delete (в некоторых ноутах для такой операции привлекаются и кнопки F1, F2 - читайте инструкцию) - это нужно для выхода в BIOS.
- При условии, что клавиатура реагирует - нужно загрузить Windows в безопасном режиме (удерживая клавишу F8 для Windows XP, Виста, 7). В меню выбираем загрузку в безопасном режиме без драйверов.
- Проводится тестирование работы клавишной панели без драйверов и без участия большинства системных служб.
- После тестирования тем же путём возвращаем обычный режим работы ноутбука.
Результаты тестирования могут показать следующее:
- в безопасном режиме клавиши работают - проблема в драйверах, их нужно переустановить или обновить;
- не работает, но в BIOS ввести данные можно, - проблема может быть с операционной системой.
Выход из ситуации - чистка клавиатуры от пыли или как вариант переустановка Windows , на более новую версию.
Окисление шлейфа клавиатуры
Иногда бывает так, что не работает клавиша на ноутбуках, которую используют для игры или чаще всего нажимают во время набора текста. Это может быть связано с тем, что там окислился контакт - жирные или мокрые руки при нажатии очень даже могут к этому привести.

Для исправления ситуации проведите такие манипуляции:
- в соответствии с инструкцией конкретной модели ноута нужно разобрать ноутбук и достать шлейф;
- провести осмотр для выявления участков с повреждением, замыканием или окисленными местами;
- исправить поломку, а если визуально всё нормально, то достаточно протереть шлейф спиртом или ластиком;
- после полного просыхания шлейф устанавливается на место;
- провести тестирование кнопок.
Поломка клавиатуры в результате нанесения удара или падения ноута
Ноутбук очень мобильно устройство. Поэтому такая причина поломки клавиатуры довольно распространённая. При физическом повреждении, скорее всего, придётся поменять всю «клаву». Если опыт проведения такого ремонта есть, то можете приступать. Приобрести можно или же новый шлейф, или всю клавишную панель. Это зависит от ситуации и уровня повреждения.
Пыль и грязь - злейшие враги «клавы»
Чаще всего именно по этой причине клавиши приходят в неисправное состояние. Нужно более аккуратно пользоваться таким устройством, чтобы не допускать засорения клавиатуры. Старайтесь не кушать рядом с ноутом, малейшие крошки со временем накапливаются и превращаются в «гору мусора» под клавишей. Про значение чистых рук и говорить не стоит. Жирные пальцы могут нанести больше вреда, чем стакан воды. А потом мы думаем, почему не работают клавиши на ноутбуке?

Элементарно - потому что нужно регулярно наводить порядок на рабочем столе и следить за гигиеной. Сложно даже представить, сколько микробов может накапливаться на клавишах ноута.
Если клавиатура не работает - вооружитесь ваткой и спиртом и тщательно почистите шлейф. В некоторых несложных случаях может помочь чистка с компресором .
Проблема с клавиатурой из-за материнской платы
Признаком неисправности клавиш по такой причине может быть проблема в работе USB-порта, Wi-Fi и др.
В этом случае лучше не рисковать и не испытывать все перечисленные выше варианты. Если повезёт, мастер отремонтирует ваш ноут. В худшем случае - придётся покупать новый.
Изношенность резинового амортизатора
При нажатии каждой клавиши на ноутбуке срабатывает специальный амортизирующий компонент. Если он износился или под клавишу попал посторонний предмет в виде крошки, то клавиатура может работать неполноценно. Здесь два варианта выхода из ситуации - или же почистить шлейф, или же полностью менять «клаву». Всё зависит от сложности повреждения.
Банальные причины проблем с клавиатурой
Часто бывает так, что клавиатура не работает из непонятных причин. Но потом, как выясняется, они очень банальны и от этого неожиданны.

- некоторые клавиши не реагируют (например, циферблат справа) - проверьте, включена ли кнопка Num Lock;
- не работают некоторые клавиши, когда используются во время игры, а в остальных случаях работают нормально - нужно изменить настройки игры в меню и сохранить их.
{banner_123_klaviatura}
Перед началом такого действия, важно изучить порядок разборки ноутбука вашей модели. Такую информацию можно найти на сайте производителя. Имея в виду советы сайта, начинайте снимать клавиатуру в такой последовательности:

- Полностью отключите ноутбук (не забудьте вынуть батарею).
- Отвинтите на задней крышке винтики, которые удерживают клавиатуру на корпусе.
- На лицевой стороне ноутбука могут быть пластмассовые защёлки, откройте их.
- Раскройте ноут максимально широко.
- Подденьте «клаву» с одной стороны маленькой часовой отвёрткой или иголочкой, аккуратно придерживая, извлеките её из гнёзд.
- Под клавиатурой будет шлейф, который тоже придётся осторожно снять, для этого нужно повернуть чёрную рамку.
- Проведите необходимую манипуляцию.
- Установите клавиатуру на коннектор в обратном порядке.
- Внимательно устанавливайте каждую часть клавиатуры, чтобы всё встало на свои места. Иначе клавиатура не будет работать.
Клавиатура основывается на алюминиевой подложке. К ней крепятся клавиши. Они состоят из площадки, лифта, амортизирующего элемента. Также там есть полиэтиленовая плата из трёх слоёв, на которой нарисованы дорожки.
Эти самые дорожки могут быть испорчены. Но их можно восстановить. Для этого потребуется токопроводящая краска, лак, клей, средство для проведения ремонта нитей обогрева стекла на задней части автомобиля. Для проведения подрисовки придётся растопить клей, который крепит слои платы. Прорисовывать лучше после тестирования специальным прибором всех участков платы, чтобы убедится, что ничего не пропустили.
После просыхания клея, нужно собрать клавиатуру и проверить её работу. Если для проведения такой практически ювелирной работы у вас не хватает опыта, лучше обратиться к специалисту.
Альтернативный вариант ввода текста на ноуте без клавиатуры
Что же делать, если требуется срочно набрать текст, а клавишная панель не работает? Существует несколько способов для решения этой задачи:
Виртуальная клавишная панель на ноутбуке

В операционной системе Windows предусмотрена эмулирующая физическая клавиатура или экранная клавиатура. Найти её очень просто - через «Пуск» заходим в «Специальные возможности» нажимаем «Экранная клавиатура» . Пользуясь мышкой можно вводить любые символы, параметры приложения можно настроить.
{banner_123_klaviatura}
Сенсорные клавиши
В более поздней операционной системе встроена функция - «Экранная клавиатура» другого формата. Работает она на планшетах и ноутбуках с сенсорным экраном. Для набора текста используется всплывающее окно с сенсорными клавишами для работы пальцем. Вызвать окно можно через путь «Панель задач» - «Свойства» . Войдя в меню «Свойства панели задач» , необходимо поставить галочку напротив опции «Сенсорная клавиатура» . Далее по накатанной - «Применить» , «Ок» . Внизу экрана появится специальный ярлык, войдя в который можно совершать набор текста.
Использование компьютерных клавиш
Если у вас есть хороший сосед или друг живёт недалеко, можно воспользоваться клавиатурой, которая подключается к ноуту, как к компьютеру через порт USB. Такая находка найдётся в любом магазине техники за углом вашего дома. Стоит не так дорого, как срочный ремонт ноутбука. Также можно использовать блютуз для подключения через модуль, который есть практически в каждом ноутбуке.
Если у вас не работают некоторые кнопки на клавиатуре, и вы не можете найти причину - данная статья поможет разобраться, в чем заключается неполадка.
Почему не работают кнопки?
Самая распространенная причина неисправности (примерно 90%) - попадание жидкости. Она провоцирует нарушение работы дорожек, которые проводят ток, и располагаются внутри клавиатуры. Влага провоцирует их короткое замыкание, со временем они начинают гнить - поэтому некоторые клавиши перестают работать. Кроме того, если попавший вовнутрь напиток сладкий (газировка, кофе или чай с сахаром) - кнопки начинают залипать. Если же ничего на клавиатуру не попадало, почему не работают кнопки?
Вариантов может несколько:
1. Внутри скопилось большое количество пыли, грязи. Как правило, такое случается в том случае, если человек - любитель кушать за ноутбуком. Люди, которые следят за ноутом, регулярно проводят чистку кнопок, и с такой проблемой обычно не сталкиваются. 2. Самая редкая неисправность, по причине которой могут не работать кнопки, - отходят контакты шлейфа. Иногда весь шлейф полностью выходит из строя - тогда нужна его замена. С такими вопросами лучше сразу обращаться к специалистам.
Какие действия можно предпринять, если попала жидкость?
Что делать, если на клавиатуру попала жидкость - этот вопрос задают специалистам чаще всего. Мы расскажем, что можно предпринять: 1. Сразу же отсоедините адаптер питания. 2. Переверните изделие - это необходимо для того, чтобы лишняя жидкость как можно быстро слилась. 3. Протрите корпус сухой тканью. Если попало большое количество жидкости - потребуется серьезное вмешательство со стороны специалистов. Если ваш ноутбук на гарантии, либо вы не уверены в том, что сможете осуществить его разборку самостоятельно - лучше сразу обращаться в сервисный центр.
Как почистить кнопки от загрязнений?
Если вы уверены, что кнопки не работают из-за того, что в них скопилось большое количество пыли или грязи - в таком случае потребуется чистка. Можно этот процесс осуществлять по-разному:
- со снятием клавиатуры;
- не снимая ее.
Если вы не умеете разбирать клавиатуру, и не знаете, как это сделать - в таком случае понадобится пылесос с небольшой насадкой. Если пылесос слишком мощный - желательно поставить его на средний режим, в противном случае можно лишиться части клавиш. Если же вас интересует первый вариант, в таком случае чистим клавиши от грязи последовательно:
- снимаем их, а также каретки;
- расклеиваем слои;
- осуществляем промывку и сушку;
- используя мультиметр, проверяем целостность дорожек - при необходимости осуществляется их восстановление;
- сборка.
Проверка шлейфа и замена клавиатуры
Если чистка не принесла никаких результатов, клавиши все так не функционируют, в таком случае нужно снять клавиатуру и осмотреть шлейф, который ее соединяет с материнской платой. На нем должны отсутствовать перегиб и повреждения. Он должен быть корректно подсоединен к разъему. Замена клавиатуры - это последняя мера в том случае, если ничего из вышеперечисленных действий не помогло. Если вы не сильны в данной области, то работы лучше доверить профессионалам.
Устройство ввода – одно из самых функциональных устройств в компьютерной системе, которое отвечает на ввод информации в компьютер или ноутбук. К сожалению, бывают случаи, когда некоторые группы клавиш на устройстве перестают работать, что доставляет неудобства пользователям и не позволяет использовать возможности устройств по максимуму. От того, почему не работают кнопки на клавиатуре, зависит метод решения и устранения проблемы.
Проводные клавиатуры
Несмотря на то, что проводные устройства ввода – первые клавиатуры, которые медленно, но уверенно теряют популярность, многие пользователи все еще пользуются данными устройствами ввода. Причин, почему на клавиатуре не работают некоторые кнопки, несколько. Самыми распространенными из них являются:
- поломка или залом провода
- наличие на компьютере вредоносных файлов
- загрязнение клавиатуры
Чтобы восстановить работу клавиатуры, пользователям необходимо убедиться в исправности провода, так как наличие повреждений или заломов может отражаться на работе некоторых групп клавиш. Вредоносные файлы могут негативно отражаться на драйверах и программах, необходимых для работы компьютерной системе и работе аксессуаров. Третий вариант – это очищение устройства. Для этой процедуры снимается задняя крышка клавиатуры, очищается внутренняя часть и контактная пленка.
USB-клавиатуры
USB-клавиатуры – разработки современных технологий, которые функционируют посредством контакта между клавиатурой и датчиком. Причинами, почему не работают некоторые клавиши на клавиатуре, могут быть: поломка или загрязнение контакта, отсутствие драйверов для работы устройства, наличие вредоносных файлов и программ.
В этом случае пользователям необходимо подключить клавиатуру к другому устройству или сменить гнездо для USB-контакта. Переустановить драйвера, удали старые версии файлов и подключив устройство заново. Проверить компьютерную систему на наличие вредоносных файлов, которые могут вносить изменения в работу программ и дирекций.
Клавиатура – главный инструмент для ввода информации, без которого работа на компьютере невозможна. Чаще всего, чтобы данное устройство работало безотказно, его достаточно просто подключить к компьютеру, и все необходимые драйвера оно установит автоматически. Так происходит в большинстве случаев, но не всегда. Бывают ситуации, когда при подключении клавиатуры в разъем USB или PS/2 она не определяется на компьютере и не подает никаких признаков работы – индикаторы не горят, а кнопки не срабатывают. В рамках данной статьи мы предлагаем инструкции, что делать, если не работает клавиатура на компьютере.
Рекомендуем прочитать: Подключить клавиатуру к компьютеру максимально просто – ее провод достаточно вставить в соответствующий разъем на материнской плате, и после этого устройство начнет работать. Бывают беспроводные клавиатуры, радиоприемник от которых вставляется в USB-разъем, после чего устройство работает, если соблюдено расстояние между передатчиком и устройством.
Подключить клавиатуру к компьютеру максимально просто – ее провод достаточно вставить в соответствующий разъем на материнской плате, и после этого устройство начнет работать. Бывают беспроводные клавиатуры, радиоприемник от которых вставляется в USB-разъем, после чего устройство работает, если соблюдено расстояние между передатчиком и устройством.
В связи с простотой процесса подключения компьютера, можно сделать вывод, что причин, по которым клавиатура не работает на компьютере, всего 2:
- Механическая. Могут возникнуть проблемы непосредственно с клавиатурой или проводом, которым она подключается к материнской плате. Так же причиной неисправности может быть сломанный разъем на материнской плате.
- Программная. Драйвера для клавиатуры устанавливаются автоматически, но в процессе установки любого программного обеспечения могут произойти сбои, и данная ситуация не исключение. Кроме того, проблемы могут наблюдаться не на уровне операционной системы, а в BIOS, где отключены соответствующие настройки для работы клавиатуры.
В зависимости от того, каким разъемом клавиатура подключается к компьютеру, предлагаем разные варианты решения возникающих проблем.
Что делать, если клавиатура не работает на компьютере по протоколу USB
 Наиболее распространенным интерфейсом подключения клавиатуры к компьютеру является USB. Скорости передачи информации от периферийного устройства компьютеру хватает, как через протокол USB 2.0, так и через USB 3.0, поэтому нет разницы в том, в какой разъем подключать клавиатуру.
Наиболее распространенным интерфейсом подключения клавиатуры к компьютеру является USB. Скорости передачи информации от периферийного устройства компьютеру хватает, как через протокол USB 2.0, так и через USB 3.0, поэтому нет разницы в том, в какой разъем подключать клавиатуру.
Если при включении компьютера не работает USB-клавиатура, необходимо сделать следующее:

Стоит отметить, что у пользователей, клавиатура которых подключена к материнской плате через USB, могут возникнуть проблемы с переходом в BIOS на экране загрузки компьютера, если используется старая версия базового программного обеспечения. В таком случае необходимо отыскать клавиатуру с разъемом PS/2 или воспользоваться соответствующим переходником.
Что делать, если клавиатура не работает на компьютере по протоколу PS/2
 Производители клавиатур стараются отходить от разъема PS/2, отказываясь от него в пользу USB. Встретить в продаже клавиатуру с PS/2 разъемом весьма сложно, но если вам попалась подобная периферия, и она не работает при загрузке Windows, вероятнее всего проблема связана с драйверами. Чтобы клавиатура заработала, необходимо сделать следующее:
Производители клавиатур стараются отходить от разъема PS/2, отказываясь от него в пользу USB. Встретить в продаже клавиатуру с PS/2 разъемом весьма сложно, но если вам попалась подобная периферия, и она не работает при загрузке Windows, вероятнее всего проблема связана с драйверами. Чтобы клавиатура заработала, необходимо сделать следующее:

Стоит отметить, что подобная проблема с клавиатурами, подключенными по протоколу PS/2, чаще всего возникает из-за ошибки при установке драйвера i8042prt.sys или kbdclass.sys.
На компьютере, мало кто позавидует. А, как это часто бывает, подобные неприятности чаще всего случаются именно тогда, когда «горит» сдача отчетов, выполняется набор во время сражения за судьбу мира в очередной компьютерной игре и пр.
С другой стороны, вопрос «почему не работает клавиатура на компьютере» задается не слишком часто, так как с началом «эры USB» многие «детские болезни» в данной области вычислительных устройств остались в прошлом. В свете этого поломка клавиатуры - повод для своеобразной гордости за свое «везение».
Подключение
Во всех современных клавиатурах для соединения с материнской платой используется интерфейс последовательной шины USB. Перед снятым с производства стандартом PS\2 он обладает рядом преимуществ, среди которых можно особо отметить возможность «горячей замены». То есть пользователь теоретически может при включенном системном блоке подключать и отключать штекер соответствующий свободный разъем. И многие этим пользуются, особенно владельцы портативных вычислительных машин. В подобном случае два негативных момента. Во-первых, было замечено, что частая коммутация устройства приводит к тому, что подпружиненные контакты в штекере теряют упругость, в результате чего нарушается работоспособность (исчезает линия питания или данных).

Неудивительно, что за этим следует вопрос «почему не работает клавиатура на компьютере». Таким образом, при частом подключении штекер изнашивается и требует замены. Во-вторых, иногда при горячей замене устройства оно выходило из строя, поэтому данной возможностью злоупотреблять не следует. Для проверки контактов нужно отключить штекер клавиатуры и аккуратно снова его подключить, легонько пошатав в разъеме. Иногда контакты удается вернуть иголкой в прежнее подпружиненное состояние.
Электрические проблемы
Как и любое другое USB устройство, клавиатура получает питание непосредственно от порта. А так как особенности внутренней реализации шины таковы, что к одной управляющей микросхеме подключаются сразу несколько разъемов, то при включении мощных устройств (с током 500 мА) их работоспособность не гарантируется. Решение простое: если возник вопрос «почему не работает клавиатура на компьютере», то нужно отключить все USB устройства, кроме самых необходимых, и проверить работоспособность.

При большом количестве одновременно задействованной USB периферии нужно использовать промежуточный разветвитель с внешним источником. Также довольно часто проблема с USB наблюдается в старых компьютерах и ноутбуках, блоки питания и другие элементы которых выработали свой ресурс и не выдают положенных напряжений. Решение аналогичное вышеназванному. И, конечно же, не стоит забывать о том, что неисправность может быть в самом разъеме: для проверки необходимо подключить штекер в другой USB порт.
Программный сбой
Современные операционные системы для взаимодействия с клавиатурой используют управляющую программу-драйвер. Иногда он перестает корректно работать. В результате чего пользователь не может понять, почему не работает клавиатура на компьютере. Необходимо при помощи мышки зайти в «Диспетчер устройств» и попробовать обновить драйвер в пункте «Клавиатуры». Если не помогло, то необходимо извлечь устройство, соответствующей командой и снова подключить клавиатуру к компьютеру - должен сработать механизм Plug&Play.
Казус настроек
В современных БИОС материнских плат есть пункт, позволяющий отказаться от использования USB, выставив режим Disable. Если по какой-то причине такое произошло, то нужно найти старую клавиатуру PS/2, с ее помощью зайти в БИОС (кнопка Del сразу после подачи питания) и разрешить USB. Другой вариант - сбросить настройки в начальное состояние, замкнув соответствующую перемычку Clear CMOS на плате (точное ее расположение указано в инструкции). Новички иногда сталкиваются с тем фактом, что не работает клавиатура справа. Это может быть вызвано случайным нажатием на кнопку NumLock, переключающую режимы правого цифрового блока. Если одноименный индикатор горит, то необходимо повторным нажатием кнопки его переключить в другое состояние.