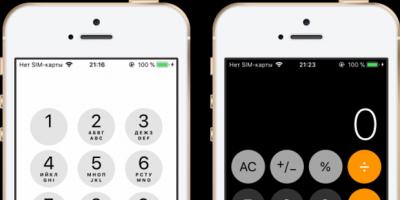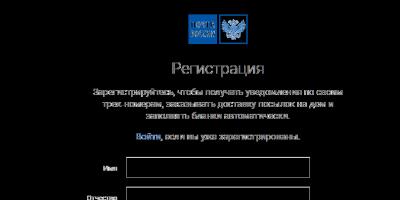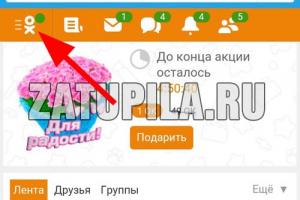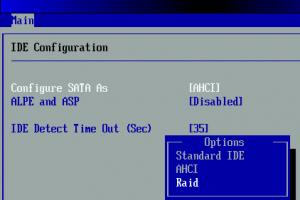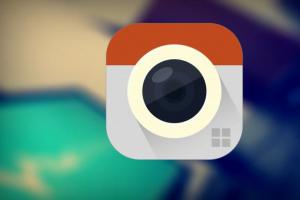– это не только средство для отображения сайтов, но и инструмент для загрузки файлов из сети на компьютер. Сегодня мы разберем основные причины, по которым Яндекс.Браузер не скачивает файлы.
На отсутствие возможности скачивания информации из Yandex могут повлиять самые различные факторы.
Причина 1: нехватка места на жестком диске
Пожалуй, наиболее распространенная причина, по которой файл не может быть сохранен на компьютер.
Откройте проводник Windows в разделе «Этот компьютер» , а затем проверьте состояние дисков: если они подсвечиваются красным, значит, у вас сильная нехватка свободного места.
В данном случае у вас два вариант выхода из ситуации: или сохранить файлы на свободный локальный диск, или освободить место на текущем диске, чтобы его было достаточно для загрузки файла.
Причина 2: низкая скорость сети
Обратите внимание также на то, что если ваше интернет-соединение работает с перебоями, загрузка будет прерываться, но браузер ее возобновить не сможет. Кроме этого, проблемы с загрузкой будут наблюдаться не только в Yandex, но и в любом другом веб-обозревателе на компьютере.
Если вы подозреваете, что на невозможность загрузить файл на компьютер влияет именно «плохой» интернет, по возможности, выполните подключение к другой сети, чтобы подтвердить или опровергнуть данную догадку. Если при подключении к другой сети файл был загружен успешно, тогда вам необходимо озаботиться улучшением или сменой интернет-подключения.
Причина 3: отсутствие заданной папки для скачивания файлов
По умолчанию в Яндекс.Браузере для загрузки файлов установлена стандартная папка «Загрузки» , но в результате сбоя в работе веб-обозревателя или действий пользователя папка может быть заменена, например, на несуществующую, из-за чего и загрузка файлов и не может быть выполнена.

Причина 4: повреждение папки профиля
Вся информация о браузере сохраняется на компьютере в специальной папке профиля. Данная папка хранит информацию о пользовательских настройках, истории, кэше, куки и другой информации. Если по какой-либо причине папка профиля была повреждена, это и может привести к тому, что вам не удастся загрузить файлы из веб-обозревателя.
В данном случае решением может послужить удаление текущего профиля.
Обратите внимание, удаление профиля повлечет за собой стирание всей пользовательской информации, сохраненной в браузере. Если у вас не активирована синхронизация данных, рекомендуем ее настроить, чтобы вся информация не была безвозвратно утеряна.

Причина 5: вирусная активность
Ни для кого не секрет, что подавляющее большинство вирусов направлены именно на повреждение работы браузера. Если файлы на компьютер из веб-обозревателя Yandex не хотят скачиваться, и в целом сам браузер работает нестабильно, настоятельно рекомендуем выполнить на своем компьютере проверку системы на наличие вирусной активности.
Причина 6: некорректная работа браузера
Собственно, как предыдущая причина может стать главным фактором некорректной работы браузера, так и конфликт других программ, системные сбои и другое. Если браузер работает некорректно – его необходимо переустановить.
Причина 7: блокировка скачивания антивирусом
Сегодня многие антивирусные программы достаточно агрессивно действуют по отношению к браузерам, принимая их деятельность за потенциальную угрозу.
- Чтобы проверить, является ли ваш антивирус виновником рассматриваемой нами проблемы, просто приостановите его работу, а затем повторите попытку скачивания файлов на компьютер.
- Если загрузка прошла успешно, вам потребуется обратиться к настройкам антивируса, где, в зависимости от производителя, вам может потребоваться разрешить загрузку файлов в Яндекс.Браузере или вовсе данную программу добавить в список исключений, чтобы антивирусная программа не блокировала деятельность веб-обозревателя.
Причина 8: сбой в работе системы
В редких случаях на невозможность загрузить файлы на компьютер может негативно повлиять сама операционная система, которая по разным причинам может работать некорректно.

Как видите, способов решения проблемы со скачиванием файлов из Яндекс.Браузера достаточно. Надеемся, данные рекомендации были для вас полезны, и вы смогли вернуть популярному веб-обозревателю нормальное функционирование.
Обозревателей любых веб-страниц существует достаточно много. Пользователи могут загружать различные браузеры. Многие продукты были изобретены достаточно давно, но с годами их популярность не уменьшилась. Яндекс.Браузер — современный web-обозреватель. Утилита снабжена встроенными модулями, которые помогают сделать работу максимально комфортной, быстрой и безопасной.
Утилита обладает достаточно большим функционалом. Программа имеет очень качественный поисковик. Утилита снабжена интеллектуальной строкой поиска. Минималистичный дизайн и удобное управление сделали сервис очень актуальным.
В этом интернет-обозревателе идеально совмещены особо важные функции. Приложение обеспечивает максимально-быструю загрузку страниц, проводит полное сканирование всех загружаемых файлов. Это обеспечивается за счет встроенного антивирусника.
Также пользователям открыт доступ к файловым хранилищам. Есть возможность просматривать PDF-файлы с помощью интегрированной утилиты. За счет применения уникальной технологии гарантирована безопасность интернет-серфинга.
Работа Яндекс.Браузер
Загрузка сервиса выполняется очень быстро. Утилита устанавливается в автоматическом режиме. После загрузки пользователь может сразу больше не беспокоиться о безопасности и качестве путешествия в сети. В Яндекс.Браузер пользователи могут выполнять огромное количество настроек.
Очень удобно создавать вкладку. Это помогает работать даже с большим объемом информации. Так что пользователи могут одновременно открывать несколько вкладок и успешно работать в них. Данная утилита позволяет использовать все инструменты в собственных целях.
Программа работает на очень мощном движке. Именно это помогает сделать работу сервиса максимально быстрой. Активным пользователям непременно понравится софт. Многофункциональный браузер очень напоминает прочие сервисы с хорошей репутацией.
Положительные аспекты
У этой утилиты довольно много положительных характеристик. Пользователи непременно останутся довольно универсальным веб-обозревателем. В этом сервисе есть все необходимое для общения, просмотра файлов, работы и игрового процесса и так далее.
Приложение позволяет быстро входить на различные популярные социальные сети, открывает мгновенный доступ к электронной почте и прочим ресурсам. Это получается за счет активации функции запоминания паролей.
Защитный механизм браузера также является довольно качественным. В работе с этим сервисом есть достаточно много плюсов и только один минус, который проявляется в небольшом подтормаживании приложения при загрузке достаточно большого количества дополнительных плагинов.
Установка Яндекс.Браузер
Крайне редко пользователи сталкиваются с проблемой не установки этого браузера. Процесс этот очень прост и не требует от пользователей особых навыков и умений. Первоначально необходимо перейти на официальный сайт разработчика замечательного продукта. После это нажимаем на кнопку «Скачать». Далее начинается процесс автоматической загрузки. Пользователю не нужно вникать в него.
Далее приступаем к установке утилиты. Для этого необходимо причитать лицензионное соглашение и принять его условия. После этого переходим к новому этапу. На экране появится сообщение, в котором будет указан текст с возможностью импорта настроек. Это особенно подойдет в том случае, если была ранее проведена достаточно сложная работа с настройками иного софта.
Внедряем старые настройки в установленный Яндекс.Браузер и приступаем к работе с сервисом.
Если вы ранее пользовались другой программой для просмотра интернет-страниц и решили установить браузер от Яндекс – вам потребуется скачать его с официального сайта https://browser.yandex.com/?lang=ru . В данной статье рассмотрены случаи, когда данная программа по какой-либо причине не скачивается с указанного вебсайта, а также описывается, что делать, если Яндекс браузер не устанавливается.
Существует несколько причин, по которым браузер Яндекс может отказаться установиться обычным образом. К ним относятся:
- Проблема с интернет-подключением.
- Недостаточный объем места на жестком диске.
- Системный сбой во время загрузки установочного файла.
- Вирусная атака на персональный компьютер.
- Неправильное удаление предыдущей версии обозревателя.
Когда вы переходите на официальный вебсайт загрузки обозревателя, система предлагает вам скачать небольшой файлик – установщик. Его назначение – запустить процесс загрузки и последующей распаковки и инсталляции программы. Так как все служебные файлы закачиваются и устанавливаются одновременно – то любой сбой связи в этот момент может прервать процесс.
Если у вас плохой интернет (только в данный или всегда) – вы вряд ли сможете установить браузер Яндекс таким способом, так как процесс инсталляции каждый раз может быть прерван и экстренно завершен в результате обрыва.
В этом случае пользователям необходимо скачать другой установщик – так называемся offline-версия. Она имеет значительно больший размер, зато позволяет инсталлировать браузер от разработчика Яндекс даже на тех персональных компьютерах, на которых в текущий момент вообще нет действующего подключения к интернету.
Чтобы загрузить оффлайн-версию инсталлятора, необходимо перейти по данной гиперссылке http://browser.yandex.ru/download/?os=win&full=1 – и процесс загрузки будет запущен автоматически.
Нехватка свободного пространства
Другая вероятная причина сбоя во время скачивания exe-файла или самого процесса установки – недостаточное количество свободного места на системном диске. Существует несколько простых способов быстро освободить диск от лишней информации:
- Предустановленная в Виндовс утилита для очистки дисков.
- Очистка корзины.
- Удаление файлов вручную.
- Деинсталляция программ.
Для того чтобы запустить утилиту для очистки HDD, пользователям требуется делать следующее:

Удаление данных
Когда пользователи удаляют какой-либо файл – он не стирается полностью, а помещается в специальное меню, которое называется корзиной. Благодаря этой функции вы можете передумать и вернуть понадобившуюся информацию обратно. Однако, до тех пор, пока данные хранятся в корзине, они продолжают занимать место на диске. Чтобы удалить их, необходимо кликнуть ПКМ по ярлыку «Корзина» на рабочем столе и выбрать действие «Очистить».

Следующий способ освобождения места на ПК – удаление ненужных файлов и программ. Попробуйте открыть директорию «Загрузки» и посмотрите, что там сохранено. Большинство пользователей даже не знают, сколько места на диске может занимать данная папка.

Неправильное удаление
Если вы ранее использовали браузер Яндекс, возможно, вы забыли удалить его с своего компьютера, в результате чего старая версия мешает установке новой. Попробуйте запустить приложение для деинсталляции софта, как описано в предыдущем разделе руководства, и найти там Яндекс браузер. Если вы сможете отыскать его – удалите программу перед тем, как скачивать и устанавливать новую версию.
Всем привет! Сейчас мы с Вами рассмотрим процесс установки программы Яндекс.Браузер на операционную систему Windows, а также немного поговорим о том, что же это вообще за программа и где ее можно скачать.
Яндекс Браузер
Яндекс.Браузер – это веб-обозреватель или программа для просмотра сайтов в Интернете разработанная компанией «Яндекс». Скачать, установить и пользоваться программой Яндекс.Браузер можно абсолютно бесплатно, но все права принадлежат все той же компании «Яндекс».
Яндекс.Браузер реализован как для компьютеров на базе операционных систем Windows и Mac OS, так и для мобильных устройств, таких как iPad и iPhone и, конечно же, смартфонов и планшетов на базе Android.
- Режим «Турбо» - если у Вас в какой-то момент времени соединение с Интернетом становится медленным, то автоматически в браузере включается режим Турбо, который помогает ускорить загрузку веб-страниц и сэкономить трафик. Данный режим можно настраивать, например, сделать так чтобы он всегда был включен или наоборот отключен. Имейте в виду, что при включенном режиме Турбо Яндекс.Браузер блокирует некоторые элементы страницы, например, мультимедиа;
- Табло – это панель с эскизами избранных страниц для быстрого перехода на эти страницы, оно появляется при открытии новой вкладки;
- Умная строка – это когда в адресную строку браузера можно вводить как адреса сайтов, так и поисковые запросы;
- Перевод страниц – другими словами есть возможность переводить страницы с иностранных языков на свой язык;
- Обеспечение безопасности – в Яндекс.Браузере есть встроенный инструмент, который защищает Вас от посещения зараженных страниц, а также предупреждает об опасности, если вы переходите на сайт, который может быть связан с SMS-мошенничеством.
Системные требования для установки Яндекс Браузера
Для установки на Windows необходимо:
- Версия должна быть Windows XP Service Pack 3 (32-разрядная ), Windows Vista, Windows 7, Windows 8, Windows 8.1, Windows 10;
- Процессор не ниже Intel Pentium 4;
Для установки на Mac OS необходимо:
- Версия Mac OS X 10.7 (или более поздняя );
- Процессор Intel;
- Оперативной памяти минимум 512 МБ;
- Свободного места на диске минимум 400 МБ.
Для установки на мобильные устройства на базе Android необходима версия Android 4.0 и выше, а для установки на iPad и iPhone версия iOS должна быть 6 или выше.
Как скачать Яндекс Браузер?
Для того чтобы скачать Яндекс.Браузер необходимо перейти на официальный сайт browser.yandex.ru и нажать «Скачать » (рекомендую всегда скачивать программное обеспечение только с официальных источников ).

Если в данный момент Вы пользуетесь, например, браузером Internet Explorer то после у Вас появится вот такое окно

Установка Яндекс Браузер на Windows 7
В качестве примера у меня будет выступать операционная система Windows 7. Запускаем установочный файл и у нас появляется окно, в котором мы можем задать некоторые настройки, а именно сделать наш Яндекс.Браузер браузером по умолчанию, а также можем принять участие в улучшении сервисов Яндекса путем автоматической отправки статистики использования браузера. Жмем «Начать пользоваться »

Затем программа установки выполнит все необходимые действия и в итоге автоматически запустится Яндекс.Браузер.

На рабочем столе и на панели задач появятся соответствующие ярлыки для последующих запусков Яндекс.Браузера.
На этом все, удачи!
Следует отметить, что Яндекс браузер часто обновляет функции и запускает новейшую версию.
Многие пользователи употребляют различные программы для того, чтобы просмотреть интересные веб-страницы в интернете.
Но если у вас появилось желание установления нового обозревателя, тогда придется скачать браузер с официального портала. Специалисты, утверждают, что таким образом, можно защитить компьютер от вторжения вредоносных вирусов.
Данная статья детально рассказывает о методах установления яндекс обозревателя. Из-за определенных причин, в системе возникает проблема и, соответственно, браузер не устанавливается. Это, может, произойти, из-за проблем с интернет-подключением, недостаточным объемом места на жестком диске, системного сбоя при загрузке установочных файлов, вирусной атаки на персональный компьютер, неправильного удаления предыдущей версии.
При переходе на официальный портал необходимо скачать файл, представленный в данной системе. После запуска процесса и инсталляции программного обеспечения, в системе происходит сбой. Если у вас наблюдаются проблемы с доступом в интернет, тогда лучше решить этот вопрос и затем, скачать обновление. Так как процесс инсталляции, может, прерваться в любой момент и вы не сможете установить данное приложение.

Специалисты советуют пользователям яндекс браузера применить версию offline. Подобный установщик позволит установить программное обеспечение даже при плохом подключении к интернету. Оффлайн-версия доступна на данном официальном портале http://browser.yandex.ru/download/?os=win&full=1 .
 После перехода по ссылке вы сможете с легкостью установить обозреватель, который загрузиться в автоматическом режиме.
После перехода по ссылке вы сможете с легкостью установить обозреватель, который загрузиться в автоматическом режиме.
Когда не хватает свободного пространства на компьютере, необходимо принять следующие меры. Для начала следует очистить корзину, а также диски, удалить файлы вручную, произвести деинсталляцию программы. Для запуска утилита, чтобы очистить НDD, придется перейти в специальную программу, которая называется «Проводник Windows». Ярлык, который находится на рабочем столе и панель быстрого доступа позволит вам найти опцию.
Кликнув на значок диска, где установлены операционные системы, необходимо перейти в опцию «Очистить». В это время, в системе осуществляется сканирование выбранного объекта на наличие определенной информации. Поэтому удаляя ненужную информацию на вашем компьютере, вы сможете запустить любую другую программу. Соответственно, придется отметить галочками все ссылки, которые больше не понадобятся в будущем и нажать на «Очистка».
Следует ли удалить данные
 Специально созданная корзина позволит удалить ненужные файлы, но с гарантией восстановления определенного документа. Данная функция существует для той категории, которая в будущем хочет восстановить информацию. Следует отметить, что пока данные находятся в корзине, вы не сможете воспользоваться дисками, которые перегружены. В этом случае придется полностью очистить корзину или удалить определенную часть ненужных файлов.
Специально созданная корзина позволит удалить ненужные файлы, но с гарантией восстановления определенного документа. Данная функция существует для той категории, которая в будущем хочет восстановить информацию. Следует отметить, что пока данные находятся в корзине, вы не сможете воспользоваться дисками, которые перегружены. В этом случае придется полностью очистить корзину или удалить определенную часть ненужных файлов.
Для того чтобы освободить персональный компьютер, можно воспользоваться и другим методом.
При переходе в директорию загрузок, можно детально рассмотреть файлы, которые занимают определенное место. Затем, необходимо открыть опцию «пуск», перейти в панель управления и произвести процесс запуска утилита «Удалить программу».
Компьютер заражен вирусами, что делать
Очень часто пользователи жалуются на то, что компьютер заражен огромным количеством вирусов. В этом случае придется установить антивирусную программу и затем, тщательно очистить компьютер от вредоносной информации. Выполнив все эти действия, можно с легкостью установить программное обеспечение и воспользоваться новейшими функциями.