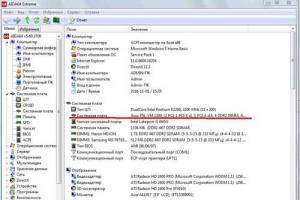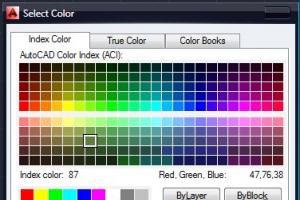Покупка телефона всегда влекла за собой не самую приятную процедуру «переезда» со старого аппарата на новый, однако в последнее время к традиционному переносу контактов добавилась необходимость синхронизации и прочей персональной информации. Хорошо, если ваш следующий смартфон будет на той же платформе, что и предыдущий, но если вы решили «переметнуться во вражеский лагерь», то задача значительно усложняется. В этом материале мы рассмотрим два варианта переноса данных – с iOS на Android и в обратном направлении.
IOS → ANDROID
iOS умеет синхронизировать контакты, календарь и почту с Google-аккаунтом, и если вы в свое время в качестве почтового ящика выбрали Gmail, беспокоиться не о чем – достаточно на Android-смартфоне войти в свою учетную запись, и вся ваша информация сразу же станет доступна на новом телефоне.
Если же вы не рассчитывали в будущем «переезжать» с iOS, то скорее всего, эти данные у вас привязаны к iCloud, в таком случае процедура будет несколько сложнее.
Контакты
Для переноса контактов в телефоне надо подключить аккаунт в iCloud и разрешить их синхронизацию (настройки – iCloud – (войти в учетную запись) – включить Contacts). Теперь их надо «вытащить» из облака – для этого на компьютере открываем страницу www.icloud.com , входим в свою учетную запись, далее – в пункт Contacts и выбираем нужные контакты.

После этого в меню, вызываемом нажатием кнопки с шестеренкой, выбираем пункт Export vCard, и на ваш компьютер загрузится VCF-файл со списком контактов. Теперь открываем страницу www.google.com/contacts , в левом меню выбираем пункт «Импорт контактов» и открываем загруженный VCF-файл (если у вас уже доступна предварительная версия обновленных «Контактов», в которой импорт пока не работает, нужно в похожем меню слева раскрыть список «Еще», в нем выбрать импорт, после чего вам будет предложено перейти к старой версии этого сервиса). После этого остается лишь включить синхронизацию контактов в настройках нового Android-смартфона.
Календарь
Перенос событий в пользовательском календаре выглядит очень похоже – в настройках iCloud разрешаем синхронизацию календаря, на сайте www.icloud.com заходим в соответствующий раздел и в списке доступных календарей кликаем на иконку Share справа от его названия. В появившемся меню включаем опцию Public Calendar и копируем появившуюся ссылку (webcal://….). Вставляем ее в адресную строку новой страницы, заменяем webcal на http, после чего нажимаем Enter – в результате на компьютер скачивается файл с названием из сотни символов и без расширения. Это обычный текстовый файл, которому спокойно можно присвоить более приличное название. Для подключения его к Google Calendar открываем страницу www.google.com/calendar , находим пункт Other Calendars, в выпадающем меню выбираем Import calendar и открываем с компьютера только что загруженный файл – после этого все события из него будут добавлены в ваш календарь на Google-аккаунте.

Почта
С «переездом» почтового ящика никаких проблем возникнуть не должно – если вы используете не Gmail, а iCloud (или любой другой сервис), просто найдите в Google Play любой клиент с его поддержкой – например, Mailbox или myMail .
Закладки
Здесь мы будем рассматривать самый распространенный вариант – использование на iOS стандартного браузера Safari и «переезд» на популярные на Android Chrome и Firefox.
Перенос закладок из Safari также осуществляется с помощью iCloud (в настройках устройства, разумеется, надо включить их синхронизацию), однако для этого используется не веб-сайт ресурса, а клиент iCloud for Windows .

В нем надо отметить «Закладки», в опциях указать браузер (Chrome или Firefox), нажать Apply и выбрать Merge. После этого утилита предложит загрузить расширение iCloud Bookmarks для одного из этих браузеров, и в итоге ваши закладки из мобильного Safari появятся в десктопном браузере. Если вы выбрали Chrome – дальше делать ничего не нужно (при условии, что вы зашли в нем в свой Google-аккаунт). С Firefox же задача будет несколько сложнее (особенно если раньше вы не использовали синхронизацию пользовательских данных в этом браузере) – в нем нужно настроить синхронизацию, для чего войти в свой Firefox-аккаунт (или создать его), сделать то же самое на Android-смартфоне и ввести полученный там код в десктопном браузере.
Если устанавливать iCloud for Windows не хочется, можно вместо него обойтись iTunes (для этого синхронизация закладок с iCloud должна быть выключена в настройках смартфона). Для этого нужно подключить iPhone к ПК, запустить iTunes, открыть в нем страницу устройства, перейти на закладку «Сведения», в ней найти пункт «Другое» и выбрать пункт «Синхронизировать закладки с:» (где могут быть варианты Internet Explorer и Safari), после чего нажать «Применить». Теперь закладки с iPhone объединены с закладками одного из этих десктопных браузеров – вам остается запустить его и сделать экспорт закладок в HTML-файл, после чего импортировать стандартным образом в десктопные версии Chrome или Firefox, откуда они описанным в предыдущем абзаце способом «отправляются» на Android-смартфон.
Фото/видео
Для переноса фото/видео можно воспользоваться сервисом Google+ Photos – для этого нужно установить на iPhone официальный клиент Google+, в нем подключиться в свой Google-аккаунт и включить автозагрузку для фото и видео, после чего выбрать пункт «Загрузить все фото и видео». После окончания загрузки вы сможете увидеть все ваши материалы в приложении Photos на новом Android-смартфоне. Если же вы не желаете пользоваться сервисом Google+, выполнить эту процедуру можно, вовсе не подключаясь к интернету. Для этого необходимо подключить iPhone к компьютеру по USB, открыть Проводник, кликнуть правой клавишей мыши по иконке смартфона в списке устройств и дисков и выбрать пункт «Импорт изображений и видео». После этого появится окно импорта, в котором можно настроить параметры этой процедуры (выбрать папку, удалить файлы после окончания копирования и т.д.). Теперь достаточно подключить к ПК Android-смартфон и с помощью Проводника скопировать получившуюся папку в его память (или на SD-карту).
Музыка
Пожалуй, одна из самых непростых задач при «переезде» — если, конечно, ваша фонотека хранится в iTunes, а не в виде упорядоченных по папкам MP3-треков (в таком случае вся задача сводится к простому копированию файлов с ПК на смартфон с помощью любого файлового менеджера).
Сам Google рекомендует воспользоваться своим плеером Google Play Music, который может загрузить вашу библиотеку iTunes в свое «облако», из которого потом ее можно будет слушать не только на Android-смартфоне, но и в браузере на ПК. Для этого придется установить на ПК утилиту Google Music Manager и в ней указать, что ваша фонотека находится в библиотеке iTunes, после чего дождаться окончания загрузки (всего на данный момент сервис позволяет загрузить до 50 тыс. треков, чего будет более чем достаточно для любого пользователя).

Если потоковое «вещание» собственной музыки через интернет вас не прельщает, а возиться со скачиванием каждого альбома в отдельности не хочется (или же вы используете другой аудиоплеер вместо Google Play Music), придется обратиться к одной из сторонних утилит. К сожалению, они, как правило, оказываются условно-бесплатными – как, например, iSyncr . Также эту процедуру можно выполнить с помощью аудиоплеера DoubleTwist, для которого существует десктопный клиент с похожим на iTunes интерфейсом.
ANDROID → IOS
Как уже отмечалось в начале статьи, iOS умеет синхронизировать контакты, календарь и почту с Google-аккаунтом, так что если вы использовали его на Android-смартфоне, задача «переезда» с Android на iOS окажется гораздо проще, чем в обратном направлении.
Контакты
Если ваши контакты в старом телефоне привязаны к учетной записи Google, их перенос будет элементарной задачей. Для начала нужно убедиться, что в Android-смартфоне включена синхронизация контактов (скорее всего, Settings – General – Accounts & Sync), а сам смартфон хотя бы раз подключался к интернету после того, как вы редактировали контакты в последний раз. Теперь достаточно в настройках iPhone (Настройки – Почта, адреса, календари) добавить новую учетную запись Gmail и в ней включить синхронизацию для всех доступных пунктов (Почта, Контакты, Календари, Заметки) – после чего все перечисленное появится в новом смартфоне.
Если же вы хранили контакты локально, в самом телефоне, то задача чуть усложняется – в штатной «звонилке» надо предварительно сделать экспорт всех таких контактов в отдельный VCF-файл (во внутреннюю память или на SD-карту), после чего импортировать их обратно, но уже не в память телефона, а в учетную запись Google. Дальнейшие действия, как нетрудно догадаться, повторяют описанную выше процедуру. Если же ваше приложение для контактов не поддерживает импорт/экспорт всех записей скопом, придется каждый контакт редактировать индивидуально, вручную перенося его в Google-аккаунт.
Если же вы хотите окончательно порвать с «гугловским прошлым», контакты стоит импортировать в iCloud. Для этого создаем их копию в VCF-файл (либо на телефоне, как описано выше, либо на сайте contacts.google.com , где нужно выбрать формат vCard), после чего импортируем на странице www.icloud.com/#contacts (вызов меню настроек с помощью кнопки-шестеренки и пункт Import vCard). Отметим, что в первом случае вы можете получить сообщение об ошибке «Unable to import vCard» без каких-либо пояснений – скорее всего, это означает, что ваш VCF-файл был создан в формате 2.х, в то время как iCloud требует версии не ниже 3.0.

Календарь
Календарь Google автоматически подключается к вашему новому iPhone вместе с контактами, почтой и заметками (по описанной выше процедуре), поэтому никаких дополнительных шагов предпринимать не надо (разве что убедиться, что в настройках iOS в параметрах вашей учетной записи Google для календаря также включена синхронизация).
Если же вы планируете отказаться от Google-аккаунта, календарь следует импортировать в iCloud, а это уже не такая тривиальная задача. Конечно, если у вас есть Mac, все просто — на странице www.google.com/calendar надо выбрать нужный календарь, в его настройках нажать на кнопку ical в разделе «Закрытый адрес календаря», скопировать предложенный URL, вставить в новой вкладке и нажать Enter — после этого на ваш компьютер будет скопирован ICS-файл, который нужно «скормить» системному приложению Calendar.

Для владельцев же ПК на базе Windows все сложнее – им для этой цели придется воспользоваться iTunes и Microsoft Outlook, поскольку iTunes умеет синхронизировать календари только с этой программой. Вам понадобится импортировать полученный файл в Outlook, затем подключить iPhone к ПК, открыть iTunes на вкладке вашего устройства, перейти в подпункт «Сведения» и в разделе «Синхронизировать календари» выбрать нужный календарь. Еще одним вариантом является сторонняя утилита – например, Copy My Data (Android , iOS), которая может перенести не только календарь, но и контакты, и фото/видео.
Почта
Конечно, проще всего продолжать использовать свой старый почтовый ящик в Gmail, однако можно и создать новую учетную запись @icloud.com. Для этого в настройках iOS выберите раздел iCloud и в нем включите приложение «Почта» — после этого вам предложат зарегистрировать новый почтовый ящик. А чтобы получать на него корреспонденцию, отправленную на старый адрес, для него нужно включить перенаправление – в Gmail вызываем настройки (шестеренка в правом верхнем углу), в которых во вкладке «Пересылка и POP/IMAP» добавляем новый iCloud-адрес с помощью кнопки «Добавить адрес пересылки». После этого на него придет письмо с подтверждением – нажимаем на ссылку, возвращаемся в настройки Gmail и убеждаемся, что в строке «Пересылать копии входящих сообщений на адреса:» указан правильный адрес, после чего нажимаем «Сохранить изменения».

Закладки
Скорее всего, на Android вы использовали Chrome, на iOS же перейдете на Safari (если и на iOS вы планируете продолжать пользоваться Chrome, дальше этот раздел можно не читать – браузер сам синхронизирует ваши закладки на новом устройстве).
Итак, в Chrome выбираем менеджер закладок (Ctrl-Shift-O), нажимаем на шестеренку в правом верхнем углу и выбираем «Export bookmarks». Полученный HTML-файл импортируем в Internet Explorer, после чего подключаем iPhone к ПК, запускаем iTunes и в свойствах устройства выбираем «Синхронизировать закладки с: Internet Explorer». Чуть ниже, в разделе «Дополнения» ставим галочку возле закладок и нажимаем «Применить» — после этого ваши закладки появятся в мобильном Safari.

Фото/видео
Здесь все просто. Подключаем Android-смартфон к ПК по USB, копируем фото- и видеофайлы в любую папку на жестком диске (обычно они находятся на устройстве в папке DCIM), после чего подключаем iPhone, запускаем iTunes, в меню устройства переходим на вкладку «Фото» и включаем синхронизацию, после чего выбираем папку, в которой находятся нужные файлы. Если в ней есть видео, дополнительно ставим галочку напротив «Включать в синхронизацию видео».

Если у вас нет iTunes (и нет желания его устанавливать), можно воспользоваться сторонними утилитами синхронизации – например, уже упомянутой Copy My Data, или же PhotoSync (Android , iOS).
Музыка
Перенос музыки, как и фото/видео, также осуществляется элементарно, и по той же схеме. Фонотека копируется с Android-смартфона на ПК, перетягивается в iTunes, после чего в настройках подключенного iPhone на вкладке «Музыка» выполняется синхронизация – либо всей медиатеки скопом, либо только избранных исполнителей.
Итоги
Как видим, процедура переноса личных данных хоть и довольно хлопотная, но в конце концов разрешимая – после нее останется лишь «перенести» любимые приложения, а точнее – установить их версии для новой платформы или же найти наиболее подходящие аналоги. Впрочем, это уже тема для отдельного материала.
Когда спрашиваешь владельца iPhone о том, почему он до сих пор не купил себе Nexus, то, как правило, слышишь какие-то невнятные оправдания про музыку, фото, контакты, почту и приложения. Процесс переезда с iOS на Android кажется сложным и трудным. На самом деле, НЕТ.
Ниже вас ждёт единое исчерпывающее руководство по переходу с iOS на Android от Google.
Перенос фотографий
- Загружаем из App Store приложение Google+.
- Открываем приложение Google+ и авторизуемся в нём своим аккаунтом Google (то есть просто вводим адрес своей Gmail-почты и пароль к ней).
- Тапаем на значок меню, после чего нажимаем на значок шестерёнки в правом верхнем углу и выбираем «Камера и фото».
- Выбираем «Автозагрузка» и устанавливаем переключатель в положение «ВКЛ».
Готово. Фотографии уже начали заливаться в облако Google. Спустя некоторое время вся ваша фотогалерея будет доступна в приложении «Фото» на вашем Android-смартфоне, в котором вы авторизовались своим аккаунтом Google.
Если в процессе включения автозагрузки iPhone начнёт ругаться по поводу приватности:
- Идём в настройки устройства, выбираем «Конфиденциальность», далее «Фотографии».
- Устанавливаем переключатель Google+ в положение «ВКЛ».
Перенос музыки из iTunes
Вы можете бесплатно перенести треки из iTunes в музыкальное облако «Google Музыка».
- Убеждаемся, что iPhone или iPad полностью синхронизирован с iTunes на компьютере. В этом случае вся музыка из iTunes также будет сохранена на компьютере.
- Скачиваем менеджер загрузки музыки Google .
- Авторизуемся в менеджере своим аккаунтом Google, после чего в один клик переносим всю свою музыкальную библиотеку из iTunes в Google. Процедура настолько проста, что умещается в 20-секундный видеоролик:
Стандартная версия «Google Музыки» бесплатна, но для завершения настройки вас попросят создать свой кошелёк Google. В дальнейшем он понадобится для совершения покупок в сервисах Google.
Перенос контактов Gmail
Дополнительных действий не требуется. Вся ваша почта и контакты Gmail автоматически загрузятся на Android-устройство, в котором вы авторизуетесь своим аккаунтом Google.
Перенос контактов iCloud
- Идём в настройки устройства, затем «Почта, контакты, календари», затем «Аккаунты». Здесь нужно найти iCloud.
- Открываем iCloud и включаем пункт «Контакты».
- В браузере идём по адресу apple.com/icloud , авторизуемся своим Apple ID и выбираем «Контакты». В левом нижнем углу нажимаем на колёсико, «Выбрать всё», ещё раз жмём на колёсико и выбираем «Экспортировать vCard».
- В браузере идём по адресу gmail.com , в левом верхнем углу нажимаем на пункт «Почта» и выбираем «Контакты».
- В верхней части интерфейса находим кнопку «Дополнительно» и выбираем «Импорт». Нажимаем на «Выберите файл» и указываем путь к сохранённому файлу vCard.
Готово. Теперь все ваши контакты iCloud перенесены в Gmail, а избавиться от контактов-дубликатов можно в том же меню «Дополнительно» с помощью опции «Найти и объединить совпадающие контакты».
Перенос прочих контактов
Если вы храните контакты локально на iPhone либо используете сервис, отличный от iCloud и Gmail, то перенести контакты на Android-устройство можно с помощью iTunes на компьютере.
- Подключаем iPhone к компьютеру.
- Открываем iTunes и выбираем подключенное устройство в правом верхнем углу.
- Открываем вкладку «Информация» и отмечаем пункт «Синхронизировать контакты с…».
- Выбираем «Контакты Google» и указываем свой аккаунт Google.
Готово. Также в качестве альтернативных способов переноса контактов можно использовать специализированные сторонние приложения, которым вы доверяете, либо SIM-карту.
Настройка почты Gmail
Дополнительных действий не требуется. Как только вы авторизуетесь в Android-устройстве своим аккаунтом Google, ваша почта Gmail сразу будет доступна в одноимённом приложении.
Актуальный совет: аккаунт Google является ключом ко всем сервисам Google. Обязательно усильте его защиту двухфакторной аутентификацией .
Настройка прочих почтовиков
В магазине приложений Google есть клиенты для всех актуальных почтовых сервисов, например:
Если есть желание продолжать пользоваться почтой iCloud, то вам подойдёт любое почтовое приложение с поддержкой IMAP, POP3 и Exchange.
ВАЖНО! Не забудьте выключить iMessage
Если iMessage не отключить, то сообщения будут по-прежнему приходить на старое iOS-устройство, а не на новый Android.
Отключить iMessage нужно до того, как вы извлечёте SIM-карту из iPhone или iPad. Идём в настройки, далее «Сообщения». Здесь отключаем iMessage.
Перенос приложений
В Google Play более 1,3 миллиона приложений. 99,9% разработчиков выпускают приложения и для iOS, и для Android. Это значит, что у вас будут все те же самые приложения, но только теперь они ещё более функциональны и удобны.
Это успех!
Поздравляем! Теперь вы счастливый пользователь Android. Наконец-то можно забыть iOS как страшный сон и начать получать удовольствие от работы с мобильными устройствами.
Работает на 300%. Компании удалось подсадить в сознание многих миллионов пользователей идею - iPhone лучший смартфон, а Android это нишевый продукт, для тех, кому не хватило денег на новенький Айфон. У яблочной продукции есть тоже свои недостатки. В этой статье мы не будем заострять на этом внимание, не будем выяснять, какая из систем лучше. В этой статье мы поможем перенести данные с iOS на Android тем, кто не разделяет идеологию ребят из Купертино.
Процесс переноса данных с iOS на Андроид
Перенести данные с устройства iOS на смартфон или планшет под управлением операционной системы Android очень легко. Процесс перехода можно условно разбить на 3 этапа:
- Установка Google Диск;
- Создание резервной копии данных ;
- Добавление данных на новый смартфон.
Первый этап расписывать не будем. Вам всего лишь нужно скачать и установить приложение Google Диск на свое устройство. Это делается в пару кликов. Второй и третий этапы куда более интересные на них и заострим наше внимание.
Создание резервной копии данных
После скачивания программы Google Диск и авторизации в ней по почтовому ящику Gmail она готова к работе. Чтобы сделать резервную копию нужно выполнить небольшую последовательность действий:
- Откройте приложение Google Диск на своем смартфоне;
- Нажмите на значок «меню » (горизонтальные полосы) в левом верхнем углу;
- Зайдите в настройки ;
- Активируйте функцию синхронизации;
- Запустите процесс резервного копирования.
Резервная копия включает в себя фотографии, контакты и напоминания в календаре и она будет доступна всем устройствам, которые авторизированны с учетной записью, под которой они были сделаны. Если вы ранее уже делали бэкап, то во время следующей синхронизации в бэкап будут добавлены только новые файлы. Т.е у вас получится объединенный массив данных из нескольких точек сохранение.

Добавление данных на новый смартфон
Для того, чтобы ранее созданная резервная копия «накатилась» на Android-устройство, качать Google Диск на аппарат вовсе не обязательно. Для этого достаточно добавить соответствующий адрес электронной почты в настройках. Переходим в настройки смартфона, выбираем категорию с учетными записями , после чего создаем новую или входим в старую.
- Фотографии появятся в Google Фото;
- Контакты с iPhone автоматически перенесутся в приложении Контакты на Андроид;
- Запланированные на iPhone/iPad мероприятия перекочуют в Google Календарь.
Вопрос, как перенести данные с Айфон на Андроид, беспокоит многих пользователей, которые решили перейти с одной операционной системы на другую. Приобретение нового гаджета всегда ставит перед необходимостью переноса старых пользовательских данных, контактов, фотографий, музыки. Удобно, если предыдущий девайс был с той же программной оболочкой. Но если вы перешли на другую операционную систему, то задача усложняется.
iOS — это удобная и надежная операционная система. Она поддерживает синхронизацию контактов, а также календаря и почты с профилем Google, если указать его в виде почтового ящика. В этом случае вам не придется ни о чем беспокоится, достаточно войти на Андроид телефоне в свой аккаунт. Сразу после этого данные будут доступны для просмотра на новом гаджете.
Если вы не продумывали заранее, что будете переносить данные с Айфона на Андроид, то скорее всего привязали все данные к сервису iCloud. В связи с этим процедура немного усложняется.
Контакты
Для переноса данных из книги контактов потребуется подключить аккаунт iCloud и активировать синхронизацию. Сделать это можно перейдя к меню параметров iCloud, где нужно запустить Contacts. Нам остается лишь извлечь данные из облака, для чего на компьютере переходим на страничку www.icloud.com. На ней вводим данные от своей учетной записи, нажимаем пункт «Contacts» и отмечаем необходимые контакты.
Далее, нажимаем клавишу с шестеренкой и затем на пункт «Export vCard». На ваш компьютер сохранится файл в формате VCF, где вы найдете все выделенные на предыдущем шаге контакты. Переходим на страничку www.google.com/contacts, в левом меню выбираем пункт «Импорт контактов» и открываем скачанный ранее файл. Если у Вас используется бета-версия обновленных «Контактов», где импорт пока не функционирует должным образом, следует в меню слева выбрать «Еще». В полном списке выбираем импорт, после чего Вам предложат вернуться к предыдущей версии данного сервиса. Остается лишь активировать синхронизацию книги контактов в параметрах нового устройства на Андроид.
Календарь
Теперь займемся переносом данных календаря из Айфона на Андроид. Перенос событий с пользовательского календаря выполняется следующим образом. Переходим к настройкам iCloud, где нужно разрешить синхронизацию календаря. На ресурсе www.icloud.com переходим в соответствующий раздел и в перечне доступных календарей ищем значок Share, расположенный справа от его наименования. В отобразившемся меню выбираем опцию Public Calendar, после чего копируем ссылку (webcal://….). Открываем новую страничку браузером и вставляем ее в адресную строку. Webcal заменяем на http, Enter. Это приведет к тому, что компьютер сохранит файл с названием из сотни символов. Он представляет собой стандартный текстовый документ, которому можно задать любое наименование. Чтобы подключить его к Google Calendar открываем в браузере ссылку страницу www.google.com/calendar, переходим в раздел «Other Calendars», где в выпадающем меню кликаем Import calendar. Теперь открываем с ПК скачанный файл, после чего все события перенесутся в ваш календарь на Google-аккаунте.

Почта
«Переезд» почтового ящика — это наиболее простой момент, если Вы пользуетесь почтой не Gmail, а iCloud или прочим сервисом. Посетите Google Play и скачайте в нем любой почтовый клиент. К примеру, подойдет Mailbox или myMail.
Закладки
Вопрос, как перенести данные с Айфона на Андроид, плавно перешел к закладкам. Мы разберем классический вариант, ведь большинство пользователей iOS используется браузер Сафари и «переходит» на Chrome или Firefox на ОС Андроид. Перенос данных из Сафари также производится при помощи сервиса iCloud (предварительно включаем синхронизацию в параметрах девайса). Но сделать это нужно не с помощью сайта, а через приложение iCloud для Вашего компьютера.

В нем необходимо выбрать пункт «Закладки», в настройках задать браузер, нажать клавишу Apply и выбрать Merge. После вышеописанных манипуляций Вам будет предложено загрузить специальную утилиту iCloud Bookmarks для одного из браузеров, чтобы полностью перенести закладки из Сафари в Chrome или Firefox. Если Вы ранее авторизовались в Googl-аккаунте, то больше ничего делать не придется. При использовании браузера Firefox задача будет несколько труднее, особенно если раньше синхронизация была отключена. Первым делом Вам потребуется активировать синхронизацию, для чего входим в свой Firefox-аккаунт или регистрируем его. Тоже самое проделываем на Андроид-телефоне и вводим полученный код в браузере.
Если у Вас нет желания устанавливать iCloud на компьютер, то вместо него можно использоваться iTunes. Но тут есть одна особенность — нужно активировать синхронизацию с iCloud в параметрах смартфона. Для этой цели подключаем Айфон к ПК, включаем iTunes и открываем в нем страничку девайса. Выбираем вкладку «Сведения», где находим пункт «Другое». Далее, выбираем пункт «Синхронизировать закладки с браузера Сафари» и жмем «Применить». После этих действий закладки с вашего Айфона объединены с закладками одного из ваших десктопных браузеров — Вам потребуется лишь включить его, выполнить экспорт закладок в HTML-файл и импортировать стандартным методом в десктопные версии Chrome или Firefox. Из них они вышеописанным образом передаются на Андроид-телефон.
Фото, а также видеофайлы
Для перемещения фото и видеоматериалов удобно использовать сервис Google+ Photos . Для этого устанавливаем на свой Айфон официальное приложение Google+, в котором нужно войти в свой профиль и активировать автозагрузку фото и видео. Далее выбираем пункт «Загрузить все фото и видео». Дожидаемся завершения процесса загрузки, после чего можно увидеть свои материалы в программе Photos на новом Андроид-аппарате. Если Вы не желаете пользоваться сервисом Google+, то можно провести данную процедуру без подключения интернета. Для этого подключаем свой Айфон к компьютеру при помощи Lightning-кабеля. Переходим в Проводник, где правой клавишей мыши нажимаем на значок своего смартфона в перечне доступных устройств. Выбираем пункт «Импорт изображений и видео». Перед Вами отобразится окно импорта, где можно задать настройки данной процедуры (выбрать папку, стереть файлы по завершению копирования и подобное). Теперь подключаем Андроид-телефон к ПК и используя проводник копируем папку в его внутреннюю память или SD-карту.
Перенос музыки с айфона на андроид
Перенести музыку будет сложнее всего, если Ваша фонотека хранится в iTunes, а не рассредоточена по папкам MP3-треков. В последнем случае задача будет более простой — потребуется лишь скопировать данные с компьютера на телефон, используя любой файловый менеджер.
Сам Google рекомендует пользоваться удобным плеером Google Play Music, способным загрузить ваши музыкальные файлы iTunes в свое «облако». Из него музыку можно будет воспроизводить не только на Андроид-смартфоне, но и в браузере компьютера. Для этого достаточно загрузить на свой ПК утилиту Google Music Manager, где нужно указать, что ваша фонотека располагается в библиотеке iTunes.

Если Вам не по душе потоковое «вещание» своей музыки через интернет, а загружать каждый альбом по отдельности нет желания (или вы пользуетесь сторонним аудиоплеером), то придется прибегнуть к помощи сторонних улит. Но к сожалению большинство из них являются лишь условно бесплатными. Справится с процедурой поможет аудиоплеер DoubleTwist, для которого предусмотрен десктопный клиент с интерфейсом, похожим на iTunes.
Теперь вы знаете, как перенести все данные с Айфона на Андроид, что пригодится при покупке нового гаджета.
В жизни каждого наступает тот момент, когда хочется что-то поменять, в том числе и смартфон. "Газета.Ru" подготовила подробную инструкцию, как при смене основного устройства не распрощаться со всей информацией на нем.
Если при смене устройства ОС остается прежней, то никаких проблем с переносом данных в таком случае нет. Для Android достаточно иметь аккаунт Google, в котором хранится все, начиная от контактов и заканчивая программами. С iOS история схожая: при первом же вводе Apple ID iPhone сразу же начнет восстанавливать все данные с предыдущего телефона.
Однако при переходе с одной ОС на другую пользователь сталкивается с проблемой переноса всех фотографий, контактов, аудиозаписей и прочего. Зная несколько секретов, можно навсегда забыть не только об этой проблеме, но и о возможности потерять все свои данные.
С iOS на Android
Некоторые производители, вроде Sony, выпускают собственные решения для переноса данных с iPhone на Android-смартфон, но они работают только с ограниченным числом устройств. Кроме этого, есть универсальные способы миграции с iOS на Android без потери информации.
Первое, что требуется перенести, - это контакты.
Перед трансфером стоит уточнить, на какой из учетных записей они хранятся в меню настроек "Почта, адреса, календари" на своем iOS-девайсе, а после в пункте "Уч. зап. по умолчанию" раздела "Контакты" проверить, какая учетная запись является стандартной. Если выбрана Gmail, то при настройке этой учетной записи на Android контакты сами потихоньку начнут загружаться.
В случае с iCloud процесс несколько сложнее. В первую очередь нужно загрузить контакты с устройства в "облако" Apple, если, конечно, еще не настроена синхронизация. Это можно сделать в том же меню "Почта, адреса, календари", включив пункт "Контакты" в настройках iCloud. Далее будет предложено объединить контакты из "облака" с теми, что уже есть на устройстве.
Теперь на PC нужно зайти в браузере на сайт icloud.com и войти в систему под своим Apple ID. В разделе "Контакты" нужно выбрать пункт "Выбрать все" кликом по шестеренке в левом нижнем углу либо с помощью комбинации Ctrl+A (CMD+A для Mac). После этого снова с помощью шестеренки выбираем пункт "Экспорт vCard".
После этого на сайте Gmail в "Контактах" в разделе "Еще" нужно выбрать пункт "Импорт". В открывшемся окне добавьте сохраненный файл vCard. После этого все контакты будут сохранены в учетной записи Gmail, благодаря чему их можно перенести на телефон.
Если используется почтовый сервис, отличный от iCloud и Gmail, то для переноса контактов нужно воспользоваться iTunes на PC. После подключения устройства к iTunes во вкладке "Информация" выбираете пункт "Синхронизировать контакты с" и "контакты Google". Далее нужно ввести информацию учетной записи Google и дождаться окончания синхронизации.
Следующими на очереди идут фотографии, перенос которых осуществляется гораздо проще, чем перенос контактов. Для этого можно воспользоваться сервисом "Google Фото", так как он позволяет хранить неограниченное количество фотографий разрешением ниже 16 Мп и видео в FullHD. Для сохранения контента в оригинальном разрешении доступно 15 ГБ.
Перво-наперво нужно настроить синхронизацию на iOS-устройстве. После скачивания приложения "Google Фото " из App Store заходите со своего Google-аккаунта в приложение, даете ему доступ к фотографиям и в настройках включаете пункт "Синхронизация и автозагрузка". Теперь все фотографии хранятся в "облаке" и к ним есть доступ не только на iPhone, но и на любом другом устройстве с вашей учетной записью, в том числе и в веб-версии сервиса.
Купленные треки из iTunes также можно загрузить с помощью стандартного приложения Google "Play Музыка". Для этого нужно на компьютер установить "Менеджер загрузок Google Play ", который автоматически загрузит медиатеку из iTunes, Windows Media и папок на компьютере в "облако" (с ограничением до 50 тыс. аудиозаписей). Доступ к медиатеке будет как на устройствах Android и iOS через приложение "Play Музыка", так и в браузере.
Перенести приложения, к сожалению, не получится. Для этого нужно вручную искать каждое в магазине приложений "Play Маркет".
С Android на iOS
С выходом iOS 9 купертиновцы выпустили в "Play Маркет" свое первое приложение для Android. Приложение для миграции c Android на iOS собрало множество ненавистников, и на данный момент оно имеет рейтинг 2,2/5. Однако поставленную задачу оно выполняет отлично, благодаря чему переход с Android на iOS с использованием приложения Move to iOS будет максимально удобным.
При первом запуске iPhone будет предложено перенести данные с Android при помощи Move to iOS. В этом случае на Android-устройстве версии не ниже 4.0 запускаете приложение и следуете инструкциям на экране. Будет предложено выбрать данные, которые требуется перенести. После выбора начнется передача данных, во время которой нельзя закрывать приложение и отключаться от сети.
Приложение может перенести учетную запись Google, историю сообщений, контакты, данные календаря и фонотеку. Приложения опять же придется скачивать самостоятельно, в том числе и те, за которые были отданы свои кровные.
Однако все равно не стоит пренебрегать установкой "Google Фото" и использованием других "облачных" сервисов, так как у вас всегда будет доступ к своим фотографиям и прочей информации вне зависимости от устройства и его операционной системы.