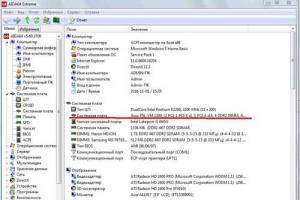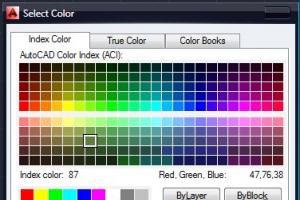SDFormatter – программа, предназначенная для форматирования SD-карт, которые используются в фотоаппаратах, плеерах и прочих портативных устройствах. Ключевой особенностью этой небольшой утилиты является использование методов форматирования, соответствующим спецификации SD-карт. Подобные методы помогут в тех случаях, когда возникают проблемы при чтении и записи данных, а стандартные средства Windows отказываются производить форматирование (либо этот процесс просто не дает положительного результата).
Интерфейс приложения отличается предельной простотой и отсутствием графических излишеств. Для того чтобы отформатировать карту, требуется всего лишь выбрать раздел, и нажать кнопку “Format”. Стоит отметить, что пользователи SDFormatter не раз отмечали эффективность этой утилиты, признавая, что она спасала их карты памяти, когда другие инструменты были уже бессильны. Распространяется этот замечательный «реаниматор» SD-карт совершенно бесплатно.
Ключевые особенности и функции
- предельно простой интерфейс;
- наличие нескольких режимов форматирования;
- работает с картами формата SD / SDHC / SDXC;
- использует эффективный метод форматирования, позволяющий вернуть к жизни уже «мертвые» карты памяти;
- позволяет осуществить форматирование в один клик.
Вопрос от пользователя
Здравствуйте.
Подскажите, как можно отформатировать карту памяти, если телефон это отказывается сделать, а Windows при попытке форматирования - просто подвисает и ничего не происходит. Карта в телефоне работает, вроде бы все в порядке...
Михаил.
Доброго времени суток.
В этой статье рассмотрю несколько вариантов форматирования карт памяти. Думаю, и автор вопроса, и другие пользователи найдут для себя один из способов, который у них сработает...
Отмечу также, что форматирование может понадобиться в случаях, когда: вы хотите полностью удалить всю информацию с карты памяти (например, решили продать смартфон), собираетесь поменять файловую систему, купили большую флешку и телефон ее не видит (на ПК можно отформатировать флешку в меньший объем).
И так, перейдем к делу...
Вариант 1: в самом устройстве (телефоне, фотоаппарате и пр.)
По-моему, все устройства (по крайней мере те, которые встречал), использующие карты памяти, могут их форматировать под-себя. Не исключение и смартфоны на Android, и фотоаппараты с видеокамерами.
Рассмотрю ниже, как это происходит на телефоне под управлением Android:
- заходите в "Настройки";
- выбираете раздел "Память";
- далее необходимо открыть подраздел "Форматирование карты памяти";
- обратите внимание, что эта операция удалит с вашей SD карты всю информацию, что на ней есть.

Несмотря на простоту способа, у него есть определенные минусы:
- нельзя выбрать при форматировании файловую систему (по умолчанию, карта памяти будет отформатирована в FAT32);
- нельзя дать название накопителю, указать размеры кластера ;
- при форматировании телефон не редко выдает различные ошибки и процесс не завершается успешно. При новой попытке произвести операцию - аппарат может сообщить, что он уже "не видит" накопитель. В общем, то еще мучение...
Примечание! О разнице файловых систем FAT, FAT32, NTFS можете узнать из этой статьи (см. первую часть) -
Вариант 2: средствами Windows
Если телефон/фотоаппарат (или др. устройство) "глючит" и не может правильно распознать и отформатировать карту - то просто выньте ее из устройства и подключите к ноутбуку/ПК напрямую.
В любом современном ноутбуке есть кардридер, располагается, обычно, на боковой панельки устройства.

Если на ноутбуке/компьютере у вас нет кардридера, читающего SD-карты памяти - то его можно приобрести в любом компьютерном магазине.

Скажу больше, сейчас подобные адаптеры можно заказать в китайских интернет-магазинах за сущие "копейки" (а уж если воспользоваться кэшбеком...).
Примечание : лучшие китайский онлайн-магазины (где самые дешевая техника) -
После подключения карты памяти к ноутбуку (ПК), зайдите в "Мой компьютер" (нажмите сочетание Win+E и в меню слева выберите требуемое) и щелкните правой кнопкой мышки по карте памяти. Во всплывшем меню выберите вариант "Форматировать..." , см. скриншот ниже.


Если в "Моем компьютере" вы не видите карту памяти (либо операция не может быть завершена, например, форматирование зависает) - зайдите в управление дисками .
Чтобы открыть в Windows управление дисками, нужно:
- зажать одновременно кнопки Win+R ;
- ввести команду diskmgmt.msc и нажать OK.
Для форматирования накопителя: выберите его из списка, нажмите на нем правой кнопку мышки, и в контекстном меню укажите эту операцию (см. пример ниже). Далее увидите стандартное окно с вводом имени диска, указанием файловой системы и пр.

Вариант 3: форматирование с помощью спец. программ
Когда имеешь дело с глючными картами памяти, при форматировании которых возникают ошибки, зависания, то лучше всего для этой операции использовать спец. утилиты. Они вмиг помогут отформатировать SD-карту и очистить всю информацию с нее!
К тому же, по заверениям многих разработчиков подобных утилит, они куда лучше работают с накопителями, и производят более качественно операцию форматирования, нежели средства Windows или Android (благодаря чему удается избегать многих ошибок).
В помощь!
Программы для ремонта USB флешек, SD карт (диагностика и тестирование, форматирование, восстановление) -
Специализированное средство для форматирования самых различных карт памяти SD/SDHC/SDXC. Утилита очень компактная, простая, работает во всех версиях ОС Windows 7/8/10.
После установки и запуска, первое ваше действие: указать правильно букву подключенной карты памяти. См. пункт "Drive" на скрине ниже.


HDD Low Level Format Tool
Довольно популярная программа для низкоуровневого форматирования сбойных накопителей. Часто возвращает к "жизни" даже те карты памяти, на которые пропадала последняя надежна...
Особенности:
- поддерживает интерфейсы: S-ATA (SATA), IDE (E-IDE), SCSI, USB, Firewire;
- позволяет форматировать накопители всех популярных брендов: Western Digital, Samsung, Toshiba, Seagate, Quantum и др.;
- полная совместимость и поддержка кардридеров (SD-карт соответственно).
После установки и запуска утилиты, выберите в главном окне накопитель, который хотите отформатировать и нажмите кнопку Continue .


Форматирование флешки // Format This Device
После завершения форматирования в этой утилите, Windows предложит вам отформатировать флешку еще раз (т.к. утилита выполняла низкоуровневую операцию) . Отмечу, что после подобной операции все данные на карте памяти будут удалены, и восстановить что-то даже с помощью спец. софта уже не удастся.
AutoFormat Tool
Еще одна специализированная утилита для быстрого форматирования проблемных флешек и карт памяти. Утилита от известного производителя Transcend (но работает она не только с накопителями этого производителя!).
Пользоваться очень просто: после запуска программы, выбираете сначала диск (пункт Disk Drive), затем указываете тип накопителя (в нашем случае SD), задаете имя накопителя (Format Label), и нажимаете кнопку начала . Через некоторое время операция будет произведена.

PS
1) Обратите внимание, что на картах памяти есть небольшой замочек: если он переведен в режим LOCK (закрыто) - то вы не сможете с нее что-либо удалить, а также произвести ее форматирование.

2) Если ваш компьютер не распознаёт или не видит флеш-карту (microSD, miniSD, SD), рекомендую ознакомиться вот с этой статьей:
На этом всё. Всем удачи!
Карта памяти — это удобный способ хранения информации, который позволяет сохранять до 128 гигабайт данных. Однако бывают случаи, когда накопитель необходимо отформатировать и стандартные средства с этим не всегда могут справиться. В этой статье мы рассмотрим список программ для форматирования карт памяти.

Первой программой в данном списке является SDFormatter. Как утверждают сами разработчики, программа, в отличие от средств Windows, дает максимальную оптимизацию SD-карты. Плюс ко всему, имеются кое-какие настройки, что позволяет немного подстроить форматирование под себя.
RecoveRx

Утилита RecoveRx от Transcend не слишком отличается от предыдущей. Единственное, что хотелось бы иметь в программе — больше тонких настроек. Зато присутствует восстановление данных при их потере в случае краха карты памяти, что дает программе небольшой плюс.
AutoFormat Tool

Данная утилита имеет всего одну функцию, зато справляется с ней достаточно хорошо. Да, процесс идет немного дольше, чем обычно, но оно того стоит. А учитывая, что она разработана известной компанией Transcend, это дает ей немного больше доверия, даже несмотря на отсутствие прочего функционала.
HP USB Disk Storage Format Tool

Еще один довольно популярный инструмент для работы с USB и MicroSD накопителями. В программе также имеется форматирование с небольшой настройкой. Помимо этого присутствует и дополнительный функционал, например сканер ошибок на флешке. Да и вообще программа отлично подходит для форматирования не открывающейся или зависающей флешки.
HDD Low Level Format Tool

Этот софт подходит больше для HDD-дисков, что видно даже исходя из названия. Однако программа справляется и с простыми накопителями. В программе имеется три режима форматирования:
- Условное низкоуровневое;
- Быстрое;
- Полное.
Каждый из них отличается длительностью процесса и качеством затирания.
Как восстановить SD-карту или USB-флешку, если компьютер их не видит, не читает или не записывает данные? Проблемы с флеш-накопителями редко обуславливаются их естественным износом. Чаще причинами проблем с ними являются игнорирование пользователями правила безопасного извлечения устройства, эксперименты с различным ПО, в котором участвуют эти флеш-накопители, а также изначально их паршивое качество. Ниже рассмотрим перечень возможных действий, осуществляемых в среде Windows, которые могут решить проблему, если, конечно, причина не кроется в механической поломке. И пойдём мы, друзья, от простого к сложному.
Восстановление SD-карт и USB-флешек в среде Windows
- Примечание: ниже речь пойдёт только о восстановлении работоспособности флеш-накопителей, но никак не о спасении хранящихся на них данных. Это отдельная тема, и на этот счёт на сайте имеется . Большая часть предлагаемых ниже способов восстановления SD-карт и флешек приведёт к потере их данных.
1. Аппаратная блокировка
SD-карты, MicroSD-адаптеры и флешки могут быть аппаратно защищены от записи данных или вовсе заблокированы даже для чтения. На таких устройствах имеется переключатель блокировки, который необходимо, соответственно, выставить в положение «Разблокировано».

2. Проблемы, не связанные с самими накопителями
Причиной проблем с SD-картами и флешками может быть политика безопасности Windows. Необходимо узнать, не заблокирован ли доступ к съёмным накопителям (полностью или в части записи данных на них) администратором компьютера. Также нужно проверить картридер или порты USB компьютера. Если с последними всё в порядке – картридер читает другие SD-карты, а с флешкой всё равно возникают проблемы, сколь ни подключай её к другим портам USB, идём дальше.
3. Проводник Windows
Стандартное форматирование средствами проводника Windows может помочь в простеньких случаях типа неудачной записи данных на флешку. Или когда с этой операцией в отношении SD-карт по каким-то причинам не может справиться смартфон, планшет, фотоаппарат или прочее устройство. В любой из актуальных версий Windows в окне проводника на накопителе вызываем контекстное меню, жмём «Форматировать».

Оставляем исходную файловую систему и сначала пробуем провести быстрое форматирование.

Если оно завершается неудачей, повторяем операцию, но уже с полным форматированием (убираем галочку с быстрого).

4. Управление дисками Windows
Процедуру форматирования можно попытаться осуществить в управлении дисками. Для запуска этого инструмента в поле системного поиска вводим:
diskmgmt.msc
В окне управления дисками, ориентируясь на размер накопителя, ищем его среди подключённых к компьютеру дисков. И в контекстном меню, вызванном на нём, запускаем форматирование.

Можно сразу выбирать полное форматирование.

Если на флеш-накопителе существует структура разделов, как на жёстком диске, необходимо удалить каждый из таких разделов. Делается это с помощью опции в контекстном меню «Удалить том».

А затем на месте образовавшегося нераспределённого пространства нужно создать единственный раздел. Для этого в контекстном меню на этом самом нераспределённом пространстве запускаем операцию «Создать новый том» и следуем указаниям пошагового мастера.

5. Программы для низкоуровневого форматирования
Штатные средства форматирования могут не помочь сложных случаях, например, когда флеш-накопители отображаются (в том же проводнике или управлении дисками) как нераспознанные устройства с файловой системой RAW. Последняя обозначает, что либо среда Windows не понимает файловую систему накопителя, либо файловой системы нет как таковой в принципе. Собственно, что и обуславливает проблемы с флешкой или SD-картой при её работе на других устройствах, с другими операционными системами. В подобного рода случаях восстановить флешку помогут сторонние Windows-программы, предназначенные для так называемого низкоуровневого форматирования.
На самом деле низкоуровневое форматирование – это процедура, которая проводится либо в производственных условиях фирм-изготовителей флеш-устройств, либо в серьёзных узкопрофильных сервисах. Разного рода ПО для Windows, заявляющее о такого рода операции, в действительности проводит обычное полное форматирование, но механизмами, отличными от тех, что применяет операционная система. Такие программы хорошо справляются с проблемами флеш-накопителей, если эти проблемы возникают на уровне файловой системы. Рассмотрим две из таких программ.
HDD Low Level Format Tool
http://hddguru.com/software/HDD-LLF-Low-Level-Format-Tool/
Условно-бесплатная портативная программа HDD Low Level Format Tool может форматировать разного типа носители данных, в частности, SD-карты и USB-флешки. После распаковки архива с программой запускаем её, соглашаемся с лицензионными условиями.

Выбираем бесплатное использование.

Непосредственно в окне программы указываем проблемный накопитель и жмём «Continue».


Подтверждаем решение.

Дожидаемся завершения операции и проверяем работу носителя.

SDFormatter
http://flashboot.ru/files/file/355
Полностью бесплатная небольшая программка SDFormatter – ещё один инструмент для так называемого низкоуровневого форматирования. Работает как с SD-картами, так и с USB-флешками. Устанавливаем SDFormatter в систему, запускаем, в графе «Drive» указываем проблемный флеш-накопитель. Жмём «Format».

Программка хочет убедиться в серьёзности наших намерений, жмём «Ок.

Просит не трогать накопитель, пока будет проводиться операция.

По завершении тестируем флешку или SD-карту. Если не помогло, повторяем операцию с настройками полной перезаписи секторов (не что иное, как полное форматирование). Жмём «Option», выбираем «Full (OverWrite)». И также нажимаем внизу «Format».

Если с помощью приведённых выше способов не удалось реанимировать флеш-накопитель, а он ещё находится на гарантии, на этом этапе необходимо остановиться. И не предпринимать больше никаких действий, кроме как обратиться к продавцу с просьбой о замене устройства. Ко всем действиям, что описываются ниже, стоит прибегать лишь тогда, когда уже, по сути, нечего терять. Изложенные ниже инструкции применимы и для USB-флешек, и для SD-, и для MicroSD-карт. Однако в случае с последними вероятность восстановления крайне мала.
6. D-Soft Flash Doctor
D-Soft Flash Doctor проводит так называемое низкоуровневое форматирование, а попутно ещё и обнаруживает повреждённые секторы (ячейки). Ну и, соответственно, умеет их блокировать и заменять резервными. Программа может помочь, когда у флешек или SD-карт возникают сложности с чтением отдельных файлов, попавших на повреждённые секторы. Программа бесплатная, портативная. Официального сайта я не нашёл, но её можно свободно скачать в Интернете.
В окне D-Soft Flash Doctor первым делом нужно запустить сканирование на предмет обнаружения ошибок.

В моём случае повреждённых (битых) секторов не оказалось.

Но если в вашем случае, друзья, результаты сканирования будут иными, и плохие сектора обнаружатся, запускаем процесс восстановления.

В окне проведения этой операции обещается, что процесс не продлится дольше 10 минут, но на самом деле переназначение плохих секторов на накопителе с объёмом больше 4 Гб может занять достаточно много времени. Так что операцию восстановления лучше запускать на ночь.

7. Перепрошивка контроллера памяти
Программы для так называемого низкоуровневого форматирования или их аналоги, в любой иной форме заявляющие о функции реанимации всех типов SD-карт и/или USB-флешек, оказываются бессильны в случае программного сбоя контроллера, когда требуется его перепрошивка. У этой проблемы может быть разная симптоматика, но чаще это либо компьютер полностью не видит накопитель, либо видит, может даже считывать данные, но не может отформатировать никакими средствами. В частности, по причине защиты от записи при том, что аппаратно накопитель не заблокирован.

В таких случаях USB-флешкам может помочь специальное ПО для реанимации. Его можно найти, в частности, на специализированном веб-ресурсе FlashBoot.ru. Первым делом на этом сайте необходимо отправиться на страничку загрузки утилиты ChipGenius:
http://flashboot.ru/files/file/448/download
Это портативная утилита, отображающая заводские характеристики флеш-накопителей, которые послужат в дальнейшем идентифицирующими признаками для поиска конкретного ПО для перепрошивки контроллера памяти конкретных флешек. Скачиваем ChipGenius, запускаем, кликаем нужный носитель, смотрим характеристики.

В первую очередь нам понадобятся значения VID и PID. В качестве дополнительных идентифицирующих признаков необходимо обратить внимание на производителя флеш-накопителя (Device Vendor), производителя контроллера памяти (Controller Vendor) и серийный номер контроллера (Controller Part-Number).
http://flashboot.ru/iflash/
В поля «VID» и «PID» вводим свои значения, взятые из окна программки ChipGenius. И жмём «Search». После чего увидим таблицу с перечнем различных типов флеш-накопителей, а в конечном столбце этой таблицы будут отображаться ссылки скачивания утилит для перепрошивки контроллера.

Отыскать конкретно свой тип накопителя помогут дополнительные данные из программки ChipGenius, в частности, Controller Vendor и Controller Part-Number. Но, увы, решение в виде ссылки на скачивание нужной утилиты будет предложено далеко не в каждом случае. Для отдельных типов накопителей отобразятся просто названия утилит. Эти утилиты по названиям нужно искать в Интернете самим. А вот для многих типов носителей не будет предложено вовсе никакого решения, как, например, в моём случае для флешки Kingston. В таких случаях с идентифицирующими признаками можно обратиться к поисковику. И поискать в Интернете решение по тем же VID и PID.

Или по наименованию производителя флеш-накопителя и серийному номеру контроллера памяти.

Программа SDFormatter - популярная и зарекомендовавшая себя программа для форматирования карты памяти. Онапредназначена для качественного, глубокого и эффективного форматирования всех типов SD карт, карт памяти SDHC и SDXC. Инструментарий утилиты SDFormatter предоставляет быстрый и простой доступ, с полной совместимостью, для широкого списка устройств – SD, SDHC и SDXC.
Процесс установки приложения SD Formatter после загрузки
Программа хороша тем, что решает системные ошибки при форматировании флешки и корректно обрабатывает sd карты в самых сложных ситуациях. В руководстве по использованию программы описаны все важные настройки форматирования. Сам процесс настройки SD Formatter 4.0 состоит из нескольких шагов, их мы также детально описывали на сайте.
Интерфейс приложения SD Formatter
Инструкция, как пользоваться SDFormatter
Где скачать SD Card Formatter
SD Card Formatter поддерживает операционные системы Windows 7 >, macOS 10.12 Sierra и выше. Соответственно, есть две версии дистрибутива данной программы – exe и dmg.
Рекомендуется скачивать SD Card Formatter через официальный вебсайт (см. ссылку ниже), поскольку именно там опубликованы последние обновления. Устаревшие версии продукта недоступны для загрузки – ввиду несовместимости с новейшими версиями Windows/Mac OS.