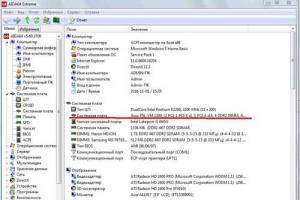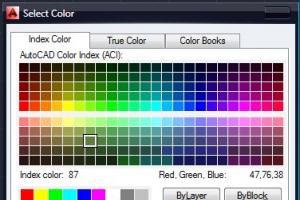Предлагаю рассмотреть, что это за звери - форматы фотографий JPG и RAW, на что они влияют и когда на них стоит обращать внимание. Что такое размер фото и вес файла, как они измерятся и от чего зависят.
Почти все фото камеры могут сохранять фотографии в формате JPG (даже камеры телефонов и планшетов). Во всех зеркальных и без зеркальных камерах, а так же в продвинутых компактах в дополнение к JPG есть, как минимум, RAW и RAW+, и иногда TIFF.
Чтобы разобраться с форматами, для начала нужно договориться, что подразумевается под понятиями "размер" фотографии и "вес" файла (фотографии). Предлагаю рассмотреть эти понятия на более осязаемых объектах... например, на вкусностях.
1 | Что такое пиксель:
 Размер объектов измеряется в метрах, размер фотографии - в пикселях (px).
Размер объектов измеряется в метрах, размер фотографии - в пикселях (px).
Если измерить размер этой вазочки с ягодами, то это буде где-то 10 сантиметров в высоту и этак сантиметров 13 в ширину... примерно. То есть мы привыкли измерять предметы сантиметрами (метрами, километрами и так далее). Если же говорить о фото этой же вазочки, то изначальный размер фотографии - 7360 пикселей (px) в ширину на 4912 пикселей (px) в высоту. Это максимальный размер фото, на который способна моя камера Nikon. Для размещения этого фото на сайте, размер фото уменьшен до 1200px на 798px (зачем, расскажу чуть позже).
Что такое пиксель? Сделанные цифровыми камерами или оцифрованные на сканере фотографии представляют собой комбинацию крошечных цветных квадратиков - пикселей . Если вы сильно увеличите любую фотографию, то увидите эти пиксели. Чем больше в фото таких пикселей, тем более детальная картинка.
 Увеличенный в тысячу раз фрагмент фото - видны квадратики пикселей.
Увеличенный в тысячу раз фрагмент фото - видны квадратики пикселей.
2 | Можно ли пиксели перевести в сантиметры:
Именно это и происходит, когда вам нужно напечатать фотографии на бумаге. Здесь понадобится ещё один показатель - плотность пикселей (разрешение), которую сможет напечатать принтер (или другая машина для печати фото). Полиграфическим стандартом для фотографий является разрешения 300 dpi (dpi - количество точек на дюйм). Например, для печати в красивых глянцевых журналах используют фото с разрешением 300 dpi.
Чтобы вы не ломали голову над делением размера фото на разрешение и не переводили дюймы в сантиметры, в любой программе для просмотра и редактирования фото (например, в Photoshop) есть функция просмотра размера изображения фото в сантиметрах. Она вам понадобится, чтобы понять, какого максимального размера фотографию в хорошем качестве (с разрешением 300 dpi), вы сможете напечатать на бумаге или другом материальном носителе.
Например, это фото с тропическими цветами Франжиспани, можно напечатать размером 61 см на 32 см.
 Размер фотографии в пикселях и сантиметрах в программе Photoshop
Размер фотографии в пикселях и сантиметрах в программе Photoshop
Чтобы узнать размер фото в пикселях и сантиметрах в программе Photoshop, нужно нажать комбинацию клавиш Alt+Ctrl+I или зайти в меню Image (Изображение) Image size (Размер изображения).
Вернёмся к реальности цифровых фото - к пикселям и размерам фото в пикселях. Что произойдёт, если уменьшить количество пикселей в фото? Ответ - ухудшиться качество фотографии. Например, я взяла фото этой же вазочки с ягодами, что в начале статьи, и уменьшила размер фото до 150 пикселей в ширину. При таком уменьшении программа уничтожает часть пикселей. Фотография стала миниатюрной:
Теперь попробуем "растянуть" фото на всю страницу:
 Растянутая картинка выглядит мутной и нечёткой
Растянутая картинка выглядит мутной и нечёткой
Как видите, детализация уже не та, так как часть пикселей (а вместе с ними и деталей) отсутствует.
Конечно, если использовать эту уменьшенную картинку как маленькую иконку или небольшое изображение в презентации Power Point, то будет смотреться вполне нормально, но вот для печати в журнале на пол страницы она явно не подойдёт.
3 | Какой размер фотографии (сколько пикселей) оптимален:
Если же вы планируете когда-нибудь печатать фото, то сохраняйте фото в максимально возможном разрешении , которое только позволит ваша камера (внимательно изучите инструкцию к вашей камере, чтобы правильно настроить размер фото).
В некоторых случая нужно уменьшать размер фотографий. Как я писала выше, для сайта я уменьшаю размер фото до 1200 пикселей по длинной стороне. Если загрузить фото в полном размере, страницы сайта будут очень долго загружаться, а это многим посетителям может не понравится (не говоря уже о поисковиках Гугл и Яндекс).
Размер фотографий измеряется в пикселях (px). От количества пикселей зависит размер фото на экранах мониторов, и какого размера можно напечатать фотографию.
4 | Размер файла или "вес фотографии":
Теперь разберёмся с "весом фотографии". Так уж исторически сложилось, что в этом вопросе много путаницы и размер файла довольно часто называют "весом фотографии", что скорее удобно, чем правильно. Размер файлов измеряется мегабайтами (МВ) или килобайтами (КВ). И тут стоит помнить, что в отличии от килограммов, где 1 кг = 1000гр, 1 мегабайт = 1024 килобайт.
Как это выглядит на практике: представим ситуацию, что в вашем фотоаппарате есть карта памяти на которой написано 64GB (гигабайта) . Если посмотреть, сколько же там именно этим байтов (на компьютере правой кнопкой мыши выбрать "свойства"), то окажется, что на этой карте памяти 63567953920 байт и это равно 59,2 GB. От того, насколько большие файлы создаёт ваша камера, зависит, как много фото поместится на этой карте памяти. Например, у меня помещается 830 файлов с фото в формате RAW (о форматах читайте ниже).
От чего завит размер файла:
- Во-первых, от размера фото (того, что пикселями измеряется): файл с первой фотографией ягодок (размер фото 7360x4912 px) - это 5.2 MB, а она же, уменьшенная до 150 рх будет "весить" 75,7 КВ (в 69 раза меньше).
- Во-вторых, от формата (JPG, TIFF, RAW), о чём читайте ниже.
- В-третьих, размер файла (или "вес фото") зависит от количества деталей: чем их больше, тем "тяжелее" фотография (что наиболее релевантно для JPG формата).
 Много деталей - больше вес фотографии
Много деталей - больше вес фотографии
Например, вот в этой фотографии с обезьянами со Шри-Ланки множество мелких чётких (говоря языком фотографов, "резких") деталей и размер файла с этой фотографией - 19.7MB, что существенно больше чем ягодки в вазочке на белом фоне (5.2MB).
Если вы спросите, какого размера фото я могу напечатать с фотографии, которая весит 2МБ. Никто вам не сможет ответить, пока не узнает количество пикселей. А лучше, конечно, ещё и взглянуть на фото, так как некоторые умельцы любят доставать фото из глубин интернета, увеличивать количество пикселей программно, а потом хотеть напечатать её на обложке журнала. Получается как на примере выше с растянутой фотографией вазочки шириной 150 px.
Размер файла (часто называют "вес фотографий) измеряется в мегабайтах (МВ) или килобайтах (КВ) и зависит от формата, размера в пикселях и детализайии фотографии.
5 | Форматы фото:
И, наконец-то, мы подошли к вопросу форматов изображения и типа сжатия файлов, от которых тоже зависит размер файла с фото.
Практически все фото камеры могут сохранять фотографии в формате JPG (даже камеры телефонов и планшетов). Это самый распространённый формат изображений и его "понимают" все компьютеры и программы для просмотра изображений. В формате JPG фото можно загружать в соц сети, выкладывать в блоге, добавлять в файлы Word, Power Point и так далее. JPG можно обрабатывать в Фотошопе, Лайтруме и других программах для редактирования изображений.
Из моей практики: если я хочу сделать фото для соц сети и быстро его загрузить, то я или фотографирую на телефон, или ставлю в своей камере формат файла jpg.
Что стоит помнить о формате jpg - это сжатый формат и у него есть степени сжатия. Чем выше степень сжатия, тем меньше размер файла за счёт уменьшения детализации и качества фото. Поэтому не рекомендуется многократное редактирование и пересохранение (повторное сжатие) одной и той же фотографий в формате jpg.
 При сохранении файла в формате jpg выбирается степень сжатия (пример из программы Photoshop).
При сохранении файла в формате jpg выбирается степень сжатия (пример из программы Photoshop).
Во всех зеркальных и без зеркальных камерах, а так же в продвинутых компактах в дополнение к JPG есть как минимум RAW, и часто ещё и TIFF.
Немного теории:
- TIFF (англ. Tagged Image File Format) — формат хранения растровых графических изображений (в том числе фотографий). TIFF стал популярным форматом для хранения изображений с большой глубиной цвета. Он используется в полиграфии, широко поддерживается графическими приложениями.
- RAW (англ. raw — cырой, необработанный) — формат цифровой фотографии, содержащий необработанные данные, полученные с фотоматрицы (та штука, что в цифровых камерах заменила плёнку).
Лично я никогда не фотографирую в формат TIFF. Не могу даже придумать, зачем мне это нужно, если есть RAW. TIFF без сжатия я могу использовать для сохранения фото, которые ещё планирую доработать в программе Photoshop.
6 | Преимущества и недостатки формата RAW:
У меня в камере почти всегда стоит RAW формат, так как я собираюсь обрабатывать (редактировать) фото в Лайтруме или Фотошопе. У RAW есть ряд существенных недостатков:
- Нет возможности просмотра файлов без предварительной конвертации. То есть для просмотра фото в формате RAW вам нужна специальная программа, поддерживающая этот формат изображений.
- Больший объём файлов, чем при сохранении в JPEG (с моё камеры Nikon D800 размер файла с фото в формате RAW - это 74-77 МБ). Это означает, что меньше фотографий поместится на флешке.
- RAW невозможно загрузить в соц сети, блог, и иногда даже отправить по почте. Вначале RAW нужно конвертировать в RAW конвертере (например, Adobe Camera Raw), который поддерживает тип файла с вашей модели камеры.
Почему же профессиональные фотографы часто предпочитаю RAW, а не JPG? Потому что RAW:
 Сохраните эту статью на память в Pinterest
Сохраните эту статью на память в Pinterest
- даёт больше возможностей для коррекции изображения: баланса белого, контраста, насыщенности, яркости и уровня шума,
- позволяют сильнее корректировать снимки без появления дефектов,
- позволяет тонкую коррекцию недостатков объектива (виньетирование, хроматические аберрации).
Итак, если вы планируете тщательнейшим образом обрабатывать снимки в Фотошопе или Лайтруме, тонко чувствуя "артефакты" и полутона, "пересветы" и "провалы" в тенях, то снимайте в RAW. Только помните, что для получения хорошего результата, вам понадобится разобраться с настройками и работой RAW конвертеров. Подумайте, нужно ли вам эта головная боль? Может стоит снимать в JPG и уделить больше времени отдыху, а не компьютеру?
В этой статье, я хотел познакомить своих читателей с понятием размера файла, папки , или даже программы (учитывая, что программа и представляет собой набор папок и файлов).
Любой файл или папка с файлами занимает на локальных дисках определенный объём памяти. То есть у всех файлов и папок есть объем, другими словами, вес или размер.
Мы со школы знаем такие понятия, как граммы и килограммы, метры и километры. В компьютерном мире тоже есть свои единицы измерения. В них измеряются файлы и папки. Опираясь на «сленг» продвинутых пользователей, мы будем определять сколько «весит» тот или иной файл или папка. Основными единицами измерения являются: байты, килобайты, мегабайты, гигабайты, ну можно ещё и терабайты.
1 КБ = 1024 байт
1 МБ = 1024 КБ
1 ГБ = 1024 МБ
Расшифруем:
В одном КБ (килобайте) находятся 1024 байта.
В одном МБ (мегабайте) находятся 1024 КБ (килобайта).
В одном ГБ (гигабайте) находятся 1024 МБ (мегабайта).
Как узнать размер файла или папки ?
Для того чтобы узнать размер файла или папки с файлами, наведите на файл или папку курсор и задержите на несколько секунд. Появится небольшое окошко с характеристикой файла или папки, одним из параметров является размер.

Если при наведении на файл или папку ничего не появляется, то нажмите правую кнопку мыши на этом файле или папке. Из открывшегося контекстного меню выберите пункт «Свойства».

Откроется окошко, в котором будет указан размер этого файла или папки.

Для чего же нам нужно знать размеры?! Например, для того, чтобы определить, сможем ли мы записать файл или папку на диск (дискету, флешку)или сколько места осталось на локальных дисках.
Для того чтобы мы смогли это определить, нам нужно знать, сколько информации помещается на диск (дискету, флешку):
- Дискета — 1,44 МБ (подходит для записи текстовых файлов)
- CD диск — 700 МБ (подходит для записи музыки, небольших видеороликов и программ)
- DVD диск — от 4 ГБ (подходит для записи чего угодно). Стандартный объем DVD диска равен 4,7 Гб. Еще бывают двусторонние DVD диски. Это означает, что запись может быть с двух сторон - и с одной, и со второй. У таких дисков объем 9,4 Гб. Также существуют двухслойные диски, но они менее распространены. У таких дисков объемы следующие: 1-сторонние 2-слойные - 8,5 Гб; 2-сторонние 2-слойные - 17,1 Гб.
- Флешки — от 1ГБ (подходит для записи чего угодно)
Это все, о чем я хотел рассказать в данной статье.
Если говорить об информации в целом, то измеряется она в БАЙТАХ. Измерение в этих единицах началось с далёкого 1956 года. Тогда этой величины вполне хватало. Чтоб было понятней, о какой величине идёт речь, скажу Вам, что 1 байт = 1 символ. С развитием технологий увеличивался и объем информации, и измерять большой объем информации в БАЙТАХ стало не удобно. Тогда появились приставки КИЛО-БАЙТ (КБ), МЕГА-БАЙТ (МБ), ГИГА-БАЙТ (ГБ), ТЕРА-БАЙТ (ТБ) и т.д.
Для понимания, на сколько большие или маленькие эти величины, приведу такое сравнение:
— 1КБ (один килобайт) = 1024 байта, и это объем информации приблизительно в один печатный лист А4-го формата;
— 1МБ (один мегабайт) = 1024 килобайта, и это объем информации уже приличного томика страниц на 600-700!
— 1ГБ (один гигабайт) = 1024 мегабайт, и это уже целая библиотека из 1024 книг по 600 страниц!
— 1ТБ (один терабайт) = 1024 гигабайта, этот объем информации сравним со средней Европейской библиотекой, где содержится около 8 миллионов книг. Для примера, в Российской государственной библиотеке находится около 43 миллионов единиц.
Теперь сравним объем и вид информации относительно носителей, на которые эту информацию можно записать.
— Дискета емкостью 1,44МБ. Когда-то дискета была основным доступным носителем цифровой информации, т.к. записать на неё можно было действительно много чего. Теперь же дискеты используют в основном бухгалтера для хранения электронных ключей и подписей. Причина банальна – на дискете мало места для хранения современной информации. На дискету можно записать одну, две фотографии, сделанных на мобильном телефоне с 3х мегапиксельной камерой; пять, десять Word, Excel документов.
— Флешка емкостью 1ГБ. Самый удобный на сегодняшний момент носитель информации. Емкость флешки 1ГБ я взял для кратности счёта, а вообще на момент написания статьи есть и 64ГБ флешки!
Что же можно записать на флешку емкостью 1ГБ: один фильм, относительно неплохого качества; около 200 музыкальных файлов в формате.mp3; около 200 фотографий хорошего качества; множество документов и программ небольшого размера.
— CD диск емкостью 700МБ. На CD диск можно записать: один фильм в формате.avi, в относительно хорошем качестве; около 150 музыкальных файлов в формате.mp3; около 150 фотографий хорошего качества; множество документов и программ небольшого размера.
— DVD диск емкостью 4,7ГБ. На DVD диск можно записать: один фильм в формате DVD или HDTV; 4-5 фильмов в формате.avi хорошего качества; около 1200 музыкальных файлов в формате.mp3; около 1000 фотографий хорошего качества; оооочень много документов и программ.
— Винчестер емкостью 120ГБ. Тут, чтобы не расписывать до документов, сравню с количеством фильмов, которые можно записать на такой винчестер. Так вот, на винчестер емкостью 120 ГБ можно записать 25 фильмов в DVD или HDTV качестве!
Теперь давайте по очереди разбираться, как определить размер диска, файла или папки.
В Windows определить размер файла, папки или диска можно в ПРОВОДНИКЕ. Запустить «Проводник» можно кликнув ДВА раза ЛЕВОЙ кнопкой мыши по ярлыку «Мой компьютер» на рабочем столе или с помощью комбинации клавиш «Win+E».
Если Вы, например, хотите узнать, сколько свободного места осталось на диске, в частности на флешке, то кликаете ПРАВОЙ кнопкой мыши по изображению съемного диска, обычно он подписан как «Съемный диск (F:)» или «Название флешки (F:)», как на рисунке:
Так вот, кликаете ПРАВОЙ кнопкой мыши по изображению съемного диска – флешки и выбираете в открывшемся меню пункт «Свойства», в самом низу. После этого открывается окно:

Тут видно сколько занято (выделено синим), сколько свободно (выделено розовым) и сколько всего места на диске.
Таким образом, можно узнать остаток свободного места не только на флешке, но и на любом съемном или логическом диске винчестера.
Схема определения размера файла или папки такая же, как и с диском. Т.е. находите на диске нужный файл или папку, кликаете на нем (-ней) ПРАВОЙ кнопкой мыши и смотрите «Свойства».

Там будет вся необходимая информация.

Если Вы хотите узнать размер группы файлов или папок, то их надо выделить и проделать те же операции, т.е. кликнуть ПРАВОЙ кнопкой мыши по одному из выделенных файлов или папок, выбрать «Свойства» и посмотреть размер.
Да, вторая часть урока не совсем попадает в рубрику «Компьютерные азы», но тем не менее. Если у вас возникнут вопросы, Вы всегда сможете их задать в комментариях.
В системах Windows 7, 8, XP и 10 существует системный, скрытый файл pagefile.sys называемый файлом подкачки. Он используется как виртуальная оперативная память (RAM ) дополняя физическую когда её недостаточно. Пользователи задаются вопросом как правильно его выставить и какой его оптимальный размер? Об этом и пойдёт речь в данной статье.
Так же в нём хранятся неиспользуемые данные программ и приложений (например, когда они свёрнуты и незадействованные ). Так, как файл находится на жестком диске, то и все обращения к нему напрямую связанны с диском, который намного медленней оперативной памяти. Поэтому система использует его только в крайних случаях (то есть когда не хватает физической RAM ).
Какой-либо универсальной инструкции по правильному выставлению размера этого файла не существует так, как ресурсы компьютера у всех расходуются по-разному, характеристики ПК тоже разные. Поэтому надо ориентироваться на свои потребности.
Если вы отключите файл подкачки, то при недостатке RAM будет появляться соответствующая ошибка и используемые приложения будут неожиданно завершать свою работу. Чтобы этого избежать необходимо выставить оптимальный размер файла подкачки. Я покажу как это сделать на примере Windows 7. Данные инструкции будут актуальны для других версий и разрядностей (x32 и x64 ).
Критерии оптимального размера файла подкачки
По умолчанию Windows автоматически определяет его размер по своей формуле. Это не всегда эффективно. В отдельных случаях изменение файла подкачки может сильно улучшить производительность.
Необходимо определить какой максимум оперативной памяти вы потребляете при работе за ПК. Затем нужно сравнить эти данные с физическим количеством RAM и при её недостатке дополнить размером файла подкачки. Покажу на примере как это можно сделать.
Запустите все возможные программы, приложения, игры и всё чем теоретически вы бы пользовались одновременно. Затем запустите диспетчер задач (ctrl+alt+delete ), и посмотрите объём используемой памяти. Это то количество RAM, которое необходимо предоставить компьютеру.
Исходя из этих данных можно задать оптимальный размер. На изображении выше расход памяти 1.60 гигабайт. При максимуме 2. Значит файл подкачки в данном случае не используется и его можно отключить. Но это только пример!
Отключать файл подкачки не рекомендуется вообще, однако можно это сделать только если вы точно уверенны, что не сможете использовать больше памяти чем количество физической и если ненужны дампы памяти. Так же следует учитывать, что некоторые приложения требуют обязательное наличие этого файла и без него работать не будут.
Если бы значение было больше максимального (то есть больше 2 ), то необходимо было бы установить размер равный количеству потребляемой памяти + запас (50% ). Примерно такие цифры будут безопасны. В большинстве случаев не удаётся точно узнать этот максимум и поэтому используются приблизительные правила, которые страхуют от ошибок нехватки RAM.
Чем меньше физической, оперативной памяти, тем больше виртуальной. Ниже приведена таблица, в которой указаны значения если бы компьютер не использовал больше 4 гигабайт RAM.
Всё зависти от потребностей пользователя. Кому-то и 16 гигабайт может не хватать, а кому-то и 1 гигабайта будет достаточно и никаких ошибок не возникнет.
Обратите внимание, что максимальный и минимальный размер устанавливается одинаковый. Делается это для того, чтобы избавится от фрагментации. Актуально только если у вас HDD.
Ещё можно провести эксперимент «методом тыка». Уменьшать размер файла подкачки до тех пор, пока не появится ошибка о нехватке памяти и остановится на том размере, когда её не было.
Почитав различные форумы я пришёл к выводу, что при 8 гигабайт оперативной памяти у большинства пользователей никогда не возникало проблем с файлом подкачки, а если и были, то его просто включали на минимальном размере. В остальных случаях (когда памяти меньше ) были частые ошибки. Выводы делайте сами.
Увеличение и отключение файла подкачки Windows 7
Для начинающих пользователей покажу как его изменять. Для того, чтобы изменения вступили в силу, необходимо перезагрузить компьютер.
Перейдите в меню Пуск >> Панель управления (крупные значки ) >> Счётчики и средства производительности.

Перейдите в настройки визуальных эффектов.

Во вкладке «Дополнительно» можно перейти в окно настроек файла подкачки. Здесь указывается его размер или полное отключение.

На вопросы готов ответить в комментариях.
Как вы решили использовать файл подкачки?
Poll Options are limited because JavaScript is disabled in your browser.
В НМД предусмотрена аналогичная НМЛ возможность последовательного доступа к информации. Накопитель на магнитных дисках сочетает в себе несколько устройств последовательного доступа, причем сокращение времени поиска данных обеспечивается за счет независимости доступа к записи от ее расположения относительно других записей.
Конструкция НМД сложнее, чем у НМЛ, а следовательно, выше их стоимость. В НМД в качестве носителей данных используется пакет магнитных дисков (или плоттеров), закрепленных на одном стержне, вокруг которого они вращаются с постоянной скоростью. Поверхность магнитного диска, покрытая ферромагнитным слоем, называется рабочей.
Первые подобные устройства были оборудованы сменными пакетами МД. Вставленные в кожух с герметически закрывающимся поддоном, они образовывали компактные единицы хранения, именуемые томами. Наиболее распространенными емкостями томов были 7.25, 29.100 Мбайт. Оператор ставил пакет на шпиндель устройства, снимал кожух (при этом пакет автоматически фиксировался на шпинделе) и включал двигатели раскрутки пакета. После достижения определенной скорости вращения осуществляется ввод в пространство между дисками пакета блока магнитных головок («гребенки»).
Принцип размещения головок - плавающий, поскольку они удерживаются на необходимом расстоянии от поверхности диска расходящимися потоками воздуха, возникающими при вращении пакета. В дальнейшем в основном применялись или полноконтактные головки (гибкие диски), или механически фиксируемые в вакууме на определенном расстоянии от поверхности («винчестер»). Попытки использовать жидкие среды (различные масла) для обеспечения необходимого размещения головок успеха не имели.
Количество магнитных головок равно числу рабочих поверхностей на одном пакете дисков. Если пакет состоит из 11 дисков, то механизм доступа состоит из 10 держателей с двумя магнитными головками на каждом из них. Совокупность дорожек, к которым имеется доступ при фиксированном положении блока, называется цилиндром. Держатели магнитных головок объединены в единый блок таким образом, чтобы обеспечить их синхронное перемещение вдоль всех цилиндров. Фиксируя блок механизма доступа на каком-либо из цилиндров, можно сделать переход с одной дорожки на другую данного цилиндра путем электронного переключения головок.
Любая операция чтения (записи) информации с (на) магнитного диска состоит из трех этапов. На первом этапе происходит механический подвод магнитной головки к дорожке, содержащей требуемые данные. На втором этапе обеспечивается ожидание момента, пока требуемая запись не окажется в зоне магнитной головки. На третьем этапе осуществляется собственно процесс обмена информацией между вычислительной машиной и магнитным диском. Таким образом, общее время, затрачиваемое на операцию записи-считывания, состоит из суммы времен поиска соответствующей дорожки, ожидания подвода записи (так называемое время ротационного запаздывания) и обмена с ЭВМ. Максимальное значение времени ротационного запаздывания равно времени, за которое совершается полный оборот магнитного диска.
Существует несколько способов физического сохранения данных на жестком диске. Обычные жесткие диски используют «вертикальное» отображение. Данные записываются сначала на одном цилиндре сверху вниз, затем головки переходят на другой цилиндр и так далее. При «горизонтальном» отображении сначала данные записываются последовательно от цилиндра к цилиндру на поверхности одного диска, затем также на поверхности следующего плоттера и так далее Такой способ лучше подходит для записи непрерывного высокоскоростного потока данных, например при записи «живого» видео.
Механизм герметически запечатан в корпус с частичным вакуумом внутри. Эту конструкцию часто называют главным дисковым агрегатом (HDA). Среда внутри жесткого диска должна быть очищена от пыли, для этого воздух, попадающий в HDA, пропускается через специальные фильтры. Двигатель, вращающий диск с постоянной скоростью, измеряемой в оборотах в минуту (rpm), включается при подаче питания на диск и остается включенным до снятия питания.
Между пластинами существует расстояние для читающей/записывающей головки, установленной на конце двигающегося рычага. Головка удалена от пластины на долю миллиметра. В первых системах эта дистанция составляла 0.2 миллиметра, на сегодняшний день она сокращена до 0.07 миллиметров. Поэтому малейшее загрязнение может разрушить головку, сблизив ее с диском, а также повредить магнитное покрытие диска.
Головки рассчитаны таким образом, чтобы касаться диска только после его остановки, когда питание отключено. При снижении оборотов вращения воздушный поток ослабевает и, когда прекращается полностью, головка осторожно касается поверхности диска. Точку касания называют зоной посадки LZ (land zone), которая специально предназначена для касания головки и не содержит данных.
Когда диск форматируют на физическом уровне, он разделяется на секторы и дорожки. Физически дорожки расположены друг над другом и образуют цилиндры, которые затем делятся по секторам. В одном секторе 512 байтов. Сектор - минимальная единица измерения размера диска. Все жесткие диски имеют резервные сектора, которые используются его схемой управления, если на диске обнаружены дефектные секторы.
Теоретически внешние цилиндры могут содержать больше данных, так как имеют большую длину окружности. Однако в накопителях, не использующих метод зонной записи, все цилиндры содержат одинаковое количество данных, несмотря на то, что длина окружности внешних цилиндров может быть вдвое больше, чем внутренних. В результате теряется пространство внешних дорожек, так как оно используется крайне неэффективно.
Процесс управления плотностью записи называется прекомпенсацией. Для компенсации различной плотности записи используют метод зонно-секторной записи (Zone Bit Recording), где все пространство диска делится на зоны (восемь и более), в каждую из которых входит обычно от 20 до 30 цилиндров с одинаковым количеством секторов.
В зоне, расположенной на внешнем радиусе (младшая зона), записывается большее количество секторов на дорожку (120-96). К центру диска количество секторов уменьшается и в самой старшей зоне достигает 64-56. При этом емкость жестких дисков можно увеличить приблизительно на 30 %.
С увеличением плотности записи на диск возникают трудности при детектировании пиков аналоговых сигналов , поступающих от магнитных головок. В последнее время для устранения этого недостатка стали применять метод PRLM (Partial Response Maximum Likelihood), в котором используется специальный алгоритм цифровой фильтрации входного сигнала.
Стандартный объем DVD диска равен 4,7 Гб. Еще бывают двусторонние DVD диски. Это означает, что запись может быть с двух сторон - и с одной, и со второй. У таких дисков объем 9,4 Гб. Также существуют двухслойные диски, но они менее распространены. У таких дисков объемы следующие: 1-сторонние 2-слойные - 8,5 Гб; 2-сторонние 2-слойные - 17,1 Гб.
Как узнать размер файла или папки
Чтобы узнать размер файла или папки с файлами, наведите на нее курсор (стрелку) и задержите на несколько секунд. Появится небольшое окошко с характеристикой файла или папки. Как видно на картинке, в этой характеристике указан размер:
Если при наведении на файл или папку ничего не появляется, то нажмите правую кнопку мыши на этом файле или папке. Из открывшегося списка выберите пункт «Свойства». Откроется окошко, в котором будет указан размер этого файла или папки.
А теперь потренируемся определять размер:
Задачка:
У нас имеется файл размером 30 Мб. Сможем ли мы записать его на диск? Флешку размером 1 Гб?
Решение:
На CD диск помещается 700 Мб. Наш файл занимает размер 30 Мб. 700 Мб больше, чем 30 Мб. Вывод: файл поместится на CD диск.
На DVD диск помещается 4,7 Гб. Один Гигабайт равняется 1024 Мегабайт. То есть на один DVD диск помещается около 5000 Мб. А уж 5000 Мб намного больше, чем 30 Мб. Вывод: на DVD диск наш файл поместится.
Нам дана флешка размером 1 Гб. В одном Гб содержится 1024 Мб. 1024 больше, чем 30. Вывод: на флешку 1 Гб файл поместится.
Вы наверняка слышали такие выражения, как «моя игрушка слишком много весит», «легкий файл », тяжелая папка». Неужели папки и файлы можно взвесить? И в каких единицах их тогда взвешивают? Да, как это не странно звучит, но файлы и папки тоже имеют свой вес, или правильнее - объем. Если бы они ничего не весили, то нам не надо было бы жесткие диски, и освобождать место для другой информации.
Что такое размер файла и папки
Даже информацию можно измерить. Для этого в компьютерной терминологии приняты свои единицы измерения: байты, килобайты, мегабайты, гигабайты, терабайты и так далее. Вся компьютерная информация записывается при помощи 0 (нуля) и 1 (единицы). Ноль и единица на компьютерном языке – это 1 бит. А группа из восьми битов, называется байтом. Подробнее читайте.
Основные единицы хранения информации:
1 байт = 8 битов
1 Килобайт (Кб) = 1024 байта
1 Мегабайт (Мб) = 1024 килобайта
Так как компьютер работает в двоичной системе (1 и 0), то ему гораздо удобнее разбивать информацию именно так. Цифра 1024 это килобайт, а один килобайт в двоичной системе счисления это 2 10 = 1024. Мы с вами пользуемся десятичной системой счисления, поэтому не привычно оперировать такими числами.
Любой файл (графический, музыкальный, видео и т.д.) имеет свой размер. Вся информация в компьютере записывается на жесткий диск , который имеет определенный объем. Компьютерная память тоже измеряется в этих единицах.
Любой носитель информации, такие как: жесткий диск, дискета, флешка, карта памяти и CD/DVD-диски имеют свой объем, больше которого, вы не сможете на него записать.
Как узнать, сколько весит файл или папка
Для того, чтобы узнать сколько весит файл или папка, необходимо навести на файл (или папку) курсор и подождать пару секунд, пока не всплывет окошко с информацией.

Если у папки или файла слишком большой объем, то таким способом вы не узнаете информацию о его (её) размере. В таком случае необходимо щелкнуть по папке или файлу правой кнопкой мыши, выбрать в выпадающем меню Свойства (в самом низу), и посмотреть размер в новом окне на вкладке Общие .
Если говорить об информации в целом, то измеряется она в БАЙТАХ. Измерение в этих единицах началось с далёкого 1956 года. Тогда этой величины вполне хватало. Чтоб было понятней, о какой величине идёт речь, скажу Вам, что 1 байт = 1 символ. С развитием технологий увеличивался и объем информации, и измерять большой объем информации в БАЙТАХ стало не удобно. Тогда появились приставки КИЛО-БАЙТ (КБ), МЕГА-БАЙТ (МБ), ГИГА-БАЙТ (ГБ), ТЕРА-БАЙТ (ТБ) и т.д.
Для понимания, на сколько большие или маленькие эти величины, приведу такое сравнение:
- 1КБ (один килобайт) = 1024 байта, и это объем информации приблизительно в один печатный лист А4-го формата;
1МБ (один мегабайт) = 1024 килобайта, и это объем информации уже приличного томика страниц на 600-700!
1ГБ (один гигабайт) = 1024 мегабайт, и это уже целая библиотека из 1024 книг по 600 страниц!
1ТБ (один терабайт) = 1024 гигабайта, этот объем информации сравним со средней Европейской библиотекой, где содержится около 8 миллионов книг. Для примера, в Российской государственной библиотеке находится около 43 миллионов единиц.
Теперь сравним объем и вид информации относительно носителей, на которые эту информацию можно записать.
Дискета емкостью 1,44МБ. Когда-то дискета была основным доступным носителем цифровой информации , т.к. записать на неё можно было действительно много чего. Теперь же дискеты используют в основном бухгалтера для хранения электронных ключей и подписей. Причина банальна – на дискете мало места для хранения современной информации . На дискету можно записать одну, две фотографии, сделанных на мобильном телефоне с 3х мегапиксельной камерой; пять, десять Word, Excel документов.
Флешка емкостью 1ГБ. Самый удобный на сегодняшний момент носитель информации. Емкость флешки 1ГБ я взял для кратности счёта, а вообще на момент написания статьи есть и 64ГБ флешки!
Что же можно записать на флешку емкостью 1ГБ: один фильм, относительно неплохого качества; около 200 музыкальных файлов в формате.mp3; около 200 фотографий хорошего качества ; множество документов и программ небольшого размера.
CD диск емкостью 700МБ. На CD диск можно записать: один фильм в формате.avi, в относительно хорошем качестве; около 150 музыкальных файлов в формате.mp3; около 150 фотографий хорошего качества; множество документов и программ небольшого размера.
DVD диск емкостью 4,7ГБ. На DVD диск можно записать: один фильм в формате DVD или HDTV; 4-5 фильмов в формате.avi хорошего качества; около 1200 музыкальных файлов в формате.mp3; около 1000 фотографий хорошего качества; оооочень много документов и программ.
Винчестер емкостью 120ГБ. Тут, чтобы не расписывать до документов, сравню с количеством фильмов, которые можно записать на такой винчестер. Так вот, на винчестер емкостью 120 ГБ можно записать 25 фильмов в DVD или HDTV качестве!
Теперь давайте по очереди разбираться, как определить размер диска, файла или папки.
В Windows определить размер файла, папки или диска можно в ПРОВОДНИКЕ. Запустить «Проводник» можно кликнув ДВА раза ЛЕВОЙ кнопкой мыши по ярлыку «Мой компьютер» на рабочем столе или с помощью комбинации клавиш «Win+E».
Если Вы, например, хотите узнать, сколько свободного места осталось на диске, в частности на флешке, то кликаете ПРАВОЙ кнопкой мыши по изображению съемного диска, обычно он подписан как «Съемный диск (F:)» или «Название флешки (F:)», как на рисунке:
Так вот, кликаете ПРАВОЙ кнопкой мыши по изображению съемного диска – флешки и выбираете в открывшемся меню пункт «Свойства», в самом низу. После этого открывается окно:

Тут видно сколько занято (выделено синим), сколько свободно (выделено розовым) и сколько всего места на диске.
Таким образом, можно узнать остаток свободного места не только на флешке, но и на любом съемном или логическом диске винчестера.
Схема определения размера файла или папки такая же, как и с диском. Т.е. находите на диске нужный файл или папку, кликаете на нем (-ней) ПРАВОЙ кнопкой мыши и смотрите «Свойства».

Там будет вся необходимая информация.

Если Вы хотите узнать размер группы файлов или папок, то их надо выделить и проделать те же операции, т.е. кликнуть ПРАВОЙ кнопкой мыши по одному из выделенных файлов или папок, выбрать «Свойства» и посмотреть размер.
Да, вторая часть урока не совсем попадает в рубрику «Компьютерные азы», но тем не менее. Если у вас возникнут вопросы, Вы всегда сможете их задать в комментариях.
Наверное, Вы часто видите на сайтах подпись с указанием размера файла. Данный показатель сам никто не подписывает. Этот вопрос решается написанием функции на php. В результате она будет выводить строчку вида:
Размер файла: 2.3 Мб
Очень удобно в случае скачивания каких-либо материалов с сайта. Итак, приступим.
Создаём функцию PHP, определяющую размер файла
Функция будет довольно проста и понятна. Использует в себе три встроенные функции:file_exists - проверка на наличие указанного файла или каталога.
filesize - определить размер файла. Возвращает результат в байтах. Если файл больше 2 Гб, то, в зависимости от сервера, может выводить некорректный результат.
round
- встроенная функция, укорачивающая выводимое значения до целого числа и одной десятой после разделительного знака точки.
Функция проверяет наличие самого файла, затем последовательно пытается определить насколько велик размер файла - если больше 1024 байт, то результат следует выводить в Мб, если больше 1024 Мб, то следует выводить в Гб. А в конце каждого этапа встроенная функция round округляет результат с множества цифр до целого значения и одной десятой с разделительным знаком.
Теперь создаём файл функции. Подобные файлы принято содержать в отдельной папке . Например function .
Код PHP (файл function.php )
// аргументов функции будет путь к файлу
function get_filesize($file)
{
// идем файл
if(!file_exists($file)) return "Файл не найден";
// теперь определяем размер файла в несколько шагов
$filesize = filesize($file);
// Если размер больше 1 Кб
if($filesize > 1024)
{
// Если размер файла больше Килобайта
// то лучше отобразить его в Мегабайтах. Пересчитываем в Мб
if($filesize > 1024)
{
// А уж если файл больше 1 Мегабайта, то проверяем
// Не больше ли он 1 Гигабайта
if($filesize > 1024)
{
$filesize = ($filesize/1024);
Return $filesize." ГБ";
}
else
{
return $filesize." MБ";
}
}
else
{
$filesize = round($filesize, 1);
return $filesize." Кб";
}
}
else
{
$filesize = round($filesize, 1);
return $filesize." байт";
}
}
?>
Функцию мы создали. Далее остаётся её применить.
Код PHP
include_once "function/function.php"; // подключаем файл с функцией
// вставляете путь или переменную с путём для обработки его функцией
$size = get_filesize ("images/photo.jpg");
echo "Размер файла: ".$size."
"; // выводим результат с размером
?>
Всё готово! Пользуйтесь на здоровье!
Спасибо за внимание! И удачи в работе!