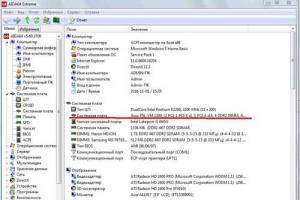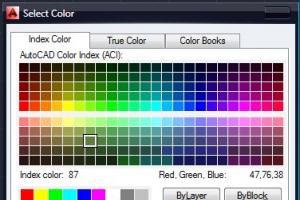- После этого перейдите на вкладку «Главная». Нажмите на иконку «Границы». Затем выберите пункт «Все».
- Сразу после этого у вас появится обычная элементарная табличка.
Теперь можете приступать к заполнению данных.
Существует и другой способ ручного рисования таблицы.
- Снова нажмите на иконку «Границы». Но на этот раз выберите пункт «Нарисовать сетку».
- Сразу после этого у вас изменится внешний вид курсора.
- Сделайте левый клик мыши и перетаскивайте указатель в другое положение. В результате этого будет нарисована новая сетка. Верхний левый угол – начальное положение курсора. Правый нижний угол – конечное.
Размеры могут быть любыми. Таблица будет создаваться, пока вы не отпустите палец с кнопки мыши.
Автоматический режим
Если вы не хотите «работать руками», всегда можно воспользоваться готовыми функциями. Для этого необходимо сделать следующее.
- Перейдите на вкладку «Вставка». Нажмите на кнопку «Таблицы» и выберите последний пункт.
Обратите внимание на то, что нам подсказывают о горячих клавишах. В дальнейшем для автоматического создания можно использовать сочетание кнопок Ctrl +T .
- Сразу после этого у вас появится окно, в котором нужно указать диапазон будущей таблицы.
- Для этого достаточно просто выделить любую область – координаты подставятся автоматом.
- Как только вы отпустите курсор, окно примет исходный вид. Нажмите на кнопку «OK».
- В результате этого будет создана красивая таблица с чередующимися линиями.
- Для того чтобы изменить название столбца, достаточно кликнуть на него. После этого начать редактирование можно прямо в этой ячейке или в строке формул.
Сводная таблица
Данный тип представления информации служит для ее обобщения и последующего анализа. Для создания такого элемента нужно сделать следующие шаги.
- Сначала делаем таблицу и заполняем её какими-нибудь данными. Как это сделать, описано выше.
- Теперь заходим в главное меню «Вставка». Далее выбираем нужный нам вариант.
- Сразу после этого у вас появится новое окно.
- Кликните на первую строчку (поле ввода нужно сделать активным). Только после этого выделяем все ячейки.
- Затем нажимаем на кнопку «OK».
- В результате этого у вас появится новая боковая панель, где нужно настроить будущую таблицу.
- На этом этапе необходимо перенести поля в нужные категории. Столбцами у нас будут месяцы, строками – назначение затрат, а значениями – сумма денег.
Для переноса надо кликнуть левой кнопкой мыши на любое поле и не отпуская пальца перетащить курсор в нужное место.
Только после этого (иконка курсора изменит внешний вид) палец можно отпустить.
- В результате этих действий у вас появится новая красивая таблица, в которой всё будет подсчитано автоматически. Самое главное, что появятся новые ячейки – «Общий итог».
Вы можете сами указывать поля, которые интересны для анализа данных.
Иногда не получается правильно подобрать поля для столбцов и строк. И в итоге ничего путного не выходит. Для таких случаев разработчики Microsoft подготовили свои варианты анализа данных.
Работает это очень просто.
- Первым делом выделяем нужную нам информацию.
- После этого выбираем соответствующий пункт меню.
- В результате программа сама проанализирует содержимое ячеек и предложит несколько вариантов.
- Кликнув на любой из предложенных вариантов и нажав на кнопку «OK», всё будет создано автоматически.
- В случае примера, мы получили сумму общих затрат, без учета месяцев.
Готовые шаблоны в Excel 2016
Для особо ленивых данная программа позволяет создавать по-настоящему «крутые» таблицы всего одним кликом.
При запуске Экселя вам на выбор предлагаются следующие варианты:
- открыть последние файлы, с которыми вы работали ранее;
- создать новую пустую книгу;
- посмотреть учебник с подробной информацией о возможностях данного ПО;
- выбрать какой-нибудь готовый шаблон по умолчанию;
- продолжить поиск в интернете, если ни один из предложенных дизайнов вам не понравился;
- войти под своей учетной записью Microsoft.
Нас интересуют именно готовые варианты. Если вы прокрутите немного вниз, то увидите, что их очень много. А ведь это шаблоны по умолчанию. Представьте, сколько можно скачать их в интернете.
Кликаем на какой-нибудь понравившийся вариант.
Нажимаем на кнопку «Создать».
В результате этого вы получаете готовый вариант очень большой и сложной таблицы.
Оформление
Внешний вид – это один из важнейших параметров. Очень важно сделать акцент на каких-нибудь элементах. Например, шапка, заголовок и так далее. Всё зависит от конкретного случая.
Рассмотрим вкратце основные манипуляции с ячейками.
Создание заголовка
В качестве примера будем использовать простую таблицу.
- Сначала переходим на вкладку «Главная» и нажимаем на пункт меню «Вставить строки на лист».
- Выделяем появившуюся строчку и нажимаем на пункт меню «Объединить ячейки».
- Далее пишем любой заголовок.
Изменение высоты элементов
Наш заголовок по размеру одинаковый с шапкой. А это не очень красиво. Кроме того, он смотрится невзрачно. Для того чтобы это исправить, нужно перенести курсор на границу 1 и 2 строки. После того, как его внешний вид изменится, сделайте левый клик мыши и потяните вниз.
В результате этого высота строки будет больше.
Выравнивание текста
Наш заголовок расположен внизу ячейки и прилип к шапке. Для того чтобы это исправить, необходимо воспользоваться кнопками выравнивания. Вы можете изменить положение текста как по вертикали, так и по горизонтали.
Кликаем на кнопку «По середине» и получаем желанный результат.
Теперь заголовок смотрится куда лучше.
Изменение стиля
Или же использовать готовые стили. Для этого сначала выделяем строку. Затем через меню выбираем любой из предложенных вариантов оформления.
Эффект будет очень красивым.
Как вставить новую строку или столбец
Для того чтобы изменить количество элементов в таблице, можно воспользоваться кнопкой «Вставить».
Вы можете добавить:
- ячейки;
- строки;
- столбцы;
- целый лист.
Удаление элементов
Уничтожить ячейку или что-нибудь еще можно точно так же. Для этого есть своя кнопка.
Заливка ячеек
Если вы хотите выделить какую-нибудь колонку или строчку, для этого нужно использовать инструмент заливка.
Благодаря ему вы сможете поменять цвет любых ячеек, которые были выделены ранее.
Формат элементов
При желании можно сделать с таблицей что угодно. Для этого достаточно нажать на кнопку «Формат».
В результате этого вы сумеете:
- вручную или автоматически изменить высоту строк;
- вручную или автоматически изменить ширину столбцов;
- скрыть или отобразить ячейки;
- переименовать лист;
- изменить цвет ярлыка;
- защитить лист;
- блокировать элемент;
- указать формат ячеек.
Формат содержимого
Если нажать на последний из вышеописанных пунктов, то появится следующее:
Благодаря этому инструменту можно:
- изменить формат отображаемых данных;
- указать выравнивание;
- выбрать любой шрифт;
- изменить границы таблицы;
- «поиграть» с заливкой;
- установить защиту.
Использование формул в таблицах
Именно благодаря возможности использовать функции автоподсчёта (умножение, сложение и так далее), Microsoft Excel и стал мощным инструментом.
Кроме этого, рекомендуется ознакомиться с описанием всех функций.
Рассмотрим самую простую операцию – умножение ячеек.
- Для начала подготовим поле для экспериментов.
- Сделайте активной первую ячейку, в которой нужно вывести результат.
- Введите там следующую команду.
- Теперь нажмите на клавишу Enter . После этого наведите курсор на правый нижний угол этой ячейки до тех пор, пока не изменится его внешний вид. Затем зажмите пальцем левый клик мыши и потяните вниз до последней строки.
- В результате автоподстановки формула попадёт во все ячейки.
Значения в колонке «Общая стоимость» будут зависеть от полей «Количество» и «Стоимость 1 кг». Это и есть прелесть динамики.
Кроме этого, можно использовать готовые функции для расчётов. Попробуем посчитать сумму последней графы.
- Сначала выделяем значения. Затем нажимаем на кнопку «Автосуммы», которая расположена на вкладке «Главная».
- В результате этого ниже появится общая сумма всех чисел.
Использование графики
Иногда в ячейках вместо текста используют фотографии. Сделать это очень легко.
Выбираем пустой элемент. Переходим на вкладку «Вставка». Выбираем раздел «Иллюстрации». Кликаем на пункт «Рисунки».
- Указываем файл и кликаем на кнопку «Вставить».
Онлайн-сервисы
Для тех, кто хочет работать в «реальном режиме» и делиться информацией с друзьями или коллегами по работе, существует отличный инструмент .
Используя этот сервис, вы сможете получить доступ к своим документам с любого устройства: компьютер, ноутбук, телефон или планшет.
Способы печати
Распечатка документов Word, как правило, задача несложная. Но с таблицами в Excel всё иначе. Самая большая проблема заключается в том, что «на глаз» сложно определить границы печати. И очень часто в принтере появляются практически пустые листы, на которых находится всего 1-2 строки таблицы.
Такие распечатки неудобны для восприятия. Намного лучше, когда вся информация находится на одном листе и никуда за границы не выходит. В связи с этим разработчики из Microsoft добавили функцию просмотра документов. Давайте рассмотрим, как этим пользоваться.
- Открываем документ. Он выглядит вполне обычно.
- Далее нажмите на горячие клавиши Ctrl
+P
. В появившемся окне мы видим, что информация не помещается на один лист. У нас исчезла графа «Общая стоимость». Кроме того, внизу нам подсказывают, что при печати будет использовано 2 страницы.
Отличие версий продукции Майкрософт
Стоит понимать, что Эксель 2003 года уже давно морально устарел. Там отсутствует огромное количество современных функций и возможностей. Кроме этого, внешний вид различных объектов (графики, диаграммы и так далее) сильно уступает современным требованиям.
Пример рабочей области Excel 2003.
В современных 2007, 2010, 2013, а тем более 2016 версиях всё намного «круче».
Многие пункты меню находятся в разных разделах. Некоторые из них вовсе изменили своё название. Например, привычные нам «Формулы», в далёком 2003 назывались «Функциями». И они занимали не так уж много места.
Сейчас же для них отведена целая вкладка.
Ограничения и возможности разных версий
На официальном сайте компании Microsoft можно найти онлайн справку , в которой приводятся все технические характеристики создаваемых книг.
Пример самых основных параметров.
Этот список довольно длинный. Поэтому стоит перейти по ссылке и ознакомиться с остальными.
Обратите внимание, что версию 2003 года даже не рассматривают, так как её поддержка прекращена.
Но в некоторых бюджетных организациях этот офисный пакет используется и по сей день.
Заключение
В данной статье были рассмотрены различные способы создания и представления таблиц. Особое внимание было уделено приданию красивого внешнего вида. Не стоит переусердствовать в этом плане, поскольку яркие цвета и многообразие шрифтов будут отпугивать пользователя, который пытается ознакомиться с содержимым таблицы.
Видеоинструкция
Тем, у кого остались какие-нибудь вопросы, ниже прилагается видеоролик, в котором прилагаются дополнительные комментарии к описанным выше инструкциям.
Начните создавать формулы и использовать встроенные функции, чтобы выполнять расчеты и решать задачи.
Важно: Вычисляемые результаты формул и некоторые функции листа Excel могут несколько отличаться на компьютерах под управлением Windows с архитектурой x86 или x86-64 и компьютерах под управлением Windows RT с архитектурой ARM.
Создание формулы, ссылающейся на значения в других ячейках

Просмотр формулы
Ввод формулы, содержащей встроенную функцию
Скачивание книги "Учебник по формулам"
Мы подготовили для вас книгу Начало работы с формулами , которая доступна для скачивания. Если вы впервые пользуетесь Excel или даже имеете некоторый опыт работы с этой программой, данный учебник поможет вам ознакомиться с самыми распространенными формулами. Благодаря наглядным примерам вы сможете вычислять сумму, количество, среднее значение и подставлять данные не хуже профессионалов.
Подробные сведения о формулах
Чтобы узнать больше об определенных элементах формулы, просмотрите соответствующие разделы ниже.
Части формулы Excel
Формула также может содержать один или несколько таких элементов, как функции , ссылки , операторы и константы .

Дополнительные сведения
Вы всегда можете задать вопрос специалисту Excel Tech Community , попросить помощи в сообществе Answers community , а также предложить новую функцию или улучшение на веб-сайте
Во второй части цикла Excel 2010 для начинающих вы научитесь связывать ячейки таблиц математическими формулами, добавлять строки и столбцы к уже готовой таблице, узнаете о функции автозаполнения и многое другое.
Введение
В первой части цикла «Excel 2010 для начинающих» мы познакомились с самыми азами программы Excel, научившись в ней создавать обычные таблицы. Строго говоря, дело это нехитрое и конечно возможности этой программы намного шире.
Основное преимущество электронных таблиц состоит в том, что отдельные клетки с данными можно связать между собой математическими формулами. То есть при изменении значения одной из связанных между собой ячеек, данные других будут пересчитаны автоматически.
В этой части мы разберемся, какую же пользу могут принести такие возможности на примере уже созданной нами таблицы бюджетных расходов, для чего нам придется научиться составлять простые формулы. Так же мы познакомимся с функцией автозаполнения ячеек и узнаем, каким образом можно вставлять в таблицу дополнительные строки и столбцы, а так же объединять в ней ячейки.
Выполнение базовых арифметических операций
Помимо создания обычных таблиц, Excel можно использовать для выполнения в них арифметических операций, таких как: сложение, вычитание, умножение и деление.
Для выполнения расчетов в любой ячейке таблицы необходимо создать внутри нее простейшую формулу , которая всегда должна начинаться со знака равенства (=). Для указания математических операций внутри формулы используются обычные арифметические операторы:

Например, давайте представим, что нам необходимо сложить два числа - «12» и «7». Установите курсор мыши в любую ячейку и напечатайте следующее выражение: «=12+7». По окончании ввода нажмите клавишу «Enter» и в ячейке отобразится результат вычисления - «19».


Чтобы узнать, что же на самом деле содержит ячейка - формулу или число, - необходимо ее выделить и посмотреть на строку формул - область находящуюся сразу же над наименованиями столбцов. В нашем случае в ней как раз отображается формула, которую мы только что вводили.
После проведения всех операций, обратите внимание на результат деления чисел 12 на 7, который получился не целым (1,714286) и содержит довольно много цифр после запятой. В большинстве случаев такая точность не требуется, да и столь длинные числа будут только загромождать таблицу.
Чтобы это исправить, выделите ячейку с числом, у которого необходимо изменить количество десятичных знаков после запятой и на вкладке Главная в группе Число выберите команду Уменьшить разрядность . Каждое нажатие на эту кнопку убирает один знак.
Слева от команды Уменьшить разрядность находится кнопка, выполняющая обратную операцию - увеличивает число знаков после запятой для отображения более точных значений.
Составление формул
Теперь давайте вернемся к таблице бюджетных расходов, которую мы создавали в первой части этого цикла.
.png)
На данный момент в ней зафиксированы ежемесячные личные расходы по конкретным статьям. Например, можно узнать, сколько было истрачено в феврале на продукты питания или в марте на обслуживание автомобиля. А вот общие ежемесячные расходы здесь не указаны, хотя именно эти показатели для многих являются самыми важными. Давайте исправим эту ситуацию, добавив внизу таблицы строчку «Ежемесячные расходы» и рассчитаем ее значения.

Чтобы посчитать суммарный расход за январь в ячейке B7 можно написать следующее выражение: «=18250+5100+6250+2500+3300» и нажать Enter, после чего вы увидите результат вычисления. Это является примером применения простейшей формулы, составление которой ничем не отличается от вычислений на калькуляторе. Разве что знак равно ставится вначале выражения, а не в конце.
А теперь представьте, что при указании значений одной или нескольких статей расходов вы допустили ошибку. В этом случае, вам придется скорректировать не только данные в ячейках с указанием расходов, но и формулу вычисления суммарных трат. Конечно, это очень неудобно и поэтому в Excel при составлении формул часто используются не конкретные числовые значения, а адреса и диапазоны ячеек .
С учетом этого давайте изменим нашу формулу вычисления суммарных ежемесячных расходов.

В ячейку B7, введите знак равно (=) и… вместо того, чтобы вручную вбивать значение клетки B2, щелкните по ней левой кнопкой мыши. После этого вокруг ячейки появится пунктирная выделительная рамка, которая показывает, что ее значение попало в формулу. Теперь введите знак «+» и щелкните по ячейке B3. Далее проделайте тоже самое с ячейками B4, B5 и B6, а затем нажмите клавишу ВВОД (Enter), после чего появится то же значение суммы, что и в первом случае.
Выделите вновь ячейку B7 и посмотрите на строку формул. Видно, что вместо цифр - значений ячеек, в формуле содержатся их адреса. Это очень важный момент, так как мы только что построили формулу не из конкретных чисел, а из значений ячеек, которые могут со временем изменяться. Например, если теперь поменять сумму расходов на покупку вещей в январе, то весь ежемесячный суммарный расход будет пересчитан автоматически. Попробуйте.
Теперь давайте предположим, что просуммировать нужно не пять значений, как в нашем примере, а сто или двести. Как вы понимаете, использовать вышеописанный метод построения формул в таком случае очень неудобно. В этом случае лучше воспользоваться специальной кнопкой «Автосумма», которая позволяет вычислить сумму нескольких ячеек в пределах одного столбца или строки. В Excel можно считать не только суммы столбцов, но и строк, так что используем ее для вычисления, например, общих расходов на продукты питания за полгода.

Установите курсор на пустой клетке сбоку нужной строки (в нашем случае это H2). Затем нажмите кнопку Сумма на закладке Главная в группе Редактирование . Теперь, вернемся к таблице и посмотрим, что же произошло.

В выбранной нами ячейке появилась формула с интервалом ячеек, значения которых требуется просуммировать. При этом опять появилась пунктирная выделительная рамка. Только в этот раз она обрамляет не одну клетку, а весь диапазон ячеек, сумму которых требуется посчитать.
Теперь посмотрим на саму формулу. Как и раньше, вначале идет знак равенства, но на этот раз за ним следует функция «СУММ» - заранее определенная формула, которая выполнит сложение значений указанных ячеек. Сразу за функцией идут скобки расположенные вокруг адресов клеток, значения которых нужно просуммировать, называемые аргументом формулы . Обратите внимание, что в формуле не указаны все адреса суммируемых ячеек, а лишь первой и последней. Двоеточие между ними обозначает, что указан диапазон клеток от B2 до G2.
После нажатия Enter, в выбранной ячейке появится результат, но на этом возможности кнопки Сумма не заканчиваются. Щелкните на стрелочку рядом с ней и откроется список, содержащий функции для вычисления средних значений (Среднее), количества введенных данных (Число), максимальных (Максимум) и минимальных (Минимум) значений.

Итак, в нашей таблице мы посчитали общие траты за январь и суммарный расход на продукты питания за полгода. При этом сделали это двумя разными способами - сначала с использованием в формуле адресов ячеек, а затем, функции и диапазона. Теперь, самое время закончить расчеты для оставшихся ячеек, посчитав общие затраты по остальным месяцам и статьям расходов.
Автозаполнение
Для расчета оставшихся сумм воспользуемся одной замечательной особенностью программы Excel, которая заключается в возможности автоматизировать процесс заполнения ячеек систематизированными данными.
Иногда в Excel приходится вводить похожие однотипные данные в определенной последовательности, например дни недели, даты или порядковые номера строк. Помните, в первой части этого цикла в шапке таблицы мы вводили название месяца в каждый столбец по отдельности? На самом деле, совершенно необязательно было вводить весь этот список вручную, так как приложение во многих случаях может сделать это за вас.
Давайте сотрем все названия месяцев в шапке нашей таблицы, кроме первого. Теперь выделите ячейку с надписью «Январь» и переместите указатель мыши в правый ее нижний угол, что бы он принял форму крестика, который называется маркером заполнения . Зажмите левую кнопку мыши и перетащите его вправо.
.png)
На экране появится всплывающая подсказка, которая сообщит вам то значение, которое программа собирается вставить в следующую клетку. В нашем случае это «Февраль». По мере перемещения маркера вниз она будет меняться на названия других месяцев, что поможет вам понять, где нужно остановиться. После того как кнопка будет отпущена, список заполнится автоматически.
Конечно, Excel не всегда верно «понимает», как нужно заполнить последующие клетки, так как последовательности могут быть довольно разнообразными. Представим себе, что нам необходимо заполнить строку четными числовыми значениями: 2, 4, 6, 8 и так далее. Если мы введем число «2» и попробуем переместить маркер автозаполнения вправо, то окажется, что программа предлагает, как в следующую, так и в другие ячейки вставить опять значение «2».
 В этом случае, приложению необходимо предоставить несколько больше данных. Для этого в следующей ячейке справа введем цифру «4». Теперь выделим обе заполненные клетки и вновь переместим курсор в правый нижний угол области выделения, что бы он принял форму маркера выделения. Перемещая маркер вниз, мы видим, что теперь программа поняла нашу последовательность и показывает в подсказках нужные значения.
В этом случае, приложению необходимо предоставить несколько больше данных. Для этого в следующей ячейке справа введем цифру «4». Теперь выделим обе заполненные клетки и вновь переместим курсор в правый нижний угол области выделения, что бы он принял форму маркера выделения. Перемещая маркер вниз, мы видим, что теперь программа поняла нашу последовательность и показывает в подсказках нужные значения.
Таким образом, для сложных последовательностей, перед применением автозаполнения, необходимо самостоятельно заполнить сразу несколько ячеек, что бы Excel правильно смог определить общий алгоритм вычисления их значений.
Теперь давайте применим эту полезную возможность программы к нашей таблице, что бы ни вводить формулы вручную для оставшихся клеток. Сначала выделите ячейку с уже посчитанной суммой (B7).

Теперь «зацепите» курсором правый нижний угол квадратика и перетащите маркер вправо до ячейки G7. После того как вы отпустите клавишу, приложение само скопирует формулу в отмеченные ячейки, при этом автоматически изменив адреса клеток, содержащихся в выражении, подставив правильные значения.
При этом если маркер перемещать вправо, как в нашем случае, или вниз, то ячейки будут заполняться в порядке возрастания, а влево или вверх - в порядке убывания.
Существует так же способ заполнения ряда с помощью ленты. Воспользуемся им для вычисления сумм затрат по всем расходным статьям (столбец H).

Выделяем диапазон, который следует заполнить, начиная с ячейки с уже введенными данными. Затем на вкладке Главная в группе Редактирование нажимаем кнопку Заполнить и выбираем направление заполнения.
Добавление строк, столбцов и объединение ячеек
Чтобы получить больше практики в составлении формул, давайте расширим нашу таблицу и заодно освоим несколько основных операций ее форматирования. Например, добавим к расходной части, статьи доходов, а затем проведем расчет возможных бюджетных накоплений.
Предположим, что доходная часть таблицы будет располагаться сверху над расходной. Для этого нам придется вставить несколько дополнительных строк. Как всегда, сделать это можно двумя путями: используя команды на ленте или в контекстном меню, что быстрее и проще.
Щелкните в любой ячейке второй строки правой кнопкой мыши и в открывшемся меню выберите команду Вставить… , а затем в окне - Добавить строку .

После вставки строки обратите внимание на тот факт, что по умолчанию она вставляется над выбранной строкой и имеет формат (цвет фона ячеек, настройки размера, цвета текста и т. д.) ряда располагающегося над ней.

Если нужно изменить форматирование, выбранное по умолчанию, сразу после вставки щелкните по кнопке Параметры добавления , которая автоматически отобразится рядом с правым нижним углом выбранной ячейки и выберите нужный вариант.
Аналогичным методом в таблицу можно вставлять столбцы, которые будут размещаться слева от выбранного и отдельные ячейки.
Кстати, если в итоге строка или столбец после вставки оказались на ненужном месте, их легко можно удалить. Щелкните правой кнопкой мыши на любой ячейке, принадлежащей удаляемому объекту и в открывшемся меню выберите команду Удалить . В завершении укажите, что именно необходимо удалить: строку, столбец или отдельную ячейку.
На ленте для операций добавления можно использовать кнопку Вставить , расположенную в группе Ячейки на закладке Главная , а для удаления, одноименную команду в той же группе.
В нашем случае нам необходимо вставить пять новых строк в верхнюю часть таблицы сразу после шапки. Для этого можно повторить операцию добавления несколько раз, а можно выполнив ее единожды использовать клавишу «F4», которая повторяет самую последнюю операцию.
В итоге после вставки пяти горизонтальных рядов в верхнюю часть таблицы, приводим ее к следующему виду:

Белые неформатированные ряды в таблице мы оставили специально, что бы отделить доходную, расходную и итоговую часть друг от друга, написав в них соответствующие заголовки. Но перед тем как это сделать, мы изучим еще одну операцию в Excel - объединение ячеек .
При объединении нескольких смежных ячеек образуется одна, которая может занимать сразу несколько столбцов или строк. При этом именем объединенной ячейки становится адрес верхней девой ячейки объединяемого диапазона. В любой момент вы можете снова разбить объединенную ячейку, а вот клетку, которая никогда не была объединена, разбить не удастся.
При объединении ячеек, сохраняются данные только верхней левой, данные же всех остальных объединяемых ячеек будут удалены. Помните это и сначала лучше производите объединение, а лишь потом вводите информацию.
Вернемся к нашей таблице. Для того, что бы написать заголовки в белых строчках нам понадобится лишь одна ячейка, в то время как сейчас они состоят из восьми. Давайте исправим это. Выделите все восемь ячеек второго ряда таблицы и на вкладке Главная в группе Выравнивание щелкните на кнопку Объединить и поместить в центре .

После выполнения команды, все выделенные ячейки в строке объединятся в одну большую ячейку.
Рядом с кнопкой объединения расположена стрелочка, нажатие на которую вызовет меню с дополнительными командами, позволяющими: объединять ячейки без центрального выравнивания, объединять целые группы ячеек по горизонтали и вертикали, а так же отменить объединение.
После добавления заголовков, а так же заполнения строк: зарплата, бонусы и ежемесячные доходы, наша таблица стала выглядеть вот так:

Заключение
В заключении давайте рассчитаем последнюю строчку нашей таблицы, воспользовавшись полученными знаниями в этой статье, вычисления значений ячеек которой будут происходить по следующей формуле. В первом месяце баланс будет складываться из обычной разницы между доходом, полученным за месяц и общими расходами в нем. А вот во втором месяце мы к этой разнице приплюсуем баланс первого, так как мы ведем расчет именно накоплений. Расчёты для последующих месяцев будут выполняться по такой же схеме - к текущему ежемесячному балансу будут прибавляться накопления за предыдущий период.
Теперь переведем эти расчеты в формулы понятные Excel. Для января (ячейки B14) формула очень проста и будет выглядеть так: «=B5-B12». А вот для ячейки С14 (февраль) выражение можно записать двумя разными способами: «=(B5-B12)+(C5-C12)» или «=B14+C5-C12». В первом случае мы опять проводим расчет баланса предыдущего месяца и затем прибавляем к нему баланс текущего, а во втором в формулу включается уже рассчитанный результат по предыдущему месяцу. Конечно, использование второго варианта для построения формулы в нашем случае гораздо предпочтительнее. Ведь если следовать логике первого варианта, то в выражении для мартовского расчета будет фигурировать уже 6 адресов ячеек, в апреле - 8, в мае - 10 и так далее, а при использовании второго варианта их всегда будет три.
Для заполнения оставшихся ячеек с D14 по G14 применим возможность их автоматического заполнения, так же как мы это делали в случае с суммами.
Кстати, для проверки значения итоговых накоплений на июнь, находящегося в клетке G14, в ячейке H14 можно вывести разницу между общей суммой ежемесячных доходов (H5) и ежемесячных расходов (H12). Как вы понимаете, они должны быть равны.
Как видно из последних расчетов, в формулах можно использовать не только адреса смежных ячеек, но и любых других, вне зависимости от их расположения в документе или принадлежности к той или иной таблице. Более того вы вправе связывать ячейки находящиеся на разных листах документа и даже в разных книгах, но об этом мы уже поговорим в следующей публикации.
А вот и наша итоговая таблица с выполненными расчётами:

Теперь, при желании, вы уже самостоятельно сможете продолжать ее наполнение, вставляя как дополнительные статьи расходов или доходов (строки), так и добавляя новые месяцы (столбцы).
В следующем материале мы более подробно поговорим о функциях, разберемся с понятием относительных и абсолютных ссылок, обязательно освоим еще несколько полезных элементов редактирования таблиц и многое другое.
Формула предписывает программе Excel порядок действий с числами, значениями в ячейке или группе ячеек. Без формул электронные таблицы не нужны в принципе.
Конструкция формулы включает в себя: константы, операторы, ссылки, функции, имена диапазонов, круглые скобки содержащие аргументы и другие формулы. На примере разберем практическое применение формул для начинающих пользователей.
Формулы в Excel для чайников
Чтобы задать формулу для ячейки, необходимо активизировать ее (поставить курсор) и ввести равно (=). Так же можно вводить знак равенства в строку формул. После введения формулы нажать Enter. В ячейке появится результат вычислений.
В Excel применяются стандартные математические операторы:
Символ «*» используется обязательно при умножении. Опускать его, как принято во время письменных арифметических вычислений, недопустимо. То есть запись (2+3)5 Excel не поймет.
Программу Excel можно использовать как калькулятор. То есть вводить в формулу числа и операторы математических вычислений и сразу получать результат.

Но чаще вводятся адреса ячеек. То есть пользователь вводит ссылку на ячейку, со значением которой будет оперировать формула.

При изменении значений в ячейках формула автоматически пересчитывает результат.


Оператор умножил значение ячейки В2 на 0,5. Чтобы ввести в формулу ссылку на ячейку, достаточно щелкнуть по этой ячейке.
В нашем примере:
- Поставили курсор в ячейку В3 и ввели =.
- Щелкнули по ячейке В2 – Excel «обозначил» ее (имя ячейки появилось в формуле, вокруг ячейки образовался «мелькающий» прямоугольник).
- Ввели знак *, значение 0,5 с клавиатуры и нажали ВВОД.
Если в одной формуле применяется несколько операторов, то программа обработает их в следующей последовательности:
- %, ^;
- *, /;
- +, -.
Поменять последовательность можно посредством круглых скобок: Excel в первую очередь вычисляет значение выражения в скобках.
Как в формуле Excel обозначить постоянную ячейку
Различают два вида ссылок на ячейки: относительные и абсолютные. При копировании формулы эти ссылки ведут себя по-разному: относительные изменяются, абсолютные остаются постоянными.

Находим в правом нижнем углу первой ячейки столбца маркер автозаполнения. Нажимаем на эту точку левой кнопкой мыши, держим ее и «тащим» вниз по столбцу.
Отпускаем кнопку мыши – формула скопируется в выбранные ячейки с относительными ссылками. То есть в каждой ячейке будет своя формула со своими аргументами.

Одной из основных возможностей Microsoft Excel является возможность работы с формулами. Это значительно упрощает и ускоряет процедуру подсчета общих итогов и отображения искомых данных. Давайте разберемся, как создать формулы и как работать с ними в программе.
Самыми простыми формулами в Экселе являются выражения арифметических действий между данными, расположенными в ячейках. Чтобы создать подобную формулу, прежде всего пишем знак равенства в ту ячейку, в которую предполагается выводить полученный результат от арифметического действия. Либо можете выделить ячейку, но вставить знак равенства в строку формул. Эти манипуляции равнозначны и автоматически дублируются.

Затем выделите определенную ячейку, заполненную данными, и поставьте нужный арифметический знак («+» , «-» , «*» ,«/» и т.д.). Такие знаки называются операторами формул. Теперь выделите следующую ячейку и повторяйте действия поочередно до тех пор, пока все ячейки, которые требуются, не будут задействованы. После того, как выражение будет введено полностью, нажмите Enter на клавиатуре для отображения подсчетов.
Примеры вычислений в Excel
Допустим, у нас есть таблица, в которой указано количество товара, и цена его единицы. Нам нужно узнать общую сумму стоимости каждого наименования товара. Это можно сделать путем умножения количества на цену товара.

Аналогичным образом можно рассчитывать формулы в несколько действий и с разными арифметическими знаками. Фактически формулы Excel составляются по тем же принципам, по которым выполняются обычные арифметические примеры в математике. При этом используется практически идентичный синтаксис.
Усложним задачу, разделив количество товара в таблице на две партии. Теперь, чтобы узнать общую стоимость, следует сперва сложить количество обеих партий товара и полученный результат умножить на цену. В арифметике подобные расчеты выполнятся с использованием скобок, иначе первым действием будет выполнено умножение, что приведет к неправильному подсчету. Воспользуемся ими и для решения поставленной задачи в Excel.

Использование Excel как калькулятор
Хотя основной задачей программы является вычисление в таблицах, ее можно использовать и как простой калькулятор. Вводим знак равенства и вводим нужные цифры и операторы в любой ячейке листа или в строке формул.

Для получения результата жмем Enter .

Основные операторы Excel
К основным операторам вычислений, которые применяются в Microsoft Excel, относятся следующие:
- = («знак равенства») – равно;
- + («плюс») – сложение;
- - («минус») – вычитание;
- * («звездочка») – умножение;
- / («наклонная черта») – деление;
- ^ («циркумфлекс») – возведение в степень.
Microsoft Excel предоставляет полный инструментарий пользователю для выполнения различных арифметических действий. Они могут выполняться как при составлении таблиц, так и отдельно для вычисления результата определенных арифметических операций.