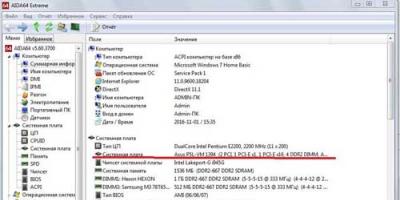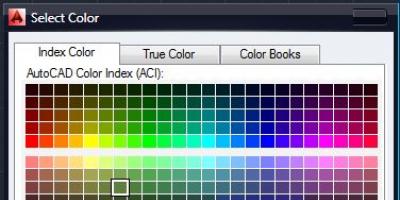Сегодня мы поговорим о проблеме неопознанного usb-устройства на ОС Windows 10 и быстрых способах ее решения. Подключая флешку, я увидел ошибку, в которой было написано, что подключаемое usb устройство не опознано. Эта проблема чаще всего возникает с usb 3.0 и 2.0 устройствами. Причин, по которым Windows не видит флешку, достаточно много, поэтому и способы решения разные.
Каковы же причины?
- драйвер неисправен, поврежден, не работает или отключен;
- требуется обновление для устранения конфликта ОС и usb;
- повреждены usb-контроллеры;
- требуется обновление драйверов.
Чтобы решить эту проблему, я прибегнул к самому простому способу, а сейчас мы рассмотрим все 6 вариантов устранения.
Первый способ
Этот способ актуален, если usb-драйвер работает нестабильно, для этого:
- захожу в Диспетчер устройств;
- выбираю Дисковые устройства;
- щелкаю команду Удалить;
- отключаю usb-кабель;
- проверяю отображение устройства в проводнике.
В случае не устранения проблемы перейти ко 2 способу.
Второй способ – установка исправлений
Требуется для устранения конфликта usb и Windows. Для этого:
- в разделе Сведения об обновлении нажимаю на Загрузить обновления;
- загружаю, открываю, устанавливаю;
- просматриваю, запрашиваю исправления;
- перезагружаю комп.
В случае неустранении проблемы переходим к 3 способу.
Третий способ – установка обновлений
Этот процесс произвожу через Центр обновления Windows. Устанавливаю флажок напротив нужных и жду результата. В конце всех действий требуется перезагрузка компьютера.
Если не получается, то переходим к 4 способу.
Четвертый способ – переустановка usb-контроллеров
Для этого я выполняю следующие действия:
- захожу в Диспетчер устройств;
- разворачиваю раздел Контроллеры usb и удаляю;
- перезагружаю комп;
- автоустановка usb-контроллеров.
Не выходит этот способ, значит, время перейти к 5 способу.
Пятый способ – отключение параметра временного отключения порта usb
Этот способ удобен тем, что можно впоследствии избежать произвольного отключения usb .
- Выбор плана электропитания;
- Изменить дополнительные параметры питания;
- Щелкаю Разрешено в Параметре временного отключения usb;
- Применяю вышеперечисленные пункты.
Если все это не подошло, переходим к последнему 6 способу решения.
Шестой способ – установка последней версии драйверов
С помощью этого способа обновляю драйверы микросхем материнки, чтобы компьютер видел usb носитель.
- Найти название материнской платы либо в документах, либо при помощи программы AIDA, как вариант найти название на самой материнской плате, разобрав системный блок;
- Заходим на официальный сайт производителя;
- Подбираем драйвера для материнской платы.

Если usb устройство не опознано windows 10, не нужно паниковать и бежать к мастерам. Эту проблему как и можно спокойно устранить в домашних условиях. Наиболее действенным является последний пункт, так как не заморачиваешься, а сразу скачиваешь драйвера с официального сайта конкретно для своей ОС и наслаждаешься работой компьютера.
Наверняка многие из пользователей уже встречались с проблемой, когда при подключении устройства USB к компьютеру на экране появляется сообщение «Устройство USB не опознано». Наиболее часто подобное наблюдается при подключении к ПК стандартных флеш-накопителей, но не редки и случаи, когда данное сообщение возникает после подключения более массивных устройств (внешние жёсткие диски, телефоны, цифровые камеры, принтеры и т.д.). В этом материале я подробно разберу эту проблему и опишу как исправить ошибку USB-устройство не опознано на Windows 7 и 10, каковы причины данной дисфункции.
Почему появляется сообщение USB-устройство не опознано на Windows
Как следует из текста сообщения, оно сигнализирует о различных неполадках с портом ЮСБ на вашем компьютере, или с самим ЮСБ-устройством, которое вы подключаете к вашему ПК.
Конкретные же причины ошибки USB-устройство не определяется на Windows 7 и 10 могут быть следующими:

Как исправить ошибку распознавания ЮСБ при подключении
Итак, как избавиться от «USB-устройство не опознано»? Рекомендую выполнить следующее:
- Отключите ваше устройство от ПК, а затем через пару секунд включите вновь . Довольно часто это бывает эффективным;
- Перезагрузите ваш компьютер . Отсоедините устройство ЮСБ, перезагрузите ПК, а затем вновь подключите устройство. Если проблема имеет случайный характер, тогда она исчезнет;
- Проверьте работоспособность подключаемого устройства . Попробуйте подключить его к другому ПК, и убедитесь, что подключение прошло нормально. Если устройство не определяется на другом ПК, тогда, вполне возможно, оно нуждается в ремонте;
- Отключите от компьютера другие ЮСБ-устройства (в том числе ЮСБ-хаб, через который ваше устройство подключается к ПК). Иногда одновременное подключение нескольких ЮСБ-устройств к ПК может создать между ними конфликт (или на обслуживание всех устройств просто не хватит мощности). Отключите другие устройства ЮСБ, оставив только одно, нужное вам;
- Попробуйте подключить ваше устройство к другому порту ЮСБ.
Возможно, конкретный порт, к которому подключается устройство, работает некорректно (физическая поломка);

- Попробуйте сменить шнур , через который устройство подключается к ПК,
- Уберите оставшийся заряд с материнки ПК . Отключите устройство и выключите ваш компьютер. Отключите шнур ПК с сетевого фильтра (или розетки) и нажмите на кнопку питания вашего компьютера, удерживая её нажатой около 5-10 секунд. Затем вновь включите ваш ПК, дождитесь загрузки системы, и потом вновь подключите ваше устройство ЮСБ;
- Деинсталлируйте все контроллеры USB
. Зайдите в «Диспетчер устройств» (нажмите на кнопку «Пуск», в строке поиска введите devmgmt.msc
и нажмите ввод), раскройте там вкладку «Контроллеры USB» и, кликая на каждом из них правой клавишей мыши, выберите «Удалить». Удалите таким образом все контроллеры, а затем перезагрузите вашу систему. После перезагрузки система переустановит все контроллеры, вполне возможно, что проблема «Устройство ЮСБ не опознано» будет решена;

- Установите корректные драйвера к устройству ЮСБ . Зайдите в Диспетчер устройств, среди списка имеющихся устройств найдите ваше устройство (обычно оно выглядит как «Неизвестное устройство» в разделе «Другие устройства», или в разделе «Контроллеры USB», причём, обычно, с восклицательным знаком).
В случае, когда подключённое устройство отображается как «Неизвестное устройство», то можно попытаться обновить драйвера к нему, кликнув на нём правой клавишей мышки и выбрав опцию «Обновить драйверы» в появившемся меню.

- Если же наше устройство находится в «Контроллеры USB», тогда наведите курсор на устройство, кликните правой клавишей мыши и выберите «Свойства».
- Перейдите во вкладку «Драйвер» и выберите там опцию «Откатить» (если в системе имеется предыдущая версия драйвера), а иначе нажмите на «Удалить».
- Затем нажмите на «Действие» сверху, и выберите там опцию «Обновить конфигурацию оборудования».
- Система проверит имеющиеся устройства, и, найдя наше устройство ЮСБ, попробует корректно его подключить и установить к нему драйвера.
Также можно последовательно войдя в свойства каждого из устройств Generic USB Hub, USB Root Controller и Корневой USB-концентратор, и переходя во вкладку «Управление электропитанием», снять пометку с опции «Разрешить отключение этого устройства для экономии питания», и понаблюдать, будет ли устройство работать корректно.


Заключение
Если при подключении вашего устройства ЮСБ к компьютеру вы получаете сообщение «USB-устройство не опознано», тогда рекомендую последовательно выполнить все советы, перечисленные мной выше. Особое внимание советую обратить на удаление заряда с материнской платы и обновление драйверов к вашему ЮСБ-устройству – эти приёмы помогают в довольно многих случаях, помогая эффективно решить проблему распознавания устройств USB.
Вконтакте
Если вы пользователь Windows, вы можете столкнуться с неполадкой USB-девайса на вашем ПК. Вы можете увидеть эту ошибку при подключении Pendrive, веб-камеры, принтера или флэш-накопителей. Это может произойти по многим причинам. Благодаря этой статье, вы узнаете и о том, как исправить: «ноутбук не распознает usb устройства» .
Эта проблема существует во всех современных версиях, таких как Windows 10, 8.1, 8 и 7. На самом деле есть разные причины этой ошибки.
Почему юсб порт не распознает устройства?
Все ошибки и проблемы ПК имеют некоторые причины. Вот что вызывает эту проблему —
- Нестабильные или поврежденные USB-контроллеры.
- Устаревший привод материнской платы.
- Отсутствие важных обновлений Windows или любых других сервисов.
- Поврежденные USB-накопители.
- Неправильные настройки управления питанием.
Исправить «не распознает usb устройство» в Windows:
У каждой проблемы есть решение. К счастью, существует много способов, для исправления неполадок USB-девайса в Windows. Давайте попробуем самые эффективные методы.
Способ 1. Перезагрузите компьютер.
Одним из самых простых и быстрых способов устранения «не удается распознать устройство usb » является перезагрузка ПК. Перед запуском компьютера отключите его от сети на 1 минуту. Это сбросит концентратор USB на вашей материнской плате. Если проблема возникает ноутбуке, вы должны снять батарею батарею ноутбука на 3-4 минуты и снова вставить ее. Теперь запустите свой компьютер и посмотрите, осталась ли проблема.
Способ 2: Найти не обнаруженный драйвер.
Сканирование для не обнаруженных драйверов — еще один отличный выбор для диагностики и ремонта ошибки «не распознает usb устройство windows 7,8,10 » с помощью диспетчера устройств . Он имеет доступ ко всем внутренним и внешним устройствам, которые электрифицируют вашу систему.
- Перейдите к панели управления.
- Выберите «Оборудование и звук».
- Нажмите «Диспетчер устройств».
- Откройте меню действий.
- Теперь нажмите «Сканировать аппаратные изменения».
- Windows сканирует оборудование.
- Закройте диспетчер со всеми окнами панели управления.
- Теперь проверьте, найдет ли ваш компьютер драйвер, заново открыв Диспетчер устройств .
Способ 4. Обновление драйверов.
Иногда обновление драйверов устройства устраняет проблему в Windows. Вы можете сделать это разными способами.
- Проверьте веб-сайт производителя драйверов USB. Найдите обновленные драйверы. Загрузите и установите их.
Способ 5: Управление питанием USB-концентратора
Иногда, чтобы исправить ошибку «виндовс не распознает usb устройство «, нужно сделать следующее.
- Откройте диспетчер устройств еще раз.
- Нажмите «контроллеры USB».
- Теперь щелкните правой кнопкой мыши на USB-корневом концентраторе.
- Выберите «Свойства».
- Перейдите на вкладку «Управление питанием».
- Теперь, уберите галочку с Разрешить компьютеру отключить это устройство, чтобы сэкономить электроэнергию .
- Теперь нажмите «ОК».
Способ 6: Удаление неизвестного USB-накопителя
Если другие методы не работают, вам следует удалить неизвестные девайсы, для решения ошибки «компьютер не распознает usb устройства »
- Сначала откройте «Выполнить», нажав логотип Windows + R.
- Введите devmgmt.msc и нажмите «ОК».
- Теперь нажмите на «контроллеры USB».
- Подключите девайс, которой не распознается портом ПК.
- Найдите значок под названием Неизвестное устройство USB (сбой в порту).
- Щелкните правой кнопкой мыши по нему и выберите «Удалить».
- Перезагрузите компьютер.
Способ 7: переустановите драйверы USB
Иногда windows 10 не распознает usb устройство , из-за поврежденных USB-драйверов, тогда вы должны попробовать это.
Неполадки с USB не так уж редки, как может изначально показаться. Более того, ошибка одинакова для всех устройств, будь то флешка, клавиатура, мышь или принтер. В данном случае нет разницы, какое устройство было подключено к ПК. Вы можете подсоединить даже смартфон, и Виндовс тоже не распознает его. Давайте разбираться!
Разумеется, что первым приходящим на ум решением является смена порта. Вот только если опять устройство USB Windows 7 не опознано что делать и как исправить проблему уже мало кто знает. Что бы ни предпринимал пользователь, система пишет о той же проблеме на компьютере даже после перезагрузки. Самое интересное, что неполадка «способна» возникать попросту из ничего. Допустим, вы можете снять устройства, а потом вновь подсоединить их к ПК, после чего произойдет сбой, хотя, казалось бы, предпосылок к этому не было.
Можно сколь угодно пробовать воткнуть штекер в другой порт, но любая ОС, будь то Windows 7, 8 и 8.1, 10 или XP, Vista, неустанно будет сообщать ту же самую проблему. Можно попытаться войти в параметры реестра и поменять некоторые настройки, но к успеху это тоже не приведет. Следуя некоторым подсказкам с форумов Интернета, юзер иногда может вернуть работоспособность, переустановив драйвера для USB, тем не менее, с модемом такой способ срабатывает редко. Подключение его обратно вновь выводит уже надоевшее уведомление. В единичных случаях (когда проблема кроется именно в подключении, либо встроенном драйвере), требуется удалить из «Диспетчера устройств» неопознанный элемент. Однако и это действие с последующей перезагрузкой может не помочь вам, потому что чаще проблема скрыта в другом. Действительно, есть не совсем очевидное и простое решение, к которому изначально стоит прибегнуть, прежде чем перебирать остальные способы.
А исправить, на самом деле, проблему можно достаточно легко. Попробуйте ненадолго отключить свой ПК от питания, после чего немного подождите и вновь все подсоедините. Важно понимать, что речь сейчас не об обычном отключении компьютера. Это только первый шаг. Потом вы снимаете кабель с источника питания (иными словами, вытаскиваете шнур устройства из розетки и немного ждете). Можете даже сходить и попить чаю, прежде чем начать возвращать все на предыдущие места. После этого останется включить ПК: попробуйте воткнуть USB устройство – все должно нормально работать. Начать проверку лучше с обычной флешки. Если переносной накопитель нормально функционирует во всех портах, то и другие устройства тоже должны хорошо функционировать.

Этот способ реально может помочь, поскольку ваш ноутбук или компьютер напрямую связан с батареей, либо ИБП. И там всегда имеется небольшой заряд энергии, даже когда устройство выключено. В работе схемы тоже возникают незначительные ошибки, которые и способны привести к таковому сбою, что подключение USB не будет распознаваться. Полностью убрав питание и подождав, вы даете возможность ПК потом заново все нормально загрузить.
Другие способы решения
Ниже рассмотрен целый ряд прочих решений проблемы, когда устройство USB не определено. Поэтому если вариант с отключением питания не привел к должному результату, обратите, пожалуйста, внимание на освещенный ниже список действий.
USB контроллер
Начать стоит именно с него. Попробуйте удалить, а затем вновь переустановить все имеющиеся USB контроллеры. Они представляют из себя порты, которые буду отображаться вместе в «Диспетчере устройств». Щелкните по данному пункту, чтобы развернуть меню. Теперь выберите любое из устройств и через вызов контекстного меню правой клавишей указателя удалите его. Повторите те же действия для всех контроллеров USB. Теперь перезагрузите ПК. После включения ОС Windows автоматически определит аппаратные изменения и восстановит их. Вставьте в порт устройство, дабы убедиться в работоспособности.
Скачать драйвер для USB
Когда Виндовс не в состоянии распознать какое-либо устройство, это явно отображается через «Диспетчер устройств». Рядом с элементом будет стоять желтый значок, а само оно будет подписано, как неизвестное. Попробуйте нажать по нему (ПКМ), открыв вкладку с названием «Драйвер», а затем щелкнуть «Обновить». ОС «попытается» восстановить функциональность. Если это не сработает, попробуйте перейти на официальный сайт производителя оборудования и уже оттуда загрузить необходимое ПО. В частности, это касается, конечно же, принтеров, модемов и другого технически сложного оборудования.
Не стоит игнорировать вариант с полным отключением всех USB устройств и перезагрузкой ПК. После загрузки компьютера попробуйте подсоединить только что-то одно: как правило, компонент, который и являлся причиной неполадки. Если конкретный порт не работает, выберите другой. Таким образом, когда в одном порту все нормально функционирует, а в другом нет, то это означает, что со вторым произошла аппаратная неполадка.
Экономия электроэнергии
Этот параметр тоже задается через службу «Диспетчер устройств». Дело в том, что если настройки выставлены очень экономично, то компьютер попросту может отключать те или иные устройства в целях экономии электричества. Проверить это довольно легко. Щелкните на управление питанием и посмотрите настройки. Естественно, что при активном параметре «Разрешить отключение устройства в целях экономии электроэнергии» ПК попросту не дает оборудованию работать. Попробуйте снять все выставленные флажки на этой настройке, после чего выполнить перезагрузку и протестировать изменения.
Диагностика
Для Виндовс 7, 8 и 10 существует уникальный инструмент, который разрабатывается самой Microsoft. Ниже вам доступно бесплатно скачать Diagnose and fix Windows USB problem automatically. Запустите работу утилиты - она автоматически выявит проблемы и в ряде случаев даже попробует устранить их, сообщив пользователю, в чем именно крылась проблема.

Отображение устройства
Зачастую «Диспетчер устройств» не выводит все компоненты, которые на протяжении долгого времени могли подключаться к ПК. Это даже касаемо и такого оборудования, как принтеры. Как правило, в меню будут высвечиваться только те устройства, которые непосредственно в текущее время имеют подключение. Так что если раньше вы устанавливали тот же принтер, но не пользовались им, он будет установлен, однако в «Диспетчере устройств» найти его будет нельзя.
Когда устройство не использовалось и стало скрыто, может возникнуть ошибка. Оценить текущую ситуацию можно довольно просто, сразу выявив, что именно у вас может не отображаться. Откройте командную строку (сочетание Windows + R), пропишите «cmd» и введите указанные ниже команды.
set DEVMGR_SHOW_DETAILS=1
set DEVMGR_SHOW_NONPRESENT_DEVICES=1
start devmgmt.msc

Непосредственно после запуска «Диспетчера устройств» щелкните на «Вид», а затем на пункт «Показать скрытые устройства».

В появившемся списке начнут отображаться новые элементы. Если какой-нибудь из них помечен желтым и обозначен как неизвестное устройство, удалите его.

Подключение к другому ПК
Возьмите устройство и просто подключите его к порту другого ПК. Если оно стало нормально функционировать, то «правильно» извлеките его обратно, воспользовавшись специальным значком на «Панели задач». После этого вновь подсоедините оборудование к ПК, на котором возник сбой. В некоторых случаях таковой метод позволяет, в особенности, на Flash-накопителях избавиться от проблемы.

Настройки BIOS
Откройте меню БИОС и попробуйте отключить в нем USB. После этого выполните ребут компьютера и вновь активируйте работу портов. Единственное затруднение тут может возникнуть, если и клавиатура, и мышь подключены через USB. Чтобы не попасть впросак, воспользуйтесь оборудованием для PS/2.
Расскажите в комментариях, какой способ помог вам. Не забудьте скинуть эту страничку друзьям, чтобы они тоже знали, как решить такую неприятную проблему. Оцените информацию! Спасибо!
При подключении к своему компьютеру или ноутбуку мобильного телефона, флешки, внешнего жесткого диска, принтера, сканера или любого иного устройства через универсальную последовательную шину, Вы можете столкнуться с очень часто встречающейся ошибкой — Устройство USB не опознано с комментарием «Одно из подключенных к этому компьютеру устройств работает неправильно или не удаётся определить его». Она встречается как в Windows 7, так и на самой современной версии операционной системы Майкрософт — Windows 10. Выглядит она так:
В англоязычных версиях это ошибка «USB Device Not Recognized»:
Почему эта ошибка появляется и какие есть способы её исправить и устранить — мы сегодня и поговорим.
Причина 1. Кабели, удлинители и хабы
Низкое качество дешевых USB-кабелей, переходников и разветвителей (они же «хабы») являются наиболее частым источником разнообразных проблем у устройств, подключаемых через универсальную шину. Поэтому, при появлении ошибки «Устройство USB не опознано» первое что надо попробовать сделать — это исключить промежуточное звено в видео удлинителя или хаба. То есть флешку, 3G/4G-модем и тому подобные штуковины подключаем напрямую в ЮСБ-порт на материнской плате компьютера. Передние разъёмы на корпусе системного блока тоже не подойдут потому что так же часто являются причиной неисправности, а значит «доверять» им не стоит.
В случае с принтером или сканером — обратите внимание на целостность кабеля. Если есть видимые повреждения — используйте другой кабель. Он стоит недорого и это совсем не проредит Ваш бюджет.
Причина 2. Неисправный USB порт
Вторая очень распространённая причина проблем с работой внешних устройств — физическое повреждение или даже поломка USB-порта. Парадокс, но часто люди, которые моются по два три раза на день, совершенно не следят за чистотой аппаратуры с которой общаются каждый день. Особенно от этого страдают системные блоки. Их часто любят «затолкать» в самый пыльный и грязный угол. В итоге пыль набивается во все возможные места, в том числе и порты USB. Мне даже случалось обнаруживать там мумии различных жуков и насекомых. Да и загрязнение контактов тоже не способствует стабильной работе разъёма. К тому же бывали случаи, когда пользователи настолько ретиво втыкали мышь, принтер или флешку, что попросту ломали порт.
Поэтому, при появлении ошибки «Одно из подключенных к этому компьютеру устройств работает неправильно», внимательно осмотрите разъёмы на предмет загрязнения контактов или их повреждения. Попробуйте переключиться в соседний и посмотреть — есть ли ошибки на нём. К тому же стоит открыть Диспетчер устройств и посмотреть на контроллеры USB — не стоит ли каком-нибудь из них красный крестик. Обычно это говорит о том, что он вышел из строя и требуется ремонт материнской платы. Иногда, правда, спасает установка дополнительно контроллера в PCI-слот.
Причина 3. Драйверы и программный сбой
Проблемы при установке драйвера того или иного гаджета — это ещё одна из возможных причин возникновения ошибки Windows «Устройство USB не опознано». Если Вы откроете Диспетчер устройств, то в появившемся списке вы увидите желтый треугольный значок в списке контроллеров.
При этом он будет подписан, как «Неизвестное USB-устройство(сбой перечисления)». Это может произойти в следствии того, что операционная система не может найти подходящие драйверы (например, при обновлении ОС до Windows 10), либо возникает конфликт между уже установленными и новыми. Чтобы исправить ситуацию, надо для начала найти в Интернете последнюю версию драйверов для подключаемого девайса, скачать и попробовать установить.
Если не знаете, что искать конкретно, то зайдите в свойства устройства, откройте вкладку «Сведения» и выберите в списке свойство «ИД Оборудования».
Ниже в поле появятся строчки идентификации. В них находим два идентификатора — VID и PID . Запоминаем или записываем их. Лезем в Интернет (к примеру, на сайт pcidatabase.com ) и ищем подробную информацию о подключенном съёмном диске, телефоне, мыши, принтере, сканере и т.д. А дальше надо заниматься поиском и установкой актуальной версии драйвера.
А вот если Вы считаете, что ошибка «Устройство USB не опознано» связана с возможным конфликтом старых и новых драйверов, то для его устранения придётся полностью удалить и те и другие. Делается это либо опять же через Диспетчер устройств, либо с помощью сторонних утилит. После того, как Вы вычистите систему от сбойного программного обеспечения, нужно будет поставить самую последнюю версию и проверить работу девайса.
Причина 4. Неисправность самого устройства
Да, к сожалению, случается и такая неприятность. Особенно часто это происходит с флешками и внешними жесткими дисками. У них либо полность отказывает контроллер, либо сбоит область на которой записана микропрограмма для чипа. Она не может загрузится и потому компьютер не понимает что это и ставит клеймо «Неизвестное USB устройство».
Проверьте его работу на другом компьютере. Если и там появляется такая же ошибка, то несите в сервис или на мусорку. К примеру, у меня таким образом сбоила беспроводная мышь. На другом ПК она заработала без проблем. Скорее всего был конфликт её радиомодуля с чем-то другим в комнате.
Иногда неисправность может возникать из-за недостаточного питания. Такое бывает с внешними жесткими дисками HDD. В этом случае их надо соединять не через один, а через два порта сразу. Для этого в комплекте есть специальный кабель.
Примечание: Если при включении различной техники или гаджетов через USB, компьютер или ноутбук начинает себя странно вести: выключается, перезагружается или зависает, то сразу отсоедините его и несите в сервис. Как правило, это говорит о неисправности самого подключаемого аппарата и дальнейшая самостоятельная диагностика может привести к ещё более печальным последствиям.