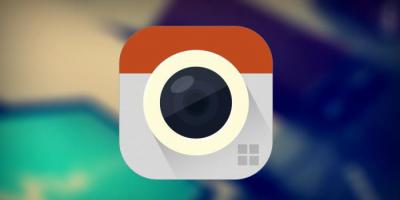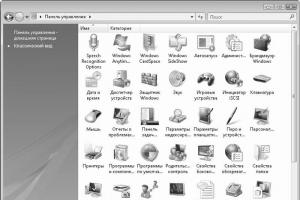У каждого человека наступает такой момент, когда нужно иметь сохранённые контакты ещё где-то кроме, как только на телефоне. Например, когда ваш телефон был потерян, сломан или просто приобрел новую обшивку. Разработчики Android предусмотрели подобное и предлагают несколько вариантов для сохранения вашей телефонной книжки в вашем компьютере (с помощью различных приложений) или на сервере Google, если ваш контакт синхронизирован с Google аккаунтом.
Здесь несколько способов экспорта ваших контактов и частые проблемы при данных действиях.
При введении нового контакта нам предлагается выбор сохранить на: телефон\ SIM\ Google(gmail). При добавлении контакта сохранять на свой gmail, а не на телефон или SIM карту. Таким образом, если что-нибудь случится с вашим телефоном, вы всегда сможете посмотреть номера с компьютера, после восстановления телефона просто войти на свою почту.
Импорт\Экспорт контактов Android
Второй способ такой же простой, как и первый. Зайдите в приложение «Контакты», затем в меню и выберите строку «Импорт\Экспорт»
Услуга предоставляет нам несколько вариантов:

Сторонние приложения
В GooglePlay существуют множество приложений, выполняющие различные действия над вашими контактами (экспорт\импорт\файл или др.). Их много и делают они всё то же, что и предлагает вам стандартный Android, поэтому описывать их нет никакого смысла.
Кроме Android есть и другие ОС, предлагающие свои ПО для сохранение, экспорта и создания резервных копий: Windows и Mac OS X. Так же для некоторых устройств подходят определенные программы. Для Samsung — KIES, или для Xperia подходит Sony PC Companion, для передачи контактов с противоположных друг другу устройств как Android и iPhone от Apple подойдёт программа Copy Trans Contacts.
В этой статье будут подробно расписаны распространенные способы загрузки любых типов файлов на смартфон или планшет на операционной системой Android от Google.
USB-кабель
В комплекте каждого гаджета есть фирменный USB-кабель, предназначенный для зарядки и передачи данных по протоколу MTP.
При подключении через USB-кабель будут доступны внешний и внутренний накопители. После подключения на дисплее устройства появится меню выбора режимов работы. Для переноса и копирования данных выбираем пункт MTP (еще называется «Передача данных»).

После этого зайдите в «Мой Компьютер» и найдите там название вашего устройства. Откройте эту папку.

Теперь через обычный проводник можно скопировать любые файлы как на устройство, так на компьютер.

Картридер
Значимым плюсом Google-фонов, в отличие от Apple-устройств, является поддержка карт памяти. Музыку, фотографии и любые другие фалы можно загрузить непосредственно на карту, используя картридер. Минус такого способа – нужно вынимать карту памяти. В этом случае передача данных ничем не отличается от первого способа. Все манипуляции происходят в окне проводника Windows.

Облачное хранилище
Для этого способа необходимо интернет-подключение.
Устанавливаем приложение ES Проводник.
В меню ES Проводника выбираем пункт «Облачное хранилище», далее нужный нам сервис и вводим регистрационные данные. Предварительно необходимо зарегистриротаться на представленных в меню сервисах: Box, Google Drive, Яндекс.Диск и других.


В статье перечислены только самые распространенные облачные хранилища. Для примера возьмем фирменное хранилище данных Google Drive.
ES Проводник синхронизируется с Google Drive, после чего можно выбрать папку с файлами (длинным тапам) и с помощью команды «копировать» занести файлы в буфер обмена, а потом выбрать нужную директорию и нажать кнопку «вставить».


В заключение
Описанных выше способов достаточно, чтобы правильно и довольно быстро скопировать любые файлы и расширить возможности вашего смартфона. На самом деле, способов переноса данных Android-Компьютер и обратно множество, но они требуют дополнительного программного обеспечения не только на устройстве, но и на компьютере.
Проблема переноса контактов с телефона на компьютер актуальна для многих абонентов, стремящихся сохранить накопившуюся информацию в виде резервной копии. Причин для этого множество — смена телефона, его поломка и т.д.
Ручной метод копирования данных отнимает много времени и сил. В случае необходимости быстро скопировать контакты с телефона на компьютер, можно воспользоваться несколькими способами.
Быстрая навигация по статье
Программное обеспечение производителя
Перенести все контакты с телефона на компьютер поможет программное обеспечение, подходящее для мобильного устройства. Для этого необходимо:
- Установить программное обеспечение с диска, идущего в комплекте с телефоном или скачав с официального сайта производителя телефона;
- Выполнить сопряжение мобильного устройства с компьютером посредством USB-кабеля или Bluetooth-адаптера;
- Запустить режим синхронизации данных;
- После окончания процесса синхронизации на экране компьютера будет доступна вся информация, хранящаяся в памяти телефона;
- Скопировать список контактов в виде файла на компьютер.
Копирование телефонной книги в Microsoft Outlook
Для переноса и хранения книги контактов с телефона на компьютер обычно используют программу Outlook, входящую в офисный пакет Microsoft. Для этого потребуется:
- С помощью USB-кабеля соединить телефон с компьютером;
- Установить соответствующие драйвера и программы с диска или официального сайта производителя телефона;
- Выполнить синхронизацию устройства с ПК;
- В разделе «Контакты» выбрать действие «Копировать телефонную книгу в формат программы Outlook».
Возможности почты Gmail
- В меню смартфона зайти в раздел «Настройки»;
- Найти пункт «Аккаунты и синхронизация»;
- Выбрать аккаунт Google;
- Поставить галочку напротив строки «Синхронизация Контакты» и нажать на значок «Обновить»;
- С компьютера зайти в почту Gmail;
- Щёлкнуть мышкой по кнопке «Gmail» в левом верхнем углу;
- В выпавшем меню кликнуть по пункту «Контакты» (откроется список контактов телефона);
- Для сохранения телефонной книги перейти в раздел «Архиватор»;
- В меню щёлкнуть по кнопке «Выбор служб» и выбрать пункт «Контакты»;
- В открывшемся окне кликнуть по разделу «Настройка»;
- В строке «Тип файла» указать формат «HTML» и нажать на кнопку «Создать архив»;
- После завершения процесса щёлкнуть по пункту «Загрузить» (архив скачается в формате.zip, необходимо разархивировать его).
Для просмотра сохранённых контактов можно использовать любой браузер. Можно также копировать контакты в программу Word или Excel через команду контекстного меню «Копировать», предварительно выделив все данные комбинацией клавиш «Ctrl+A».
Программа iTunes
На iPhone копировать все контакты на компьютер поможет программа iTunes. Для этого необходимо:
- Подключить iPhone к компьютеру, используя USB-кабель;
- Запустить программу iTunes (apple.com/ru/itunes/);
- В боковом меню открыть раздел «iPhone»;
- Перейти во вкладку «Информация»;
- Поставить маркер напротив действия «Синхронизировать контакты с»
- В строке, расположенной рядом, установить пункт «Windows Address Book»;
- Ниже выбрать поле «Все контакты»;
- В разделе «Дополнения» убрать все маркеры;
- Нажать кнопку «Применить»;
- Для просмотра контактов на компьютере через меню «Пуск» найти раздел «Стандартные программы»;
- Запустить утилиту «Адресная книга».
Программа Moborobo
На телефонах с ОС Android доступна функция резервного копирования контактов с помощью программы Moborobo. Для этого потребуется:
- Скачать и установить программу на компьютер (moborobo.com);
- Подсоединить к ПК мобильное устройство через USB-кабель;
- Запустить утилиту и нажать кнопку «Refreshing»;
- После завершения синхронизации в верхнем меню открыть раздел «Data» (загрузиться список контактов);
- Выделить нужные контакты и нажать на кнопку «Backup»;
- В появившемся окне указать путь для файла резервной копии;
- Щёлкнуть мышкой по кнопке «Backup».
Необходимость в резервном копировании контактов на Android может возникнуть, если вы планируете сбросить систему к заводским настройкам, перепрошить смартфон или приобрести себе новый девайс. Какой бы ни была причина бэкапа, выполнить данную процедуру не составит большого труда. Рассмотрим, как создать backup телефонной книги для ее последующего восстановления.
Способы копирования контактов на Андроиде
Создать резервную копию телефонной книги можно несколькими способами:
- С помощью встроенных в ОС Android инструментов;
- Через облачный сервис Google;
- Ручным копированием;
- Посредством специальных программ, устанавливаемых на компьютер.
Создание бэкапа с помощью встроенных возможностей Android
Разработчики ОС Андроид позаботились о сохранении персональных данных пользователей и предусмотрели возможность резервного копирования телефонной книги без применения дополнительного софта и даже при отсутствии соединения с интернетом. Данный инструмент называется «Импорт/Экспорт». Он позволяет создавать backup номеров в виде отдельного файла с расширением.vcf. При этом сей документ может быть сохранен во внутренней или встраиваемой памяти гаджета.
Чтобы скопировать контакты на Андроиде в отдельный файл, необходимо:
С помощью функции «Импорт/Экспорт» также можно скопировать контакты с сим-карты непосредственно на телефонную книгу. Для этого в списке доступных действий нужно нажать «Импорт с SIM-карты».
После резервирования созданный файл можно спокойно перенести на компьютер и открыть через стандартное приложение Microsoft Outlook или Контакты Windows.
Однако нужно учесть, что имена номеров, записанные русскими буквами, будут отображаться в виде иероглифов. Это обусловлено тем, что система Android копирует контакты в текстовый документ с кодировкой UTF-8, а Виндовс работает по умолчанию с кодом Windows 1251.
Избавиться от подобной несогласованности поможет программа Sublime Text:

После этого все номера будут отображаться в стандартной форме.
Копирование телефонной книги через Google
ОС Android предоставляет владельцам мобильных устройств широкие возможности по бесплатному использованию всех сервисов компании Google, будь то Play Market, облачное хранилище, почта Gmail и т.п. Поэтому если вам требуется сделать backup контактов с телефона, можно воспользоваться виртуальным диском Google.
Перед тем как сделать резервную копию контактов, необходимо выполнить две процедуры:
- Авторизоваться в системе Google.
- Активировать синхронизацию данных на смартфоне.

После выполнения привязки можно приступать непосредственно к синхронизации данных и созданию бэкапа:

Рассматривая, как скопировать контакты на виртуальный диск, можно отметить еще один способ синхронизации:
 Скопированный с помощью сервиса Google бэкап будет доступен на любом мобильном устройстве или компьютере, подключенном к вашему аккаунту.
Скопированный с помощью сервиса Google бэкап будет доступен на любом мобильном устройстве или компьютере, подключенном к вашему аккаунту.Все контакты, находящиеся в телефонной книге, хранятся на системном разделе устройства в каталоге data. Этот файл называется contacts.db. При необходимости его можно скопировать на sd карту смартфона или перенести на ПК.
Однако доступ к системным данным возможет только при наличии у владельца девайса прав Суперпользователя. Поэтому перед тем как сохранить контакты на Андроиде вручную, вам придется активировать root-доступ, например, через программу Kingo Root.
Резервная копия телефонной книги в ручном режиме при наличии root-прав делается следующим образом: