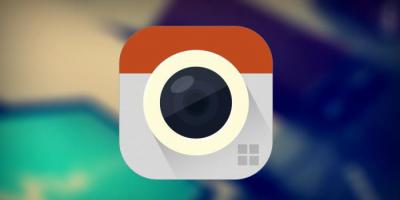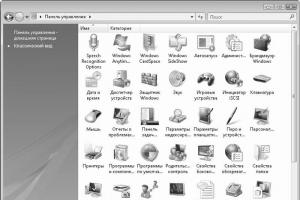iPhone - это серьезное мощное многозадачное устройство, позволяющее работать с большим количеством приложений одновременно. Но все-таки бывают исключения когда iPhone начинает «подвисать» или некорректно выполнять команды. Что делать если завис айфон? В таких форс-мажорах поможет .
Думаем вам также будет интересна наша публикация о том на iPhone или Mac. Узнайте все преимущества почтового ящика от Apple.
Как перезагрузить айфон — обычная перезагрузка iPhone
- Нажмите и удержите на несколько секунд (примерно 2-4 секунды ), кнопку питания «Power», до появления ползунка с надписью «Выключить».
- Перетащите ползунок вправо, для выключения iPhone.
- Заново нажмите и удержите на несколько секунд кнопку питания «Power», до появления логотипа Apple.
После презагрузки iPhone должен уже быстро и отзывчево работать, так как во время перезагрузки удаляется кеш, оптимизируется операционная система.
Если же завис и не реагирует на выше представленный стпособ презагрузки необходимо произвести так называемую жёсткую перезагрузку iPhone .
Как перезагрузить айфон кнопками — жесткая перезагрузка iPhone 
- Нажмите и удержите одновременно кнопки питания «Power» и Домой «Home» несколько секунд (примерно 5-10 секунд ).
- Дождавшись появления логотипа Apple, будет означать, что перезагрузка iPhone успешно осуществилась.
Данный способ позволит «разбудить» серьезно зависший iPhone, избавляя его от многих системных ошибок. Но следует знать что если вы имеете возможность выполнить обычную перезагрузку то к жесткою перезагрузку айфон-не рекомендуется выполнять.
Как перезагрузить айфон без кнопок — альтернативная перезагрузка iPhone
Управлять iPhone можно и без механических кнопок. Инженеры учли случаи при которых механические кнопки могут не срабатывать (например поломка ), добавив возможность управления смартфоном одними лишь жестами.
Чтобы активировать полное управление жестами на iPhone, нужно активировать функцию Assistive Touch . Данная функция позволит полностью управлять iOS устройством при помощи жестов, тем самым избавив пользователя взаимодействие с механическими кнопками управления.
Как активировать функцию Assistive Touch для полного управления жестами

Как выключить iPhone с помошью Assistive Touch
- «Тапните» по полупрозрачной кнопке «Assistive Touch».
- В открывшемся меню нажмите по иконке «Аппарат», а затем сделайте долгое нажатие по иконке «Блокировка экрана».
- Дождавшись появления кнопок «Выключить» и «Отменить», перетащите ползунок в право чтобы выключить iPhone.
- Для того что бы включить iPhone с неработающими механическими кнопками необходимо подключить iOS смартфон к компьютеру при помощи кабеля Lightning/USB после чего он включится.

Если вы думаете, что мобильное устройство iPhone будет работать всегда без ошибок, то мы хотим вас огорчить: любой девайс на iOS может сталкиваться с программными сбоями. Бывают ситуации, когда завис экран на «Айфоне 4», или он реагирует, но происходит это в некорректной форме. Как правило, немногие сталкивались с подобными проблемами, а из этого можно сделать вывод, что они не знают, как поступить в такой ситуации. На самом деле есть несколько способов, с помощью которых можно решить подобную проблему, и именно о них мы сегодня поговорим. После того как вы выберите один из вариантов, сможете, следуя инструкции, без каких-либо проблем перезагрузить мобильное устройство и привести его в штатный режим.
Свайп
Давайте первым делом разберем вопрос, как перегрузить «Айфон 4», когда он работает в нормальном режиме, а точнее, не произошло никаких зависаний, сенсор отлично реагирует, все кнопки отвечают. Вам нужно нажать клавишу выключения мобильного устройства, она же является «пробуждением». Удерживаем кнопку до тех пор, пока на экране не появятся два предложения: "Выключить телефон" или же "Отменить эту операцию". Теперь вам нужно прикоснуться пальцем к левой части указанной клавиши, которая появилась на вашем экране и, не отрывая руки, двигать вправо. Подобный жест принято называть «Свайп». Если вы все выполнили правильно, в таком случае мобильное устройство должно начать выключение.
Запуск

Теперь вам нужно дождаться момента, пока экран телефона не погаснет, после этого следует вновь нажать на кнопку включения, но не удерживать ее. Если вы все выполнили по инструкции, тогда на экране должен появиться фирменный логотип компании-производителя, и телефон спустя некоторое время будет полностью загружен.
Но что делать, если завис «Айфон 4», но подобный метод вам никак не помогает, так как клавиши не реагируют? В таком случае потребуется воспользоваться инструкцией, которую мы приведем ниже.
Завис «Айфон 4», что делать в этой ситуации

Давайте теперь разберем второй вариант перезагрузки мобильного устройства iPhone. Этот вариант можно назвать принудительным, и он подойдет в том случае, если девайс полностью или частично отказывается функционировать в стандартном режиме.
Помните о том, что свой коммуникатор вы сможете перезагрузить из любого состояния, для этого потребуется только знать, почему завис «Айфон 4», что делать с этим и как вернуть его к жизни.
Итак, вам следует нажать и удерживать сразу две основные кнопки - Power и Home. Делать это следует на протяжении определенного периода времени (не менее десяти секунд). Даже если вы будете выдерживать в нажатом состоянии эти две кнопки дольше, экран устройства должен полностью погаснуть. На следующем этапе необходимо одновременно отпустить клавиши. В некоторых случаях сразу появляется логотип компании-производителя, начинается загрузка устройства, после которой девайс начинает функционировать в стандартном режиме.
К сожалению, такого может и не произойти, но тогда от вас потребуется нажать кнопку Power и не удерживать ее.
Если у вас завис «Айфон 4», что делать вы теперь знаете, прежде всего, попробуйте использовать принудительный вариант перезагрузки. С помощью приведенного способа вы сможете выполнять описанную операцию не только для iPhone, но также и для iPad. Пользоваться этой процедурой регулярно не рекомендуется, обращайтесь к ней только в случае так как это может навредить операционной системе мобильного устройства.
Сенсорное управление

Сейчас мы рассмотрим, что делать, если не помогает попытка перезагрузки. Как вы уже наверняка знаете, управлять мобильным устройством можно и без помощи клавиш. Производители учли, что все же может пережить кнопки, но немногие знают, как таким образом включить или отключить устройство, а самое главное, как перезагрузить его, когда девайс не отвечает.
Хотя бы раз, но каждый владелец iPhone или любого другого iOS-устройства сталкивался с программными сбоями, когда аппарат перестает реагировать на прикосновения к экрану и нажатия на механические кнопки управления (Home и Power). Что делать если iPhone завис и отказывается подчиняться элементарным командам? В сегодняшней инструкции мы познакомим вас, уважаемые читатели, с 3 способами как перезагрузить iPhone из любого состояния.
Для начала, предположим, что ваш iPhone работает в нормальном режиме, он правильно реагирует на прикосновения к сенсорному экрану, послушно отзывается на команды при помощи кнопок «Home» и «Power» и вам нужно перезагрузить iPhone в нормальном режиме.
Как перезагрузить iPhone в нормальном режиме?
- Нажмите и удерживайте кнопку выключения iPhone (она же «Power») до появления больших кнопок «Выключите » и «Отменить»;

- Прикоснитесь к экрану iPhone в левой части кнопки красного цвета «Выключите » (slide to power off) и, не отрывая пальца от поверхности экрана, проведите по кнопке до правой ее границы. Такой жест называется «Свайп » (от англ. Swipe — проводить не отрывая). iPhone начнет выключаться.
- Дождитесь пока экран аппарата полностью не погаснет и кратковременно нажмите кнопку «Power» . На дисплее появится фирменный логотип компании Apple и iPhone начнет загрузку в нормальном режиме.
Принудительная перезагрузка iPhone
В зависимости от модели способ принудительной перезагрузки будет различаться.
Все iPhone выпущенные до iPhone 7
У iPhone 6, 6 plus, 6s, 6s plus, 5, 5S, 5C, SE, 4S и всех выпущеных ранее нужно нажимать кнопку Домой и Питание:
- Одновременно нажмите и удерживайте в нажатом состоянии кнопки «Home» и «Power» на протяжении 10 секунд (примерно). Дисплей iPhone полностью погаснет.

- Отпустите обе кнопки. Если после этого на экране не появится логотип Apple, кратковременно нажмите на кнопку включения . iPhone начнет загрузку в нормальном режиме.
iPhone 7 и более поздние
На айфонах, которые были выпущены после iPhone 7 кнопку «Домой» сделали сенсорной. Если операционная система iOS зависла, то и нажатие на сенсор она отрабатывать не будет. Для них сделали другой способ экстренной перезагрузки:
- Одновременно нажмите кнопку питания и кнопку уменьшения громкости. Не отпускайте и держите примерно 6 секунд.

- Айфон перезагрузится. Появится логотип Apple. Дальше он будет загружаться в обычном режиме
Данный способ позволяет принудительно перезагрузить iPhone или iPad при возникновении программного сбоя. Советуем пользоваться данной процедурой в случае крайней необходимости, и если можете обойтись оставшимися 2 способами, используйте именно их. Этот оставьте на крайний случай.
Третий и последний способ перезагрузки iPhone эффективен только при нормальной работе iOS-девайса, когда сенсорный дисплей реагирует на прикосновения и аппарат выполняет необходимые операции, но кнопка выключения повреждена или не работает .
Как перезагрузить iPhone без кнопки?
Управлять мобильными аппаратами от компании Apple и iPhone в частности, можно и без механических кнопок управления . Создатели учли хоть и высокий, но все же ограниченный ресурс механических органов управления и на случай, если сенсорный дисплей вашего iPhone пережил кнопки управления, операции за которые отвечала «механика» можно выполнять при помощи жестов.
Для того, чтобы активировать полное управление iPhone при помощи прикосновений, необходимо включить функцию «Assistive Touch «. Данная функция позволяет гибко настраивать управление аппаратом при помощи жестов и полностью заменяет механические кнопки управления.
Активация функции Assistive Touch
- Перейдите в Настройки -> Основные -> Универсальный доступ ;

- Прокрутите страницу с настройками универсального доступа до конца и в разделе «Взаимодействие» выберите пункт «Assistive Touch «;

- В следующем окне настроек переведите ползунок активации напротив «Assistive Touch » в положение «Включено » (окрашивается в зеленый цвет). На экране iPhone появится полупрозрачная кнопка.

- Прикоснитесь к сенсорному экрану iPhone в пределах этой кнопки (данный жест называется «Тап» (от англ. «tap»)). На экране появится окно с доступными возможностями Assistive Touch.
Видеоинструкция «Как включить Assistive Touch в iOS»
Выключение iPhone при помощи Assistive Touch
В рамках данной инструкции мы познакомимся с методом выключения iOS-девайса без использования кнопки «Power» средствами функции Assistive Touch.
- «Тапните » на иконке меню Assistive Touch ;

- В меню данной функции «тапните » по иконке «Аппарат «, а затем долгий «тап» (прикоснитесь к экрану аппарата и не отрывайте палец) по «Блокировка экрана » дождитесь появления кнопок «Выключить » и «Отменить»;

- А дальше все как при выключении iPhone в нормальном режиме, сделайте «свайп-вправо » по кнопке «Выключить «. Аппарат начнет выключаться;
- Как же его затем включить, если кнопка выключения не исправна ? Просто подключите iPhone к компьютеру при помощи USB-кабеля и он включиться в нормальном режиме.
Видеоинструкция «Как перезагрузить iPhone без кнопки»
Несколько слов в заключение
Описанные выше способы позволяют полностью выключить или перезагрузить iPhone или iPad из любого состояния, в нормальном режиме, если iPhone завис или неисправна кнопка выключения (Power). Последний способ с использованием функции Assistive Touch позволяет максимально гибко настроить управление iOS-девайса при помощи жестов, с одним «НО», сенсорная панель должна быть исправной и аппарат должен функционировать в нормальном режиме, на «зависшем» iPhone Assistive Touch не работает.
Если у вас, уважаемые пользователи, возникли вопросы или сложности в управлении или настройках сенсорного управления iPhone или iPad, обращайтесь к нам в комментариях и мы постараемся максимально оперативно вам помочь. Используете ли вы функцию Assistive Touch и как?
Согласно опубликованной недавно сопроводительной документации к iPhone 8, iPhone 8 Plus и iPhone X, iPhone XS и iPhone XR процедура принудительной перезагрузки или жесткого перезапуска в новых моделях устройств изменилась.
Вконтакте
Как выполнить принудительную перезагрузку или жесткий перезапуск (хард ресет) iPhone 8, iPhone 8 Plus, iPhone X, iPhone XS, iPhone XS Max и iPhone XR
1. Нажмите и быстро отпустите кнопку увеличения громкости.
2. Нажмите и быстро отпустите кнопку уменьшения громкости.
3. Нажмите и удерживайте боковую кнопку до тех пор, пока не появится логотип Apple.

Как выключить iPhone 8, iPhone 8 Plus, iPhone X, iPhone XS, iPhone XS Max и iPhone XR без использования кнопок
Для того чтобы выключить устройство, нужно нажать и удерживать в течение нескольких секунд боковую кнопку до появления слайдера Выключите .

Кроме того, в iOS 11 и более новых версиях ПО опция «Выключить» также появилась в приложении «Настройки» (в самом низу раздела Основные ).

Как вернуть iPhone 8, iPhone 8 Plus, iPhone X, iPhone XS, iPhone XS Max и iPhone XR к заводским настройкам через «сброс настроек и контента»
При возникновении трудностей с загрузкой системы применяют процедуру восстановления в программе iTunes на компьютере.
Имейте в виду, что после сброса до заводских настроек или восстановления ПО в iTunes все хранящиеся на устройстве данные исчезнут, поэтому используйте этот способ только в случае крайней необходимости. Однако если у вас есть резервные копии файлов в iTunes или iCloud, после восстановления ПО вы сможете легко их восстановить.
Как активировать режим восстановления (значок iTunes на экране) на iPhone 8, iPhone 8 Plus, iPhone X, iPhone XS, iPhone XS Max и iPhone XR
1. Убедитесь, что на вашем Windows ПК или Mac установлена самая последняя версия iTunes (скачать ).
2. Подключите iPhone к компьютеру и откройте iTunes.
3. После подключения iPhone к компьютеру выполните принудительную перезагрузку, как описано выше.
Нажмите и быстро отпустите кнопку увеличения громкости, а затем то же самое проделайте с кнопкой уменьшения громкости.
Нажмите и удерживайте боковую кнопку до появления экрана восстановления (изображение кабеля и логотипа iTunes).

В iTunes появится меню, предлагающее либо восстановить, либо обновить iPhone. Выберите «Обновить iPhone» , и iTunes попытается переустановить iOS с сохранением данных или «Восстановить» для сброса настроек к заводским (все данные будут удалены). В процессе обновления или восстановления iPhone может несколько раз автоматически перезагружаться. Не стоит впадать в панику – дождитесь окончания загрузки (обычно 5-15 минут).
После завершения процесса восстановления или обновления настройте ваш iPhone.
Если вы по ошибке включили режим восстановления, а не обновления, не беспокойтесь. Просто отключите iPhone от компьютера и нажмите боковую кнопку для перезапуска. Режим восстановления будет отключен без необходимости восстанавливать или обновлять устройство.