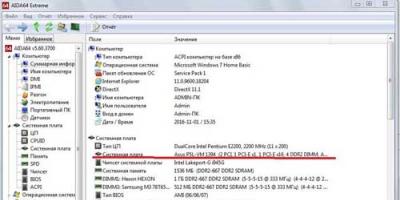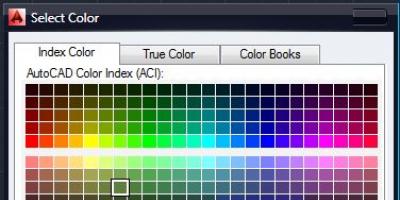Hard Reset, он же Жесткий Сброс, делается двумя основными способами. Независимо от выбранного способа, позаботьтесь о резервном копировании личной информации, а также достаньте с планшета карту памяти и на всякий случай сим-карту, если таковые имеются.
1. C помощью меню (если планшет включатся)
Если планшет полностью работоспособен, не заблокирован графический ключ, и вы имеете возможность попасть в настройки — обязательно воспользуйтесь этим способом, чтобы сделать Хард Ресет (жесткий сброс) и снести пользовательские (user) настройки до заводских (factory).
1. Все что нужно сделать — это попасть в настройки, и найти пункт Восстановление и сброс .
2. Потом необходимо выбрать пункт Сброс настроек .
4. В итоге Андроид выдаст последнее предупреждение о том, что вы хотите все снести, и ничего восстановить уже не сможете. Если не передумали, выбирайте команду Стереть все .
5. Планшет будет перезагружен, и чтобы продемонстрировать вам всю глубину процесса, вы увидите заставку, как в пузе робота Андроида крутятся атомы и молекулы.
6. Это нормально, через пару минут заставка исчезнет, планшет запустится с такими заводскими (factory) настройками и приложениями, будто вы его только что принесли из магазина.
2. Через меню Recovery (если планшет не включатся)
Если в планшете произошел программный сбой, он перестал запускаться, идет “вечная загрузка”, либо девайс заблокирован графическим ключом — у вас лишь один выход — попасть в Recovery mode, т.е. режим восстановления. В меню Рекавери можно попасть только при выключенном планшете. Для этого используется специальное сочетание одновременно или последовательно нажатых физических кнопок на планшете, которые находятся на корпусе устройства. Обычно это качелька громкости +/-, кнопки питания, и/или клавиша “Домой”. Общий порядок действий такой:
1. Выключаем планшет. Батарея должна быть полностью заряжена. Если не уверены в полной зарядке, или слабая батарейка, лучше проводите все манипуляции, подключив планшет к сети
2. Зажимаем сочетание клавиш (примеры таких комбинаций для вашей модели устройства будут ниже), и ждем, пока откроется режим Рекавери
3. Перемещаемся по меню с помощью качельки громкости (в некоторых планшетах возможно сенсорное управление). Выбираем команду wipe data/factory reset (перевод: стереть базу/сброс настроек до заводских) . Для этого нужно нажать пальцем, если управление сенсорное, либо клавишей питания, которая в данном случае служит в качестве кнопки ОК .
5. После этого необходимо дать команду перезагрузки (reboot). Для этого выбирайте пункт reboot system now (перевод: перезагрузить систему сейчас)
6. Планшет немного подумает, все данные и настройки сотрутся, и он сам включится.
Стоит отметить, что каждый производитель планшета устанавливает свой набор клавиш для доступа к меню Recovery, поэтому были собраны только общие способы, актуальные для разных марок устройств.
Внимание! В описаниях вариантов, как можно попасть в Рекавери, я буду упоминать о том, что сброс осуществляется по стандартной, общей процедуре, или по заготовке. Имеется ввиду, что вам будет необходимо воспользоваться заготовкой с фото, описанной выше.
Как сделать Хард Ресет на планшетах разных производителей:
1) Samsung
Способ №1
- Одновременно зажимаем кнопки: “Домой” — центральная кнопка, клавишу изменения громкости “+”, и клавишу питания.
- Ждем пару секунд, когда появится логотип Самсунг, далее ожидаем, пока запустится Recovery mode.
- Отпускаем зажатые ранее клавиши.
- С помощью клавиш громкости +/- идем к строке wipe datafactory reset. Чтобы выбрать пункт, делаем короткое нажатие на клавишу питания. Далее все делаем по заготовке.
Способ №2, если нет кнопки “Домой”, либо когда сочетание клавиш не работает
- Зажимаем две клавиши: уменьшение громкости “-”, и питания
- Как только увидите логотип Samsung, клавишу питания можно отпускать. При этом кнопку громкости держите. Когда появится лежачий Андроид со знаком восклицания, можно отпускать кнопку
- Делаем Хард ресет (жесткий сброс) по стандартной процедуре
2) Asus
Способ №1
- Зажимаем кнопки питания и уменьшения громкости одновременно
- Отпускаем клавиши, когда появится меню рекавери
- В меню ищем строку Factory Reset, выбираем ее при помощи кнопки питания. Ждем завершения операции и перезагрузки (reboot) планшета.
Способ №2
- Одновременно зажимаем клавишу питания и качельку уменьшения громкости
- Ждите, пока появится мелкий текст в верхней части экрана, после этого отпускайте клавиши
- Как только увидите надпись Wipe Data, сразу же нажмите один раз на клавишу изменения громкости (главное сделать это без промедления). Ждем перезагрузки, пользуемся.
3) Lenovo
Способ №1
- Необходимо одновременно с клавишей питания зажать еще две — регулировки громкостью (т.е. нажать на качельку посредине), и держать несколько секунд
- Затем просто отпускаем эти кнопки, и делаем единичное нажатие на качельку уменьшения или увеличения громкости
- Ищем пункт Wipe data/Factory reset, выбираем его клавишей питания, и ожидаем, пока процесс сброса будет окончен.
Способ №2
- Нажмите клавишу питания, и держите до тех пор, пока почувствуете легкую вибрацию
- Сразу же после этого нужно несколько раз быстро нажать на клавишу увеличения громкости (может не получиться с первого раза)
- Появится меню Рекавери, далее делаем сброс по стандартной процедуре
Способ №3
- Зажимаем клавиши изменения громкости и питания одновременно
- Отпускаем только тогда, когда появится логотип Леново
- Когда дождетесь загрузки меню восстановления, проводите стандартную процедуру по шаблону
4) Prestigio
Способ №1 (работает в большинстве случаев)
- Зажимаем одновременно качельку громкости вверх и кнопку питания
- Отпускаем при появлении логотипа Андроид
- После появления рекавери выполняем сброс по стандарту
Способ №2
- Вместе с клавишей питания одновременно зажимаем качельку уменьшения громкости
- Дождитесь запуска планшета, после чего кнопку питания можно отпустить, качельку громкости не отпускайте
- Когда появится лежачий Андроид, отпускаем клавишу, и сразу же нажмите качельку громкости полностью. (То есть уменьшение и увеличение громкости одновременно). Если ничего не произошло, повторите процедуру заново, пока не получится
- Если повезет, попадете в меню Рекавери, а дальше все, как обычно
5) Texet
Способ №1
- Качельку увеличения громкости “+” нужно зажать одновременно с кнопкой питания
- Когда планшет среагирует вибрацией, качельку питания можно отпустить, кнопку регулировку громкости продолжаем удерживать
- Как только появится меню, кнопку можно отпускать
- Далее по стандарту
Способ №2
- Зажимаем клавишу “Домой” одновременно с кнопкой питания
- Когда появится логотип Андроида, отпустите клавишу питания, нажмите ее еще на пару секунд. Затем нажмите на клавишу изменения громкости
- Далее делаем сброс по шаблону
Способ №3
- Одновременно зажмите кнопки: “Домой” и включения/блокировки. «Питание» через пару секунд отпустите, при этом клавишу “Домой” продолжайте удерживать
- Когда увидите Рекавери меню, кнопку можно отпустить, и произвести сброс согласно стандартной заготовке.
6) Sony
Способ №1
- Клавиши питания и увеличения громкости нужно зажать одновременно
- Как только включится экран, отпустите кнопку питания, в тоже время зажав одновременно всю клавишу регулировки громкостью
- После появление меню кнопку можно отпускать, а далее стандартная процедура
Способ №2 (для планшетов с кнопкой Reset)
- Подключите планшет через зарядное устройство к сети, и ждите, пока загорится зеленый индикатор питания, который находится возле кнопки включения устройства
- На корпусе находим отверстие с кнопкой Reset, и нажимает туда тонким предметом, например скрепкой
- Когда экран будет выключен, зажимаем и держим «Питание» пару секунд
- Прежде, чем планшет начнет включаться, нажмите несколько раз подряд на кнопку прибавления звука
- Когда появится меню восстановления, делайте сброс по стандарту
7) Huawei
Способ №1
- Зажмите кнопки питания и уменьшения одновременно, и удерживайте примерно 10 секунд, пока не появится меню
- Делаем сброс по заготовке
Способ №2
- Зажмите кнопку громкости посредине, следом за этим — питания. При этом не отпускайте качельку громкости
- Держим до 10 секунд, пока не появится заставка Андроид. В это время нужно отпустить клавишу питания, но кнопка громкости должна оставаться зажатой
- Как только появится изображение робота Андроида с шестеренками, переместите нажатие пальца с центра качельки громкости на ее увеличение
- Кнопку отпускаем только тогда, когда появится зеленая полоса загрузки
- Далее все, что нужно делать — это наблюдать за процессом. Когда все получится снести и hardreset будет произведен, планшет перезапустится.
8) Ainol
- Зажмите две кнопки одновременно: питание и качелька регулировки громкости
- Увидите зеленого робота на дисплее — кнопки можно отпускать
- После этого должно появится Рекавери меню. Если чуда не случилось, один раз нажмите на кнопку питания, или на “Домой”
- Далее все по стандарту.
9) На китайских планшетах (в т.ч. ноунейм)
Планшетов китайского производства такое множество, что описать все варианты, как можно попасть в меню рекавери просто невозможно. Попробуйте испытать на планшете все описанные выше способы — какой-нибудь в любом случае подойдет.
Также обратите внимание на то, что на большинстве китайских аппаратах попросту нет режима Recovery mode. Все, что можно сделать в этом случае — найти прошивку для своего планшета или программу для нее а также инструкцию к ней, и . Зальете в планшет чистый Андроид, и он вновь заработает.
Как сделать Hard Reset на планшете без клавиш громкости
Бывают устройства, которые природа обделила качелькой громкости. Общие советы при таком раскладе:
- Методом тыка пытаться попасть в рекавери режим, зажимая «Питание» и “Домой” при выключенном планшете. Например, зажать две кнопки одновременно, и ждать. Либо так: зажать кнопку “Домой”. При этом единожды нажать (но не зажать) кнопку питания, затем отпустить клавишу “Домой”. Когда появится заставка Андроид, нажать кнопку “Домой”еще раз.
- Даже если удастся попасть в Рекавери, тут возникает проблема с навигацией по меню. Решается подключением USB клавиатуры через OTG кабель.
- Если все же попасть в режим восстановления не удается, самый топорный вариант — перепрошить планшет.
Прошу обратить внимание, что эта статья не является исчерпывающей информацией по всем моделям планшетов. Поэтому если вы не нашли производителя своего планшета в списке, попробуйте все вышеописанные сочетания клавиш, возможно какой-то способ подойдет для вашего устройства. Если вам так и не удалось попасть в Recovery mode, напишите модель вашего планшета в комментариях, по возможности постараемся подсказать.
Смартфоны и планшеты на операционной системе Android обладают приличным функционалом и позволяют решать самые разные задачи. На них работают различные приложения, хранятся фотографии, видеоролики и прочие данные. Иногда возникает необходимость разом избавиться от всего того, что хранится в системе. Ручное удаление данных слишком трудоемкое, поэтому проще вернуть устройство к исходному состоянию путем мгновенной очистки.
Как выполнить сброс до заводских настроек Android OS? Есть множество способов, о которых мы поговорим в нашем обзоре. Для чего вообще нужно сбрасывать операционную систему и все устройство к заводскому состоянию?
- При передаче или продаже устройства другому пользователю;
- При некорректной работе операционной системы Android;
- При невозможности запуска операционной системы;
- При многочисленных ошибках в работе программ и ОС.
Результатом становится полная очистка Android-устройства к исходному состоянию.
Сброс через основное меню
Хотите продать смартфон или планшет? Нужно избавиться от ошибок в функционировании операционной системы и приложений? Тогда мы расскажем вам, как сбросить Андроид к заводским настройкам и очистить устройство от установленных программ и имеющихся в памяти данных. Самый простой способ выполнить сброс – зайти в главное меню, выбрать пункт «Настройки», выбрать пункт «Активация и сброс», нажать на строку «Сброс данных».
Что произойдет дальше? А дальше мы получим предупреждение о том, что сейчас с устройства будут удалены все данные – учетные записи, сделанные фотографии, закачанная музыка, рабочие файлы, а также ключи доступа к зашифрованным файлам на карте памяти. Здесь же будут указаны все аккаунты, под которыми выполнен вход на данном устройстве. В самом низу вы найдете кнопку «Сброс устройства» — нажимаем и ждем, пока система вернется к первоначальному состоянию.
Обратите внимание, что полный сброс не затрагивает данные, хранящиеся на карте памяти – хранимые здесь фотографии, видеоролики и данные останутся в целости и сохранности. Но мы рекомендуем извлечь карту памяти при проведении общего сброса.
Инженерные коды Android – сброс к заводским настройкам
В результате различных ошибок некоторые пункты меню могут оказаться недоступными. И сделать сброс Андроида к заводским настройкам будет невозможно. Что поступить в этом случае? Самый простой способ – воспользоваться одной из инженерных команд, доступных во всех версиях операционной системы Android и на всех устройствах. Выполнить полный сброс поможет команда *2767*3855# — она набирается в обычной программе для дозвона .
Если команда по каким-то причинам не сработала, можно воспользоваться другой командой — *#*#7780#*#*. Так же, как и предыдущая команда, она поможет выполнить Hard Reset (сброс Android к заводскому состоянию. Если и она не помогла, попробуйте набрать третью команду — *#*#7378423#*#*. После перезагрузки вы получите чистое устройство, возвращенное к первоначальному заводскому состоянию.
Не пользуйтесь командами, назначение которых вам неизвестно, так как это может привести к потере работоспособности вашего устройства.
Сброс Андроида через Рекавери
Операционная система Android может повредиться настолько, что ее запуск становится невозможным. Типичный признак повреждения – бесконечная загрузка устройства. Единственным способом возвращения устройства к жизни является Hard Reset (общий сброс) через режим Recovery. Для доступа к данному режиму используются следующие комбинации:
- «Включение» и «Уменьшение громкости»;
- «Включение» и «Увеличение громкости»;
- «Включение», «Домой» и одна из клавиш громкости;
- «Включение» и обе кнопки регулировки громкости.
Зажимать кнопки нужно при включении смартфона или планшета. Для некоторых моделей выполняются дополнительные действия посредством нажатия тех или иных кнопок после включения устройства вышеуказанными комбинациями. Таким образом, для того чтобы вернуть заводские настройки на Андроид, вам нужно поискать комбинацию клавиш, позволяющую войти в режим Recovery на вашем устройстве (обычно этот режим используется для перепрошивки Android-устройств).
Далее выбираем пункт «wipe data/factory reset» и дожидаемся завершения возврата к заводским настройкам. Обратите внимание, что все данные, находящиеся в вашем телефоне, будут удалены . Поэтому нужно не пренебрегать созданием резервных копий во избежание потери этих данных.
Ни в коем случае не трогайте другие пункты в инженерном меню или в режиме Recovery – это можно привести к самым неожиданным последствиям, вплоть до полной потери работоспособности устройства и невозможности его дальнейшего восстановления.
Как сбросить андроид к заводским настройкам сделав всего пару нажатий? Расскажем! Телефон стал чересчур медленным, зависает при загрузке или вообще не включается? Необходимо восстановить систему до заводских параметров. Вернуть настройки Android телефона к заводским не так сложно, как это может показаться вначале, в данной статье мы подробно опишем весь процесс от А до Я.
Содержание:
Телефон стал чересчур медленным, зависает при загрузке или вообще не включается? Необходимо восстановить систему до заводских параметров. Чтобы перейти в режим Recovery нужно отключить телефон, а затем нажать комбинацию клавиш. У каждой фирмы-производителя такие комбинации индивидуальны.
Самая распространенная – это одновременное нажатие одной — или сразу двух – кнопок, регулирующих уровень громкости, и клавиши «Включение». Наиболее популярные компании используют следующие сочетания:
- «LG» — «Включение» + «Увеличение громкости»; после появления логотипа отпустить и снова нажать эту комбинацию;
- HTC, Nexus, Xiaomi– «Включение» + «Уменьшение громкости»;
- Lenovo и Motorola – обе кнопки, отвечающие за громкость + «Включение».
После загрузки режима Recovery пользователь увидит системные строки с различными названиями. Выбираем строку «wipe_data/factory_reset» и подтверждаем выбранное действие. Телефон некоторое время будет выполнять операцию по сбросу новых и восстановлению старых настроек. По ее окончании владельцу гаджета останется только нажать строчку «Reboot_System_Now». Телефон сначала выключится, а потом перезагрузится уже с восстановленной андроид-системой.
 Телефон должен быть включен. Для возврата к заводским настройкам андроид устройства следует перейти в раздел общих настроек. Там находим пункт «Восстановление и сброс», где выбираем действие «Сброс настроек». После этого система предупредит пользователя об удалении данных и попросит подтвердить выполнение операции. Выполнив процедуру, телефон перезагрузится и запустит операционку со старыми настройками.
Телефон должен быть включен. Для возврата к заводским настройкам андроид устройства следует перейти в раздел общих настроек. Там находим пункт «Восстановление и сброс», где выбираем действие «Сброс настроек». После этого система предупредит пользователя об удалении данных и попросит подтвердить выполнение операции. Выполнив процедуру, телефон перезагрузится и запустит операционку со старыми настройками.

Обладатель телефона должен перейти в меню набора номера и ввести кодовое сочетание, состоящее из цифр и символов. Производители программируют свою продукцию по-разному, плюс со временем коды меняются. Поэтому для каждой конкретной модели, особенно нераспространенной, код лучше уточнить в интернете.
Тем не менее, есть несколько наиболее популярных сочетаний:
- *#*#7780#*#
- *2767*3855#
- *#*#7378423#*#*
После введения одного из них система возвратит телефон к первоначальному программному состоянию.

Как не потерять данные при сбросе настроек Android
Восстановление стандартных настроек сопряжено с потерей всех данных, хранящихся на телефоне. Все программы, документы, видео- и аудиофайлы, картинки, пароли и контакты удаляются системой.
- Перенести данные на micro SD-накопитель. Если при покупке телефона была приобретен внешний накопитель, всю нужную информацию можно скопировать на него при помощи файлового менеджера. В случае отсутствия карты, ее можно приобрести непосредственно перед тем, как вернуть заводские настройки на андроид смартфон.
- Данные с телефона можно сохранить, загрузив их в приложение «Google Drive ». По сути, эта программа – аналог «облачного» хранилища. Пользователь может загружать и хранить 5 Гб различной информации, а если доплатит, этот объем можно увеличить вплоть до 1 Тб. Приложение устанавливается из маркета «Google Play».
Небольшой совет: помимо сохранения данных на микро карте, скопируйте всю важную инфу еще и на компьютер. В этом случае, даже если что-то произойдет с внешним накопителем, нужные сведения останутся при вас.
Если пользователь Android-устройства забыл пароль, разблокирующий его, и никакие способы восстановления не сработали, придется прибегать к сбросу настроек. Это можно сделать, во-первых, воспользовавшись Recovery-меню (способ описан в начале статьи).

Или вот еще один способ как вернуть заводские настройки на андроид гаджете. Итак, телефон включен, но заблокирован. Когда система предложит ввести пароль, попросите кого-нибудь позвонить на ваш номер. Во время вызова у пользователя появляется возможность доступа к меню настроек. Не принимая звонок, необходимо зайти в этот раздел и выбрать «Сброс всех данных». Подтверждаем операцию. После восстановления исходных параметров требование о вводе пароля исчезнет.
Эта марка телефона одна из самых распространенных, поэтому о ней стоит сказать отдельно. В частности, у гаджетов «Samsug» для выхода в Recovery следует нажать (одновременно): «Включение», «Домой» и клавишу громкости «+». Комбинацию необходимо держать до того момента, как появится меню.

Если сброс производится через меню настроек, следует выбрать раздел «Общие настройки» и перейти к пункту «Сброс» (он также может называться «Конфиденциальность», «Архивирование и сброс»). В этом пункте выбираем действие «Сброс данных» (или «Сброс устройства»). После подтверждения телефон вернет систему в первоначальный вид.
Как сбросить настройки гугл аккаунта на андроиде
Обычно сброс настроек приводит к необходимости повторного введения пароля «Гугл»-аккаунта. Не помните эти данные? Есть несколько способов решения проблемы. Самый простой состоит в следующем.
После того, как сбросили настройки на своем андроид телефоне, включаем его. Подключаемся к интернету. При заполнении аккаунта «Гугл» в поле своей электронной почты пишем и выделяем несколько любых букв. Над ними появится меню, предлагающее на выбор одно из действий: выделить, копировать или отправить. Выбираем «Отправить». В качестве программы, которая все это сделает, указываем «SMS/MMS». В строке адресата указываем «112», а в сообщение вписываем немного любых букв. После отправки система пришлет sms о том, что наше письмо не было доставлено. Это и требуется. Следует зайти в данное sms-сообщение и нажать кнопку «Вызов», расположенную возле номера получателя. Это действие должно перенести пользователя в меню контактов и набора номера, где нужно стереть «112» и набрать код: «*#*#4636#*#*». Система выдаст меню из нескольких пунктов. Выбираем второй (что-то связанное со статистикой). Это переместит пользователя в меню настроек, где в пункте «Сброс и восстановление» появится новая функция – сброс данных с удалением аккаунта «Гугл».
Приложения для сброса настроек Android
Вышеуказанные методы о том, как сбросить настройки на андроид телефоне до заводских параметров, не сработали? Можно попробовать скачать одно из специализированных приложений. Эти программы самостоятельно выполняют откат системы до первоначального состояния. В качестве примеров можно привести:
- «Simple Factory Phone Reset » — при запуске открывает экран с белым фоном с большой кнопкой «Start» посередине, начинающей процесс «отката» настроек. Способна удалять «глючные» программы по отдельности, не трогая данных системы;
- «Phone Hard Reset » — после запуска выводит меню с двумя окошками. Одно из них предлагает ознакомиться с инструкцией, а второе – сбрасывает настройки;
- «Phone Factory Reset » — делает полный «откат» и перезагрузку системы. В основном меню программы нужно нажать «Full Factory Reset».
Сброс пользовательских настроек до заводских приведёт к потере всех ваших данных, которые сохранены на устройстве. В некоторых случаях необходимо сделать откат настроек в Android, чтобы он снова заработал нормально. К счастью, ничего сложного в этом нет.
Производителями практически всех Android-устройств предусмотрен быстрый сброс заводских настроек при помощи специального меню Recovery и использования клавиш громкости и включения в определённых последовательностях.
Однако среди них есть исключения, где из-за конструкции корпуса или расположения клавиш сброс настроек происходит совершенно по другому сценарию. Но данные смартфоны – это очень большое исключение. Если у вас именно такой аппарат, то внимательно ознакомьтесь с приложенными к нему документами и/или обратитесь в службу поддержки, которую предоставляет производитель.
Желательно перед началом работ сделать резервную копию всей нужной информации, которая записана на смартфоне.
Инструкция для обычных аппаратов выглядит примерно следующим образом (могут быть незначительные различия в зависимости от модели устройства):

Способ 2: Меню Android
Использовать инструкцию из этого способа можно только в том случае, если телефон нормально включается и у вас есть к нему полный доступ. Однако в некоторых телефонах и версиях операционной системы сделать сброс через стандартные настройки невозможно. Инструкция выглядит следующим образом:

Как видите, инструкция, актуальная для большей части смартфонов на современном рынке, не отличается какой-либо сложностью. Если вы решили «сносить» настройки вашего девайса до заводских, то тщательно обдумайте это решение, так как удалённые данные восстановить очень сложно.
Сброс операционной системы Андроид к заводским настройкам позволяет восстановить нормальную работоспособность девайса при его частых зависаниях, подтормаживаниях, самостоятельных выключениях, перезагрузках и других программных сбоях. Решив выполнить данную процедуру, необходимо знать, что она приведет к удалению следующей информации:
- всех программ, установленных на устройстве;
- сохраненных текстовых и мультимедийных сообщений (SMS и MMS);
- заметок в блокноте;
- данных из телефонной книжки;
- сохраненных паролей от имеющихся учетных записей (например, GMail, Skype и т.п.).
При этом информация, размещенная на флешке, не пострадает. Поэтому перед тем как полностью сбросить систему Андроид, следует сохранить личную информацию в надежном месте, скопировав ее на карту памяти или ПК.
Способы сброса Android к заводским настройкам
В ОС Андроид сброс телефона или планшета к заводским настройкам предусмотрен разработчиками, поэтому для осуществления обнуления никаких дополнительных программ и устройств не потребуется.
Всего существует три метода восстановления стандартных настроек на Android:
- через стандартное меню гаджета – рекомендуется использовать в тех случаях, когда устройство можно включить и войти в его главное меню;
- с помощью сервисных комбинаций – применяется, когда после включения телефона имеется доступ только к номеронабирателю (например, вы забыли пароль для входа в систему);
- посредством среды восстановления Recovery – единственный вариант вернуть заводские настройки Андроид, когда девайс не включается или зависает на приветственном логотипе компании.
Восстановление начальных настроек через меню гаджета
Если телефон или планшет после включения начинает «тормозить» или периодически подвисать, считайте, что вам очень повезло, так как у вас будет время на сохранение всех личных данных в надежном месте (например, на флешке или жестком диске компьютера). Для этого перед выполнением обнуления рекомендуется воспользоваться функцией синхронизации телефона (планшета) с ПК.
Синхронизация – это процедура, позволяющая устранить разницу между двумя операционными системами (Windows и Андроид) и скопировать всю важную информацию с девайса на компьютер. Для выполнения синхронизации разработано много программ, среди которых самой эффективной считается MyPhoneExplorer.
Для копирования важных данных (телефонной книги, сообщений, заметок и т.п.) с телефона на ПК, необходимо:
После сохранения информации можно смело выполнять сброс девайса к заводским настройкам. Для этого нужно:

Некоторые модели гаджетов для изменения системных данных, в том числе и для запуска обнуления, требуют наличия у пользователя root-прав. Это позволяет защитить ОС от случайного удаления системных файлов.
Использование сервисных комбинаций
У любой операционной системы для мобильных устройств (Андроид, Windows Mobile, Symbian и др.) имеются специальные циферно-символьные комбинации, с помощью которых можно вернуть девайс к заводским настройкам.
Для этого необходимо:
- Войти в режим набора номера.
- Ввести одну из перечисленных комбинаций: *#*#7780#*#, *2767*3855# или *#*#7378423#*#*.
После этого автоматически запустится сброс заводских настроек.
Запуск процедуры Recovery
Если вы не можете включить телефон и, соответственно, воспользоваться одним из вышеперечисленных способов восстановления, на помощь приходит встроенная утилита Recovery. Для ее запуска требуется:
- Выключить проблемный гаджет полностью, то есть дождаться, когда погаснут все клавиши и экран.
- Нажать и удерживать несколько секунд определенное сочетание клавиш. У разных изготовителей девайсов это сочетание разное:
- Для телефонов фирмы LG – кнопка снижения громкости + клавиша питания. При появлении приветственного логотипа необходимо отпустить и снова нажать Power;
- Для Samsung – клавиша возврата в главное меню + питание + кнопка увеличения громкости;
- Для Lenovo – кнопка питания + громкость посредине.

Если при выполнении вышеуказанных действий восстановить Андроид не получается, нужно сделать следующее.