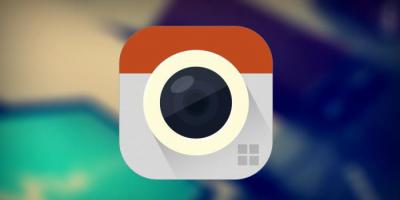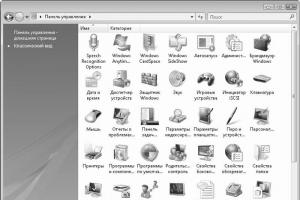Сейчас практически в каждой организации на компьютере бухгалтера установлена СКЗИ – система криптографической защиты информации. В качестве таковой у нас используется . В нашем случае КриптоПро необходимо для работы Клиент-Банка и программы СБИС++ (через эту программу бухгалтерия готовит и сдает отчетность в налоговую, пенсионный фонд, росстат).
Основными функциями СКЗИ КриптоПро являются:
— проверка секретных ключей плательщика при отправке электронных документов по каналам связи;
— шифрование документов плательщика при отправке отчетности;
— расшифровка полученных ответов от иснпекций.
При работе как с Клиент-Банком, так и со СБИС++ используются ключевые носители, на которых хранятся секретные ключи и сертификаты. В качестве такого носителя может выступать дискета, флешка, защищенный флеш-накопитель (Rutoken, eToken), а также реестр.
Так вот, однажды нашему бухгалтеру надоело каждый раз при отправке отчетности вставлять в компьютер дискету. Кроме того, данный носитель довольно ненадежный и пару раз выходил из строя (приходилось ). Поэтому было принято решение скопировать ключи с дискеты в реестр .
Хранить ключи в реестре – это конечно удобно. Но имейте в виду такой момент: при переустановке операционной системы на компьютере информация о ваших ключах будет безвозвратно утеряна. Так что после того, как скопируете ключи в реестр – обязательно сохраните носитель с оригиналом этих ключей.
Итак, как же скопировать ключи с дискеты в реестр в КриптоПро CSP 3.6?
1. Зайдите в “Пуск” – “Панель управления” – “КриптоПро CSP”.
2. В открывшемся окне перейдите на вкладку “Сервис”.
3. Вставьте ключевую дискету в флоппи-дисковод компьютера и нажмите кнопку “Скопировать контейнер”. 4. Далее нажмите “Обзор” и в появившемся окошке выберите тот контейнер, который необходимо скопировать (щелкните по нему один раз мышкой и нажмите “ОК”).
4. Далее нажмите “Обзор” и в появившемся окошке выберите тот контейнер, который необходимо скопировать (щелкните по нему один раз мышкой и нажмите “ОК”).
 Имя выбранного контейнера появится в поле “Имя ключевого контейнера”. Нажмите “Далее”.
Имя выбранного контейнера появится в поле “Имя ключевого контейнера”. Нажмите “Далее”. 5. В следующем окне напишите любое имя – так будет называться копия. Нажмите “Готово”.
5. В следующем окне напишите любое имя – так будет называться копия. Нажмите “Готово”. 6. Далее выберите носитель “Реестр” и нажмите “ОК”.
6. Далее выберите носитель “Реестр” и нажмите “ОК”. Появится окошко с предложением установить пароль. Если вам это не нужно – ничего не вводите, а просто нажмите здесь “ОК”.
Появится окошко с предложением установить пароль. Если вам это не нужно – ничего не вводите, а просто нажмите здесь “ОК”. Вот и все – мы скопировали ключ в реестр
. Чтобы проверить это – там же во вкладке “Сервис” нажмите кнопку “Просмотреть сертификаты в контейнере” – “Обзор” – здесь в списке ключевых контейнеров отобразится реестр и то имя контейнера, которое вы задали.
Вот и все – мы скопировали ключ в реестр
. Чтобы проверить это – там же во вкладке “Сервис” нажмите кнопку “Просмотреть сертификаты в контейнере” – “Обзор” – здесь в списке ключевых контейнеров отобразится реестр и то имя контейнера, которое вы задали.
Практически в каждой организации есть какой либо электронный ключ. Они широко распространены и без них уже практически не возможно вести какую либо деятельность. Они нужны для подписания документов сдачи отчетности и для многих других вещей. По этому тем кто обслуживает ИТ сферу в организации нужно знать что это такое. Например сегодня поговорим о том как скопировать сертификат из реестра и перенести его на другой компьютер.
Как скопировать сертификат из реестра на флешку
Давайте представим вы пришли в организации и вам нужно настроить доступ к какому либо порталу новому сотруднику. Электронного ключа у вас нет и где его взять вы не знаете. В этом случае проще всего скопировать его с компьютера на котором он установлен. Для этого берем чистую флешку запускаем Крипто Про. Пуск — Все программы — Крипто Про — Сертификаты. Вообще лучше хранить копии ключей на отдельной флешки у себя в шкафу.

В открывшемся окне переходим на вкладку Состав и снизу кликаем Копировать в файл.

Откроется мастер экспорта сертификатов на первой вкладке кликаем далее. Нужно указать копировать закрытый ключ или нет. Нам он пока не нужен по этому оставляем все как есть.

Теперь отмечаем необходимый формат сертификата в большинстве случаев тут нужно оставлять все по умолчанию.

Как скопировать закрытый ключ из реестра
Для некоторых сертификатов нужен закрытый ключ. Его также можно скопировать из реестра на флешку. Делается это также просто запускаем Крипто Про. Переходим на вкладку сервис и выбираем пункт Скопировать.


Вводим новое имя и жмем Готово.

В открывшемся окне выбираем флешку.
Данная статья создана для пользователей «ЭЦП», которые испытывают затруднения по переносу ключей с дискеты 3,5А на другие более надежные носители.
Так же в статье описан процесс установки новых сертификатов. Данную операцию следует начинать в следующем порядке: Пункты 1-3 (вместо «Скопировать » выбрать «Установить «) и далее продолжить с 15 пункта.
- Это может привести к использованию двух сертификатов.
- После копирования файлы также могут быть зашифрованы на гибком диске.
Чтобы не возникало трудностей по определению в программе КриптоПро CSP USB-носителей, существует бесплатная утилита по поддержанию средств КриптоПРо и Рутокен в актуальном состоянии. Данную проверку можно запустить с сайта: http://help.kontur.ru (заходить необходимо с помощью браузера Internet Explorer ). На данной странице необходимо будет выполнить предварительную подготовку (скачать и установить небольшую программку) и далее нажать «Начать диагностику «.
Эта защита записи устанавливается следующим образом . Чтобы внести изменения в реестр, вы должны открыть редактор реестра. После подтверждения входа в систему открывается редактор регистрации. В левой половине окна щелкните по следующему пути. Это должно выглядеть так, как показано на следующем снимке экрана. Однако создания этой записи недостаточно, вам все равно нужно присвоить значение 1.
Инструменты в командной строке
Значение можно легко изменить, дважды щелкнув по записи. Изменения вступили в силу после перезапуска. Более низкая безопасность: на небезопасном компьютере учетные данные и ключи могут быть скопированы. С помощью криптографической карты они не могли быть скопированы, хотя они использовались нелегально. Возможность дублирования: вы теряете безопасность и уникальность идентификационного документа. Емкость: сотни или тысячи сертификатов и паролей могут храниться на самом маленьком из устройств. Дублирование: удвоение может быть преимуществом, чтобы не обязательно переносить его.
Аутентификация с помощью пароля
Аутентификация по учетным данным без пароля. Аутентификация для владения устройством. Сертификаты для граждан в Каталонии.- Преимущества.
- Если это не так, запросите пользователя и пароль, как и раньше.
- Если это не безопасный веб-сайт, он также использует вызов.
Будет осуществлена проверка всех компонентов:
Выбрать «Исправить выявленные проблемы » и в следующем окне отобрать те программы, которые нуждаются в обновлении.
Перенос сертификата и ключей ЭЦП с Диска 3.5А на USB- flash (Данная операция работает для ключей СЭД, Континет АП, Контур-налоговая отчетность, Закупки)
Что экспортирует сертификат и для чего он нужен?
Экспорт сертификата состоит из создания копии сертификата. В результате у нас будет файл, который может нам помочь. Желательно хранить его в надежном месте, в некоторой поддержке за пределами нашего компьютера. Чтобы передать наш сертификат другому браузеру, у нас есть операция Импортировать сертификат, который мы объясним в другой записи. Для обеспечения безопасности, получите копию нашего сертификата. . Внимание: важно, чтобы наша копия находилась под нашим контролем, а не без необходимости копировать наш сертификат.
Через несколько минут ваш новый набор ключей будет готов. Спасите себя, создав пароль для доступа к криптографическим ключам. Это чрезвычайно важный шаг , который вы не должны пропустить: сертификат отмены - это простой файл. После того, как у вас есть пара ключей и сертификат об отмене, пришло время сообщить общественности, что вы можете получать и отправлять зашифрованные электронные письма. Лучший способ сделать это - загрузить свой открытый ключ на выделенный сервер, где его могут найти другие пользователи - сервер, о котором идет речь , является для людей с более высокими требованиями к защите информации.
Далее требуется пошагово следовать предлагаемой инструкции, но при этом стоит помнить, что копию сделать можно только через СКЗИ (средство криптографической защиты информации), в противном случае , например, если копировать через Проводник, запустить ключ на другом компьютере не удастся.
Инструкция по копированию сертификата через КриптоПро CSP
1. Кликните по ярлыку КриптоПро CSP 3.0 или откройте его через Пуск - Панель управления.
Загрузка открытого ключа на ключевой сервер - хороший способ раскрыть, что вы работаете с зашифрованной почтой. В этом нет ничего плохого, потому что данный ресурс не является сервером ключей, а скорее базой данных, содержащей информацию от многих таких серверов. Если вы все еще хотите изменить пункт назначения, вы можете сделать это, нажав на раскрывающееся меню и выбрав что-то еще из списка.
Установка электронной подписи в реестр
Вы также можете публиковать свой открытый ключ на личном веб-сайте или в блоге. Чтобы воспроизвести его, вернитесь в окно управления ключами, убедитесь, что опция «Показать все ключи по умолчанию» отмечена, а затем выделите свою электронную почту , когда она появится. Затем щелкните его правой кнопкой мыши и выберите опцию «Копировать открытые ключи в буфер обмена».
2. В системном окне перейдите во вкладку «Оборудование» и настройте считыватели путем выбора из списка установленных считывателей, после этого - «Добавить». Используйте «Все съемные диски» и «Реестр» в случае, если их не было в списке.
4. В следующем открывшемся окне запускаете команду «Обзор» для того, чтобы в пустое поле ввести имя. При выборе имени сначала подтвердите операцию, после чего кликните по кнопке «Далее». В некоторых случаях, при работе с рутокеном, может потребоваться ввод пароля (пин-кода) - вводите последовательность 12345678.
5. Создаете имя для контейнера, куда копируются данные. Раскладка клавиатуры может быть и русской, и латинской. Также в имени допускаются пробелы. После определения с именем нажмите «Готово».
6. Затем система попросит вставить чистый ключевой носитель, на который будет скопирован контейнер. Сделайте это и нажимаете «ОК».
7. На создаваемую копию можно установить пароль - это необязательный этап, поэтому допускается просто кликнуть «ОК», оставив поле пустым. Если же копия производится на рутокен, то снова нужно ввести стандартную защитную комбинацию - 12345678.
Процесс копирования будет завершен, когда система вновь вернет на экран вкладку «Сервис».
Если электронная подпись выпускалась в реестр ПК, то вы можете скопировать ее на носитель по следующей инструкции.
Шаг 1. Откройте КриптоПро и перейдите во вкладку «Сервис», далее нажмите на кнопку «Скопировать» как показано в инструкции.
Шаг 2. В появившемся окне нажмите кнопку «Обзор» для того чтобы выбрать нужный для копирования контейнер электронной подписи.

Шаг 3. В появившемся списке существующих контейнеров выберите нужный вам контейнер, который вам надо скопировать на носител и нажмите кнопку «ОК».

Шаг 4. Подтвердите действие нажатием кнопки «Далее» в появившемся окне

Шаг 5. В появившемся окне задайте имя нового контейнера, который будет создан на носителе. Имя в поле проставляется автоматически, поэтому можете просто не менять его. Нажмите кнопку «Готово».

Шаг 6. Появится окно выбора носителя. Выберите в списке нужный носитель, на который вы хотите скопировать электронную подпись. Для того, чтобы понять какой из списка носитель выбрать, смотрите на поле «Вставленный носитель»: в нем будет написано либо «Носитель отсутствует», что значит вы выбрали несуществующий носитель, либо появится имя носителя, похожее на имя на скриншоте. Выберите и нажмите кнопку «ОК».

Шаг 7. После того, как вы выберите носитель, появится окно ввода пин-кода для нового контейнера электронной подписи. Мы рекомендуем вводить стандартный пин-код «12345678», т.к. клиенты часто забывают или теряют свои пин-коды, после чего электронную подпись приходиться перевыпускать. Вы можете задать свой (иной) пин-код, если уверены, что не потеряете его. После того, как введете пин-код, нажмите кнопку «ОК».

Готово. Теперь контейнер электронной подписи скопирован на выбранный носитель и вы можете им пользоваться.
Если желания разбираться в этих деталях нет — , мы поможем. Можете даже вызвать к себе в офис нашего инженера.
Изначально, электронную подпись(ЭП) выдают на физическом носителе под названием RuToken или EToken. На нем храниться сертификат(он же открытый ключ, как я понимаю) и секретный(он же закрытый) ключ. Эта пара ключей объединяется ключевым контейнером. На одном физическом носителе может быть несколько ключевых контейнеров. После завершения срока действия сертификата, его перевыпускают вместе с секретным ключом, то есть заново создают пару ключей: закрытый и открытый.Так вот, о чем это я, в конторе имеется Рутокен с ЭП, одновременно он может потребоваться нескольким сотрудникам для подписи документов и тут начинаются конфликты. Но на самом деле не все так печально, если ключевой контейнер разрешает себя экспортировать, то его можно поместить с Рутокена в Реестр! Поместив контейнер в реестр и указав сертификату, что закрытый ключ храниться в реестре по такому-то адресу, наличие Рутокена в USB-порту отпадает.
Как это делается
Естественно, первым делом вставляем Рутокен в USB-порт. Запускаем КриптоПро CSP от имени АДМИНИСТРАТОРА и проверяем какие носители доступны:Если в списке доступен считыватель Реестр , то все хорошо, иначе жмем кнопку Добавить и с помощью мастера установки считывателей добавляем Реестр .
Далее следует протестировать ключевой контейнер:
Если экспорт ключа разрешен, то приступаем к копированию ключа! Переходим в интерфейс копирования ключа Сервис -> Скопировать
, выбираем имя ключевого контейнера, который хранится на Рутокен
. Обратите внимание на настройку , если установить Пользователя
, то в обозревателе будут отображаться ключевые контейнера из реестра, экспортированные ранее для текущего пользователя ОС, если установить Компьютера
, то будут отображаться контейнера экспортированные ранее для компьютера. Скопируем для пользователя:
 |
| Выбор копируемого контейнера |
После выбора считывателя, задайте новый пароль для нового скопированного ключевого контейнера, на этом экспорт завершен. Что бы сертификат ссылался на секретный ключ, который хранится в реестре, просто заново установите сертификат.