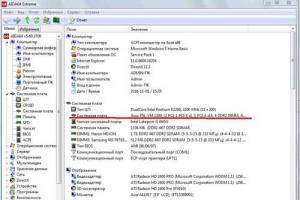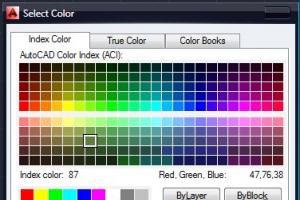ПДФ становится все более популярным форматом документов, поэтому часто возникает необходимость в его редактировании. В частности, нередко нужно разделить файл на отдельные страницы. Это может понадобиться, когда, например, вы хотите сохранить себе определенную часть электронной книги или журнала. В таких случаях на помощь приходят соответствующие онлайн сервисы, о которых мы сегодня и поговорим.
IlovePDF : как разделить ПДФ на страницы онлайн
Для начала работы выбираем функцию «Разделить PDF» на главной странице.
Как видите, для работы с ПДФ-файлами предложено много различных возможностей: от конвертирования до добавления нумерации страниц и водяных знаков
 Загружаем документ, который нужно разбить
Загружаем документ, который нужно разбить
Настраиваем параметры разделения. Определяемся с необходимой функцией:
- разделение по диапазонам – означает, что документ будет разбит на несколько выбранных вами элементов;
- извлечение всех страниц – позволяет каждую страницу сохранить как отдельный ПДФ-файл.
 Здесь можно задавать любое количество диапазонов, после чего скачивать их по отдельности или одним документом
Здесь можно задавать любое количество диапазонов, после чего скачивать их по отдельности или одним документом Нажимаем «Разделить PDF», дожидаемся результата и сохраняем его в удобное для вас место.
SplitPDF : разбиваем документы на части
Единственным назначением сервиса SplitPDF является разделение файлов ПДФ на страницы. На самом сайте представлено руководство по его использованию, поэтому вы точно не запутаетесь в процессе.
Загружаем файл для разделения, указываем диапазон страниц и способ их сохранения (раздельный или общий), после чего нажимаем «Разделить!».
 Для удобства готовым документам можно задавать индивидуальные названия
Для удобства готовым документам можно задавать индивидуальные названия
Если вы хотите разделять ПДФ на страницы в режиме офлайн, SplitPDF рекомендует воспользоваться десктопной версией приложения, которую можно бесплатно скачать на компьютер всего за несколько минут.
PDF 2 Go : быстрая разбивка ПДФ в режиме онлайн
PDF2Go – еще один удобный русскоязычный сайт, о котором мы рассказывали в обзоре 5 лучших онлайн сервисов для конвертирования PDF в DOC.
Выбираем вкладку «Разделить PDF».
 В отличие от SplitPDF, сервис дает возможность не только разрезать документы на части, но и редактировать их, а также переводить в другие форматы
В отличие от SplitPDF, сервис дает возможность не только разрезать документы на части, но и редактировать их, а также переводить в другие форматы
 Далее открывается предварительный просмотр файла, где можно вручную пометить те страницы, которые следует разбить
Далее открывается предварительный просмотр файла, где можно вручную пометить те страницы, которые следует разбить
Если вы самостоятельно уже выбрали нужные диапазоны, просто нажмите «Сохранить изменения», а если хотите скачать документ постранично – то сначала кликните «Разделить на страницы». Дальше остается только скачать готовый архив.
SplitPDF гарантирует, что ваш документ автоматически будет удален с сервера через 24 часа или после 10-го скачивания, так что можете не переживать за безопасность своих данных.
PDFCandy : разрезать ПДФ на страницы – проще простого!
Большим арсеналом полезных функций может похвастаться и PDFCandy . Итак, для начала выбираем вкладку «Разбить PDF».
 Вы только посмотрите, сколько здесь предусмотрено возможностей для работы с ПДФ-файлами!
Вы только посмотрите, сколько здесь предусмотрено возможностей для работы с ПДФ-файлами! Открываем свой документ и выбираем нужный способ разбивки. Если хотите разделить по заданным интервалам, то просто перечислите их через запятую в соответствующем окне.
 Обращаем ваше внимание – если указывать диапазоны через пробел или иным способом, сервис выдаст ошибку
Обращаем ваше внимание – если указывать диапазоны через пробел или иным способом, сервис выдаст ошибку Нажимаем кнопку «Разбить PDF», после чего скачиваем файлы на компьютер или сохраняем на облаке.
JinaPDF : как бесплатно поделить ПДФ на части
Для разделения ПДФ на страницы в сервисе JinaPDF нажмите сюда . Механизм работы этого сайта является самым простым из всех рассмотренных ранее: нужно лишь загрузить документ и скачать результат. Никаких настраиваемых параметров здесь не предусмотрено.
 Начинаем со стандартного действия: загружаем нужный файл
Начинаем со стандартного действия: загружаем нужный файл  Ждем несколько секунд, после чего можем сохранять готовую постраничную разбивку
Ждем несколько секунд, после чего можем сохранять готовую постраничную разбивку Отметим, что каждый сервис нам понравился по-своему, но всем им за работу мы можем поставить твердую «пятерку». Если вам нужно просто разбить ПДФ на части, смело выбирайте любой вариант, но если предполагается еще и внесение изменений или конвертирование – обратите внимание на более продвинутые сайты: IlovePDF, PDF2Go и PDFCandy.
Формат PDF был специально создан для представления различных текстовых документов вместе с их графическим оформлением. Такие файлы можно редактировать при наличии специальных программ или использовать соответствующие онлайн-сервисы. В этой статье будет описано, как с помощью веб-приложений можно вырезать требуемые страницы из PDF-документа.
Чтобы провести данную операцию, вам понадобится загрузить документ на сайт и указать требуемый диапазон страниц или их номера для обработки. Некоторые сервисы способны только разбить PDF-файл на несколько частей, а более продвинутые умеют вырезать нужные страницы и создавать из них отдельный документ. Далее будет описан процесс обрезки посредством нескольких самых удобных решений поставленной задачи.
Способ 1: Convertonlinefree
Данный сайт разбивает PDF на две части. Для проведения такой манипуляции вам нужно будет указать диапазон страниц, который останется в первом файле, а остальные попадут во второй.
- Кликните «Choose file» , чтобы выбрать PDF.
- Задайте количество страниц для первого файла и нажмите «Разделить» .

Веб-приложение обработает документ и начнет скачивание ZIP-архива с обработанными файлами.
Способ 2: ILovePDF
Этот ресурс способен работать с облачными сервисами и предлагает возможность разбить PDF-документ по диапазонам.
Чтобы разделить документ, проделайте следующее:


Способ 3: PDFMerge
Данный сайт способен загружать PDF с жесткого диска и облачных хранилищ Dropbox и Google Drive . Есть возможность задать определенное имя каждому разделенному документу. Чтобы совершить обрезку, понадобится осуществить следующие шаги:
- Перейдя на сайт, выберите источник для загрузки файла и установите нужные настройки.
- Далее нажмите кнопку «Разделить!».

Сервис обрежет документ и начнет скачивание архива, в который будут помещены разделенные PDF-файлы.
Способ 4: PDF24
Этот сайт предлагает довольно удобный вариант для извлечения нужных страниц из PDF-документа, но не имеет в наличии русского языка. Чтобы с его помощью обработать ваш файл, потребуется выполнить следующие действия:


Способ 5: PDF2Go
Данный ресурс также предоставляет возможность добавления файлов с облаков и наглядно показывает каждую страницу PDF для удобства проведения операции.


Иногда нужно извлечь отдельную страницу из целого PDF файла, но необходимого программного обеспечения нет под рукой. В таком случае приходят на помощь онлайн-сервисы, которые способны справиться с поставленной задачей за считанные минуты. Благодаря сайтам, представленным в статье, вы можете исключить из документа ненужную информацию, или наоборот - выделить необходимое.
Использование онлайн-сервисов для работы с документами существенно сэкономит время. В статье представлены наиболее популярные сайты, которые обладают хорошим функционалом и готовы помочь решить ваши задачи с комфортом.
Способ 1: I love PDF
Сайт, который действительно любит работать с PDF-файлами. Он умеет не только извлекать страницы, но и проводить другие полезные операции с подобными документами, включая конвертирование во многие популярные форматы.

Способ 2: Smallpdf
Лёгкий и бесплатный способ разделения файла так, чтобы получить из него необходимую страницу. Есть возможность предварительного просмотра выделяемых страниц загруженных документов. Сервис умеет конвертировать и сжимать PDF файлы.

Способ 3: Jinapdf
Джина популярен благодаря своей простоте и широкому набору инструментов для работы с файлами формата PDF. Данный сервис может не только разделять документы, но и объединять их, сжимать, редактировать и конвертировать в другие файлы. Также поддерживается работа с изображениями.

Способ 4: Go4Convert
Сайт, позволяющий производить операции со многими популярными файлами книг, документов, в том числе и PDF. Может конвертировать текстовые файлы, изображения и другие полезные документы. Это наиболее простой способ извлечь страницу из ПДФ, поскольку для совершения этой операции потребуется всего 3 примитивных действия. Ограничение по размеру загружаемых файлов отсутствует.

Способ 5: PDFMerge
ПДФМердж предлагает скромный набор функций для извлечения страницы из файла. При решении своей задачи вы можете воспользоваться некоторыми дополнительными параметрами, которые представляет сервис. Есть возможность разделения всего документа на отдельные страницы, которые будут сохранены на компьютер архивом.
Если вам когда-нибудь потребуется из многостраничного документа в формате (журнал, книга и т.д.) “вытянуть” отдельно одну или несколько страниц для каких-либо целей, знайте, что для этого вовсе не нужно искать и загружать из интернета стороннее программное обеспечение, так как с этим отлично может справиться любимый многими пользователями интернет-браузер Google Chrome.
Как оказалось, он умеет по-умолчанию не только просматривать и печатать PDF-файлы, но и разделять их на отдельные страницы.
Для этого всего лишь необходимо знать, где и как в Chrome сделать необходимые настройки. В этой инструкции я шаг за шагом опишу вам весь процесс достижения конечной цели.
КАК ОТКРЫТЬ PDF В GOOGLE CHROME . На PDF-файле, с которым будем работать, при помощи клика правой кнопки мышки вызываем контекстное меню и выбираем “Открыть с помощью” – “Google Chrome”.

Если в списке нет браузера Chrome, тогда действуем так:
- нажимаем « »;
- задействовав кнопку “Обзор…” находим исполняемый файл, который по-умолчанию находится в C:\Program Files\Google\Chrome\Application\chrome.exe;
- обязательно снимаем флажок с “Использовать выбранную прогр. для всех файлов такого типа”;
- нажимаем кнопку “ОК”.

РАЗДЕЛИТЬ PDF
Когда откроется файл в браузере, нажимаем на значок Принтера или сочетание клавиш Ctrl + P на клавиатуре.

В открывшемся окне печати документа кликаем по кнопке “Изменить”.


В поле “Страницы” указываем желаемый номер и нажимаем на кнопку “Сохранить”.

Выбираем место на компьютере для сохранения, даём название файлу и делаем клик по кнопке “Сохранить”.

Когда возникает необходимость извлечь картинку из PDF файла, многие пользователи испытывают трудности. Дело в том, что PDF файлы не так просто редактировать.
Формат PDF (Portable Document Format), разработанный компанией Adobe Systems, широко распространен и используется для хранения документов, инструкций, электронных книг. Преимуществами формата является то, что документ, созданный в формате PDF, одинаково отображается на любом устройстве.
Как из PDF файла вытащить картинки? Для этого, существуют продвинутые платные программы для редактирования PDF файлов. В этой статье мы рассмотрим способы извлечения изображений из PDF, без использования платных инструментов.
Вы познакомитесь с тремя самыми простыми способами для извлечения картинок из PDF. Файл в формате PDF может иметь разные свойства. Поэтому для решения проблемы: извлечения картинки из PDF, мы будем применять разные способы.
Для этого, нам понадобится бесплатная программа Adobe Acrobat Reader - просмотрщик PDF файлов, и приложение для создания скриншотов.
Если вам, наоборот, нужно сделать PDF файл из изображений, прочитайте статью на моем сайте.
Как извлечь изображение из PDF (1 способ)
Сначала рассмотрим самый простой способ, при котором файл в формате PDF состоит текста и изображений. В данном случае, мы осуществим копирование изображения непосредственно из PDF файла.
Откройте PDF файл в программе Adobe Acrobat Reader. На странице документа нажмите на нужное изображение, картинка выделится в голубом фоне. Далее кликните по изображению правой кнопкой мыши, в открывшемся контекстном меню нажмите на «Копировать изображение».
Картинка из PDF файла скопирована в буфер обмена. Вставьте изображение в другой текстовый редактор, например, в Word, или откройте картинку в графическом редакторе, для сохранения файла в нужном графическом формате (JPEG, PDF, BMP, GIF и т. д.).
Откройте графический редактор Paint, встроенный в операционную систему, который вы найдете в меню «Пуск», в Стандартных программах Windows.
В программе Paint нажмите на меню «Файл», в контекстном меню выберите пункт «Сохранить как». Выберите необходимый графический формат для данного изображения, место сохранения, изображение на компьютер.

Как достать картинку из PDF (2 способ)
Во многих случаях файлы в формате PDF создаются из изображений, особенно это касается электронных книг. В таком файле целая страница является одним изображением, а нам необходимо извлечь только определенную картинку (на странице может быть много картинок) из данной страницы. Первый способ, в этом случае, нам не подойдет.
Для копирования картинки в программе Adobe Reader, мы воспользуемся встроенным в программу инструментом «Снимок».
Откройте нужную страницу в Adobe Acrobat Reader. Выделите картинку в PDF файле вручную с помощью курсора мыши. Войдите в меню «Редактирование», в выпадающем контекстном меню нажмите на пункт «Сделать снимок».
В окне программы Adobe Reader появится сообщение о том, что выделанная область скопирована в буфер обмена.

Теперь изображение можно открыть в Paint, в другом графическом редакторе, или вставить в текстовый редактор, поддерживающий вставку изображений.
Как вытащить изображение из PDF (3 способ)
В некоторых случаях, у пользователей возникают затруднения, когда они пытаются вытащить картинку из PDF первыми двумя способами, а ничего не получается.
Файл в формате PDF может быть защищен. Поэтому, извлечь картинки из PDF файла такими способами не удается.
В некоторых случаях, необходимо скопировать картинку из PDF, которая не имеет четких прямоугольных границ. Давайте усложним задачу. Как быть, если из защищенного PDF файла нужно скопировать изображение, не имеющее четких границ (обрамленное текстом или другими элементами дизайна)?
Можно очень легко обойти эти препятствия. Решение очень простое: необходимо воспользоваться программой для создания снимков экрана. Потребуется всего лишь сделать скриншот (снимок экрана) необходимой области, которую входит интересующее нас изображение.
Откройте PDF файл в программе Adobe Acrobat Reader. Затем запустите программу для создания скриншотов. Для этого подойдет стандартная программа «Ножницы», входящая в состав операционной системы Windows, или другая подобная более продвинутая программа.
Я открыл в Adobe Reader электронную книгу в формате PDF, которая имеет защиту. Я хочу скопировать изображение, которое не имеет четких прямоугольных границ.

Для создания снимка экрана, я использую бесплатную программу (можно использовать встроенное в Windows приложение ). В программе для создания скриншотов, нужно выбрать настройку «Захват произвольной области».
После захвата изображения произвольной области, картинка откроется в окне программы для создания скриншотов. Теперь изображение можно сохранить в необходимый графический формат на компьютере. В настройках приложения выберите сохранение картинки в соответствующем формате.

Выводы статьи
С помощью трех простых способов можно легко извлечь картинки из PDF файла. Картинки будут вытащены из PDF, даже в том случае, если на файле PDF стоит защита, или нужное изображение на странице документа PDF не имеет четких прямоугольных границ.