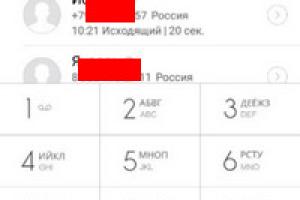Ситуация вокруг предприятия и в самом здании на данный момент спокойная / ukrnafta.com.ua
«Меры безопасности усилены в связи с рисками коммерческой деятельности, - говорится в заявлении. - Правление предприятия просит представителей средств массовой информации не создавать искусственный ажиотаж вокруг деятельности ПАО «Укрнафта», а в случае возникновения вопросов обращаться на предприятие в порядке, установленном законодательством Украины».
Ранее ряд телеканалов в прямом эфире показали установку металлического забора по периметру здания «Укрнафты» и заявили о прибытии вооруженных бойцов добровольческого батальона «Днепр-1» к предприятию. За ситуацией наблюдали также ряд народных депутатов. Позднее информация о присутствии военнослужащих «Днепр-1» не подтвердилась. Ситуация вокруг предприятия и в самом здании на данный момент спокойная.
Конфликт вокруг "Укрнафты" стал продолжением ситуации, случившейся накануне в государственной компании "Укртранснафта". 19 марта наблюдательный совет компании отстранил Александра Лазорко от исполнения обязанностей председателя правления "Укртранснафты". Другим решением наблюдательный совет избрал бывшего сотрудника СБУ Юрия Мирошника временно исполняющим обязанности председателя правления «Укртранснафты». Лазорко назвал эти решения необоснованными.
Ситуацию также прокомментировал председатель Днепропетровской облгосадминистрации бизнесмен Игорь Коломойский. По его словам, за скандалом вокруг государственной компании «Укртранснафта» стоит группа компаний «Континиум», . Как подчеркивал Коломойский, «Укртранснафта» – это как кровеносные сосуды всей системы. "Если эти кровеносные сосуды по каким-то причинам перестанут работать, весь комплекс (нефтепереработки в Украине - УНИАН) остановится, - сказал Коломойский. – И я знаю тех, кто заинтересован в том, чтобы они остановились. У нас в нефтепродуктовом бизнесе есть такая группа «Континиум», которой управляет, не побоюсь этого слова, организованная преступная группа, во главе которой стоит депутат Еремеев (Игорь Еремеев - УНИАН) и который стоит за всеми этими событиями».
Коломойский отмечал, что интерес к «Укртранснафте» и, как следствие, к «Укрнафте» очевиден, поскольку компании «входит в сферу жизненных интересов предприятий нефтеперерабатывающего комплекса страны». «Я говорю о единственном нефтеперерабатывающем заводе – Кременчугском нефтеперерабатывающем заводе, и о единственной крупной нефтедобывающей компании в стране – «Укрнафте». Это предприятие со смешанной формой собственности, где приблизительно пакет акций делится 50% на 50% между государством и частными акционерами. Это и перевалочные комплексы, сконцентрированные в Одесской области и которые являются частными. А есть перевалочный пункт «Укртранснафты», который государственный. И весь этот разрозненный на первый взгляд комплекс на самом деле является единым организмом», - сказал Коломойский.
При этом он подчеркнул, что борьба группы «Континиум» на рынке носит признаки картельного сговора и сейчас руководство группы пытается нанести удар по нефтеперерабатывающему сегменту. Это, по словам Коломойского, недопустимо, поскольку наносит урон по предприятиям, «стратегически важным для обороны страны».
Справка УНИАН. «Укрнафта» – крупнейшая публичная нефтегазовая компания Украины. На ее долю приходится 68% добычи нефти и конденсата, а также 11% добычи газа в Украине. В уставном капитале компании государство владеет 50% +1 акция.
«Укрнафта» владеет шестью региональными производственными подразделениями («Ахтырканефтегаз», «Черниговнефтегаз», «Полтаванефтегаз», «Долинанефтегаз», «Надвирнанефтегаз», «Бориславнефтегаз»), тремя газоперерабатывающими заводами (Гнедынецкий, Качановский, Долинский), а также тремя буровыми управлениями (Ахтырское, Прилукское и Прикарпатское) и значительным числом других нефтесервисных подразделений.
Ко мне через обратную связь (Свяжитесь с нами) обратились с просьбой помочь и прислали письмо такого содержания: «По неизвестной причине, мой компьютер перезагружался в течение ночи, а утром застрял в неудачном цикле загрузки. При попытке загрузки я получаю сообщение: «Подготовка к настройке Windows. Не выключайте компьютер»»
Если вы также столкнулись с этой проблемной задачей в Windows 7, когда операционная система не запускается в обычном режиме, но запускается в безопасном режиме и сетует на проверку системных файлов, эта статья может помочь вам. При попытке запустить средство проверки системных файлов - SFC / SCANNOW, он сообщает, что система ремонта запущена и требует перезагрузки для завершения. «Перезапустите Windows и выполните SFC / SCANNOW еще раз». Вот как исправить отложенный ремонт системы и продолжить нормальный режим запуска. Решение проблемы обновления Windows, используя автоматический сброс Чтобы устранить эту проблему и избавиться от сообщения «Подготовка к настройке Windows. Не выключайте компьютер», необходимо выполнить следующие действия:
Вы должны использовать установочный диск Windows, с соответствующей архитектурой - 32-разрядная или 64-разрядная версия в зависимости от установленной версии Windows. Если у вас Windows 7 x86, использовать Windows 7 x86 диск установки. Если у вас Windows 7 x64, использовать Windows 7 x64 диск установки.
Если вы не в состоянии загрузиться с DVD или ваш компьютер не имеет оптического привода, то вы можете создать загрузочный флэш-диск.
Дождитесь появления экрана установки ОС.
 Нажмите на ссылку «Восстановление системы».
Нажмите на ссылку «Восстановление системы».
Windows просмотрит установленные операционные системы. Выберите операционную систему из списка и нажмите Далее.

В разделе Параметры восстановления выберите пункт Командная строка.  В командной строке введите следующую команду:
В командной строке введите следующую команду:
dism.exe /image:C:\ /cleanup-image /revertpendingactions
Если команда выше не удается, возможно, потребуется заменить букву диска от C: на D. Вы можете запустить приложение “Notepad” из командной строки.
Как запустить Блокнот с правами администратора

И из меню Файл -> Открыть, найдите соответствующую букву диска, на котором установлена ОС Windows.

Подождите, пока команда закончит свою работу. Как только это будет сделано, перезагрузите компьютер. Теперь ваш компьютер начнет в обычном режиме. Вот и все
maks-1.com
Если компьютер включается только в безопасном режиме
 В некоторых случаях пользователи сталкиваются с проблемой, когда компьютер загружается только в безопасном режиме. Очевидно, что ее надо решать.
В некоторых случаях пользователи сталкиваются с проблемой, когда компьютер загружается только в безопасном режиме. Очевидно, что ее надо решать.
Смысл этого режима состоит в том, что при появлении проблем пользователь мог увидеть хоть что-то на экране и попытаться устранить ошибки. Если просто перезагружать компьютер, система сама не вылечится.
Прежде всего, нужно вспомнить, что было перед появлением проблемы: установка новой программы, переход по рекламному баннеру в интернете, изменение настроек какого-либо устройства, смена устройства, например, подключение дополнительного жесткого диска и т.п.
Приложения. Зайдите в Панель управления, затем Установка и удаление программ и устраните ту, которая вызвала неполадки. Важно знать, что некоторые утилиты не удаляются в безопасном режиме, так как в нем системный Windows Installer имеет ограниченную функциональность. В этом случае можно через Поиск и Дополнительные параметры, найти этот файл на Диске С и удалить его.
Есть и другое средства: Пуск, затем Выполнить, в строке наберите msconfig и подтвердите. В окне настройки системы откройте вкладку Автозагрузка и снимите метки с тех пунктов, которые кажутся вам проблемными.
Затем зайдите в Диспетчер устройств. Там вы увидите пункты, которые отмечены желтыми вопросительными или восклицательными знаками. Переустановите драйвера этих устройств. Красный восклицательный знак может означать, что устройство просто отключено. Если после этого проблема остается, попробуйте убрать его из системы, затем нажмите обновить конфигурацию оборудования.
Для начала пройдите по пути автоматического определения. Если результата не будет, в мастере выберите Установка из указанного места, затем Я сам выберу драйвер, укажите путь к нему. Если есть диск с ними, он пригодится. В ином случае их можно найти на сайте производителя.
До начала всех действий обязательно проверьте, есть в дисководах диски, при наличии извлеките их, также отключите все флэшки и другие внешний устройства.
Вконтакте
Одноклассники
increaseblog.ru
Ремонтируем компьютер с помощью безопасного режима
Если по каким-то причинам запуск операционной системы windows затруднен, происходит сбой, либо возникает иная ошибка, связанная с затруднением работы в нормальном режиме windows. В этом случае приходит на помощь безопасный режим. Он создан специально для отладки работы системы. В нем убраны многие дополнительные функции и на него почти не влияет основной режим работы системы.
Как попасть в безопасный режим windows
Для того чтобы попасть в безопасный режим windows выполняем следующие шаги.
1. При запуске компьютера периодично нажимаем клавишу F8 до появления – (Меню дополнительных вариантов загрузки windows.)

2.Выбираем с помощью стрелочек на клавиатуре строку (Безопасный режим) и нажимаем клавишу Enter.
3. Далее вас спросят, в какую операционную систему запустить в безопасном режиме? Выбираем нужную и нажимаем клавишу Enter. Если у вас установлена одна ОС windows, ни чего выбирать не надо, просто нажимаем Enter.
4. Ждем загрузки Безопасного режима. Выбираем пользователя, с помощью которого нужно войти в систему.
5.Появится сообщение “Windows работает в безопасном режиме…” Нажимаем на кнопку ОК.

6. Поздравляю, вы зашли в безопасный режим Windows. Теперь вы можете выполнять манипуляции по восстановлению работоспособности нормального режима работы операционной системы.
Для чего нужен безопасный режим windows при ремонте компьютера.
Безопасный режим эта та лазейка с помощью, которой можно попасть в операционную систему при её сбое. Предположим, операционная система windows обычным способом не запускается.
Восстановление стабильности работы с помощью метода описанного в статье - Запуск компьютера с последними работоспособными параметрами windows. Тоже не помогает.
В таком случае если вход в безопасный режим происходит удачно. То с помощью него, можно применить такие методы как, восстановление системы либо команду CHKDSK. И уже после, попытается запуститься в нормальном режиме.
Смогли решить проблему самостоятельно? Напишите об этом на сайте и помогите другим посетителям. Опубликовать статью
computia.ru
Компьютер загружается только в безопасном режиме

После обновления операционной системы как Windows 7, так и Windows 10, пользователи могут столкнуться с неполадкой, когда компьютер загружается только в безопасном режиме. Причиной такой неполадки могут быть различные факторы. Однако способы её решения действующие.
Читайте также: Как загрузиться в безопасном режиме в Windows 10?
Деактивация безопасного режима
Часто компьютер загружается только в безопасном режиме из-за активной настройки. Чтобы изменить варианты загрузки, стоит выполнить следующее:
- Жмём «Win+R» и вводим «msconfig».

- Откроется окно конфигурации системы. Переходим во вкладку «Загрузка» и снимаем отметку «Безопасный режим».

Если причина была только в активности настройки, то система загрузится в обычном режиме.
Конфликт видеодрайвера
После перехода на Windows 10 многие пользователи, особенно старых ПК, запустили обновление драйверов. Если на вашем ноутбуке установлена и дискретная, и интегрированная видеокарта, может возникнуть конфликт драйверов. Это возникает из-за того, что для интегрированной видеокарты Microsoft разработала универсальный драйвер. Он устанавливается по умолчанию и без предупреждения пользователя, когда старый драйвер ещё продолжает нормально работать. Поэтому, чтобы исправить такую неполадку, стоит выполнить следующие действия:
- Жмём «Пуск», «Панель управления» и, при режиме «Мелкие значки», выбираем «Диспетчер устройств». Или нажимаем «Система» и выбираем нужный пункт.

- Откроется новое окно. Выбираем «Видеоадаптеры», нажимаем правой кнопкой и кликаем «Свойства».

- Откроется новое окно. Переходим во вкладку «Драйвер» и нажимаем «Удалить».

- Перезагружаем систему. Windows запустится в привычном режиме. Переходим на сайт производителя видеокарты и скачиваем свежие драйвера.
Действие антивируса
Попробуйте отключить антивирус или убрать его из автозагрузки.

Программы автозагрузки
Загрузке компьютера может мешать не только вредоносная программа, но и софт стороннего разработчика. Стоит зайти в раздел автозагрузки и по очерёдности отключить программы, чтобы исключить вероятность препятствия нормальному старту.

Выбираем вкладку «Службы», а затем «Автозагрузка».


Отключаем ненужные службы и программы.
Битые сектора
Если ваш компьютер загружается исключительно в безопасном режиме, стоит проверить винчестер на наличие битых секторов. Для определения битых секторов можно скачать программу HDDScan, Victoria HDD или запустить проверку через командную строку. Для этого выполняем следующее:
- Жмём «Win+R» и вводим «cmd».
После обновления операционной системы как Windows 7, так и Windows 10, пользователи могут столкнуться с неполадкой, когда компьютер загружается только в безопасном режиме. Причиной такой неполадки могут быть различные факторы. Однако способы её решения действующие.
Деактивация безопасного режима
Часто компьютер загружается только в безопасном режиме из-за активной настройки. Чтобы изменить варианты загрузки, стоит выполнить следующее:
- Жмём «Win+R» и вводим «msconfig».
- Откроется окно конфигурации системы. Переходим во вкладку «Загрузка» и снимаем отметку «Безопасный режим».

- Перезагружаем компьютер.
Если причина была только в активности настройки, то система загрузится в обычном режиме.
Конфликт видеодрайвера
После перехода на Windows 10 многие пользователи, особенно старых ПК, запустили обновление драйверов. Если на вашем ноутбуке установлена и дискретная, и интегрированная видеокарта, может возникнуть конфликт драйверов. Это возникает из-за того, что для интегрированной видеокарты Microsoft разработала универсальный драйвер. Он устанавливается по умолчанию и без предупреждения пользователя, когда старый драйвер ещё продолжает нормально работать. Поэтому, чтобы исправить такую неполадку, стоит выполнить следующие действия:
- Жмём «Пуск», «Панель управления» и, при режиме «Мелкие значки», выбираем «Диспетчер устройств». Или нажимаем «Система» и выбираем нужный пункт.

- Откроется новое окно. Выбираем «Видеоадаптеры», нажимаем правой кнопкой и кликаем «Свойства».

- Откроется новое окно. Переходим во вкладку «Драйвер» и нажимаем «Удалить».

- Перезагружаем систему. Windows запустится в привычном режиме. Переходим на сайт производителя видеокарты и скачиваем свежие драйвера.
Действие антивируса
Попробуйте отключить антивирус или убрать его из автозагрузки.

Программы автозагрузки
Загрузке компьютера может мешать не только вредоносная программа, но и софт стороннего разработчика. Стоит зайти в раздел автозагрузки и по очерёдности отключить программы, чтобы исключить вероятность препятствия нормальному старту.

Выбираем вкладку «Службы», а затем «Автозагрузка».


Отключаем ненужные службы и программы.
Битые сектора
Если ваш компьютер загружается исключительно в безопасном режиме, стоит проверить винчестер на наличие битых секторов. Для определения битых секторов можно скачать программу HDDScan , Victoria HDD или запустить проверку через командную строку. Для этого выполняем следующее:
- Жмём «Win+R» и вводим «cmd».

- В консоли вводим «chkdsk С: /f», где «С» - буква диска, а «f» - исправление ошибок.

После сканирования системы необходимо перезагрузить компьютер.
Довольно часто компьютер работает, и работает нормально, но в один момент он начинает заметно тупить или же вообще перестает запускаться. Windows 7 автоматически создает точки восстановления, если, вы к примеру, установили или удалили программу.
И вот если установив одну из программ, через пару дней мы замечаем, как компьютер начинает заметно тормозить – можно сделать восстановление системы.
Существует три основных способа восстановления: основной, из под виндовс, безопасный режим, и восстановление с помощью загрузочного диска Windows.
Первый способ — Обычное восстановление
Первый вариант подходит когда компьютер включается, но тупит. Неважно как он тупит, но хоть как да работает. Заходим в «Пуск» и начинам набирать в поиске «Восстановление системы». Клацаем на ярлычок, и перед нами открывается программа восстановления.

Трудностей здесь возникнуть не должно ни у кого, главное только нужно выбрать правильную дату.
Лучше всего сделать откат на два дня назад , когда компьютер еще работал исправно.
Занимает процедура восстановления обычно минут 15.
Второй способ — Безопасный режим
Безопасный режим подразумевает под собой отключение многих служб и программ, что позволяет запустить ОС. Если в обычном режиме компьютер не включается, то пробуем его: при загрузке компьютера нажимаем F8 и выбираем там пунктик «Безопасный режим».

Компьютер включается без запуска многих служб, но нам этого достаточно. Теперь же проделываем вышеописанный вариант восстановления и все. Ничем более эти два варианта не отличаются.
Третий способ — Переустановка системы заново
Последний способ требуется только в экстренных случаях , когда виндовс вообще напрочь отказывается включаться. Берем загрузочный диск Windows 7, вставляем в дисковод и ждем его загрузки. Появляется окошко установки новой виндовс, но нам это не нужно. Внизу видим ссылочку «Восстановление системы» и кликаем на нее.

Проходит поиск установленных систем, программа находит нашу «поломанную» ОС и запускает обычную программу восстановления, о которой уже писалось выше. Все дальше в стандартном режиме: ждем, пока диск сделает восстановление, и перезагружаем компьютер.
Обычно все эти три процедуры помогают почти всем. У некоторых не может работать восстановление, так как оно было отключено или не хватало места на диске. В остальных случаях обычно требуется полная переустановка системы.
С помощью каких программ сделать эффективную и для чего это нужно.Хотите приукрасить свою операционную систему? Тогда скачайте и установите . Установка курсоров займет у вас всего пару минут.
Используете флешки для хранения информации? Тогда информация о том, как форматировать флешку вам окажется весьма полезной, особенно если понадобится её форматировать под систему NTFS.