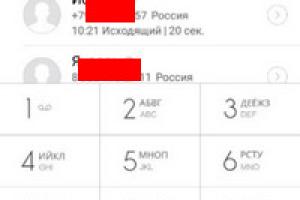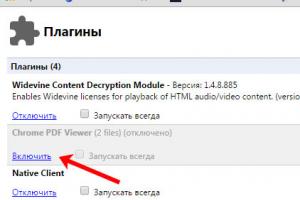Здравствуйте, дорогие читатели.
Некоторые пользователи встречаются с ситуациями, когда их компьютер нуждается в сбросе всех параметров до момента, когда устройство было выпущено заводом. К счастью, существует несколько способов это сделать. Процедура выполняется, как из системы, так и другими методами. В основном она нужна, когда в работе оборудования появились заметные отклонения. Причем они возникли после настройки или установки нового программного обеспечения. Иногда это полезно, когда нужно подготовить ноутбук к предпродажному состоянию. Независимо от мотивов, в статье далее я расскажу, как сбросить виндовс 8 до заводских настроек на различных устройствах.
Самым простым способом является использование функции возвращения к заводским параметрам, которая уже встроена в операционную систему восьмой версии от Microsoft. При этом процесс происходит без установочного диска. Необходимо выполнить несколько простых действий:
После этого отроется меню, в котором пользователям доступно несколько вариантов на выбор:
Восстановление без удаления данных.
Полная переустановка ОС.
Особые вариант – этот пункт не относится к теме, а потому мы о нем рассказывать не будем.
Выбор первого варианта приведет к сбросу основных параметров Windows. При этом личные файлы не будут затронуты. К последним относятся загрузки, личные документы, музыка и другие. Но вместе с тем удалится стороннее ПО, которое юзеры размещали на ПК самостоятельно. При этом останутся приложения из магазина Windows 8, а также те, которые устанавливались на заводе.
Важно! Вышеописанное возможно, если ранее не был удален системный раздел восстановления. Обычно это происходит в случае размещения новой операционной системы, выполненное пользователем.
Использование второго пункта приведет к полной переустановке операционки, возвращая оборудование к стандартным настройкам. Это также производится из области восстановления. Если имеется несколько разделов на винчестере, можно перенести все файлы на несистемные – здесь все останется прежним.
Важно! В случае отсутствия важной области на жестком диске, из которой и производится вся процедура, сброс тоже можно провести, правда для этого понадобится переносная память с дистрибутивом. Также стоит помнить, что при обновлении Windows c версии 8 до 8.1, и последующем возвращении в стандартное состояние, пользователи получат первый вариант, нуждающийся опять в проделанной операции. Кроме того, в некоторых вариантах нужно будет ввести лицензионных ключ.

Если не запускается операционная система, восстановление также работает, правда для этого необходимо выполнить другие действия.
Asus ( )
Для «возвращения к жизни» системы на ноутбуке Asus, предусмотрена специальная утилита. Выполняем ряд действий:

Во время процедуры аппарат несколько раз перезапустится.
HP ( )
Перед началом важно отсоединить все элементы переносной памяти, включая карты памяти. Далее на ноутбуке HP делаем следующее:

В результате получится аппарат с ОС, драйверами и фирменными программами HP.
Acer ( )
Для восстановления заводских параметров на ноутбуке Acer выполняем такие действия:

Lenovo ( )
Специально, когда у вас появилась необходимость вернуть ОС в рабочее состояние на ноутбуке Lenovo, производитель предусмотрел отдельную кнопку для этого. Она обычно находится рядом с питанием. Ее нажатие переводит к фирменной программе «OneKey Rescue System » (только во время выключенного устройства). Далее выполняем несколько движений.
Сброс настроек на Windows – нужная и полезная процедура. Она проводиться при сбое системного софта, некорректной инсталляции программ, потере производительности и «засоренности» системы лишними приложениями. Кроме того, сброс Windows 8 до необходим при подготовке ПК к продаже. Откатить систему назад и сброс Windows 8 до заводских настроек, одно и тоже.
Как откатить систему windows 8 через изменение параметров устройства
Важно понимать, что возврат к исходному состоянию отличается от переустановки. В первом случае не нужно искать серийный номер продукта и заново устанавливать драйвера. Цель возврата к первоначальному состоянию – исправление возникших проблемы в работе ПК. Преимуществом операционки Windows 8 является специальная функция, которая позволяет сделать сброс всех настроек в кратчайшие сроки. По словам разработчиков, проведение данной процедуры займёт у опытного пользователя 2 минуты. Алгоритм включает ряд несложных шагов.
Для начала, направьте указатель мышки в правый угол экрана. Это активирует всплывающую панель. Аналогичным будет первый шаг, и когда вы хотите сбросить настройки на Windows 8.1. В приведенном списке выберите пункт под названием «Параметры». Далее нажмите «Изменение параметров». Дальше перейдите к разделу «Обновление и восстановление» и выберите последнее действие.
Предлагается сбросить настройки на Виндовс двумя путямиСовет: Для Windows 8 в перечне параметров нужен пункт «Общие», а для версии 8.1 - «Обновление и восстановление».
- Восстановление без удаления файлов
- Удаление данных и переустановка системы
Выбор 1-го пункта повлечет за собой сброс настроек, но личные данные при этом не пострадают. В этом случае удалению подлежат сторонние программы, которые установил сам пользователь. Приложения из официального магазина Windows и программы от производителя останутся. Описанный способ подойдёт тем, кто столкнулся с проблемами в работе системы или снижением производительности ПК, и хочет откатить Windows 8 до заводских настроек, оставив личные данные. По завершению процедуры компьютер перезагрузиться, а рабочий стол пополнится файлом с перечнем удаленных программ.
За выбором 2-го пункта последует переустановка системы.Это позволяет обнулить компьютер до исходного состояния. В то же время, если жесткий диск включает сразу несколько разделов, то можно оставить нетронутыми локальные диски. На них принято сохранять важные файлы.
На следующем этапе система может потребовать вставить установочный диск. Сделав это, следуйте дальнейшим указаниям. Они не требуют дополнительных объяснений. Похожий алгоритм поможет вам сбросить планшет на заводские настройки. Но он применим только к устройствам на базе 8-й версии Windows.
Примечание: Если разработчики предустановили на устройстве Windows 8, которую пользователь впоследствии обновил до версии 8.1, то после сброса настроек выйдет исходный вариант. Поэтому понадобиться повторное обновление.
Как вернуть к заводским настройкам Windows 8, если не удаётся запустить систему?
Компьютер реально вернуть к заводским настройкам даже в том случае, если провести запуск самой системы невозможно. Главное, чтобы функционировал жесткий диск.
Данная процедура требует нажатия специальной комбинации клавиш. Нужное сочетание кнопок устанавливает производитель компьютера. Сброс планшета к заводским настройкам проходит по схожему алгоритму. Найти необходимую информацию можно либо в инструкции, прилагаемой к планшету или компьютеру, либо в сети.
К примеру, чтобы восстановить первоначальные настройки на ноутбуке марки Acer, пригодиться следующий алгоритм.
- Включите ноутбук.
- Удерживайте кнопку Alt, нажимая при этом клавишу F10 по одному разу в 0,5 с.
- Введите запрашиваемый пароль. Если ранее на вашем ПК не проводилось восстановление исходных настроек, то попробуйте ввести «000000».
- Выберите в показавшемся меню пункт «Factory reset».
Как использовать точки восстановления или откатить обратно на день назад?
Вернуть заводские настройки на Windows 8 также помогут точки восстановления. И хотя они создаются не при каждом изменении, такие точки всё же являются эффективным инструментом исправления ошибок и ликвидации проблем в работе устройства.
Восстановление системы через точку восстановления – это функция, которая отменяет последние изменения и соответственно помогает сбросить до заводских настроек Windows 8.1. Её применяют как при работе с программами, так и при отмене обновлений. Операционная система образовывает точки восстановления по умолчанию. Это происходит при внесении изменений. В частности, крупным системным событием считается установка новой программы. Но в ряде случаев данный процесс проводится вручную.
Главный плюс этого способа – возможность возвратить системные параметры к положению на определенный момент времени.
Найти нужную точку восстановления можно при помощи Панели управления.
Самый короткий путь к ней – нажатие правой кнопки мыши., затем выбираем пункт «Восстановление», после чего нужно перейти в раздел «Настройка восстановления системы»В открывшемся окне потребуется сделать два шага:
- Нажать кнопку «Восстановить».
- Выбрать точку восстановления и подождать завершения операции.
Тем не менее, некоторые действия, которые помогут вернуться к заводским настройкам в Windows 8, будут недоступны. К примеру, если требуется автоматическое устранение старых и появление новых точек, помощь может оказать утилита Restore Point Creator. Умелое использование описанного механизма сэкономит время, если необходимо сбросить настройки на Windows.
ПОСМОТРЕТЬ ВИДЕО
Теперь вы знаете как откатить систему windows 8 назад. Не получилось? Задавайте вопросы!
Виндовс 8 является предпоследней операционной системой от знаменитой компании Майкрософт. Считался инновационным, появился с большим количеством новых настроек и сразу же полюбился пользователям. Но не привился окончательно, по статистике, большинство юзеров остались на Виндовс 7. Тем не менее, восьмёркой пользуется большое количество людей и как у всех, иногда возникают проблемы.
Как восстановить заводские настройки в Виндовс 8?
Многие пользователи восьмерки задаются вопросом – как вернуться к заводским настройкам? На это может быть много причин. Зачастую человек что-то поменял, забыл, как он это сделал и теперь не может нормально пользоваться системой. Поэтому он хочет просто сбросить все к стандартным настройкам.
Инструкция:
- Для начала нужно воспользоваться панелью, которая расположилась справа. Легче всего нажать клавишу со значком Виндовс+С;
- Теперь нам нужно выбрать «Изменение параметров компьютера»;
- Далее ищем общий раздел и нажимаем на «Удаление всех данных и переустановка Виндовс»;

- Обязательно ознакомьтесь с информацией, которая появиться. Там будет сказано о том, что станет с компьютером, когда вы используете заводские настройки;

- Жмем далее и выбираем жесткий диск, на котором установлен виндовс;



- Готово!
Если у вас win 8, восстановление системы до заводских настроек можно провести очень быстро. Не нужно качать никаких программ или утилит. Просто используйте вышенаписанную инструкцию, а затем перезагрузите компьютер. После включения, Виндовс будет таким как с самого начала, чистым и с заводскими настройками. Есть еще несколько способов, но все они занимают больше времени и могут показаться рядовому пользователю более сложными. Поэтому не нужно искать длинные пути, достаточно воспользоваться данной инструкцией.
Возврат в исходное состояние — один из вариантов восстановления системы в Windows 8.1. Этой функцией целесообразно пользоваться:
- если вы желаете удалить все ваши данные и восстановить состояние компьютера на момент покупки;
- когда компьютер не удаётся восстановить никаким другим способом.
Чем отличается возврат в исходное состояние от переустановки
Отличается тем, что вам не нужно заново устанавливать драйверы и вводить серийный номер продукта. Программа восстановления лишь исправит проблемы в ядре системы и удалит личные файлы.
Как вернуть Windows в исходное состояние
Загрузитесь с установочного диска Windows 8.1:
В окне Установка Windows нажмите Далее :


Выберите пункт Диагностика :

Выберите Вернуть в исходное состояние :

В большинстве случаев в этом списке будет лишь одна копия операционной системы. Если их будет несколько, выберите нужную (или проблемную) систему, которую вы желаете восстановить:


На этом этапе у вас есть выбор: 1) очистить только системный раздел; Этот вариант вам подойдёт, если ваша ОС пришла в негодность и вы хотите восстановить её для дальнейшего использования. Для полного восстановления достаточно восстановить только системный раздел. 2) очистить все диски компьютера, если их у вас несколько. Этот вариант подойдёт в случаях, если вы хотите продать свой компьютер и очистить все данные. Также, этот вариант желателен, если вы восстанавливаете систему после заражения вирусами и уже сохранили все важные документы на флешку.

В большинстве случаев подойдёт вариант Просто удалить мои файлы . При этом будет шанс восстановить некоторые файлы. Если выбрать второй пункт, то система произведёт полное стирание файлов для защиты от восстановления. Этот вариант займёт намного больше времени и подходит в случае, если вы продаёте или дарите свой старый компьютер.

Нажмите кнопку Вернуть в исходное состояние для запуска процесса восстановления Windows к исходному состоянию:

После этого ждите, пока прогресс дойдёт до 100% и система восстановит своё первоначальное состояние:

После сброса операционной системы компьютер будет вести себя так, как будто вы только что установили на него операционную систему (ну или как будто вы только что принесли домой новый компьютер с предустановленной WIndows 8.1). Выберите свой регион, язык, часовой пояс и раскладку клавиатуры:

Примите условия лицензии:

Выберите цвет, задайте имя компьютеру и нажмите Далее :


Войдите в свою учётную запись Майкрософт. Для этого вам понадобится логин в почту hotmail.com и пароль от неё:

Система запросит подтверждение через мобильный телефон или почту. Выполните требуемые действия:

Введите полученный код:

На этом этапе у вас есть выбор то ли скопировать все параметры и приложения из магазина Microsoft,

либо настроить компьютер как новый:

Для владельцев компьютеров или ноутбуков, решивших продать или передать свою технику новым владельцам, крайне неосмотрительно, а иногда просто неудобно оставлять в ней свои настройки или данные. В таком случае актуальным становится вопрос, как откатить систему windows 8 до заводских настроек. Подобная процедура может понадобиться и в случае, если вы некорректно установили какую-либо программу или приложение. Кроме того, система может быть повреждена вирусами, и возвращение к исходным настройкам становится неизбежным.
Как сделать откат встроенными утилитами
Восьмая версия ОС Windows удобна тем, что здесь можно обнулить систему встроенными средствами, предложенными разработчиками. Для того чтобы это сделать, нужно выбрать Параметры и нажать на ссылку Изменить параметры. После этого кликаем на пункт Обновление и восстановление. В открывшемся меню нас интересует процесс Удаление всех данных и переустановка Windows. Чтобы запустить процесс, требуется нажать Начать.
Следует отметить, что в Windows 8 есть два способа восстановления системы. Первый из них – Reset, который мы и запустили. Он полностью обнуляет систему, возвращая ее к заводским настройкам. При этом теряется вся информация и программы, установленные на компьютер позднее. Данный метод незаменим, если вам необходимо удалить все данные, после чего вновь установить систему.
Кроме того, в Windows 8 есть такой инструмент, как Refresh. Он позволяет восстановить систему, не затрагивая при этом сведения и приложения, которые содержатся на компьютере. Подобная функция может использоваться, если нужно увеличить быстродействие компьютера, по какой-либо причине снизилась скорость его работы. Refresh находится там же, где и Reset, чтобы его запустить, нужно нажать Восстановление ПК без удаления файлов.
После покупки ноутбука или компьютера, можно сразу же создать образ системного раздела, который впоследствии и использовать для отката системы до заводских настроек. С подобным диском можно будет вернуть ОС в исходное состояние, даже если она вообще не сможет загружаться. Однако, не у всех пользователей возникает мысль о создании резервной копии перед первым запуском системы. Поэтому данный способ не сильно распространен. Остальные же методы, которые я описал, довольно просты и удобны, на что, в первую очередь, и рассчитывали разработчики Майкрософт.