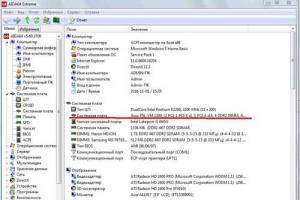Времена, когда каждая страница в интернете открывалась браузером в новом окне, давно позади. Сейчас браузеры плодят не окна, а вкладки, что гораздо удобнее. Особенно если вы знаете, как переключаться между вкладками браузера с помощью клавиатуры. Если еще не знаете — не беда, мы уже рассказываем.
Переключаемся между вкладками в окне браузера при помощи клавиатуры. Все способы
Первый способ — это сочетание клавиш Ctrl + Tab и Ctrl + Shift + Tab . Зажав Ctrl и нажимая Tab , вы будете переключать по одной вкладке слева направо. Добавив зажатый Shift , вы будете перемещаться на одну вкладку справа налево с каждым нажатием Tab .
Многие знают способ Ctrl + Tab , но совершенно не догадываются, что клавиша Shift позволяет листать обратно. Удивите друзей!
Второй способ — выбрать конкретную вкладку из первых девяти (если считать слева направо) и переключиться на неё, зажав Ctrl и нажав нужную цифру от 1 до 9 .
 Третий способ, который может быть удобен левшам или людям, предпочитающим чаще отрывать руку от мышки. Зажмите Ctrl
и нажмите PageDown
для переключения на одну вкладку вправо и PageUp
— на одну влево.
Третий способ, который может быть удобен левшам или людям, предпочитающим чаще отрывать руку от мышки. Зажмите Ctrl
и нажмите PageDown
для переключения на одну вкладку вправо и PageUp
— на одну влево.
 Как переключаться между вкладками браузера с помощью клавиатуры на MacOS
Как переключаться между вкладками браузера с помощью клавиатуры на MacOS
Точно так же, как и на Windows, только нужно вместо клавиши Ctrl нажимать Command .
Желаем приятного интернет-сёрфинга, спасибо что зашли! У нас много других интересных статей, которые вы увидите ниже.
Голос за пост - плюсик в карму! :)
Март 7, 2014
В наше время трудно найти человека незнакомого с интернетом и всем, что с ним связано. Основные усилия разработчиков направлены на повышение комфортности и универсальность использования элементов работы с различными браузерами. Одним из таких элементов управления являются знакомые всем пользователям сети вкладки. Задача вкладок – быстрое переключение с одной области приложения на другую. Особая привлекательность вкладок заключается в возможности удобного и быстрого доступа к информации в пределах определенного приложения.
Первоначально идея использования вкладок в браузерах принадлежала разработчикам Opera . Сейчас этим элементом управления оснащены все существующие браузеры и эффективная работа в сети без вкладок просто нереальна.
Как правило, управление вкладками осуществляется мышью, но по-настоящему легким и удобным оно становится только в результате освоения клавиатурных комбинаций, основным из которых является комбинация клавиш Tab+Ctrl .
Как переключаться между вкладками в хроме (Google chrome)
В браузере Google chrome возможность переключения, возвращения на покинутую страницу реализуется легко и быстро при помощи кнопок меню, расположенных на открытой вкладке. Вкладки можно упорядочивать, перетаскивать и создавать новые окна. А с помощью Chromebook, поддерживающего горячие клавиши, можно максимально оптимизировать работу в интернете.
Наличие дополнительных сочетаний клавиш поможет значительно упростить и ускорить переключение между вкладками в браузере Google chrome. Использование комбинаций с Ctrl+1до Ctrl+8 позволит быстро перейти на нужную вкладку, Ctrl+9 – отправит на последнюю вкладку, Alt+1 – Alt+8 – направит вкладку в определенное окно, Alt+9 – переадресует в последнее окно, Ctrl+Tab – переведет на последующую вкладку с левой стороны, а Ctrl+Shift+Tab – с правой, Alt+Tab – переведет в новое открытое окно, а Alt+Shift+Tab – вернет в предыдущее.
Данный браузер позволяет легко менять порядок вкладок перетаскиванием, закреплять и откреплять вкладки для экономии экранного места, перемещать вкладки в новые окна и многое другое. С этой целью также можно использовать комбинации быстрых клавиш: Ctrl+N и Ctrl+T – открытие нового окна и вкладки; Ctrl+W – закрытие текущей вкладки; Ctrl+Shift+W – закрытие текущего окна.
Как переключаться между вкладками в опере (Opera)
Переключение с одной вкладки на другую в рабочей области браузера происходит удерживанием клавиши Ctrl и неоднократным нажатием клавиши Tab. Такая комбинация клавиш позволяет выбрать порядок переключения вкладок и положение списка активных переключаемых вкладок.
Режим «переключения вкладок в порядке их использования» устанавливается по умолчанию. При этом последние использованные вкладки размещены в верхней части списка.
Режим «в порядке расположения на панели вкладок» перелистывает вкладки в очередности их размещения на панели вкладок.
Режим «переключения вкладок, не показывая списка» переключает вкладки в порядке их расположения на панели, но без показа списка.
Opera использует для операций с вкладками следующие сочетания клавиш : Ctrl+Tab – при переключении на очередную вкладку; Ctrl+Shift+Tab — переключит на вкладку предыдущую; Ctrl+Shift+F6 – отправит на предыдущую вкладку на панели вкладок, а Ctrl+F6 — на следующую вкладку той же панели.
Как переключаться между вкладками в мозиле (mozilla firefox)
В браузер Mozilla Firefox все страницы сайтов разворачиваются в одном окне. И в этом же окне переключение между нужными для работы сайтами осуществляется простым нажатием на соответствующую вкладку.
Управление с помощью сочетаний клавиш аналогично Google chrome: Alt+ номер вкладки от 1 до 8.
Перелистывание вкладок осуществляется при помощи все тех же Ctrl+Tab и Ctrl+Shift+Tab и идентичных Ctrl+PgDown и Ctrl+PgUp.
Кроме того, для браузера Firefox существует специальное бесплатное дополнение – TabNavigator, помогающее пользоваться стандартными для Windows сочетаниями клавиш для переключения между открытыми вкладками.
Как переключаться между вкладками в excel
 При работе с документами в MS Excel часто возникает необходимость открытия новых вкладок-листов с последующим переключением между ними. Самым простым вариантом является переключение при помощи мышки. Однако если переход с листа на лист будет постоянным, гораздо удобнее пользоваться сочетанием клавиш Ctrl+PgDown
при переходе на следующий лист, и Ctrl+PgUp
при возврате.
При работе с документами в MS Excel часто возникает необходимость открытия новых вкладок-листов с последующим переключением между ними. Самым простым вариантом является переключение при помощи мышки. Однако если переход с листа на лист будет постоянным, гораздо удобнее пользоваться сочетанием клавиш Ctrl+PgDown
при переходе на следующий лист, и Ctrl+PgUp
при возврате.
Другим вариантом будет использование стандартной кнопки для переключения листа, располагающейся в левом нижнем углу окна. При клике правой кнопкой по кнопке прокрутки открывается список листов и остается только выбрать нужный лист-вкладку.
В случае со статичной книгой можно сделать привязку перемещения к кнопке и вывести кнопку на каждую страницу, или же создать вкладку-оглавление с кнопкой перехода на соответствующий лист.
Здравствуйте! Подскажите, как переключать в браузере вкладки с помощью клавиатуры?
Ответ мастера:
Здравствуйте. В наше время практически не реально отыскать человека, не знакомого с сетью Интернет. Часто пользователь использует не один браузер и просматривает сразу больше десятка сайтов одновременно. Создатели браузеров постарались сделать путешествие по сети Интернет максимально удобным и разработали простую возможность перехода по вкладкам, без использования манипулятора мышь.
В большинстве современных браузеров возможность перехода по вкладкам реализована с использованием сочетания клавиш «Tab» + «Ctrl» клавиатуры. Используя указанное сочетание клавиш, можно последовательно перейти по всем вкладкам следующих браузеров: Google Chrom, Mozilla Firefox, Internet Explorer, Opera. В интернет-браузере Google Chrom возможности путешествия по страницам превосходят данную возможность в любой другой программе. Ваши возможности зависят в основном от того, какой браузер используется на компьютере.
Для того чтобы перейти на какую-нибудь конкретную вкладку, необходимо использовать сочетание клавиш цифровой клавиатуры 1..9 + «Ctrl». Следовательно, отсутствует возможность переключения на вкладки, идущие по порядку за девятой. В то же время, если вкладок будет больше десяти, то могут возникнуть сложности с определением их номера по порядку. В подобном случае удобно пользоваться компьютерной мышью.
Помимо сочетания клавиш «Tab» + «Ctrl» для последовательного перемещения по вкладкам в браузере можно так же использовать комбинацию «PageDown» + «Ctrl». Подобное разнообразие придумано для удобства пользователя, так как на различных клавиатурах расположение клавиш может быть не одинаковым. К примеру, на некоторых ноутбуках удобно расположены «PageUp» и «PageDown», в отличие от «Ctrl», по этой причине разработчиками браузеров были модернизированы сочетания клавиш, для удобства всех пользователей.
Для перехода на предыдущую вкладку необходимо использовать такие сочетания клавиш: «Tab» + «Shift» + «Ctrl» или «PageUp» + «Ctrl». Необходимо помнить, что на некоторых компьютерах клавишами «Shift» + «Ctrl» производится переключение раскладки, в зависимости от настроек языковой панели. Для того, чтобы не происходило подобной путаницы, настройки горячих клавиш для смены раскладки можно изменить.
В Интернет есть возможность найти модификации к браузерам, позволяющие расширить настройки управления программой. Среди таких дополнений можно встретить цифровое переключение по вкладкам браузера, интегрированный переводчик и иные модификации. Необходимость использования подобных дополнений зависит от потребностей пользователей и их умения обращаться с компьютером.
Горячие клавиши Google Chrome September 17th, 2013
Может быть многие знают, а может кому то пригодится. Раньше пользовался Мозилой, а сейчас что то привык к Хрому.
Ctrl+L
или ALT+D
или F6
- перейти в адресную строку и выделить её содержимое;
Ctrl+K
или Ctrl+E
- перейти в адресную строку и ввести запрос к выбранному по умолчанию поисковику;
Ctrl+Enter
- превратит tratata в адресной строке в www.tratata. com:)
Ctrl+T
- новая вкладка;
Ctrl+N
- новое окно;
Ctrl+Shift+T
- вернуть последнюю закрытую вкладку;
Ctrl+Shift+N
- секретный уровень «Хрома»:) Новое окно в режиме «Инкогнито»;
Shift+Esc
- ещё один секретный уровень:) Встроенный диспетчер задач;
Ctrl+Tab
или Ctrl+PageDown
- как и везде, листаем вкладки слева направо;
Ctrl+Shift+Tab
или Ctrl+PageUp
- листаем вкладки справа налево;
Ctrl+1, …, Ctrl+8
- переключает между первыми восемью вкладками;
Ctrl+9
- переключает на последнюю вкладку;
Shift+Backspace или Alt+стрелка вправо - переход на следующую страницу в истории текущей вкладки;
Shift+Alt+T - переход на кнопочную панель инструментов; после этого по ней можно перемещаться стрелками влево и вправо, а выбирать кнопку нажатием Enter;
Ctrl+J - открыть вкладку всех загрузок;
Ctrl+Shift+J - открыть инструменты разработчика (меню Просмотр кода элемента);
Ctrl+W или Ctrl+F4 - закрыть активную вкладку или всплывающее окно;
Ctrl+R или F5 - как и везде, обновить (открытую вкладку);
Ctrl+H - открыть вкладку истории (History);
Ctrl+Shift+Delete - окно очистки истории;
Ctrl+F или Ctrl+G - поиск текста на открытой странице;
Ctrl+U - просмотр HTML-исходника страницы; кстати, адресная строка вида view-source:ПОЛНЫЙ_URL покажет исходник с этого URL;
Ctrl+O - как и везде, окно открытия файла… и меню «Файл» искать не нужно;
Ctrl+S - аналогично — сохранение текущей страницы;
Ctrl+P - печать текущей страницы;
Ctrl+D - добавить в закладки, как и у большинства браузеров;
Ctrl+Shift+B - открыть Диспетчер закладок;
Alt+Home - вернуться на домашнюю страницу;
Ctrl++ (плюс), Ctrl+- (минус) — увеличить и уменьшить масштаб отображения; «плюс» и «минус» можно обычные или серые;
Ctrl+0 - вернуться к масштабу отображения 100%;
F11 - в полный экран и обратно.
Открывать ссылки в «Хроме» тоже удобно, если привыкнуть, и правая кнопка мыши не нужна:
Ctrl + нажатие на ссылку (вариант — нажатие на ссылку средней кнопкой мыши или колесом прокрутки) — открыть ссылку в новой вкладке без переключения на нее;
Ctrl + Shift + нажатие на ссылку (вариант — Shift + нажатие на ссылку средней кнопкой мыши или колесом прокрутки) — открыть ссылку в новой вкладке с переключением на нее;
Shift + нажатие на ссылку - открыть ссылку в новом окне.
Ну и еще в догонку 10 способов как увеличить скорость работы Google Chrome.
Когда браузер Google Chrome впервые был представлен публике, это была легкая и шустрая программа, которая всех поразила скоростью работы и низкими системными требованиями. С тех пор прошло несколько лет, а Chrome незаметно дорос уже до 14-ой версии. Постепенно он обзаводился все новыми функциями, поддержкой всех новейших веб-технологий и превратился в настоящего монстра, установочные файлы которого весят более 80 Mб. Разумеется, за подобную универсальность необходимо платить, и Chrome стал уже не так быстр, как в молодости. Впрочем, «лишний жирок» можно легко убрать и ускорить работу вашего браузера с помощью нескольких простых способов.
1. Следите за стартовой страницей
Chrome может запускаться очень быстро, это бесспорно. Однако восстановление последней сессии или открытие тяжелой страницы при запуске браузера могут существенно замедлить старт. Многие приложения при установке так и норовят установить в ваш браузер свою домашнюю страницу, поэтому убедитесь, что в настройках Chrome в настройках начальной группы выбран пункт Открыть главную страницу, в качестве которой должна быть установлена страница быстрого доступа.
2. Используйте минимум расширений.
Тысячи и тысячи расширений для Chrome могут значительно расширить его функциональность, сделать более удобным и красивым. Однако не забывайте, что каждое расширение запускается в отдельном процессе, который потребляет определенные, и порой довольно значительные ресурсы памяти и процессора. Поэтомупересмотрите свой список расширений и оставьте только действительно нужные . Кстати, здесь же нужно вспомнить о способности многих расширений работать в фоновом режиме, даже после закрытия браузера. Если у вас слабый компьютер, то эту функцию можно отключить.
3. Используйте тему по умолчанию.
Можно, конечно, раскрасить свой браузер как новогоднюю елку, если душа требует праздника. Однако для повседневной работы лучше использовать тему по умолчанию. Вся посторонняя графика, а тем более анимации, тормозят запуск и поглощают системные ресурсы.
4. Включите экспериментальные функции.
Разработчики постоянно работают на улучшением браузера, но далеко не все новые функции прошли окончательное тестирование. Вы можете включить некоторые из этих функций для ускорения работы программы. Для этого наберите в адресной строке about:flags и перед вами откроется страница экспериментальных функций. Вам следует обратить внимание на следующие пункты:
- Переопределение списка программного рендеринга - позволяет использовать графическое ускорение даже на старых видеокартах;
- Обработка всех страниц с помощью графического процессора - включает ускорение с помощью графического процессора на всех страницах, а не только на тех, что содержат соответствующие слои;
- GPU Accelerated Canvas 2D - ускорение 2D графики с помощью графического процессора;
- Предварительно обрабатывать из омнибокса - фоновая загрузка страниц при вводе адреса или поискового запроса.
5. Оптимизируйте настройки
Google Chrome имеет мощную систему настроек, некоторые из них могут немного ускорить его производительность. Откройте Параметры и перейдите на вкладкуРасширенные . Здесь можно включить опцию Предсказывать сетевые действия для ускорения загрузки страниц, а также отключить Автоматически отправлять в Google статистику использования и отчеты о сбоях. Если вы опытный пользователь и не боитесь фишинговых подделок, то лучше выключить пункт Включить защиту от фишинга и вредоносного ПО , что несколько ускорит загрузку страниц благодаря отсутствию необходимости проверять безопасность каждого адреса.
6. Отключите подключаемые модули.
Современные веб сервисы могут использовать в своей работе самые разные технологии, такие как Java, Flash, Silverlight. Поддержка этих стандартов реализована в браузере в виде подключаемых плагинов. Далеко не факт, что все они будут использоваться вами постоянно, а системные ресурсы они используют. Поэтому откройте Параметры , затем вкладку Расширенные , нажмите на кнопку Настройки содержания и найдите ссылкуОтключить отдельные модули . Поэкспериментируйте с ее содержимым, оставив только то, что вам действительно нужно.