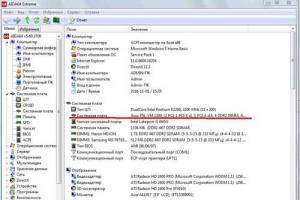Мы живем во время бурного развития современных технологий, а в особенности — сети Интернет, поэтому без доступа к ней на всех устройствах комфортно себя чувствовать получается далеко не всегда. Если Вы не знаете, как раздать wifi с ноутбука на Windows 7, если присутствует подключение к сети, читайте статью и все получится. Сделать это можно с использованием точки доступа в самой операционной системе, что является более приоритетным способом. Но есть и вариант, связанный с использованием некоторых сторонних программ, которые будут подробно рассмотрены немного позже.
Помните, что раздача будет возможна только в том случае, если сам ноутбук подключён к сети.
Раздача через операционную систему
Для начала разберем то, как раздать вай фай с ноутбука на Windows 7 без установки каких-либо сторонних программ и утилит (данный метод подойдет и для Windows 8). Вот пошаговая инструкция, следуя которой вы сможете включить раздачу wifi на ноутбуке:

Обратите внимание! Несмотря на то, что точка доступа вами уже создана, вы не сможете просто так подключиться к ней с мобильного устройства. Дело в том, что ноутбук с седьмой Windows самостоятельно устанавливает пароль для этой сети. Его вы сможете посмотреть в том же разделе, где и была включена раздача wifi.
Раздача с использованием системной командной строки
Включить раздачу с использованием перечисленных ранее способов нельзя на 10 версии Windows, да и на 7 с этим захочет сталкиваться не каждый. Есть альтернативный метод, связанный с применением командной строки, вот то, что вам нужно сделать:

Важно! По окончании этих действий у вас точно не должно остаться вопросов о том, как настроить раздачу, ведь всё уже будет сделано. Это подтвердится специальным извещением, высвечивающимся прямо на экране ноутбука.
Раздача с использованием специальных программ
Несмотря на то, что, как было сказано ранее, раздать Интернет лучше всего с самой операционной системы, вариант, связанный с применением специальных программ и утилит, тоже возможен.
mHotspot
Одна из наиболее популярных и удобных программ, которая поможет решить вашу проблему, суть которой заключается в том, как раздать wifi с ноутбука — это mHotspot. Стоит упомянуть, что mHotspot — программа, которая не потребует никакой установки. Файлы скачать всё же придётся, причём сделать это надо с официального сайта. Когда всё закончится, просто запустите программу, где будет подробно описан весь процесс создания точки доступа, так что проблем точно не возникнет.
Вам также потребуется придумать пароль, обязательным условием которого является введение более 7 символов. Вы без особого труда обезопасите свою будущую сеть от других людей, причём не требуется выдумывать запутанный сложный пароль, который будет очень проблематично угадать.
Обратите внимание! Приложение mHotspot обладает неплохим функционалом, например, в нём вы можете найти специальное поле Max Clients. Как уже догадались люди, знающие английский язык, в него необходимо внести значение, определяющие допустимое количество подключенных гаджетов (им до их должно быть не более 10). Стоит упомянуть, что необходимо указывать число с учётом того, что одним из них будет ваш ноутбук, то есть если вам требуется включать только смартфон, вводите цифру 2.
Для того, чтобы начать пользоваться сетью, необходимо будет кликнуть на кнопку с надписью «Start Mhotspot».
MyPublicWiFi
Как вы уже могли догадаться по предыдущему примеру, то, как мы настраиваем Wi-Fi, зависит только от личных предпочтений, ведь способов есть множество. Что же касается программы под названием MyPublicWifi, то она ничуть не уступает предыдущему варианту. Сразу упомянем то, что если вы будете скачивать эту программу, то делать это стоит исключительно с официального сайта, в противном случае можно не только заразить свой компьютер вирусами, но и не добиться желанной цели. Как и mHotspot, MyPublicWifi предусматривает возможность использования без какой-либо установки, ведь всё что вам нужно сделать — это скачать фалы. Вот подробная инструкция, следуя которой вы точно не ошибетесь:
- Перейдите на официальный сайт производителя данной программы и скачайте самую последнюю версию.
- Дождитесь, пока скачивание завершится, и перезагрузите ноутбук.
- Зайдите в скачанную папку и нажмите на файл с названием «MyPublicWifi». Иногда это может выдать ошибку, тогда попробуйте произвести запуск от имени администратора ноутбука (сделайте клик ПКМ и выберите соответствующее поле).
- Выберите «Automatic HotSpot configuration» в открывшемся окне.
- Создайте сеть и выберите её в специально предназначенном для этого поле (SSID), имеющим название Network Name.
- Там, где будет надпись «Network Key», укажите пароль.
- Выберите «Enable Internet Sharing».
- Запустите программу.
В итоге
Как вы могли понять из инструкции, программы иногда устанавливаются и запускаются гораздо проще, чем встроенные возможности операционной системы. Единственным недостатком является то, что иногда они могут работать некорректно. Выбор остается за вами, но мы рекомендуем всё же прибегнуть к использованию командной строки или же меню ноутбука.
Вконтакте
Комментарии 0Как раздать Вай Фай с ноутбука используя лишь стандартный функционал, именно о включении раздачи WiFi с ноута мы расскажем сегодня!
Любое современное устройство оснащается специальным устройством . Это позволяет работать компьютеру в качестве роутера. Для этого нужно сформировать виртуальный мост. Он в свою очередь состоит из сетевых устройств (адаптер и плата).
Как быстро сделать, чтобы ноутбук раздавал Вай-Фай интернет без роутера?
Создать это подключение можно посредством инструментов, которые относятся к стандартным средствам программного обеспечения . Это:
- приложение для настройки Интернета и защиты содержимого;
- текстовый интерфейс сmd;
- бат-файл.
В любом случае, чтобы сделать точку доступа Wi-Fi с ноутбука, видео позволит наглядно ознакомиться с алгоритмом, ОС должна быть не ниже Виндовс 7. Также в компьютере обязательно наличие адаптера.
Как узнать можно ли раздать Вай-Фай с ноутбука?
Это можно сделать посредством вкладки «Диспетчер устройств». В ней следует просмотреть раздел «Сетевые адаптеры » и найти нужную информацию. Обычно устройство представлено под названием Wireless 802.11. Также обязательное условие – наличие подключения сети любого типа к компьютеру.
Решение проблемы посредством меню ОС
Среди известных способов как включить раздачу Wi-Fi на ноутбуке с Windows наиболее простым считается использование меню ОС. Чтобы зайти в «Центр управления сетями…» следует:
За эти несколько шагов и будет создано виртуальное устройство. Так с ноутбука через модем? Следует опять зайти в «Центр …» и вызвать свойства рабочей сети. Далее необходимо разрешить доступ для других пользователей, выбрав при этом устройство, через которое юзеры будут подключаться.
Удаляем (деактивируем) раздачу WiFi с ноутбука
Если созданная сеть продолжает отображаться даже после использования, то нужно знать, как удалить раздачу Wi-Fi с ноутбука. В данном случае опять нужно зайти в «Центр …» и выбрать раздел «Управление беспроводными сетями». После этого нажать на не нужный файл , кликнув на кнопку «удалить». Итак, необходимые действия выполнены, а соединение не будет больше отображаться в списке действующих.
Соблюдение последовательной инструкции позволит правильно и максимально быстро решить проблему. Для этого нет необходимости искать специальные программы и сервисы, чтобы настроить раздачу для других пользователей с переносного компьютера.
Всем привет, на связи Юрий и в этот солнечный день, я хотел бы написать пост о том, может ли ноутбук раздавать wi fi. Честно говоря, сам не знал об этой теме, пока немного не покопал в интернете.
Оказалось, что можно, причем есть разные способы, о которых поговорим в данной статье, поэтому читайте внимательно и пишите свои комментарии.
На самом деле, для этой цели лучше использовать, какие-то роутеры, пускай на них вас придется немного потратится, зато, вы сможете получить хорошую вай фай сесть. А сейчас, без такой сети очень трудно, бывает сидишь в кафе, а тут тебе пишут в скайп, что надо обсудить тот или иной проект.
В общем, вай фай сложно переоценить, так как без него сейчас очень сложно современному человеку.
1 способ заключается именно в покупке данного роутера. Ну, потратите вы 1500-2000 рублей, зато сможете раздавать интернет и получите большое уважение от других. Ну, это я шучу, не знаю, для каких целей вам нужно раздавать, возможно для самого себя.
2 способ – это программы для раздачи wi fi. Среди которых вы можете скачать бесплатно такие, как: mHotspot , MyPublicWiFi , Connectify , virtual router plus , CommView for WiFi , Inssider . Программы, как уже сказал бесплатные, скачивайте, устанавливайте и начинайте работать в интернете.
3 способ немного сложнее, он заключается в том, что вам придется прописывать команды в КОМАНДНОЙ СТРОКЕ. Да, получилась тавтология, но так и есть, если вы не знаете, как это делается, то читайте внимательно данный пост.
Может ли ноутбук раздавать wi fi
Если у вас установлен виндовс 7 или 8, то вы можете попробовать сделать раздачу, при помощи функций компьютера. Для этого, нажмите по ярлыку «Беспроводная сеть » и выбираете «Свойства».

Теперь, нам нужно нажать на кнопку «Доступ» и ставим галочку «Разрешить другим пользователям использовать подключение к интернету».

Не забываем, что теперь нам нужна будет командная строка. Для этого, заходим в «Пуск» - «Стандартные» - «Командная строка».

В строке нам нужно будет прописать вот такой код «netshwlanshowdrivers». Только ж прописывайте его без кавычек.

У меня не поддерживает раздачу, так как я пишу с компьютера, на котором нет роутера даже. А вот такое должно писать, если у вас поддерживается раздача:

Теперь, когда вы проверили, через командную строку, что все норм работает, то вам нужно будет прописать следующий код «netshwlan set hostednetwork mode=allow ssid=softhardware.ru key= softhardware», где ssid – название вашей сети, а key – пароль от вашего вай фая.
Ну, если у вас запущена сеть на ноуте, то он сможет осущеставлять раздачу. Операция очень проста, как видите, поэтому ее можно сделать за пару минут, ну, если конечно, знать, что и где прописывать. Надеюсь, что я ничего не пропустил и информация для вас была полезна.
С уважением, Юрий Ваценко!
Интернет нужен на компьютере, ноутбуке, смартфоне и других устройствах. А кабель с желанным интернетом всего один. Когда Вы проводили домой интернет, то подумали что покупать роутер - лишняя трата денег. Или купили, а он сломался. Что делать? Нужно превратить ноутбук в точку раздачи вай фай. Сделать это можно бесплатно, выполнив конкретные настройки.
- Раздача wi-fi на Windows стандартными средствами
- Специальные программы
1. Раздача wi-fi на Windows стандартными средствами
Если вы еще только собираетесь купить ноутбук в Одессе, хотим вам порекомендовать интернет-магазин электроники и компьютерной техники Mobileplanet.ua В каталоге интернет-магазина вы найдете огромный ассортимент ноутбуков разного предназначения и ценовой категории: от простых бюджетных до дорогих геймерских.
Данный способ раздачи вай фай с ноутбука походит для устройств с операционной системой (ОС) Windows 7, 8 и 10. Он не требует скачивания и установки дополнительных программ. Раздача интернета осуществляется с помощью встроенных средств виндоус.
Для раздачи wi-fi ноутбук должен обладать беспроводным адаптером с технологией Virtual Wi-Fi. Вай фай должен быть включен (беспроводная сеть) на всех подключаемых устройствах.
Раздать вай фай без скачивания сторонних программ можно двумя способами:

Настройка с помощью командной строки быстрая, но требует внимательности. И понимания того что Вы делаете. Для неопытных пользователей она не подойдет. А для опытных есть на просторах интернета. Мы подробно остановимся на втором варианте: как раздать интернет с ноутбука без роутера.
Как раздать интернет с ноутбука без роутера
Эта инструкция подходит для подключения к ноутбуку других компьютеров , но не подходит для подключения телефонов. При попытке соединения смартфона будет возникать ошибка. Для раздачи вай фай с ноутбука для всех устройств, лучше воспользоваться специальными программами .

В последних версиях операционной системы Windows 10 для раздачи вай фая, появилась специальная функция в Настройках - Мобильный хот-спот (hotspot - точка доступа). Достаточно её включить, и будет происходить раздача wi-fi от устройства.

Мобильная точка доступа
2. Специальные программы
Чтобы избавить себя от настройки ноутбука, можно скачать специальную программу . В интернете можно найти много вариантов. В статье будет рассказано об отличиях наиболее популярных . С их помощью раздача интернета происходит на компьютеры, телефоны, ноутбуки и планшеты.
Для раздачи интернета, в приложении необходимо указать имя сети, пароль и метод, по которому интернет подключается к ноутбуку (беспроводной, кабель Ethernet, 3G). Нажать Start.
| Характеристики | |||
|---|---|---|---|
| Раздача интернета | Ethernet,Wi-Fi,DSL,3G/HSDPA/4G | Беспроводная сеть | LAN, Ethernet, Data-Card, 3G/4G, Wifi |
| Язык | Английский | Английский. В версии Plus доступен русский. | Английский |
| Стоимость | Бесплатно | Бесплатно | Бесплатно |
| Дополнительные программы | Нет | Нет. В версии Плюс есть установка программ «в нагрузку». | Установка дополнительных программ в систему. |
| Установка | Правой кнопкой мыши «От имени Администратора». Перезагрузка компьютера после установки. | Запускается сразу после обычной установки. | Если в процессе предлагает установить дополнительные программы , то рекомендуем отказаться. |
| Интерфейс |  |
 |
|
Все программы совместимы с Windows 7, 8 и 10. А для уже устаревшей Windows XP есть программа Connectify. Первый месяц она бесплатная. А за продление использования придется купить лицензионную версию.
Как раздать интернет через wi-fi с ноутбука? (Connectify)
Если осуществить подключение не получается ни одним из способов, то попробуйте отключить файрвол (firewall «брандмауэр») в антивирусной программе ноутбука.
Если Вы планируете покупку нового ноутбука, рекомендуем обратиться в магазин Mobileplanet.ua - интернет-магазин в Одессе, где представлен большой выбор ноутбуков разных категорий. В каталоге вы найдете ноутбуки торговых марок: Acer, Apple, Asus, Bravis, Dell, Fujitsu, Gigabyte, HP, Lenovo, MSI, Panasonic, Razer, Xiaomi - более 5000 моделей в наличии и под заказ. Наш адрес: Украина, г. Одесса, ул. Одария, 2, склад №1
Перейти на сайт http://www.mobileplanet.ua/noutbuki-354
Как раздать WiFi с ноутбука на Андроид? Это часто задаваемый вопрос, который тревожит многих пользователей. Дело в том, что в наше время без современных технологий не обходится ни один человек. Так, практически у каждого есть смартфон или планшет на Android, а также ноутбук. И достаточно часто нам нужно соединить эти два устройства для передачи каких-либо файлов. Сделать это можно при помощи кабеля, который имеется в комплекте со смартфоном или планшетом. Но он не всегда имеется под рукой, да и использовать его не так удобно.
В таких случаях нам на помощь приходит беспроводное соединение . Как правило, для подключения Андроида к ноутбуку по вай-фай используется роутер, при помощи которого создается домашняя сеть , объединяющая все устройства пользователя в группу. Но, что делать, если маршрутизатора нет под рукой? В таком случае мы можем использовать ноутбук в качестве точки доступа. Более того, если он подключен к кабельному интернету, мы сможем раздать его. Итак, как раздать интернет через беспроводную сеть WiFi на Android.
Подготовка ноутбука к раздаче вай-фай
Прежде чем переходить к вопросу, как раздать WiFi сеть с ноутбука на Андроид, следует выполнить обновление драйверов на модуль беспроводной связи.
Для этого нам потребуется посетить официальный веб-сайт производителя ноутбука. Все изготовители обеспечивают поддержку своих клиентов, размещая на сайте последние обновления для оборудования. Для поиска необходимого программного обеспечения на сайте есть поиск, в котором нужно ввести точное название ноутбука.
После этого выбираете операционную систему, к примеру, Windows 8 или Windows 7. Нажимаем «Enter». Далее, сайт автоматически найдет ваше устройство и предложит драйвера для всех компонентов компьютера и дополнительные утилиты, которые помогут упростить работу. Итак, после обновления драйвером можно переходить к организации сети.
Как раздать интернет по вай-фай с ноутбука на Андроид
Итак, организовать раздачу WiFi с ноутбука можно двумя способами:
- При помощи встроенных утилит.
- Используя специальную программу.
Раздача WiFi с помощью командной строки: Видео
Стоит отметить, что в первом случае вы можете получать интернет по вай-фай и раздавать его другим участникам. Это может потребоваться, если уровень сигнала низкий и не покрывает всего помещения. В таком случае ноутбук будет работать в режиме моста, принимая сигнал от роутера и раздавая его абонентам. Ни одна программа от сторонних разработчиков не имеет таких функций. Давайте рассмотрим оба варианта подробнее.
Организация сети при помощи встроенных средств Windows
Стоит отметить, что независимо от версии операционной системы все делается одинаково. Итак, для начала нам потребуется открыть командную строку с правами администратора. В ней мы будем выполнять определенные команды. Запускается она просто. В Windows 7 просто нажмите комбинацию клавиш Пуск+R. В появившемся окне напишите CMD и нажмите «Ввод».
В восьмерке нужно нажать Пуск+X и в появившемся меню выбрать «Командная строка (администратор)».
Теперь остается прописать несложные команды:
- netsh wlan set hostednetwork mode=allow ssid=My_virtual_WiFi key=12345678 keyUsage=persistent. Эта команда устанавливает драйвер для виртуальной точки доступа. После ее выполнения компьютер найдет новое оборудование и создаст виртуальную сеть. Однако она останется неактивной. Здесь SSID - это название сети. Вы можете использовать любое другое название, к примеру, SSID=“Virtual_Router” или как вам будет угодно. Стоит отметить, что они должно быть написано латинскими символами и быть в кавычках. KEY - это ключ сети. Вместо цифр в кавычках вы можете придумать любой другой пароль.
- netsh wlan start hostednetwork - это команда, которая запускает созданную сеть.
- netsh wlan stop hostednetwork- данная команда прекращает работу раздачи.
Статьи по теме
Стоит отметить, что первую команду нужно выполнить один раз. Но, при каждой перезагрузке компьютера или отключении WiFi нам придется заново запускать раздачу. Другими словами, снова выполнять вторую команду.
Итак, раздача локальной сети по WiFi с ноутбука на Android готова. Но, теперь ее нужно настроить. В первую очередь следует предоставить общий доступ другим устройствам. Для этого выходим на рабочий стол. В трее (нижний правый угол рабочего стола) найдите значок вай-фай и нажмите на него правой кнопкой мышки. Выберите пункт «Центр управления сетями и общим доступом».
В открывшемся меню откройте «Изменить дополнительные параметры общего доступа». Здесь нужно включить обнаружение сети, а также общий доступ к файлам и принтера. Кроме этого, внизу следует отключить доступ с парольной защитой.
На этом локальная сеть настроена. Но для того чтобы раздача сети вай-фай с ноутбука на Андроид предоставляла интернет, нам потребует выполнить еще несколько несложных действий. Возвращаемся в консоль управления сетями. Теперь открываем пункт «Изменить параметры адаптера».
После того как мы создали виртуальную сеть, здесь добавился ярлык «Беспроводная сеть 2» (или 3, в зависимости от настроек вашего компьютера). Здесь нас интересует соединение, при помощи которого компьютер получает интернет. Нажимаем на него правой кнопкой мышки и выбираем «Свойства».
Для организации беспроводной сети применяется роутер – специальное устройство, которое пересылает пакеты информации между сетевыми компонентами (см. ).
При отсутствии роутера передачу данных можно реализовать, используя современные ноутбуки, планшеты, смартфоны, которые имеют WiFi-модуль, встраиваемый в устройства на этапе изготовления и сборки.
Программными способами на ноутбуке можно создать виртуальный маршрутизатор, раздающий сигналы WiFi с предоставлением общего доступа к Internet (см. ).
В статье рассмотрены три способа организации «раздачи» WiFi с ноутбуков:
- при использовании подключения «Компьютер – Компьютер»;
- с помощью консольного приложения операционной системы «Командная строка»;
- с применением дополнительного программного обеспечения.
В системах Windows версий 7, 8, 10 процессы создания и настройки беспроводного соединения и с предоставлением общего доступа к Internet аналогичны и имеют общую схему.
Перед созданием точки общего доступа на ноутбуке и раздачи от него средств Internet, нужно:
- проверить работоспособность беспроводного модуля ноутбука. Провести диагностику Wireless Network Adapter можно с помощью встроенных средств операционной системы в Диспетчере устройств (Скрин. 1);
- при обнаружении неполадок, обновить или переустановить драйвера на сетевой адаптер, скачав программы с официальных источников;
- подключить ноутбук к Internet с помощью кабельного соединения или USB –модема;
- правильно внести данные сетевых настроек в операционную систему ноутбука, с учетом рекомендаций провайдера.

Скрин. 1
Установка временной одноранговой сети между компьютерами для общего доступа к Internet
Для установки, необходимо воспользоваться системными средствами конфигурирования и управления сетями. В консоли управления последовательно перейти по разделам, согласно приведенным ниже скринациям (Скрин. 2 – 8).

Скрин. 2

Скрин. 3

Скрин. 4

Скрин. 5
Присвоить имя новой сети, выбрать параметры безопасности и отметить «Сохранить параметры», как указано на Скрин. 6.
Для примера, имя: Проверка соединения 2, ключ безопасности из восьми символов: 12345678.

Скрин. 6
Дождаться окончания настройки и активации вновь созданной сети для подключения пользователей – Скрин.7,8.


Скрин. 7, 8
В списке доступных беспроводных соединений на окружающих Wi-FI устройствах появится вновь созданная сеть (в примере: Проверка соединения 2) – Скрин. 9.

Скрин. 9
- в разделе конфигурирования и управления сетями воспользоваться консолью Изменения параметров адаптера,
- выбрать подключение, дающее выход в Интернет (в примере, Ethernet);
- перейти на Свойства;
- во вкладке Доступ отметить «Разрешить …» и ОК – Скрин.10, 11.


Скрин. 11
Организация WiFi через командную консоль
Варианты запуска интерфейса командной строки:
С помощью окна команд /Выполнить/. Нажать сочетания + R, в строке набрать cmd и ОК – Скрин. 12.

Скрин. 12
Через строку поиска в Пуске. В строке набрать «cmd» или «Командная строка» и запустить результат, как указано на Скрин. 13 (с правами администратора).

Скрин. 13

Скрин. 14
В разделе Стандартные программы в меню Пуск, найти приложение Командная строка и запустить консоль (см. Скрин. 14).
В каталоге C: \ Windows \ System32 найти файл «cmd (.exe)» и открыть его с правами администратора (Скрин. 15).

Скрин. 15
Для Windows, версии 8, 10 набрать в строке поиска «cmd» или нажать сочетание + X.

Скрин.16

Скрин. 17

Скрин. 18
В открывшейся командной консоли выполнить следующее:
- набрать Netsh wlan show drivers ,
- нажать Enter, запуская проверку беспроводного адаптера.
Появится сообщение о поддержке размещенной сети – Скрин.19.

Скрин.19
Если такого сообщения нет, проверить установленные в системе драйвера на модуль WiFi.
После положительной проверки, набрать строку:
netsh wlan set hostednetwork mode=allow ssid=proverka key=12345678 keyUsage=persistent.
В результате:
- беспроводный модуль ноутбука преобразуется в роутер,
- присваивается имя (proverka),
- устанавливается постоянное значение использования ключа безопасности (пароль-12345678, keyUsage со значением persistent).
Если команда выполнена правильно, то в консоли появятся строки подтверждения разрешения режима сети и изменения идентификатора и пароля – Скрин.20.

Скрин. 20
Для старта набрать:
– Скрин. 21

Скрин. 21

Скрин. 22
Новое подключение работает, однако Без доступа к Internet – Скрин.22.
Для настройки общего использования ресурсов Интернета нужно:
через интерфейс меню Пуск /Выполнить/, набрать ncpa.сpl (Скрин. 23) и войти в Сетевые подключения.

Скрин.23
Как указано на Скрин. 24, в свойствах адаптера, к которому подключен кабель, установить разрешение на доступ и использование подключения к Internet.

Скрин. 24
перезагрузить работу сети, набрав в строке команды для остановки и запуска – Скрин. 25:
- netsh wlan stop hostednetwork
- netsh wlan start hostednetwork.,

Скрин. 25
для получения сведений о статусе размещенной сети, количестве пользователей и состояния соединения пригодится команда:
netsh wlan show hostednetwork – Скрин. 26.

Скрин. 26
Запущенная таким способом раздача Internet по Wi-Fi останавливается после каждого выключения ноутбука. Для повторного запуска нужно вновь набирать стартовую команду.
Создание специального командного файла для автоматического запуска сети при старте ноутбука
Для того чтобы организованная беспроводная сеть запускалась автоматически при включении или перезагрузке ноутбука, необходимо создать специальный командный файл, содержащий параметры вай-фай и поместить его в автозагрузку.
Для этого:
Создать файл в редакторе Блокнот (Notepad),
- netsh wlan set hostednetwork mode=allow ssid=proverka key=12345678 keyUsage=persistent
- netsh wlan start hostednetwork (Скрин. 27),
- где s s i d и k e y должны иметь значения вновь созданного соединения (в примере, имя proverka и пароль 12345678).

Скрин. 27

Скрин. 28
Интерфейс на английском языке.
После установки mHotSpot, для настройки, необходимо ввести следующие данные (Скрин.29):
- Идентификатор сети Hotspot Name (в примере proverka 4);
- Пароль к подключению Password;
- Источник доступа к Internet – Internet Source (например, подключение по локальной сети);
- Максимальное число пользователей, подключаемых к точке доступа.
Нажать Start Hotspot и сеть будет задействована.

Скрин.29
В рабочем окне mHotSpot можно проследить статистику использования сетевых ресурсов, настроить автозапуск и автообновление списка клиентов.
Connectify
Интерфейс программы англоязычный, поддерживает системы WindowsXP, Vista, Windows7, Windows8, Windows10.
Программа платная, однако, имеется бесплатный аналог с некоторыми ограничениями по функциональности.
Скачав программу с официального сайта (Connectify.Me), её необходимо установить с последующей перезагрузкой ноутбука.
Запустив приложение Connectify, в разделе Setting внести следующие данные:
- Имя HotspotName=Connectify-me (не меняется в бесплатной версии);
- Пароль – в поле Password;
- Соединение Internet, с которого производится раздача, в поле Internet;
Нажать Start для запуска (Скрин. 30).
Программа автоматически помещается в автозагрузку, создает специальную службу и доступна из трея.

Скрин. 30
Switch Virtual Router
Для настройки языка интерфейса, управления автозапуском и отображением на экране необходимо зайти в меню («шестеренка» в правом нижнем углу) и выбрать вкладку Общие.
Для открытия общественного доступа к средствам Internet через виртуальный роутер, нужно нажать на стрелку главного окна программы, как показано на Скрин.31, и перейти к настройке сетевых подключений (см. описание выше в статье и на Скрин.24).

Скрин.31
- В общих настройках параметров виртуального роутера:
- заполнить поле имени (в примере proverka 4),
- ввести пароль дважды;
- ОК, Применить;
- нажать Start и запустить работу подключения (в основном окне программы будет надпись Доступ к Интернету, и появятся сведения о подключаемых устройствах) – Скрин. 32.

Скрин.32
My Public WiFi
Это бесплатная программа с англоязычным интерфейсом.
My Public WiFi аналогична утилитам mHotSpot, Connectify и SwitchVirtual Router, описанным выше в статье.
Необходимо установить и запустить программу с правами администратора (Скрин. 33).

Скрин. 33
В пунктах меню Automatic HotSpot configuration ввести наименование сети (Network Name), пароль, отметить общий доступ Enable Internet Sharing и выбрать нужное соединение. Далее нажать Set up and Start и программа My Public WiFi начнет раздачу WiFi.
В пунктах Client и Management можно просмотреть подключенных пользователей и изменить общие настройки.
Virtual Router Manager
Программа с англоязычным интерфейсом.
Скачать ее можно бесплатно по адресу: VirtualRouter.Codeplex.Com .
Для раздачи средств WiFi, нужно:
иметь кабельное подключение с доступом в Интернет, указав его в настройках,
задать имя и пароль (Скрин. 34).

Скрин. 34
FAQ – проблемы при раздаче средств беспроводной сети
Выдаются сообщения – «не удается запустить virtual router», «данный тип сети не поддерживается», «не удалось запустить размещенную сеть»
- обновить или переустановить драйвера для WiFi-адаптера ноутбука,
- проверить работает ли беспроводная сеть.
При подключении мобильного устройства к созданной виртуальной сети нет выхода в Интернет
Проверить следующее:
- правильно ли указан источник раздачи WiFi, через который ноутбук имеет подключение к Internet,
- открываются ли веб страницы на самом ноутбуке,
- Отключить антивирус и фаервол (брандмауэр) и попробовать проверить доступ. Если, в этом случае выход в Интернет появился, внести это подключение в исключения антивируса.
Перезагрузить раздачу Wi Fi соответствующими командами.
Устройства не подключаются к созданной сети и появляются ошибка «не удалось подключиться к сети», или зависает процесс «Получение I P-адреса»
Отключить антивирусное ПО и попробовать снова подключиться.
В одной из предыдущих статей мы уже рассказывали, однако данный вопрос столь популярен, что требует более детального изучения.
Поэтому здесь мы более подробно остановимся на том, как раздать вай фай с ноутбука виндовс 7 на телефон, планшет и любое другое устройство.
Итак, чтобы с ноутбука раздать wi fi, нужно портативное устройство превратить в точку доступа. И сделать это можно только в том случае, если данный компьютер поддерживает функцию раздачи wi fi. Поэтому первым делом следует убедиться, что такая опция есть - в противном случае настроить его на раздачу вай фай не получится.
Можно ли раздать вай фай с ноутбука без роутера?
Чтобы проверить, способен ли ваш ноутбук раздавать wi fi, нужно воспользоваться командной строкой Windows 7. Запустите ее с администраторскими правами: Пуск -> Выполнить -> команда cmd -> ОК.
Черное окошко текстовой консоли встретит вас мигающим белым курсором. Запишите на месте курсора сочетание инструкций netsh wlan show drivers.
Введенная команда показывает список доступных свойств установленного беспроводного адаптера. Среди перечисленных характеристик следует отыскать свойство поддержки размещенной сети, напротив которого должно быть указано значение «Да».
Если же напротив данного свойства установлено противоположное значение («Нет»), значит, установленный у вас драйвер не .
Как раздать вай фай с ноутбука через командную строку?
На следующем этапе настройки вам также понадобится помощь текстовой консоли. Чтобы раздать wifi с ноутбука на месте мигающего курсора пропишите сочетание netsh wlan set hostednetwork mode=allow ssid=наименование_сети key=входной_пароль.
Вместо фраз «наименование_сети» и «входной_пароль» укажите сетевое название и секретное слово для защиты созданной ноутбуком wifi сети (данные параметры выбираются произвольно).

«Входной_пароль» - этот ключ, который понадобится пользователю внешнего устройства (телефона, смартфона или другого компьютера) для подключения к защищенной сети.
SSID - это уникальный идентификатор сети, благодаря которому внешнее устройство и его пользователь смогут распознать обнаруженную сеть, чтобы подключиться к ней. Вся команда разрешает использование режима размещаемой сети, а также изменяет SSID и секретное ключевое слово этой сети.
Как включить раздачу вай фай с ноутбука?
Предыдущая команда только лишь разрешила использование режима размещенной сети, однако еще не включила ее. Поэтому ваша сеть пока что недоступна для внешних wi fi-устройств.
Чтобы активировать раздачу wifi с ноутбука в командной строке Windows 7 необходимо ввести несколько слов: netsh wlan start hostednetwork.

Как видите, в этой команде присутствует слово start: оно используется в инструкциях запуска на выполнение.
С помощью данной инструкции вы инициируете запуск специального виртуального адаптера. Теперь если открыть панель диспетчера устройств виндовс 7, то в разделе адаптеров сетей обнаружится новый драйвер Microsoft Virtual Wi fi Miniport,

а в разделе сетевых подключений появится новое беспроводное подключение.

Как подключиться к wifi сети ноутбука и зайти в интернет?
Теперь к настроенной вай фай точке доступа может быть подключено любое внешнее устройство - смартфон, планшет или другой ноутбук. Однако на данном этапе созданное wifi подключение «сгодиться» только для . Но чтобы зайти в интернет с телефона потребуются дополнительные настройки.
Итак, в панели сетевых соединений вы уже видели новое виртуальное подключение. Однако статус данного подключения пока что носит характер «Без доступа к сети». Это значит, что доступа в глобальную сеть у него нет, и другие подключенные к ноутбуку гаджеты не смогут выйти в Интернет через wi fi с вашего ноутбука.
Решить эту проблему достаточно просто. Откройте контекстное меню того соединения, посредством которого осуществляется выход во всемирную паутину: это может быть беспроводное или кабельное подключение. Здесь выберите пункт «Свойства» - вы попадете в раздел свойств настроенного интернет-соединения.

В данном окне присутствует вкладка с названием «Доступ». В ней вам понадобится раздел общего доступа подсоединений к Интернету. В этом разделе размещен выпадающий список доступных соединений - вам следует выбрать виртуальный адаптер (адаптер точки доступа), который надо подключить к сети интернет.

Кроме того, нужно установить флажок напротив функции, позволяющей выйти в Интернет другим пользователям: так настроенный ноутбук не только сможет раздать сеть вай фай, но и передать другим устройствам интернет-трафик.
Да, может! Но там есть много нюансов и непонятных моментов, о которых я расскажу в этой статье. Ниже вы найдете подробный ответ на вопрос: "может ли ноутбук раздавать Wi-Fi?". Так как на эту тему я написал уже много подробных инструкций, то по ходу написания статьи я буду давать ссылки на подробные инструкции, по которым вы сможете настроить раздачу интернета по Wi-Fi со своего ноутбука, или стационарного компьютера.
Для тех кому интересно, как это работает. Несколько слов о самой технологии и как все реализовано. С целью как-то расширить функционал беспроводной технологии Wi-Fi, в компании Microsoft разработали технологию Virtual WiFi. Это такая программная оболочка (по сути, просто программа встроенная в Windows) , которая умеет создавать виртуальные Wi-Fi адаптеры. Вот в ноутбуке, или к компьютеру подключен один физический адаптер, или Wi-Fi модуль (проще говоря, плата) . И этот адаптер может, например, только подключатся к Wi-Fi сетям. А благодаря технологии Virtual WiFi, в Windows есть возможность создавать виртуальный Wi-Fi адаптер, который будет работать независимо от основного (с разными настройками) . Например, один принимает Wi-Fi, а второй раздает его. Вот так все это работает. Именно технология Virtual WiFi позволяет раздавать Wi-Fi с ноутбука без роутера.
Начиная с Windows 7 появилась возможность запуска виртуальной точки доступа простым способом (с помощью определенных команд) . Все что необходимо, это поддержка SoftAP в драйвере беспроводного сетевого адаптера. Как показывает практика, с этим проблем нет. Хотя, в редких случаях, когда не удается запустить виртуальную точку доступа, обновление драйвера может помочь.
Не смотря на то, что интернет на свои устройства можно раздать с ноутбука, или ПК, такой способ организации Wi-Fi сети никогда не заменит настоящий роутер. С роутером все намного проще, надежнее и стабильнее. Намного больше возможностей и функций. Виртуальную Wi-Fi сеть можно использовать временно, иногда, но не совсем правильно рассматривать этот способ, как полноценную замену маршрутизатора. Лучше купить самый дешевый роутер (подробнее о выборе читайте в статье). Так будет лучше, поверьте.
Как я уже писал выше, технология Virtual WiFi встроена в операционную систему Windows 7 (кроме начальной версии) , Windows 8, и конечно же в Windows 10. Кстати, в десятой версии появилась уже оболочка для работы с этой функцией, которая называется "Мобильный хот-спот". Мы к этому еще вернемся.
Что нужно для раздачи Wi-Fi с ноутбука?
Да ничего особенного. Ноутбук со встроенным, рабочим Wi-Fi модулем (он есть в каждой модели) , или стационарный компьютер с внутренним, или внешним Wi-Fi адаптером. О них я писал . Понятно, что он должен быть подключен к интернету. По кабелю, или через USB-модем. Так же возможен вариант использования ноутбука в качестве репитера (усилителя) . Это значит, что он будет принимать интернет по Wi-Fi, и раздавать его уже в виде другой беспроводной сети.
На Wi-Fi адаптер должен быть установлен драйвер. То есть, сам адаптер должен отображаться в диспетчере устройств. Wi-Fi должен работать. Как проверить? В диспетчере устройств, на вкладке "Сетевые адаптеры" должен быть адаптер, в названии которого есть "Wireless", "Wi-Fi", "802.11", или "WLAN".
А в сетевых подключениях должен быть адаптер "Беспроводное сетевое соединение", или "Беспроводная сеть" в Windows 10.

Если у вас нет этих адаптеров в настройках, то устанавливайте драйвер. Драйвер скачивайте с официального сайта производителя ноутбука, или самого адаптера. И только для своей модели и установленной версии Windows. Вам может пригодится , и отдельная .
Но это еще не все. Можно проверить, поддерживает ли драйвер SoftAP. Запуск виртуальной точки доступа. То что нам нужно для раздачи интернета по Wi-Fi сети с ноутбука.
Для этого нужно в командной строке запущенной от имени администратора выполнить следующую команду:
netsh wlan show drivers
Результат должен быть таким ("Поддержка размещенной сети" – "Да"):

Если у вас там "Нет", то советую попробовать запустить точку доступа. Если не получится, то обновляйте драйвер.
В Windows 10 часто указана "Поддержка размещенной сети" – "Нет", но при этом ноутбук отлично раздает интернет через мобильный хот-спот.
Что необходимо для раздачи Wi-Fi сети мы выяснили, можно приступать непосредственно к настройке и запуску самой точки доступа.
Как запустить точку доступа и раздать интернет без роутера?
Есть три способа:
- С помощью команд , которые нужно выполнить в командной строке. Это универсальный способ, который работает в Windows 10, Windows 8 и Windows 7. Команды одинаковые. В большинстве случаев лучше использовать именно этот вариант. Из минусов: сложновато разобраться (по моим инструкциям – легко) и каждый раз нужно открывать командую строку, чтобы запустить раздачу. Но и здесь есть решение. Расскажу дальше в статье.
- Через специальные, сторонние программы . Есть много бесплатных, и платных программ для запуска SoftAP. Все эти программы являются просто оболочкой, и выполняют те же команды, которые можно выполнить самому через командную строку. Просто в программах это можно сделать нажатием на кнопки. Не редко с ними возникает много проблем. И если не удается запустить виртуальную сеть через командную строку, то и через программу скорее всего не получится.
- Через мобильный хот-спот . Только в Windows 10. Это отдельная функция в параметрах, с помощью которой можно в несколько кликов раздать интернет. Если у вас Windows 10 и интернет не через PPPoE, то рекомендую именно этот вариант.
А теперь подробнее:
Универсальный способ: через командную строку
Подходит для всех операционных систем Windows. Нужно запустить командную строку от имени администратора. Для управления виртуальной точкой доступа Wi-Fi нам понадобится всего три команды:
netsh wlan set hostednetwork mode=allow ssid="mywi-fi" key="11111111" keyUsage=persistent – где "mywi-fi" это имя сети, а "11111111" это пароль. Их можно сменить на свои. Эту команду выполняем только один раз. Или когда нужно сменить имя сети, или пароль.
netsh wlan start hostednetwork – запуск раздачи Wi-Fi сети.
netsh wlan stop hostednetwork – остановка раздачи.
Примерно вот так:

Важный момент:
После запуска сети нужно обязательно открыть общий доступ в свойствах подключения к интернету. В противном случае, ноутбук будет раздавать Wi-Fi сеть, но без доступа к интернету, или устройства не будут к ней подключатся. Как это сделать, я подробно показывал в статьях по ссылкам ниже.
Подробные инструкции:
Выбирайте более подходящую для себя инструкцию и настраивайте.
Проблемы и решения:
- (Ошибка: Не удалось запустить размещенную сеть. Группа или ресурс не находятся в нужном состоянии для выполнения требуемой операции.)
Через специальные программы
Что-то мне никогда не нравился этот вариант. Проще уже с помощью команд. Но способ то рабочий, так что можете попробовать. Рекомендую следующие программы: Virtual Router, Switch Virtual Router, Maryfi, Connectify 2016..
Вроде все статьи собрал. Этой информации вам будет достаточно.
Выводы
Мы с вами выяснили, что практически каждый ноутбук и компьютер может поделится интернетом по Wi-Fi сети с другими устройствами. Для этого нужен только настроенный Wi-Fi адаптер. Дальше достаточно запустить раздачу одним из способов, и в зависимости от выбранного способа открыть общий доступ к интернету. После чего наш ноутбук превращается в роутер
Судя по комментариям к другим статьям, не всегда эта функция работает стабильно и без проблем. У меня все работает. Хоть и пользуюсь я этим способом только когда инструкции по этой теме пишу. Если есть роутер, то нет необходимости мучить ноутбук.
Скорее всего у вас остались какие-то вопросы. Задавайте их в комментариях, не стесняйтесь 🙂