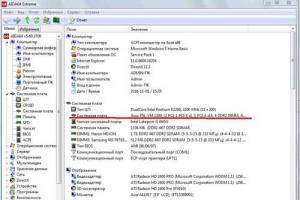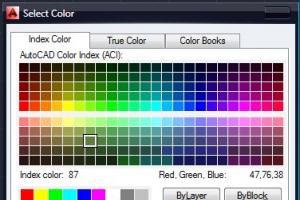Несмотря на высокую надежность современных вычислительных систем, на форумах достаточно часто задаются вопросы: «Почему компьютер не видит дисковод? Что делать?» Пожалуй, эта проблема будет существовать до тех пор, пока подобные устройства окончательно не будут вытеснены на задворки истории более технологичными решениями.
Взяв в руки отвертку…
Каждый пользователь, столкнувшийся с ситуацией, когда компьютер не видит дисковод, должен осознать, что он далеко не первый. Высока вероятность, что ничего катастрофического в такой поломке нет, работоспособность ПК может быть легко восстановлена. Согласно статистике, лишь малая часть тех, у кого компьютер перестал видеть дисковод, были вынуждены обращаться за помощью в сервисные центры или тратить деньги на покупку нового устройства. Большинству же удалось устранить поломку самостоятельно за 10-15 минут. Важно запомнить, что паника и негативный настрой - худшие помощники. Не стоит забывать и о необходимости работать с материнской платой, использующей актуальную версию БИОС. Эту микропрограмму можно скачать с сайта производителя платы и прошить при помощи специального приложения.
Философия поломок

Причины, из-за которых компьютер не видит дисковод, подразделяются на две категории: аппаратные и программные. Для устранения неисправностей первого типа необходимо иметь доступ внутрь Конечно, если он опечатан гарантийным стикером, то придется воспользоваться услугами сервисного центра. Часто встречаются и программные поломки, вызванные сбоем управляющих приложений: они могут и должны устраняться в любом случае. Начнем со вторых.
Разрешенный канал
Подавляющее большинство современных дисководов работают «из коробки», т. е. от пользователя требуется всего лишь приобрести устройство, разместить его внутри системного блока (в случае классического исполнения) и подключить к нему две линии: электропитание и интерфейсный кабель. После загрузки операционной системы новый компонент будет автоматически распознан, на него установлены драйверы и открыт доступ. Но иногда простого подключения оказывается недостаточно, и система даже не видит факта присоединения нового оборудования. Разочарованный пользователь в этом случае обращается в службу поддержки с вопросом «почему ПК не видит дисковод».

А причина отказа в работе может заключаться в несовместимых параметрах BIOS компьютера. Для восстановления работоспособности в этом случае необходимо сразу после подачи питания часто нажимать кнопку Del, что приведет к запуску утилиты конфигурирования параметров работы материнской платы. Здесь пользователю нужно найти информационное окно (обычно "Main"), где указаны обнаруженные дисковые устройства. Если в списке имя дисковода отсутствует, то необходимо зайти в раздел Storage Configuration и выставить все порты в состояние Enable, затем проследовать в Exit Option и сохранить внесенные изменения. Каждое устройство подключается к своему порту, соответственно, если использование канала запрещено, то обнаружение будет невозможным. Следовательно, если компьютер то обязательно нужно убедиться, что данный параметр BIOS не запрещен.
AHCI или IDE

Иногда дисковод в списке обнаруженных BIOS устройств присутствует, однако в операционной системе его нет. В этом случае причина сбоя может заключаться в неподдерживаемом режиме работы канала. В разделе "Main" есть пункт «SATA Mode», который может быть выставлен в режим IDE или AHCI. Для отсутствия сбоев необходимо, чтобы материнская плата полностью поддерживала новое оборудование, иначе работа возможна лишь с рядом ограничений. В частности, если компьютер не видит дисковод, то можно попробовать переключить SATA Mode в другой режим. Следует учесть, что после этого может потребоваться переустановка операционной системы.
Подводя итог по программным сбоям, можно сказать, что при подобных проблемах самое важное - внимательно проверить настройки BIOS и установить правильные параметры. Кардинальным решением является сброс всех настроек в заводское состояние. Это может быть выполнено либо замыканием двух штырьков-контактов на материнской плате (их расположение указано в инструкции), либо задействованием пункта Load Optimized Defaults в БИОС.
Несоответствие порта

Все современные дисководы предназначены для работы с Устаревшие PATA уже практически не встречаются, а USB является прерогативой внешних решений. Хотя материнские платы также давно поддерживают последовательную шину даже на уровне чипсета, а потому проблем, по идее, быть не должно, многие владельцы новых вычислительных систем, как когда-то давно, задаются вопросом «почему комп не видит дисковод». Так, иногда соединение разъемов SATA на mainboard и устройстве при помощи соответствующего шлейфа может не привести к желаемому результату. А все объясняется просто: на современных платах сейчас устанавливают два типа портов SATA: второй и третьей версий. Многие операционные системы без установки дополнительного драйвера не могут работать с более новым стандартом, отсюда и проблема. Если пользователь подключит дисковод SATA-2 к порту версии 3, но пакет управляющих программ не установит, то работоспособность не гарантируется. Это при том, что разработчиками заявлена совместимость «сверху вниз». На практике же это верно лишь отчасти. Таким образом, если компьютер не видит дисковод, то нужно убедиться, что его подключение произведено к порту SATA2 на материнской плате. Если это не так, установить драйверы для SATA3.
Интерфейсный кабель

В комплекте с материнской платой всегда поставляется хотя бы один шлейф последовательного интерфейса. Обычно он используется владельцем для коммуникации жесткого диска и платы, а вот для всех остальных устройств такой кабель приобретается отдельно. Проблема в том, что сейчас на рынок свою продукцию поставляют различные фирмы - от именитых до малоизвестных китайских. Соответственно, различается и качество. Даже такая простая вещь, как SATA-кабель, может работать со сбоями, добавляя владельцу Некачественные проводники внутри шлейфа, недостаточно прочные контактные пластины, нарушение в месте пайки: стоит ли удивляться, почему компьютер не видит дисковод?
Необходимость или излишество?
Некоторые SATA шлейфы на штекерах содержат специальные металлические планки-фиксаторы, при помощи которых после подключения к разъему возможность самопроизвольного частичного извлечения сводится к минимуму. А вот классические решения, не имеющие такого функционала, в некоторых случаях теряют контакт с устройством, отчего и возникает вопрос «почему компьютер не видит дисковод».
При подобных проблемах имеет смысл заменить интерфейсный шлейф. Ну а если он без фиксаторов, то это нужно сделать обязательно. Все уважающие себя производители знают этот нюанс и поставляют на рынок немного более дорогие, но надежные решения.

Неисправность порта
Одна из частых причин отказа дисковода - поломка SATA на материнской плате. Как это не удивительно, но если один из разъемов перестал нормально работать, соседние часто функционируют без сбоев. Следовательно, при подобной поломке нужно раскрыть корпус системного блока, найти шлейф, идущий от устройства к плате и переподключить его к любому другому соседнему SATA. Отметим, что данная особенность вовсе не означает физического выхода порта из строя, а проблема может быть в совместимости дисковода с платой.

Проблемный диск
И, наконец, одна из наиболее «популярных» причин, из-за которой начинаются долгие поиски ответа на вопрос «почему компьютер не видит дисковод» - это нечитаемый диск, забытый в устройстве. Пожалуй, каждому владельцу вычислительной системы попадались компакты, которые никак не хотели читаться на данном дисководе. При попытке открыть диск привод жужжал, раскручивался, тормозился и всячески отказывался работать с образцом. Если такой проблемный носитель оставить в дисководе на момент включения компьютера, то после загрузки в операционную систему устройство может оказаться недоступным.
Когда компьютер не видит дисковод, достаточно шаг за шагом выполнить руководства опытных специалистов. Итак, самостоятельно определяем причину проблемы.от 120 р. RUB
Наша техника зачастую преподносит нам немало сюрпризов. Это и системные глюки, и механические повреждения, и внезапный отказ работы жизненно необходимых опций. Очень неприятной может оказаться ситуация, в которой у вас горят все дедлайны и тут обнаруживается, что компьютер не видит дисковод.
| Виды работ | Стоимость |
|---|---|
| Диагностика | 0 р. |
| Вызов | 0 р. |
| Установка / замена дисковода | 120 р. |
| Ремонт дисковода | 350 р. |
Причин такой проблемы может быть несколько. Ниже мы разберем, почему компьютер не видит дисковод, и что с этим делать.
Механическая поломка
 Такой вид поломок обычно диагностировать не сильно трудно – если у вас банально не выдвигается лоток дисковода, или выдвигается, но не принимает диск и постоянно выезжает обратно, постарайтесь припомнить, не подвергался ли системный блок механическим ударам, не падал?
Такой вид поломок обычно диагностировать не сильно трудно – если у вас банально не выдвигается лоток дисковода, или выдвигается, но не принимает диск и постоянно выезжает обратно, постарайтесь припомнить, не подвергался ли системный блок механическим ударам, не падал?
В ситуациях, когда комп не видит дисковод из-за физической поломки какой-либо его части, можно попробовать самостоятельно извлечь и проверить дисковод, или же обратиться к специалистам – ведь даже если вы самостоятельно найдете источник проблемы, важной задачей является и корректное ее устранение.

А с этим человеку без соответствующих технических навыков и опыта справиться непросто. Проконсультироваться вы всегда можете с нашими специалистами, связавшись с сервисным центром «Эксперт».
Что делать, если Windows не видит дисковод
Если визуальных проблем замечено не было, стоит обратиться к системе.
Причиной, почему ОС не видит дисковод, во многих случае являются какие-то системные сбои.
Откат системы – самый первый и логичный шаг на пути выявления причин неполадок. Если провести его не удается (причины могут быть разные), пробуем проверить, указан ли дисковод в BIOS.
Если биос не видит устройство, шаги должны быть следующие:

Если дисковод работающий, идём следующим путём:

Вышеописанные шаги будут эффективны, если исправен и привод, и кабель. Если же нет, вероятнее всего, придется поменять дисковод – специалист поможет вынести окончательный вердикт.
Как вариант, можно попробовать загрузку любого самозагружаемого диска (после установки в BIOS возможности загрузки с CD-привода).

Владельцы компьютеров с CD (DVD) дисководами могут столкнуться с ситуацией, при которой их привод не видит или не считывает вставленные в дисковод диски. Данная дисфункция может быть вызвана рядом причин, как аппаратного, так и программного, характера, и требовать непосредственного вмешательства пользователя для решения данной проблемы. В данном материале я расскажу, почему дисковод не видит диск, перечислю причины, вызывающие данную ситуацию, а также поведаю, как её исправить.

Почему дисковод не видит диск?
Если вы столкнулись с вопросом, что делать если дисковод не читает диск, то, прежде всего, необходимо определится с причинами, по которым дисковод не распознаёт диск. Разделим весь список причин на аппаратные и программные.
Аппаратные причины
К аппаратным причинам того, что ваш дисковод не видит диск, я бы отнёс следующее:
Программные причины
После того, как мы разобрали аппаратные причины, давайте определимся с программными причинами того, почему привод не читает диск. Я бы назвал такие причины:
- Конфликт с виртуальными дисками (на компьютере установлены программы-менеджеры виртуальных дисков уровня Alchohol 120%, Nero, Daemon Tools и ряд аналогов);
- Проблема с драйверами (некорректная работа драйверов, их устаревшие версии и так далее);
- СД (ДВД) привод программно отключён в БИОС.
Как исправить проблему, когда дисковод не видит диск
Предлагаю пользователям выполнить следующие действия, когда дисковод не работает:
Программы для решения проблем с чтением и записью дисков дисководом
В вопросе, почему привод не видит диск, нам также могут помочь специальные программы Я бы отметил Microsoft Fixit – программу для исправления различных программных ошибок в ОС Виндовс. А также Recuva, Unstoppable Copier, PhotoRec и Bad Copy – программы, которые попробуют считать с повреждённого диска нужную вам информацию.

Для обновления драйверов вашего привода стоит также воспользоваться такими программами как DriverPack Solution, Driver Booster Free, Slim Drivers и другими подобными им, которые позволяют установить самые свежие драйвера к вашим устройствам. Обновление драйверов диска на самые свежие может помочь в решении проблемы с чтением дисков дисководом.
Если на вашем ПК стоит Виндовс 10 и для вас также актуальна проблема при которой дисковод не видит диск, тогда кроме описанных мной выше советов попробуйте сделать следующее:
- Запустите командную строку от имени администратора (нажмите клавиши Win+X, выберите пункт «Командная строка (администратор)»), и там введите:
reg.exe add «HKLM\System\CurrentControlSet\Services\atapi\Controller0» /f /v EnumDevice1 /t REG_DWORD /d 0x00000001
Нажмите ввод, а затем перезагрузите вашу систему;
- Используйте программу DVD Drive (Icon) Repair. Установите данный продукт, запустите, нажмите на кнопку «Repair DVD Drive», дождитесь результата, а затем перезагрузите компьютер.
Что делать, если привод не определяет диски [видео]
В данном материале мною была рассмотрена проблематика дисковода, когда он не видит диск, обозначен список причин, вызывающих данную дисфункцию, и намечены пути её решения. В большинстве случаев в данной проблеме виноваты именно аппаратные детерминанты – постепенный выход привода из строя, а также физическое повреждение поверхности диска (царапины, пыль и так далее). Чтобы избавиться от проблемы «привод не читает диски» попробуйте все перечисленные мною советы, один из них может помочь именно вам.
Доброго времени суток.
Владельцы компьютеров или ноутбуков могут встретиться с ситуацией, когда дисковод не видит диски Windows 7. При этом еще 15 минут назад все было нормально. Что же произошло? На самом деле причин как всегда может быть много. Чаще всего неприятности связаны с работой некоторого программного обеспечения. Кроме того, на это влияет сбой драйвера. А иногда подобное происходит в результате выхода из строя самого привода. В статье я расскажу, как вернуть устройство к жизни.
Первое, что необходимо выполнить – установить причину недуга. Итак, для начала осматриваем непосредственно саму переносную память. Если на диске нет царапин и повреждений металлического напыления, переходим к проверке дисковода.

Для этого нужно использовать различные CD и DVD. Лучше всего если они будут лицензионные. В случае, когда таких нет – необходимо воспользоваться только недавно записанными. Точно проблема не в переносной памяти? Отправляемся дальше.

Необходимо проверить, есть ли ответный сигнал от компонента. Нужно немного:
Вспоминайте, что в последнее время вы делали за компьютером. Возможно на оборудование устанавливалось какое-то новое программное обеспечение. Или же наоборот – удалялось. Что делать в последнем случае? Решением станет переустановка драйвера. В первом же нужно найти новое ПО и удалить его.
К слову, разыскать подходящее обеспечение для своего устройства можно на сайте производителя оборудования или же разработчика материнской платы. Кроме того, есть вариант воспользоваться одной из программ, позволяющий найти нужный софт и установить его.
Помимо всего вышеуказанного проблемой чтения дисковода может стать обычная пыль и шерсть от домашних питомцев. Как его почистить от этого? Откройте и загляните внутрь, подсвечивая фонариком. Если он отказывается это делать – воспользуемся скрепкой и специальным небольшим отверстием на передней стенке. А затем при помощи ватных палочек и прочих мягких инструментов, вычищаем. Детально можно рассмотреть на видео:
Microsoft Fix it ( )
Если вдруг вышеуказанное не помогло, и на ноутбуке или компьютере все так же не читаются диски, необходимо воспользоваться специальным программным обеспечением. Одним из самых успешных решений считается Microsoft Fix it . Найти официальное ПО можно прямо на сайте разработчика . Главное – выбрать подходящую разрядность – 32 или 64 бита. Кроме того, лучше обратить внимание и на сборку – максимальная или домашняя. Далее проделываем ряд шагов:

Запускаем инсталлятор, знакомимся с лицензионным соглашением, все принимаем.


Приложение запустит сканер системы. Ждем пока решение завершит работу с дисководом.
После выбираем подходящее вариант помощи.

Появится окно, в котором будет просьба размещения диска в приводе. При этом устройство откроется самостоятельно. Устанавливаем переносную память (опять же лучше лицензионную или только записанную). Нажимаем «Далее ».