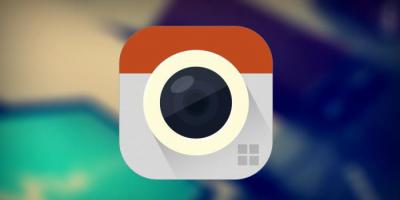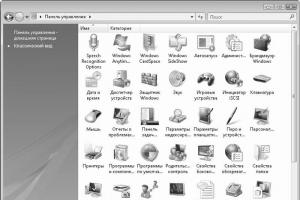JAR расшифровывается как Java ARchive — архив Java. Если не особо вдаваться в подробности (что в общем-то часто и происходит в реальности), то JAR-файл представляет собой обычный ZIP-файл с некоторыми дополнениями. Основная задача этого архива — хранить файлы с классами. Т.е. пакеты/каталоги (мы о них говорили в разделе Пакеты), внутри которых находятся class-файлы архивируются и JVM может их использовать уже в более удобном (компактном) виде.
Выгода очевидна — в реальных проектах вы вряд ли будете ограничиваться использованием библиотек классов только из JDK — скорее всего вы будете подключать сотни (если не тысячи) классов, которые были созданы для решения определенных задач. Если все это огромное количество лежало бы на диске в виде class-файлов, то несложно понять, насколько это неудобно и громоздко. Разработчики Java предложили вполне элегантное решение — вы можете подключать архивные файлы, в которых запакованы тысячи скомпилированных классов. Что конечно же удобнее, чем таскать за собой в каждый проект все директории со всеми файлами.
Для примера можете заглянуть в каталог JAVA_HOME/jre/lib — там находится очень важный архив — rt.jar
. Эта библиотека содержит практически все классы, который мы рассматривали — String, JFrame, JButton, Date, Object. Открыть его вы можете с помощью любого архиватора.
Просматривая содержимое JAR-файла, вы рано или поздно обратите внимание на каталог META-INF
. В нем содержится файл MANIFEST.MF
. Я настоятельно рекомендую вам почитать информацию о нем в документе Working with Manifest Files: The Basics . Файл позволяет расширить функциональность — кроме обычного набора классов, JAR-файл может выполнять функции электронной подписи, поддержки версионности, подключения библиотек к самому архиву, определение класса для запуска (который содержит метод main
). В данной статье я не ставлю себе цель разборать эти возможности, так что отложим на будущее. Займемся базовыми вопросами использования JAR-файлов.
Создание JAR
Использование IDE
Практически все IDE умеют создавать JAR. Мы сделаем это на примере NetBeans, другие IDE вы можете рассмотреть самостоятельно. Что является не всегда интуитивно понятной задачей. В среде NetBeans создать JAR очень несложно. Для этого надо сделать следующие шаги:
В каталоге с проектом можно увидеть каталог dist в котором и будет находиться JAR-файл. Как я уже упоминал, в других типах IDE этот процесс может выглядеть иначе. Например, в Eclipse это делается через экспорт, а в IDEA — через создание артефактов. В данной цикле статей я не планирую пока останавливаться на этом подробно, хотя если получится — значит прямо здесь и добавлю.
Использование утилиты jar
Также JAR-файл может быть создан с использованием утилиты jar, которая находится в каталоге JAVA_HOME/bin. Достаточно подробно эта утилита разобрана здесь: Creating a JAR File .
В самом просто варианте вам надо создать классы в какой-либо директории, а потом вызвать эту утилиту с такой командой
jar cf <имя JAR-файла> <список входных файлов>
Например, если у меня есть класс edu/javacourse/jar/SayHello.class , то команда создания архивного файла с именем say.jar выглядела бы так:
jar cf say.jar edu/javacourse/jar/SayHello.class
jar cf say . jar edu / javacourse / jar / SayHello . class |
Опции «cf» означают: «c» — создать, «f» — файл. Ну а дальше я думаю очевидно — имя файла архива и список файлов. Причем в списке можно указывать много файлов через пробел, а также можно использовать маску — знаки «*» и «?». Если вы не знакомы с такими знаками — наберите в поисковике «маски файлов использование» и наслаждайтесь новыми знаниями.
Чтобы посмотреть содержимое файла вы можете (как я уже говорил выше) использовать практически любой архиватор или тут же команду jar.exe
вот в таком виде
jar tf say . jar |
В обоих случаях (IDE или утилита jar ) в архиве будет создаваться файл MANIFEST.MF . Как я уже писал — есть смысл почитать о дополнительных свойствах JAR-файлов. Т.к. в документации все очень неплохо написано, не буду заниматься переводом. Так что перейдем к следующему пункту нашего путешествия по JAR-файлам.
Подключение готовых JAR-файлов
Командная строка
Итак, я сказал, что основная функция JAR — содержать набор классов в виде class-файлов. Теперь нам надо понять, как подключать JAR-файлы к запускаемому классу, чтобы запускаемый класс мог использовать классы из JAR-файла.
Как вы уже хорошо знаете, запуск программы на Java включает запуск JVM (для Windows это файл java.exe, для Unix — java) и передача ей из командной строки имени класса, который вы собираетесь запускать. Например, для запуска класса First
в пакете edu.javacourse.test
надо в каталоге, внутри которого находится каталог edu/javacourse/test
набрать такую команду:
java edu.javacourse.test.First
java edu . javacourse . test . First |
Как видите, в качестве аргумента мы передали полное имя класса, который собираемся запускать. JVM кроме имени класса принимает достаточно много параметров, которые позволяют конфигурировать те или иные свойства JVM. В этой статье мы разберем очень важный элемент — CLASSPATH
— который как раз и используется для подключения JAR-файлов.
Сейчас мы проделаем полный цикл создания JAR-файла и его подключения без использования IDE — я очень трепетно отношусь к умению программиста пользоваться командной строкой. Во-первых, это показывает, что вы действительно понимаете суть, во-вторых — этот навык ну просто очень полезен. Например, в том же Unix/Linux очень большое количество работы гораздо удобнее делать в командной строке, да и некоторые продукты содержат утилиты, запускаемые из командной строки. Так что займемся.
Создадим каталог JavaLesson
(в принципе мы его уже создавали в разделе Основные шаги . В этом каталоге создадим стуктуру каталогов JarLib/edu/javacourse/jar
. С помощью текстового редактора создадим файл SayHello.java
package edu.javacourse.jar; public class SayHello { public void sayHello() { System.out.println("HELLO"); } }
Теперь время за командной строкой. Запускаем команду «cmd» (если не помните — смотрим раздел Основные шаги). Переходим в каталог JavaLesson/JarLib и в нем сначала компилируем наш файл SayHello.java вот такой командой
javac edu/javacourse/jar/SayHello.java
Если у вас все получилось, то в каталоге JavaLesson/JarLib
должен появится файл say.jar
.
Теперь напишем небольшой класс, который будет использовать наш класс SayHello
. ВАЖНО!!!
Для «чистоты эксперимента» создадим этот класс в каталоге JavaLesson
. Предлагаю создать класс без использования пакетов (хотя это не должно быть правилом — в реальных проектах создавать классы без пакетов не надо). Вот наш файл UseHello.java
, который будет находится в каталоге JavaLesson
import edu.javacourse.jar.SayHello; public class UseHello { public static void main(String args) { SayHello sh = new SayHello(); sh.sayHello(); } }
public class UseHello public static void main (String args ) { sh . sayHello () ; |
Обратите внимание на первую строчку — в ней мы импортируем класс SayHello . В методе main мы создаем объект и вызываем его метод. Структура наших каталогов должна выглядеть вот так:
C\: JavaLesson JarLib edu javacourse jar SayHello.java UseHello.java
И мы получаем ошибку:
C:\JavaLesson>javac UseHello.java UseHello.java:1: error: package edu.javacourse.jar does not exist import edu.javacourse.jar.SayHello; ^ UseHello.java:6: error: cannot find symbol SayHello sh = new SayHello(); ^ symbol: class SayHello location: class UseHello UseHello.java:6: error: cannot find symbol SayHello sh = new SayHello(); ^ symbol: class SayHello location: class UseHello 3 errors
C : \ JavaLesson > javac UseHello . java UseHello . java : 1 : error : package edu . javacourse . jar does not exist import edu . javacourse . jar . SayHello ; SayHello sh = new SayHello () ; symbol : class SayHello location : class UseHello UseHello . java : 6 : error : cannot find symbol SayHello sh = new SayHello () ; symbol : class SayHello location : class UseHello 3 errors |
Сообщение в данном случае достаточно информативное — «UseHello.java:1: error: package edu.javacourse.jar does not exist» и «UseHello.java:6: error: cannot find symbol». Мы же не подключали наш класс SayHello
— вот компилятор и не знает, откуда его брать и вообще откуда такой пакет/класс — edu.javacourse.jar.SayHello
. Ну что же — перефразируя классику — «Ваше слово, товарищ CLASSPATH».
Очевидно, что нам надо компилятору подсказать, что он должен использовать не только те JAR-файлы, которые у него уже есть — тот же rt.jar
— но и наш JAR-файл. Делается это с помощью специальной опции при запуске компилятора.
javac -cp JarLib/say.jar UseHello.java
javac - cp JarLib / say . jar UseHello . java |
В этой команде мы добавили строку -cp JarLib/say.jar . Часть -cp говорит, что за ней должен идти список JAR-файлов, которые содержат нужные классы. Список может включать несколько файлов, разделенных для Windows знаком «;», для Unix/Linux — «:». Например, если мне надо указать два файла — say1.jar и say2.jar — находящихся в каталоге C:/Anton/Libraries , то команда (для Windows) выглядела бы так:
javac -cp C:/Anton/Libraries/say1.jar;C:/Anton/Libraries/say2.jar UseHello.java
javac - cp C : / Anton / Libraries / say1 . jar ; C : / Anton / Libraries / say2 . jar UseHello . java |
Кстати, «-cp» — сокращенно от classpath — раньше надо было писать именно так, да и сейчас тоже можно.
javac -classpath C:/Anton/Libraries/say1.jar;C:/Anton/Libraries/say2.jar UseHello.java
javac - classpath C : / Anton / Libraries / say1 . jar ; C : / Anton / Libraries / say2 . jar UseHello . java |
Также важно отметить, что в CLASSPATH можно включать не только JAR-файлы — туда можно включать путь до каталога с файлами.class (опять же — их может быть указано несколько штук). Если бы мы не создавали JAR-файл say.jar , а использовали скомпилированный файл SayHello.class из каталога JarLib , то команда выглядела бы вот так.
Наиболее часто встречаемой проблемой, из-за которой пользователи не могут открыть этот файл, является неверно назначенная программа. Чтобы исправить это в ОС Windows вам необходимо нажать правой кнопкой на файле, в контекстном меню навести мышь на пункт "Открыть с помощью", а выпадающем меню выбрать пункт "Выбрать программу...". В результате вы увидите список установленных программ на вашем компьютере, и сможете выбрать подходящую. Рекомендуем также поставить галочку напротив пункта "Использовать это приложение для всех файлов JAR".
Другая проблема, с которой наши пользователи также встречаются довольно часто - файл JAR поврежден. Такая ситуация может возникнуть в массе случаев. Например: файл был скачан не польностью в результате ошибки сервера, файл был поврежден изначально и пр. Для устранения данной проблемы воспользуйтесь одной из рекомендаций:
- Попробуйте найти нужный файл в другом источнике в сети интернет. Возможно вам повезет найти более подходящую версию. Пример поиска в Google: "Файл filetype:JAR" . Просто замените слово "файл" на нужное вам название;
- Попросите прислать вам исходный файл еще раз, возможно он был поврежден при передаче;
Формат JAR многим пользователям знаком не понаслышке. Он представляет собой файл архива, созданного на основе языка программирования JAVA. Однако даже юзеры, встречавшие в работе формат JAR, чем открыть его, знают не всегда. Попробуем восполнить этот пробел.
Файл в формате JAR: чем открыть?
Поскольку файлы этого типа изначально создаются при помощи языка JAVA, самым логичным предположением по просмотру или редактированию содержимого станет использование соответствующей платформы.
Но не путайте этот формат с файлами для мобильных систем. Для того чтобы JAR-файл стал исполняемым, в своей структуре он должен содержать метаданные в виде встраиваемого файла MANIFEST.imf.
Впрочем, сам объект этого типа изначально сопоставлен среде Java Runtime Environment, поэтому если таковая установлена на компьютере, файл откроется автоматически. В частности, это касается инструмента Jarsigner из пакета Java SDK.
Мобильные системы
В мобильных системах также можно встретить JAR. Чем открыть его на телефоне? Да ничего и предпринимать не нужно. Данные объекты являются установщиками приложений, однако, как правило, инсталляция производится с использованием дополнительного файла инструкций установщика в формате JAD.

При запуске инсталлятора будет произведена установка в автоматическом режиме по типу того, как такие процессы происходят в компьютерных системах (правда, без использования «Мастера установки» или выбора локации для инсталлируемого приложения). Если по каким-то причинам среда JAVA телефоном не поддерживается или просто не работает, нередко открытие можно произвести при помощи эмулятора MidpX.
Файл JAR: чем открыть на компьютере?
С компьютерными системами дело обстоит и того проще. Не говоря уже о вышеупомянутой среде разработки, можно использовать всем знакомые средства.

Итак, перед нами файл в формате JAR. Чем открыть его на компьютере или ноутбуке, можно понять, если вспомнить, что это на самом деле архив. Иными словами, любой из сегодня известных архиваторов подойдет. Совершенно просто операции распаковки можно произвести при помощи программ вроде WinRAR, WinZIP, 7-Zip и им подобных.
Нередко можно встретить и узконаправленные утилиты, позволяющие изменять формат архива, превращая файл в исполняемую программу в виде обычного «экзешника». Среди таковых самым известным приложением можно назвать JAR2EXE Converter.
Наконец, иногда в таком формате могут содержаться данные о темах оформления или дополнениях некоторых популярных веб-браузеров (Thunderbird, Mozilla Firefox и др.) Тема просто применяется к оформлению, а открытия файла как такового пользователь не видит (изменяется только внешний вид браузера).
С помощью jar файлов осуществляется архивирование и распаковка. Одной из важных их особенностей является способность к сжатию, исключающая потери. Формат.jar обеспечивает эффективную сортировку и отправку документов. Прежде чем узнать, как открыть файл jar на компьютере, необходимо выполнить его установку и активацию, чтобы он стал исполняемым.
Своим именем jar формат обязан Java ARchive, от которого он происходит. Основным назначением его является разработка и распространение дополнений, предназначенных для программ, созданных компанией Mozilla.
Как открыть файл jar на компьютере?
Открыть файл jar на компьютере можно легко и быстро, щелкнув два раза по нему мышью, после чего произойдет выбор системой Windows необходимой программы, позволяющей справиться с задачей.
Если вышеназванное действие не увенчалось успехом и не привело к открытию jar файла, причиной является отсутствие на компьютере необходимой прикладной программы, редактирующей документы с таким расширением.

В случае открытия файла jar в неверной программе требуется изменение настроек. Для этого необходимо, чтобы документ содержал файл MANIFEST.MF в каталоге META-INF с указанием главного класса программы, включающий метод main.
Для просмотра содержимого jar архива можно использовать любой архиватор со сжатием ZIP. Запуск такого файла можно осуществить, используя эмулятор Java-приложений MidpX. Еще один способ – метод его конвертирования в формат.EXE программой JAR2EXE Converter.
Возможности приложений
Перед тем, как приступать к использованию jar файла, необходимо выполнить его открытие, используя совместимое приложение, которое можно выбрать из следующего списка:
- Firefox
- Thunderbird
- SeaMonkey
- Sunbird

Широкое применение находят на практике дополнения, предназначенные для работы с браузером Firefox. Они обеспечивают значительное расширение функциональных возможностей браузера и его настройку с учетом личных потребностей, которые определяет для себя каждый пользователь.
Например, с помощью дополнений можно:
- производить закачку видео, представленных на популярных видеохостингах
- удалять рекламные материалы с веб-страниц
- осуществлять управление работой браузера, используя жесты и т.д.
Приложение-календарь Mozilla Sunbird может расширять свои возможности при использовании дополнений. Это приложение предназначено для составления расписания дня и создания задач, назначением которых является оповещение в специально установленное время.
Thunderbird – это отличный помощник, обеспечивающий просмотр почтовых уведомлений, создание новых писем, фильтрование спама, обратное отправление почты и др. Дополнения способствуют лучшей совместимости Thunderbird с инструментами от Microsoft, обеспечивают более удобную работу с контактами, подписями для писем и др.
Зная полезную информацию, можно приступать к работе с jar файлом на компьютере.
- Расширение (формат) - это символы в конце файла после последней точки.- Компьютер определяет тип файла именно по расширению.
- По умолчанию Windows не показывает расширения имен файлов.
- В имени файла и расширении нельзя использовать некоторые символы.
- Не все форматы имеют отношение к одной и той же программе.
- Ниже находятся все программы с помощью которых можно открыть файл JAR.
Bandizip - удобный архиватор для операционных систем семейства Windows. Программа поддерживает большинство различных форматов и обладает уникальным алгоритмом пропуска несжимаемых файлов. Bandizip интегрируется в контекстное меню проводника, что значительно облегчает управление самой программой, ведь все необходимые операции, например, создание архивов или распаковку данных, можно выполнить прямо из проводника. Помимо этого обладает алгоритмом шифрования, позволяющим защитить файл от нежелательного открытия. Кроме того, в программе имеется функция установки пароля на файл. Данный пароль, как известно, невозможно взломат...
Universal Extractor – удобная утилита для распаковки различных архивов, а также некоторых дополнительных типов файлов. Данная программа, прежде всего, подходит тем пользователям, которые занимаются созданием архивов на компьютере, а лишь скачивают различные архивы из интернета, а затем распаковывают их. Утилита Universal Extractor вполне справляется с этой задачей. Она позволяет распаковать все известные архивы, а также файлы dll, exe, mdi и другие типы файлов. По сути, программа может служить, в некоторой степени, своеобразным установщиком программ, т.к. она позволяет распаковывать некоторые из установщиков, а затем запускать...
HaoZip - китайский клон популярного архиватора Winrar, как с точки зрения функциональности так и интерфейса в целом. Архиватор умеет работать со всеми популярными форматами, среди которых 7Z, ZIP, TAR, RAR, ISO, UDF, ACE, UUE, CAB, BZIP2, ARJ, JAR, LZH, RPM, Z, LZMA, NSIS, DEB, XAR, CPIO, SPLIT, WIM, IMG и другие. Кроме этого с помощью Haozip можно монтировать ISO образы и посмотреть картинки через встроенный просмотрщик, что весьма полезная фича для архиваторов. Что касается интерфейса, то здесь китайские разработчики хорошо потрудились. Они не только скопировали дизайн и функционал с архиватора Winrar, но и добави...
WinRAR – известная программа, предназначенная для работы с архивами. Утилита включает широкий спектр встроенных возможностей. WinRAR быстрее конкурентов сжимает данные, экономя дисковое пространство и время пользователя. Поддерживает известные форматы архивов и подходит для сжатия файлов мультимедиа. Автоматическое распознавание формата файла, особый алгоритм сжатия данных и оптимальный метод упаковки - преимущества приложения. WinRAR умеет сжимать экзекутивные, мультимедийные файлы и библиотеки объектных модулей. Приложение позволяет разделять архивы на отдельные тома и сохранять их на разных накопителях информации.
Peazip - универсальный и мощный архиватор с графической оболочкой. Отличная замена платному аналогу - Winrar. PeaZip поддерживает шифрование данных, создание многотомных архивов, работу с несколькими архивами одновременно, экспорт задания в виде командной строки, установку фильтров на содержимое архива. Кроме этого архиватор поддерживает все известные и даже неизвестные форматы архивов включая 7Z, 7Z-sfx, BZ2/TBZ2, GZ/TGZ, PAQ/LPAQ, TAR, UPX, ZIP и другие. Интерфейс PeaZip очень примитивен и в то же время насыщенна полезными функциями. Можно с помощью помощника интегрировать в проводник Windows или вернуть обратно, установ...
FileOptimizer – удобное приложение для сжатия файлов, созданное одной из независимых команд программистов. Данное приложение отличается улучшенными алгоритмами сжатия и высокой скоростью работы. Программа позволяет сжимать файлы практически всех типов, включая архивы, текстовые форматы, форматы изображений и т.п. Также, данная программа может работать со скриптами, а также через командную строку, что будет особенно полезно опытным пользователям. Для начинающих пользователей же, всё очень просто. Программа интегрируется в контекстное меню, что позволяет очень быстро сжимать файлы, находящиеся на любом диске и в любой папке.
TUGZip – удобный архиватор, имеющий понятный пользовательский интерфейс, а также обладающий рядом дополнительных возможностей. Программа TUGZip позволяет работать почти со всеми популярными архивами. Однако на этом возможности программы TUGZip не ограничиваются. Утилита TUGZip позволяет работать с образами оптических дисков, например, img, nrg, iso и т.п. Также, программа TUGZip может быть интегрирована в контекстное меню. Но если большинство архиваторов лишь добавляют в него подменю, то программа TUGZip может похвастаться возможностью использовать различные скрипты для автоматизирования процесса создания архивов, либо их распа...
ExtractNow является удобной программой, позволяющей распаковать заархивированные файлы достаточно быстро: всего лишь нажатием одной кнопки. Особенно удобна такая опция покажется тем пользователям, которым регулярно приходится распаковывать множество файлов. Единственный минус - программа не поддерживает создание архивов, т.к. является исключительно распаковщиком (качественным и удобным), а не архиватором. Чтобы совершить распаковку файла, нужно перетащить архивы в окно программы и нажать кнопку Extract. Поддерживает популярные форматы архивов. Таким образом, программа может распаковать все популярные и наиболее часто использующ...
Ashampoo ZIP - программа-архиватор, помогающая сжимать и хранить нужную информацию. Работает с множеством форматов, позволяя пользователям отправлять объемные документы в сжатом виде. Ashampoo ZIP имеет широкий набор различных функций. Посредством приложения можно создавать, распаковывать и разделять архивы. Помимо этого в программе поддерживается чтение, восстановление, шифрование, а также мгновенное конвертирование. Список форматов, которые поддерживаются Ashampoo ZIP довольно внушительный. Помимо создания архивов программа поддерживает распаковку документов более 30 различных архивных форматов.
IZArc – удобная программа для работы с архивами, отличающаяся понятным и простым интерфейсом, а также рядом дополнительных возможностей. Программа IZArc поддерживает огромное количество форматов, включая самые популярные rar и zip. Уникальные алгоритмы, используемые в программе, позволяют увеличить скорость работы с архивами. Однако главная особенность программы IZArc состоит в том, что она может легко конвертировать архивы из одного формата в другой. Это особенно необходимо, если вам нужно передать некоторые файлы другому пользователю, у которого нет соответствующего архиватора.Кроме того, программа IZArc позволяет просматрива...
Free Opener - достаточно функциональный просмотрщик самых популярных файлов, включая архивы Winrar, документы Microsoft Office, PDF, документы Photoshop, торрент файлы, иконки, веб страницы, текстовые документы, аудио и видео файлы, графические файлы в том числе и Flash и многое другое. Количество поддерживаемых файлов превышает семидесяти. В программе отсутствуют привычные нам настройки и опции за исключением смена дизайна. Также необходима отметить, что отсутствует русский язык, но учитывая простоту, не стоит недооценивать программу. Free Opener - это универсальная и очень удобная программа для чтения различных типов файлов.