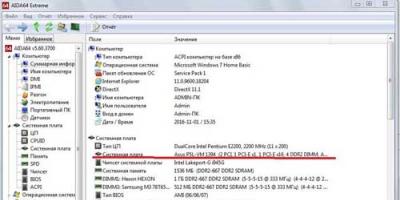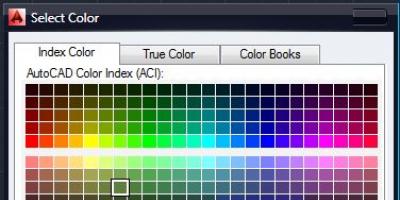Вплоть до выхода iOS 11 в мобильной ОС Apple существовало строгое ограничение на загрузку приложений из магазина App Store. При условии, что вы пользуетесь мобильным интернетом, выполнить установку игры или приложения, размер которого превышает 100 МБ, было невозможно. В iOS 11 этот лимит увеличили до 150 МБ. При загрузке по Wi-Fi никаких ограничений нет.
В случае превышения указанного объема, загрузка остановится и пользователь получит уведомление об ошибке.
Разумеется, Apple заботится о пользователе и таким образом старается предупредить случайную загрузку и растраты мобильного трафика. Увы, пользователям безлимитных тарифных планов 3G/4G это напоминает медвежью услугу.
Из неофициальных вариантов обхода, есть метод, работоспособность которого проверена на iOS 10, но еще не тестировалась на iOS 11.
Как обойти лимит на загрузку в 150 МБ в App Store?
1. Отключите Wi-Fi и начните загрузку нужного приложения. Дождитесь появления ошибки и нажмите ОК.
2. Откройте в меню Настройки -> Wi-Fi и включите беспроводную сеть, при этом не подключаясь к точкам доступа.
3. Включите «Авиарежим».
4. Выключите iOS-устройство и повторно включите.
5. Отключите Авиарежим и дождитесь, пока продолжится загрузка приложения.
На iPhone и iPad уже давно существует одно неприятное ограничение. Если вы используете мобильный интернет (LTE,3G,EDGE), то у вас не возможности скачивать из App Store приложения, которые весят больше 100 Мб(150 Мб). Но что делать, если подключиться к Wi-Fi сети нет никакой возможности, а приложение крайне нужно загрузить? В этой статье я опишу способ, который поможет вам обойти это нелепое ограничение.
Как обойти ограничение на загрузку приложений больше 100 мегабайт
Для того чтобы скачать большое приложение или игру из App Store по сотовой сети нужно выполнить несколько простых шагов:
Шаг 1.
Начните загрузку нужного приложения из App Store. На экране вы увидите следующее сообщение «Размер этого объекта превышает 150 МБ
», ожидая, что устройство будет подключено к Wi-Fi. На главном экране при этом появится иконка загружаемого вами приложения.
Шаг 2.
Зайдите в «Настройки
» — «Основные
» — «Дата и время
».
Шаг 3.
Выключите автоматическую установку даты и времени (для этого переведите тумблер «Автоматически
» в неактивное положение) и измените дату (не время, это важно
), указав любой следующий день. Например, если сегодня 3 января, то выберите в качестве даты 3 февраля. Для сохранения изменений достаточно выйти на главный экран.
Шаг 4.
Нажмите на иконку приложения, которое вы скачивали, для начала загрузки.
Важно! Не возвращайте реальную дату на устройстве пока приложение не установится
После такой несложной операции загрузка нужного приложения или игры большого размера без Wi-Fi начнется!
Вот таким простым способом можно загружать любые приложения без подключения к Wi-Fi. Честно говоря сейчас. когда мобильный интернет по скорости не уступает Wi-Fi, в Apple могли хотя бы дать возможность пользователям определять нужно ли им такое ограничение или нет. Может быть когда-нибудь мы до этого дождемся, но а пока пользуемся данной инструкцией.
Для того, чтобы Ваш новенький айфон всегда корректно работал, необходимо регулярно выполнять обновления фирменной операционной системы — iOS. Новые версии прошивки устраняют все недостатки и проблемы предыдущих, выявленные в процессе эксплуатации — по отзывам и замечаниям пользователей. Также они делают работу устройств более стабильной, быстрой и четкой. При этом значительно расширяются возможности, как системных приложений, так и сполна раскрывается потенциал «железа» в айфоне. Давайте разберемся, как обновить iPhone правильно, чтобы не возникла какая-нибудь непредвиденная ошибка.
Перед процедурой
Если Вы являетесь владельцем версии «шестерки» с объёмом памяти на 16 гигабайт, заранее позаботьтесь о наличии достаточного свободного объёма памяти. Имейте в виду, что даже если для скачивания архивированной папки с обновлениями места и хватает, то при её распаковке и установке на устройство — его потребуется немного больше. Поэтому старайтесь всегда оставлять небольшой задел, сверх указанного объёма пакета обновлений. Если этого не сделать – в любой момент может возникнуть ошибка. Загрузка может прерваться, айфон — зависнуть или застрять в петле восстановления, и потребуется в лучшем случае всё выполнять заново, в худшем – принудительно восстанавливать гаджет, с полной потерей данных.
Поэтому запомните три основных момента, которые обязательно нужно сделать перед обновлением iOS: убедитесь в наличии достаточного количества свободного места, обновите до последней версии iTunes, и обязательно сделайте резервные копии на компьютер или в iCloud.
Это сведёт к минимуму риск неудачного обновления. И в случае системного сбоя – Вы практически без потерь сможете восстановить все свои данные.
Чтобы наверняка исключить вероятность возникновения ошибок, не помешает предварительно обновить и операционную систему вашего компьютера, встроенные программы безопасности, а также установленный антивирус. После этого перезагрузите ПК, чтобы применить все обновления, и можно приступать к загрузке новой прошивки на iPhone.
Обновление
Существует два основных способа загрузки и установки обновлений. Первый — с самого айфона, при условии устойчивого подключения к сети через Wi-Fi, второй – с помощью авторизованного компьютера, в меню фирменной программы – iTunes.
Главные отличия между ними заключаются в скорости и удобстве.
Первый вариант удобен тем, что не требуется ничего кроме смартфона и интернета. Устройство выполнит само всю процедуру (если Вы выбираете этот способ – обязательно ставьте айфон на зарядку – неизвестно, сколько времени займёт скачивание и установка). Загрузка iOS проходит дольше, так как чисто физически – маршрутизатор, раздающий Wi-Fi, делает скорость передачи данных — медленной.
Второй – происходит значительно быстрее, но не обойтись без ПК и подключения по кабелю.
Для того чтобы сделать обновление с самого устройства – зайдите из меню настроек в – Основные, и в них выберите пункт – Обновление ПО.
После поиска в сети последних обновлений iOS — высветится предложение на их загрузку и установку – для этого нажмите на соответствующее сообщение снизу. Затем подтвердите согласие на предлагаемые условия использования. После этого Вам больше ничего не нужно делать, айфон всё выполнит сам. Просто дождитесь окончания процесса. Лучше всего проводить эту процедуру вечером, тогда и скорость интернета повыше, и желающих скачивать обновления меньше.
Да и к утру смартфон будет готов к работе.
Затем подтвердите согласие на предлагаемые условия использования. После этого Вам больше ничего не нужно делать, айфон всё выполнит сам. Просто дождитесь окончания процесса. Лучше всего проводить эту процедуру вечером, тогда и скорость интернета повыше, и желающих скачивать обновления меньше.
Да и к утру смартфон будет готов к работе.
Как только появляется свежее обновление – iTunes при подключении обязательно уведомит Вас об этом. Если Вы сами инициируете этот процесс – подсоедините телефон к ПК кабелем (желательно — оригинальным), запустите iTunes. В ее меню найдите свой айфон среди устройств. Во вкладке настроек синхронизации и параметров – инициируйте обновление.
Если Вы сами инициируете этот процесс – подсоедините телефон к ПК кабелем (желательно — оригинальным), запустите iTunes. В ее меню найдите свой айфон среди устройств. Во вкладке настроек синхронизации и параметров – инициируйте обновление.
Всё, дальнейшие процессы будут протекать автоматически. Главное, чтобы соединение с сетью было устойчивым. После загрузки пакета обновлений iOS запустится установка, во время которой iPhone может неоднократно перезагружаться – это нормально.
Но случается, что с вашей стороны все условия соблюдены, но обновить iOS не удаётся. Упорно высвечивается ошибка, и пользоваться устройством нет никакой возможности.
Виды и причины ошибок
Бывает что, запустив процесс обновления прошивки, на экране высвечивается системное сообщение типа: «Не удалось установить связь с сервером обновления ПО iPhone». Первым делом — проверьте подключение устройства к интернету, и исключите проблемы с сетью. Может выдаваться ошибка и при неисправности кабеля или его непригодности (всегда пользуйтесь фирменным для прошивки). Попробуйте также исключить неполадки маршрутизатора, подсоединив компьютер непосредственно к сети.
Кроме того, вполне возможно, что именно в этот момент на серверах активации iOS у Apple есть временные проблемы. Повторите всё немного позже. Если Вам всё равно не удалось установить связь с сервером обновления ПО iPhone, попробуйте подключиться к другому ПК, с сетью от другого оператора.
Иногда ошибка возникает из-за ограничений, которые накладываются установленным антивирусом или брандмауэром компьютера, или несоответствием версий их обновлений. Поэтому установите все актуальные базы (в том числе и для операционной системы компьютера), перезагрузите ПК и повторите установку прошивки телефона.
В некоторых случаях программная ошибка решается т.н. «жесткой» перезагрузкой. Поможет она в случае, если смартфон перестал реагировать на любые действия пользователя. Для её запуска одновременно нажмите, и десять секунд подержите в этом состоянии кнопки — Home с Power. Экран гаджета должен погаснуть. Отпустив кнопки, дождитесь высвечивания логотипа по центру дисплея. После этого снова нажмите и сразу же отпустите Power – айфон должен загрузиться в штатном режиме.
Когда телефон неожиданно потух, и нет никакого отклика на нажатие кнопок — убедитесь, что батарея устройства не разряжена. Поставьте его на зарядку на всякий случай, и подождите 10-15 минут, чтобы он набрал достаточно энергии для запуска всех систем. После этого включите его обычным способом, и повторите процедуру обновления.
Если выше перечисленные способы не помогли, то, скорее всего, придётся восстанавливать устройство при помощи iTunes или iCloud (надеемся, что, прислушавшись к нашим советам, Вы создали копии всех важных данных). Процедура схожа с процессом обновления, только при соответствующем запросе выбрать нужно — Восстановить. При восстановлении — iPhone должен автоматически установить самую свежую версию прошивки.
На iPhone и iPad есть ограничение, не позволяющее пользователям скачивать большие игры и программы из App Store через мобильную сеть. Ранее лимит на загрузку составлял 100 МБ, а с выходом iOS 11 разработчики увеличили его до 150 МБ. Тем не менее, этого все же недостаточно многим пользователям с безлимитным мобильным интернетом. В этой статье мы опишем два простых способа, позволяющих обойти данный лимит на загрузку приложений из App Store. Инструкции актуальны для устройств на базе операционной системы iOS 11 и iOS 10.
Способ №1 - перевод даты
Пожалуй, наиболее быстрым способом обхода ограничения на скачивание больших приложений через мобильную сеть является перевод даты:












Приведенные выше инструкции работают на устройствах с актуальной на момент написания статьи версией операционной системы - iOS 11.2. Вероятнее всего, разработчики из Apple не прикроют данные «лазейки» и в будущем, поскольку способы обхода ограничения на загрузку приложений из App Store через мобильную сеть не несут никакого вреда. Остается загадкой, почему «яблочная» корпорация не позволяет снять данный лимит через «Настройки».
В iPhone и тут же столкнулся с проблемой – дело в том, что при использовании интернета (или) существуют определенные ограничения на скачивание файлов. Соответственно при попытке загрузить игру из App Store (или подкаст) превышающие 100 мегабайт, по средствам сотовых данных, iPad или iPhone просит подключиться к сети Wi-Fi , и выводит на дисплей уведомление:
Размер этого объекта превышает 100 МБ. Для загрузки «Sky Force 2014» требуется подключение к сети Wi-Fi (если для данного контента не доступна инкрементальная загрузка).
Причем этот лимит (или ограничение, кому как удобней) распространяется лишь на стандартные приложения iOS . К примеру, установленный в iPhone файловый менеджер подобных капризов не выдает.
iPhone: качаем приложения превышающие 100 Мб
Этот способ обхода лимита успешно опробован на iPhone 7 c iOS 10.3.2
- Включив Сотовые данные в настройках Сотовой связи, запускаем App Store и ищем приложение или игру свыше 100 Мб, пытаемся Загрузить или Купить
- iPhone выдает сообщение об ограничении в связи с превышенным размером файла, жмем – ОК
- В Настройках или в включаем – Авиарежим
- Заходим в настройки и ставим дату – 1 Апреля 2017
- Продолжая находится в авиарежиме, и снова включаем его.
- Выключаем Авиарежим и о чудо приложение начало скачиваться, процесс загрузки наблюдаем на одном из рабочих столов.
- Возвращаем дату в настоящее время, а то перестанет работать App Store и пользуемся приложением.
Обход ограничения загрузки в Подкастах
При попытке скачать новую музыкальную подборку (или др.) из приложения (используя интернет сотового оператора) пользователь iPhone тоже сталкивается с вопросом – Как скачать подкаст более весом 100 Мб? Ведь и здесь нас уведомляют:
Объект больше 100 МБ. Для загрузки «Artem Dmitriev aka CHILL – Best of CHILL Winter 2016 Special Mix» подключитесь к сети Wi-Fi или используйте iTunes на компьютере.
Не, ну конечно можно сходить домой, включить компьютер с и накачать гигабайты подкастов, или воспользоваться точкой доступа Wi-Fi , но в век мобильных технологий (особенно с безлимитным моб. интернетом) включать комп уже влом, а точки доступа поблизости нет. Поэтому мы чуть-чуть копаемся и делимся обходными путями. Скачать файл более 100 мегабайт в Подкастах Айфона тоже пока можно:
- Запускаем подкасты, проходим во вкладку Поиск (1) и в поиске пишем название подкаст-канала (2), мы у себя пишем – Chill и жмем кнопку Поиск (Search)
- Заходим в наш канал Chill (3) и присматриваем подкаст, как только вы определитесь, вытаскивайте Пункт управления, включайте Авиарежим (4), убирайте Пункт управления и нажимайте значок облака со стрелкой (5)
- Теперь запускайте Настройки – Основные – Дата и время – ставим дату: 8 Марта 2017 г.
- Выключаем и включаем iPhone
- Отключаем Авиарежим, заходим в Подкасты, жмем раздел Невоспр. и в самом верху видим как загружается ваш подкаст превышающий 100 Мб.
- После загрузок выставляйте корректную дату и время, а то познакомитесь вот с такой –

Сегодня у нас получилось скачать два файла превышающие 100 Mb в iPhone, без помощи компьютера и Wi-Fi. Игру мы загружали из магазина App Store, аудиомарериалы из приложения Подкасты. Всем удачных загрузок!
На iPhone и iPad есть одно неприятное ограничение. При помощи мобильного интернета из App Store нельзя загрузить приложение, размер которого превышает 100 Мб. Но что делать, если доступа к Wi-Fi нет, а скачать нужное приложение нужно здесь и сейчас? В этой инструкции поделились верным способом обхода ограничения.
Как обойти ограничение на загрузку приложений больше 100 мегабайт
В iPhone и тут же столкнулся с проблемой – дело в том, что при использовании интернета (или) существуют определенные ограничения на скачивание файлов. Соответственно при попытке загрузить игру из...