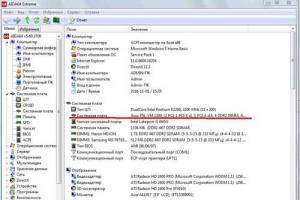Компания ZyXEL производит сетевое оборудование отличного качества и уже давно зарекомендовало себя на российском рынке. Преимуществом линейки интернет-центров Keenetic являются широкие возможности поддержки протоколов и функций, а также стабильность работы. Маршрутизаторы ZyXEL Keenetic работают на операционной системе NDMS.
Как и все роутеры, устройства ZyXEL Keenetic имеют базовые (заводские) данные для авторизации и входа в меню настроек. О том, где найти эти данные, как их сбросить и установить свои, расскажем сегодня.
Для чего может понадобиться пароль?
Пароль роутера ZyXEL будет нужен, если необходима первоначальная настройка через web-интерфейс, если текущий пароль для входа в систему утерян или пользователь забыл его, а также после сброса оборудования на заводские настройки.
Откуда его можно взять?
Стандартные пароли роутеров можно посмотреть в документации, идущей в комплекте с маршрутизатором, на сайте производителя (чаще всего на форуме технической поддержки) или на самом оборудовании – на наклейке с обратной стороны корпуса, где указан MAC-адрес.
Как правило, для устройств ZyXEL Keenetic по умолчанию логин (Username) – «admin», а пароль (default password) – 1234. При первоначальной настройке пароль задается пользователем в обязательном порядке.
Параметры « admin»/1234 подходят для большинства моделей ZyXEL Keenetic – 4 G III, Lite III, GIGA III и других. На модели ZyXEL Keenetic Start интерфейс не защищен (т.е заводские логин/пароль не установлены).
Как сбросить?
Как сбросить настройки любого роутера, узнаете из следующего видео:
Для сброса заводских настроек существует несколько методов:
- с помощью кнопки «Reset» или «Сброс» на корпусе;

- через web – интерфейс, используя меню «Система» или раздел «Настройки».
Чтобы выполнить сброс кнопкой, необходимо ее утопить, например, скрепкой, и удерживать в таком положении около 10 секунд. Во время сброса индикаторы на лицевой стороне одновременно замигают, затем погаснут. После этого можно пробовать подключаться к устройству.
Для соединения роутера с компьютером или ноутбуком через кабель необходимо:
- Подключить оба устройства используя сетевой шнур (патч-корд RJ45 обычно идет в комплекте).
- Набрать в интернет браузере адрес 192.168.1.1, с помощью связки логин/пароль зайти в настройки и задать новый пароль.
Сброс настроек через web-интерфейс выполняется следующим образом (на примере ZyXEL Keenetic Lite III):
- Перейти в меню «Система» на закладку «Параметры».

- Прокрутить страницу в самый низ и выбрать «Восстановить заводские настройки».

После этого связь с устройством будет потеряна на некоторое время и страница web-интерфейса роутера будет недоступна. В этот момент, чтобы вернуться к настройке, нужно пробовать обновлять страницы вручную или автоматически (в зависимости от браузера и настроек).
Существует еще один вариант получения доступа к маршрутизатору – без кабеля. Для этого понадобится ноутбук или компьютер с модулем Wi-Fi. Здесь будет использоваться преднастроенная изготовителем сеть Wi-Fi.
Параметры для подключения по Wi-Fi указываются на самом устройстве с обратной стороны – GUI Access (IP-адрес для web-доступа), Username (логин) и Password (пароль).

Данные настройки будут действовать, пока их не поменяют при конфигурировании.
В следующем видео вы узнаете, как настроить сеть Вай-Фай на роутере ZyXEL:
В целях безопасности пароль по умолчанию всегда рекомендуется менять и не оставлять заводской. Из тех же соображений при конфигурировании лучше не оставлять гостевую сеть для свободного доступа (тем более без пароля или со стандартным паролем «1234»).
Важно знать, что после проведения процедуры сброса, все параметры – настройки провайдера, IP адреса, точки доступа Wi- Fi – придется устанавливать заново.
Для простейшей проверки связи между компьютером и маршрутизатором можно использовать ping в командной строке. При правильной настройке будет получен ответ.

Если от маршрутизатора ответ не получен, тогда устранение проблемы рекомендуется начать с рабочей станции – проверить, не блокирует ли сетевое соединение антивирус или штатный брандмауэр операционной системы.
Хорошей практикой считается периодическое выполнение резервного копирования системных файлов прошивки, стартовой конфигурации, а также и их обновление с официального сайта производителя. В ZyXEL Keenetic резервное копирование можно выполнить через меню «Система», закладку «Файлы».

В разных режимах работы оборудования (интернет-центр, адаптер, усилитель и точка доступа) разные файлы конфигурации. Предпочтительным способом конфигурирования, обновления, загрузки прошивок считается, когда используется кабельное подключение между роутером и компьютером. Это служит страховкой от серьезного сбоя оборудования во время передачи данных на устройство, т.к. беспроводное соединение менее надежно.
Если вы не видите IP-адрес вашего маршрутизатора в списке выше. Существует два дополнительных способа определения IP-адреса вашего маршрутизатора:
- Вы можете либо следовать руководству «Как найти адрес маршрутизатора».
- Или вы можете использовать наше бесплатное программное обеспечение, называемое IP-адресом маршрутизатора.
Теперь, когда у вас есть внутренний IP-адрес вашего маршрутизатора, мы готовы войти в него.
Ведите ZyXEL имя пользователя и пароль по умолчанию
Вы должны знать имя пользователя и пароль для входа в ZyXEL. Ниже перечислены все имена пользователей и пароли для ZyXEL.
Введите свое имя пользователя и пароль в появившемся диалоговом окне. Это выглядит так:

Как настроить Zyxel пароль – Главный экран ZyXEL
Теперь вы должны увидеть главный экран ZyXEL, который выглядит следующим образом.

Если вы видите этот экран, то поздравляем, теперь вы вошли в свой ZyXEL. Теперь вы готовы следовать одному из наших других руководств.
Как настроить роутер Zyxel и изменить пароль?
Чтобы изменить SSID и / или пароль беспроводной сети на ZyXEL, вам необходимо получить доступ к интерфейсу маршрутизатора через веб-браузер. Для этого убедитесь, что вы находитесь на устройстве, подключенном к маршрутизатору, откройте веб-браузер и введите IP-адрес маршрутизатора (192.168.1.1 по умолчанию) в адресную строку, затем нажмите клавишу ввода. Затем вам будет предложено войти в маршрутизатор.

По умолчанию имя пользователя – admin, а пароль – 1234, но пароль должен быть изменен во время настройки маршрутизатора.
После входа в маршрутизатор наведите указатель мыши на параметр «Настройка сети» в нижнем меню и выберите опцию «Беспроводная связь» во всплывающем меню.

В разделе беспроводной сети маршрутизатора вы увидите «Имя беспроводной сети (SSID)» под заголовком «Настройки беспроводной сети». Измените значение в этом поле, чтобы изменить SSID. Здесь вы также можете выбрать, следует ли передавать SSID или нет, установить максимальное количество устройств, разрешенных для подключения по беспроводной сети, и максимальную пропускную способность для загрузки / выгрузки, разрешенную для беспроводного трафика.

В нижней части страницы находится раздел «Уровень безопасности». Изменение уровня безопасности изменит режим беспроводной безопасности (none / WEP / WPA2), рекомендуется оставить его на «Более безопасный», если все ваши беспроводные устройства поддерживают WPA2.
Чтобы изменить пароль беспроводной связи, отмените галочку «Сгенерировать пароль автоматически» и введите пароль, который вы хотите ввести в поле «Пароль». Если вы хотите, чтобы символы были видимыми, вы можете пометить поле «unmask password».

После внесения изменений вы хотите сделать прокрутку вниз и нажать «Применить».
Решения проблем с настройкой Zyxel пароль
Если вы не можете войти на свой маршрутизатор, вот несколько возможных решений, которые вы можете попробовать.
Zyxel пароль не работает
Вы должны попробовать другие пароли ZyXEL. У нас есть большой список паролей ZyXEL, которые вы можете попробовать найти здесь. Возможно, ваш пароль по умолчанию вашего маршрутизатора отличается от того, что мы здесь перечислили.
| ZyXEL Usernames | ZyXEL Passwords |
| 1234 | 1234 |
| admin | admin |
| admin | blank |
| admin | last 4 of routers mac address |
| admin | password |
Забыли Zyxel пароль?
Если вы забыли пароль к роутеру, все что вам остается – это сброс.
Как сделать Zyxel сброс до заводских настроек?
Возможно, вы забыли пароль для своего маршрутизатора, и теперь вы хотите сбросить пароль. Сначала вам нужно сбросить маршрутизатор до заводских настроек, затем вы можете использовать пароль по умолчанию для доступа к маршрутизатору.
Как настроить Zyxel пароль – Как сбросить маршрутизатор
При перезагрузке маршрутизатора изменяются следующие настройки:
- Имя и пароль маршрутизатора
- Имя пользователя и пароль Wi-Fi
- Имя пользователя и пароль ISP
- Любые настройки портов, которые вы делали
- Любые настройки брандмауэра, которые вы сделали
- В основном, любые изменения конфигурации, которые вы сделали для своего маршрутизатора.
Как вы, вероятно, можете сказать из приведенного выше списка, сброс маршрутизатора – серьезный шаг. Нужно действовать с осторожностью.

- Чтобы сбросить ваш маршрутизатор, найдите крошечную кнопку возврата, обычно расположенную на задней панели маршрутизатора.
- В то время как маршрутизатор вы, будете использовать штифт или конец скрепкой, чтобы нажать и удерживать кнопку сброса. Вам нужно будет удерживать, если около 10 секунд.
- Как правило, вам нужно подождать, пока свет не изменится на маршрутизаторе. В зависимости от марки и модели вашего маршрутизатора индикаторы могут начать мигать.
- Когда вы отпустите кнопку сброса, маршрутизатор должен быть сброшен до заводских настроек.
Как настроить Zyxel пароль – Найдите свой маршрутизатор
Как только маршрутизатор будет сброшен, вы сможете войти в него. После перезагрузки маршрутизатор будет иметь тот же внутренний IP-адрес . Если вы не знаете внутренний IP-адрес своего маршрутизатора, вы можете использовать наш детектор маршрутизатора, чтобы найти маршрутизатор в своей сети.

Введите внутренний IP-адрес маршрутизатора в адресную строку вашего браузера и нажмите клавишу ввода. Вы должны увидеть экран интерфейса на своем маршрутизаторе, где вы можете войти с вашим именем пользователя и паролем. Если вы не знаете имя пользователя и пароль по умолчанию для вашего маршрутизатора вы можете посмотреть выше.
Как настроить Zyxel пароль – Беспроводной маршрутизатор
Процесс сброса вашего беспроводного маршрутизатора одинаковы. Найдите кнопку сброса, расположенную на задней панели маршрутизатора. Используйте штифт, скрепку для бумаги или футляр для нажатия и удерживайте кнопку сброса в течение примерно 10 секунд или до тех пор, пока свет на маршрутизаторе не изменится.
Как настроить Zyxel пароль – DSL-маршрутизатор
Те из вас, у кого есть DSL-маршрутизатор, также должны связаться с вашим интернет-провайдером для получения пароля WAN для подключения к Интернету. Если вы не уверены в том, какой тип маршрутизатора вы проверите на задней панели маршрутизатора. Если ваш маршрутизатор подключен к телефонной линии, есть хороший шанс, что это DSL-маршрутизатор.
Как перезагрузить маршрутизатор
- Отсоедините разъем питания от задней части маршрутизатора и подключите его обратно.
- Подождите около 30 секунд, чтобы маршрутизатор перезагрузился.
- Ваше интернет-соединение будет отключено при перезагрузке маршрутизатора. Если кто-то использует компьютер в сети для доступа в Интернет, вы можете их предупредить.
Как изменить Zyxel iP-адрес
IP – адрес локальной сети маршрутизатора также известен как его внутренний IP – адрес . Это также IP-адрес, к которому вы подключаетесь, когда вы хотите настроить маршрутизатор. Он полезен только внутри вашей сети и не используется с интернет-стороны.
Приложения: Лучшие приложения для детей на iOS или Android .
Маршрутизаторы имеют 2 IP-адреса: внутренний IP-адрес и внешний IP-адрес. Внешний IP – адрес назначается вам вашим провайдером услуг Интернета или ISP, и, как правило, не то, что вы можете изменить. Внутренний IP-адрес установлен на заводе-изготовителе по умолчанию, но может быть изменен, если вы хотите.
Общие внутренние IP-адреса для маршрутизаторов:
- 192.168.0.1
- 192.168.1.1
- 10.0.0.1
Как правило, рекомендуется сделать последний номер внутреннего IP-адреса вашего маршрутизатора «1», как в 192.168.0.1 или 10.0.0.1 . Это необязательно, но многие это делают, и немного легче запомнить, какой IP-адрес назначен вашему маршрутизатору. Если вы хотите изменить внутренний IP-адрес вашего маршрутизатора, это руководство покажет вам, как это сделать.
Как настроить Zyxel пароль – Вход в ZyXEL
Чтобы начать настройку страницы LAN ZyXEL, вам необходимо войти в свой маршрутизатор. Если вы уже вошли в систему, вы можете пропустить этот шаг.
Чтобы войти в ZyXEL, следуйте нашим руководствам выше.
Изменение IP-адреса LAN на ZyXEL
Если вы следовали нашему руководству по регистрации выше, вы должны увидеть этот экран.

После входа в маршрутизатор ZyXEL вы попадете на домашнюю страницу. Чтобы изменить свой IP-адрес, нажмите «Настройка сети» в нижней части страницы. Затем нажмите « Настройка локальной сети» вверху.
Настройте раздел LAN вашего ZyXEL

Это приведет вас к странице, которую вы видите выше.
Теперь вы можете изменить IP-адрес своего маршрутизатора. Введите новый адрес в поле. Не знаете, что вы должны изменить? Один хороший вариант – 10.0.0.1
Просто под маской подсети. Не забудьте оставить это в покое. Важно, чтобы это пребывание составляло 255.255.255.0
Поздравления! Вот и все. Просто не забудьте сохранить изменения перед закрытием страницы.
Возможные проблемы при изменении IP-адреса вашей локальной сети
Когда вы меняете свой IP-адрес в локальной сети, вы делаете фундаментальное изменение в отношении того, как будут работать ваши сетевые функции и все компьютеры в вашей сети. При применении этих изменений вы потеряете свое интернет-соединение. Ваш маршрутизатор может перезагрузиться и потребовать пару минут, чтобы снова начать отвечать.
Также обратите внимание, что некоторые компьютеры могут быть перезагружены после того, как вы сделаете это изменение, прежде чем они смогут снова поговорить с маршрутизатором или в Интернете.
Keenetic Lite 3 – один из маршрутизаторов обновленной линейки от компании Zyxel. Все ее продукты получили обновление аппаратной части, а также новый вариант прошивки. Именно поэтому настройка данного роутера несколько отличается от его предшественников. Далее мы остановимся поподробнее на каждом этапе этого процесса.
Комплект и внешний вид
Владельцы более ранних моделей сразу же определят ряд внешних отличий, которые получил Keenetic Lite. Это все тот же черный и компактный маршрутизатор, но его антенны теперь располагаются не сзади устройства, а по бокам, что упрощает крепление на стену.
Дно сделано глянцевым, боковые панели матовые, а сверху располагается фирменный волнообразный рисунок. На задней панели теперь находится аппаратный переключатель режимов. Индикаторы работы находятся на передней части роутера и в активном режиме горят зеленым светом. Они мигают не так часто, поэтому не привлекают к себе внимание.
В комплект роутера входят:
- само устройство;
- блок питания;
- сетевой патч-корд;
- подробная инструкция;
- гарантийный талон;
- рекламная брошюра с другими продуктами компании.
Подключение роутера
Приступаем к подключению:

Роутер готов к дальнейшей работе. Если хотите, то можете уточнить, что такое и каких видов они бывают, а так же для подключения какого оборудования используются.
Вход
Переходим к основной настройке роутера Zyxel Keenetic Lite 3.
Для начала заходим в его интерфей с:

Перед нами открывается меню маршрутизатора, необходимое для его дальнейшей настройки.

Настройки протоколов Интернет
После входа в конфигуратор можно воспользоваться «Мастером быстрой настройки», который позволяет автоматически получить простейшие настройки сети. Далее мы рассмотрим процесс соединения с сетью для каждого из видов подключений.
L2TP
Данный вид протокола используется провайдером Beeline. Для установления связи с такой сетью, нам понадобится создать 2 соединения, использующие динамический IP-адрес и L2TP-тоннель.
Создаем первое из них:

Внимание! Если вы планируете использовать функцию IPTV, то также отмечаем галочкой соответствующий порт в данном меню.
- проверяем наличие галочек напротив еще двух пунктов – «Включить интерфейс» и «Использовать для выхода в Интернет»;
- в поле «Настройка параметров IP» устанавливаем «Автоматически»;
Важно! Предыдущий пункт обязателен для выполнения. Если в нем оставить «Без IP-адреса», то даже со всеми остальными верными настройками соединение работать не будет.
нажимаем «Применить».
После данной процедуры можно приступать к созданию L2TP-соединения:

Теперь можно подключить кабель провайдера к маршрутизатору (если вы не сделали этого ранее) и проверить наличие доступа к сети Интернет.
PPPoE
Если вы пользуетесь услугами провайдеров Ростелеком, Дом.ру и ТТК, то нам необходимо настроить соединение типа PPPoE.
Внимание! Некоторые из филиалов вышеперечисленных провайдеров вместо подключения PPPoE могут использовать другой тип – по динамическому IP-адресу. Уточнить эту информацию можно у службы технической поддержки.
Начинаем установку соединения:

- переходим в раздел «PPPoE/VPN»;
- нажимаем «Добавить соединение»;
- активируем галочку напротив «Включить»;
- в поле описание задаем название для соединения (может быть любым, латинскими буквами);
- тип протокола указываем «PPPoE»;
- в «Подключаться через» указываем настроенное ранее «Broadband…»;
- задаем имя для сервиса, либо оставляем это поле пустым;
- указываем логин и пароль для соединения;
- «Метод проверки подлинности» выбираем «Авто»;
- жмем «Применить»;
- подключаем кабель провайдера к WAN-порту и проверяем соединение с сетью.
Видео: настройка роутера ZyXEL Keenetic Lite III
DHCP
Для данного типа соединения, использующего автоматическое получение IP, нам потребуется сделать следующее:
- открываем вкладку «Интернет» и выбираем «Подключение»;
- в пункте «Настройка параметров IP» устанавливаем « Автоматическая»;
- нажимаем «Применить».
Настройка Интернета 3G
Для настройки 3G-соединения следуем данным рекомендациям:

Обратите внимание! Для каждого конкретного оператора настройки в 7 пункте будут отличаться. Уточнить их можно у службы технической поддержки провайдера.
Wi-fi
Чтобы установить Wi-Fi соединение:

Внимание! После установки соединения роутер будет автоматически подключаться к сети Интернет, не требуя каждый раз кликать на ярлык.
IPTV
Приступаем к подключению функции IPTV:

Важно! Этот шаг может отличаться у некоторых провайдеров. Если оператор не поддерживает автоматическое получение IP, то выбираем «Без IP-адреса». Данную информацию можно уточнить у поставщика услуг.
- отмечаем «Включить» и «Использовать разъем» напротив 4-го порта, который будет использован для подключения приставки;
- сохраняем изменения.
Обновление ПО
Как и любая другая программа, ПО для Keenetic Lite 3 нуждается в своевременном обновлении. Сделать это можно следующим образом:

Внимание! Обновление займет несколько минут. В это время не выключайте роутер, чтобы избежать дальнейших ошибок в его работе.
Когда маршрутизатор обновится и перезапустится – заново вводим данные для входа и в строке версии ПО видим установленное обновление. После этого рекомендуется изменить стандартные пароль и логин. Сделать это можно во вкладке «Система» и «Пользователи», кликнув два раза на необходимые данные и изменив их.
Zyxel Keenetic Lite 3 – надежный и простой в обращении роутер. Его настройка практически аналогична с предыдущими версиями. Если вы сталкиваетесь с этой процедурой впервые – просто следуйте нашим простым инструкциям или задавайте вопросы в комментариях к статье.
Как узнать пароль от своего Wi-Fi
Если вы не хотите , а просто хотите его узнать, то надежнее всего посмотреть его в роутере. Кстати если у вас пароль сохранен и вы просто его не помните, то . Но если вы его не вводили ни разу, то идем к своему роутеру, то устройство к которому подключен шнур интернета, подсоединяем его с вашим компьютером или ноутбуком с помощью интернет кабеля. У вас появится сеть, теперь надо посмотреть адрес вашего устройства.
Идем в панель управления (сети и интернет) — центр управления сетями и общим доступом — изменение параметров адаптера.
Кликаем 2 раза по подключению по локальной сети (если вдруг по другому называется, то смотрите активную сеть) и сведения.

Шлюз, это и будет ваш адрес. В моем случае это 192.168.1.1 Вводим в браузере и любом. Должно появится окно ввода пароля. Логин обычно admin, а пароль admin, 1234 или пусто. Подсказку вы можете увидеть перевернув роутер.

Зайдя на роутер идем во вкладку Wi-Fi или беспроводные сети.

Во вкладке Wi-Fi виден ваш пароль от сети Wi-Fi, но есть одно НО! Он бывает за звездочками. Если у вас пароль под звездочками, то нажимаем правой кнопкой мыши на ячейке с паролем и нажимаем просмотр кода элемента или проинспектировать элемент, это есть почти во всех популярных браузерах.

Нажимаем просмотр кода элемента и внизу в разделе Value видим наш пароль. Конечно может быть такое что браузер не распознает пароль, были такие случаи, но редко, а если и не распознал, то можно изменить пароль и нажать сохранить.
Если у вас нет доступа к роутеру, то тут только если взламывать пароль. Как это делать я говорить не буду, но в ютубе этих роликов много. Вот таким образом вы можете узнать пароль от Wi-Fi .
Если вы не видите IP-адрес вашего маршрутизатора в списке выше. Существует два дополнительных способа определения IP-адреса вашего маршрутизатора:
- Вы можете либо следовать руководству «Как найти адрес маршрутизатора».
- Или вы можете использовать наше бесплатное программное обеспечение, называемое IP-адресом маршрутизатора.
Теперь, когда у вас есть внутренний IP-адрес вашего маршрутизатора, мы готовы войти в него.
Ведите ZyXEL имя пользователя и пароль по умолчанию
Вы должны знать имя пользователя и пароль для входа в ZyXEL. Ниже перечислены все имена пользователей и пароли для ZyXEL.
Введите свое имя пользователя и пароль в появившемся диалоговом окне. Это выглядит так:

Как настроить Zyxel пароль – Главный экран ZyXEL
Теперь вы должны увидеть главный экран ZyXEL, который выглядит следующим образом.

Если вы видите этот экран, то поздравляем, теперь вы вошли в свой ZyXEL. Теперь вы готовы следовать одному из наших других руководств.
Как настроить роутер Zyxel и изменить пароль?
Чтобы изменить SSID и / или пароль беспроводной сети на ZyXEL, вам необходимо получить доступ к интерфейсу маршрутизатора через веб-браузер. Для этого убедитесь, что вы находитесь на устройстве, подключенном к маршрутизатору, откройте веб-браузер и введите IP-адрес маршрутизатора (192.168.1.1 по умолчанию) в адресную строку, затем нажмите клавишу ввода. Затем вам будет предложено войти в маршрутизатор.

По умолчанию имя пользователя – admin, а пароль – 1234, но пароль должен быть изменен во время настройки маршрутизатора.
После входа в маршрутизатор наведите указатель мыши на параметр «Настройка сети» в нижнем меню и выберите опцию «Беспроводная связь» во всплывающем меню.

В разделе беспроводной сети маршрутизатора вы увидите «Имя беспроводной сети (SSID)» под заголовком «Настройки беспроводной сети». Измените значение в этом поле, чтобы изменить SSID. Здесь вы также можете выбрать, следует ли передавать SSID или нет, установить максимальное количество устройств, разрешенных для подключения по беспроводной сети, и максимальную пропускную способность для загрузки / выгрузки, разрешенную для беспроводного трафика.

В нижней части страницы находится раздел «Уровень безопасности». Изменение уровня безопасности изменит режим беспроводной безопасности (none / WEP / WPA2), рекомендуется оставить его на «Более безопасный», если все ваши беспроводные устройства поддерживают WPA2.
Чтобы изменить пароль беспроводной связи, отмените галочку «Сгенерировать пароль автоматически» и введите пароль, который вы хотите ввести в поле «Пароль». Если вы хотите, чтобы символы были видимыми, вы можете пометить поле «unmask password».

После внесения изменений вы хотите сделать прокрутку вниз и нажать «Применить».
Решения проблем с настройкой Zyxel пароль
Если вы не можете войти на свой маршрутизатор, вот несколько возможных решений, которые вы можете попробовать.
Zyxel пароль не работает
Вы должны попробовать другие пароли ZyXEL. У нас есть большой список паролей ZyXEL, которые вы можете попробовать найти здесь. Возможно, ваш пароль по умолчанию вашего маршрутизатора отличается от того, что мы здесь перечислили.
| ZyXEL Usernames | ZyXEL Passwords |
| 1234 | 1234 |
| admin | admin |
| admin | blank |
| admin | last 4 of routers mac address |
| admin | password |
Забыли Zyxel пароль?
Если вы забыли пароль к роутеру, все что вам остается – это сброс.
Как сделать Zyxel сброс до заводских настроек?
Возможно, вы забыли пароль для своего маршрутизатора, и теперь вы хотите сбросить пароль. Сначала вам нужно сбросить маршрутизатор до заводских настроек, затем вы можете использовать пароль по умолчанию для доступа к маршрутизатору.
Как настроить Zyxel пароль – Как сбросить маршрутизатор
При перезагрузке маршрутизатора изменяются следующие настройки:
- Имя и пароль маршрутизатора
- Имя пользователя и пароль Wi-Fi
- Имя пользователя и пароль ISP
- Любые настройки портов, которые вы делали
- Любые настройки брандмауэра, которые вы сделали
- В основном, любые изменения конфигурации, которые вы сделали для своего маршрутизатора.
Как вы, вероятно, можете сказать из приведенного выше списка, сброс маршрутизатора – серьезный шаг. Нужно действовать с осторожностью.

- Чтобы сбросить ваш маршрутизатор, найдите крошечную кнопку возврата, обычно расположенную на задней панели маршрутизатора.
- В то время как маршрутизатор вы, будете использовать штифт или конец скрепкой, чтобы нажать и удерживать кнопку сброса. Вам нужно будет удерживать, если около 10 секунд.
- Как правило, вам нужно подождать, пока свет не изменится на маршрутизаторе. В зависимости от марки и модели вашего маршрутизатора индикаторы могут начать мигать.
- Когда вы отпустите кнопку сброса, маршрутизатор должен быть сброшен до заводских настроек.
Как настроить Zyxel пароль – Найдите свой маршрутизатор
Как только маршрутизатор будет сброшен, вы сможете войти в него. После перезагрузки маршрутизатор будет иметь тот же внутренний IP-адрес . Если вы не знаете внутренний IP-адрес своего маршрутизатора, вы можете использовать наш детектор маршрутизатора, чтобы найти маршрутизатор в своей сети.

Введите внутренний IP-адрес маршрутизатора в адресную строку вашего браузера и нажмите клавишу ввода. Вы должны увидеть экран интерфейса на своем маршрутизаторе, где вы можете войти с вашим именем пользователя и паролем. Если вы не знаете имя пользователя и пароль по умолчанию для вашего маршрутизатора вы можете посмотреть выше.
Как настроить Zyxel пароль – Беспроводной маршрутизатор
Процесс сброса вашего беспроводного маршрутизатора одинаковы. Найдите кнопку сброса, расположенную на задней панели маршрутизатора. Используйте штифт, скрепку для бумаги или футляр для нажатия и удерживайте кнопку сброса в течение примерно 10 секунд или до тех пор, пока свет на маршрутизаторе не изменится.
Как настроить Zyxel пароль – DSL-маршрутизатор
Те из вас, у кого есть DSL-маршрутизатор, также должны связаться с вашим интернет-провайдером для получения пароля WAN для подключения к Интернету. Если вы не уверены в том, какой тип маршрутизатора вы проверите на задней панели маршрутизатора. Если ваш маршрутизатор подключен к телефонной линии, есть хороший шанс, что это DSL-маршрутизатор.
Как перезагрузить маршрутизатор
- Отсоедините разъем питания от задней части маршрутизатора и подключите его обратно.
- Подождите около 30 секунд, чтобы маршрутизатор перезагрузился.
- Ваше интернет-соединение будет отключено при перезагрузке маршрутизатора. Если кто-то использует компьютер в сети для доступа в Интернет, вы можете их предупредить.
Как изменить Zyxel iP-адрес
IP – адрес локальной сети маршрутизатора также известен как его внутренний IP – адрес . Это также IP-адрес, к которому вы подключаетесь, когда вы хотите настроить маршрутизатор. Он полезен только внутри вашей сети и не используется с интернет-стороны.
Приложения: Лучшие приложения для детей на iOS или Android скачать бесплатно .
Маршрутизаторы имеют 2 IP-адреса: внутренний IP-адрес и внешний IP-адрес. Внешний IP – адрес назначается вам вашим провайдером услуг Интернета или ISP, и, как правило, не то, что вы можете изменить. Внутренний IP-адрес установлен на заводе-изготовителе по умолчанию, но может быть изменен, если вы хотите.
Общие внутренние IP-адреса для маршрутизаторов:
- 192.168.0.1
- 192.168.1.1
- 10.0.0.1
Как правило, рекомендуется сделать последний номер внутреннего IP-адреса вашего маршрутизатора «1», как в 192.168.0.1 или 10.0.0.1 . Это необязательно, но многие это делают, и немного легче запомнить, какой IP-адрес назначен вашему маршрутизатору. Если вы хотите изменить внутренний IP-адрес вашего маршрутизатора, это руководство покажет вам, как это сделать.
Как настроить Zyxel пароль – Вход в ZyXEL
Чтобы начать настройку страницы LAN ZyXEL, вам необходимо войти в свой маршрутизатор. Если вы уже вошли в систему, вы можете пропустить этот шаг.
Чтобы войти в ZyXEL, следуйте нашим руководствам выше.
Изменение IP-адреса LAN на ZyXEL
Если вы следовали нашему руководству по регистрации выше, вы должны увидеть этот экран.

После входа в маршрутизатор ZyXEL вы попадете на домашнюю страницу. Чтобы изменить свой IP-адрес, нажмите «Настройка сети» в нижней части страницы. Затем нажмите « Настройка локальной сети» вверху.
Настройте раздел LAN вашего ZyXEL

Это приведет вас к странице, которую вы видите выше.
Теперь вы можете изменить IP-адрес своего маршрутизатора. Введите новый адрес в поле. Не знаете, что вы должны изменить? Один хороший вариант – 10.0.0.1
Просто под маской подсети. Не забудьте оставить это в покое. Важно, чтобы это пребывание составляло 255.255.255.0
Поздравления! Вот и все. Просто не забудьте сохранить изменения перед закрытием страницы.
Возможные проблемы при изменении IP-адреса вашей локальной сети
Когда вы меняете свой IP-адрес в локальной сети, вы делаете фундаментальное изменение в отношении того, как будут работать ваши сетевые функции и все компьютеры в вашей сети. При применении этих изменений вы потеряете свое интернет-соединение. Ваш маршрутизатор может перезагрузиться и потребовать пару минут, чтобы снова начать отвечать.
Также обратите внимание, что некоторые компьютеры могут быть перезагружены после того, как вы сделаете это изменение, прежде чем они смогут снова поговорить с маршрутизатором или в Интернете.