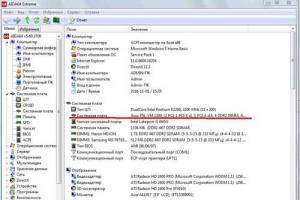В этой статье мы расскажем как очистить кэш в Mozilla Firefox. Кэш браузера Mozilla Firefox хранит в Вашем компьютере веб-сайты, страницы, сценарии, картинки и видеоролики, которые Вы просмотрели, используя его для поиска этих данных. Такое действие имеет свою целесообразность в увеличении скорости загрузки данных и разгрузки сети интернет.
Так, главная задача кэша - ускорить веб-серфинг, ведь посещенные однажды страницы при повторном запросе извлекаются уже из памяти самого ПК, что ускоряет загрузку запрашиваемой информации.
Действительно, кэш способствует мгновенной выдаче запрашиваемой информации, если однажды она уже была открыта в браузере Mozilla Firefox (Мозиле), что является неоспоримым преимуществом. Однако, чтобы улучшить скорость работы операционной системы необходимо время от времени все же производить очистку персонального компьютера от порой бесполезной информации, которая может «съедать» много места в памяти Вашего жесткого диска. Мы поможем Вам справиться с этой задачей быстро и достаточно просто.
Поэтапная инструкция по очистке кэша в браузере Mozilla Firefox (Мозиле):
1. В верхнем правом углу окна браузера необходимо найти маленький значок с тремя горизонтальными полосами. Когда откроется следующее окно с возможными опциями, выбирайте параметр «Настройки ».

2. В открывшемся окне выберете панель «Дополнительные », которое находится в правом углу окна сверху.
3. Затем выберете вкладку «», которая расположилась немного ниже главной панели окна.

4. Откроется раздел «Кэшированное веб-содержимое », где будет указано количество памяти, которое занимает кэш на Вашем ПК. Напротив этого раздела есть кнопка «Очистить сейчас », Вам нужно по ней щелкнуть.
5. И в завершение кликните по кнопке «Ок » для подтверждения действия.

Предлагаем Вам также инструкцию по настройке автоматической чистки кэша, которая будет производиться после каждого завершения работы с браузером Mozilla Firefox:
1. В правом верхнем углу браузера нужно кликнуть на небольшой значок с тремя горизонтальными полосами.
2. Перейти в «Настройки » и найти в верхней панели раздел «» и зайти в него.
3. В разделе «История », там где отображаются настройки истории посещений Firefox, необходимо выбрать «Не будет запоминать историю ». Нажимаем ок и автоматическая очистка кэша установлена.

Есть еще один простой способ очистки кэша в браузере Mozilla Firefox. Предлагаем перечислить алгоритм ее шагов:
1. Зайдя в браузер в верхнем правом углу монитора, находим маленький значок с тремя горизонтальными полосами и переходим в новое окно. Там выбираем пункт «Журнал », переходим на него, а затем необходимо кликнуть на опцию «Удалить недавнюю историю ».

У многих пользователей Интернета, в частности у тех, кто пользуется браузером Mozilla возникают вопросы как почистить cache не навредив самому браузеру. Но прежде чем удалять, нужно разобраться, что это такое.
Кэш – это место, где хранятся копии, ранее посещенных страниц, а также картинки и другая мультимедия, которая необходима для комфортного просмотра веб-страниц.
Зачем чистить Сache в Мозиле
Во-первых, если вы часто посещаете Интернет, бывает на различных сайтах и ни разу не чистили кэш, то на жестком диске скопилось огромное количество временных файлов, которые занимают очень много места. Число, занимаемой cache памяти может достигать даже нескольких гигабайтов!
Во-вторых, не удаленный кэш, может помешать нормальной работе сайта, поскольку дизайн страниц может поменяться, но вы его не увидите из-за того, что браузер будет открывать сохраненный старый дизайн.
Очистка кэша
Почистить cache можно следующим путем:
- Заходим в меню Mozilla, там выбираем «Настройки».
- Находим там вкладку «Дополнительные».
- Там есть подзаголовок «Кэшированное веб-содержимое» и напротив него кнопка «Очистить», кликаем по ней и весь кэш будет моментально удален с вашего компьютера.
После удаления страницы будут загружаться немного дольше, все это связано с тем, что браузер будет создавать новый кэш и со временем скорость загрузки восстановиться.

Способ №2
Для того, чтобы почистить cache в мозиле есть еще один легкий способ.

Чистим cache используя CCleaner
CCleaner – это программа, которая позволят пользователем Windows без лишних проблем и усилий очищать и оптимизировать 32-битные и 64-разрядные операционные системы.
Эта программа совершенно бесплатная. У нее интуитивно понятный интерфейс, поэтому разобраться в ней достаточно легко. Справедливости ради, стоит отметить, что она удаляет не только кеш в браузерах, но и очищает корзину, освобождает место на жестком диске, тем самым позволяя операционной системе Windows работать быстрее.
Так выглядит сам интерфейс программы CCleaner.
Чтобы удалить весь ненужный кеш, используя эту утилиту, нужно сначала ее скачать. Сделать можно это на официальном сайте разработчика.
- Далее открываем ее и находим вкладку «Очистка» (она всегда расположена слева).
- Кликаем на «Приложение» и выставляем галочки только на том, что мы хотим удалить.
- Внизу окошка нажимаем на «Анализ».
- После проведенного анализа появится кнопка «Очистка», нажимаем на нее и ждем окончания процесса.
- После очистки закрываем программу, весь ненужный кеш был удален автоматически.
Автоматическое очищение кэша в Мозиле
В этом браузере можно настроить так, чтобы он сам чистил кэш. Для это всего лишь нужно:

Последний способ очистки более актуален на последних версиях браузера Mozilla Firefox, на других он может просто не работать. Также важно помнить, что очистку кэша необходимо проводить 2-3 раза в неделю, можно реже, но все зависит от загруженности вашего браузера.
Посещая различные веб-страницы, браузеры сохраняют различные картинки и контент для последующей более быстрой загрузки посещенной страницы. Папка, в которую сохраняется весь «архив», называется словом «кэш». В этой статье мы рассмотрим, как очистить кэш в известном браузере несколькими способами.
Очистка кэш через настройки Мозилы
Запускаем браузер Mozilla Firefox. Для очистки кэш необходимо перейти в пункт меню «Инструменты – Настройки».Открылось окно настройки. Выбираем вкладку «Дополнительные», подвкладку «Сеть». Видим, что в подпункте «Кэшированное веб-содержимое» написано сколько кэш занимает на жестком диске (в примере на рисунке 6,7 мегабайт дискового пространства). Рядом расположена кнопка «Очистить сейчас», по нажатию на которую все кэшированное содержимое удалится.

Очистка кэш с помощью CCleaner
Этот способ требует установленной программы Ccleaner. можно с нашего сайта. Запускаем программу. Все просто – необходимо нажать кнопку «Анализ», подождать пока пройдет исследование системы, и затем нажать клавишу «Очистка». Все, кэш Mozilla Firefox очищен (а вместе с ним кэш других программ и браузеров, а так же ненужные системные файлы и много других бесполезных файлов).
На рисунке вкладка «Приложения» открыта для примера. Вы можете отметить необходимые пункты. Выставленные в примере «галочки» установлены программой по умолчанию.
Очистка кэш Мозилы вручную
Этот способ лучше применять, если нужно оставить кэш почти целым, удалив из него лишь некоторые файлы, ну, или если вы просто не доверяете ни Mozilla, ни вспомогательным программам.
Откройте Мой компьютер, перейдите в папку Mozilla – C:\Documents and Settings\*Имя пользователя системы*\Local Settings\Application Data\Mozilla\Firefox\Profiles\*зависит_от_системы\ и удалите папки Cache, Mozilla-media-cache и OfflineCache. Все, папки удалены и кэш очищен. Повторюсь еще раз, что такой способ – не самый лучший.
На сегодняшний день сложно найти человека, который бы не пользовался возможностями, предоставляемыми Глобальной Сетью. Почти все, кто пользуется персональным компьютером или ноутбуком, понимают, что возможности их современных помощников используются всего лишь на треть, если они не имеют доступа к Интернету. Неважно для чего используется Интернет - для работы или для развлечений - принципы и его использования, инструменты необходимые для работы в Глобальной Сети, а также знания, позволяющие обеспечить бесперебойное функционирование компьютера и программ для работы с веб-ресурсами, не зависят от поставленных задач. Один из аспектов работы в Интернете, который должен знать каждый пользователь, будет рассмотрен ниже.
Известно, что главным инструментом для просмотра ресурсов, размещённых в Глобальной сети, является интернет-браузер. Каждый пользователь должен знать, что во время своей работы любой браузер производит кэширование данных - то есть их запись в определённый файл на диске, называемый кэшем обозревателя. Это даёт массу возможностей, в частности ускорение загрузки веб-страниц, отсутствие задержек при воспроизведении потокового видео и аудио и т.д. При всех преимуществах, которые даёт кэширование данных браузером, данный процесс обладает и некоторыми негативными моментами. В частности, информация, сохранённая в кэше, занимает место на жёстком диске компьютера. В большинстве случаев, браузер сохраняет свои данные на системном разделе, что может привести к значительному уменьшению свободного пространства на нём, а в некоторых случаях к его переполнению. В этом случае неизбежно замедление работы браузера, других программ и операционной системы в целом. Другими словами кэш браузера должен подвергаться периодической очистке
Одним из самых популярных на сегодняшний день интернет обозревателей является Mozilla Firefox, поэтому разберёмся, как почистить кэш в мозиле. Стоит отметить, что зная в мозиле, пользователь легко разберётся с данным вопросом и в других браузерах - процедура у различных представителей данного ПО сходна.
Необходимо отметить, что доступ к файлам, в которых браузер хранит свои данные, в большинстве случаев ограничен, но во всех браузерах есть встроенные инструменты, позволяющие произвести их очистку.
Итак, чтобы почистить кеш в firefox, можно прибегнуть к двум способам:
Способ 1. Для того чтобы понять в мазиле, необходимо запустить браузер и отыскать среди пунктов меню, расположенных на верхней панели обозревателя пункт «Инструменты». Щёлкнув мышью по данному меню, можно увидеть несколько подпунктов, среди которых есть «Настройки» — этот подпункт и необходимо выбрать. Далее откроется окно, содержащие настройки браузера. Данное окно содержит раздел «Дополнительно», в свою очередь содержащий вкладку «Сеть». Далее, необходимо найти секцию Автономное хранилище», которая и даст ответ на вопрос как почистить кэш в мозиле - здесь просто нужно нажать на кнопку «Очистить сейчас». После этого окно настроек нужно закрыть, нажав на кнопку «ОК». Вот и вся процедура - кэш очищен!
Способ 2. Второй способ, позволяющий ответить на вопрос как почистить кэш в мозиле, даёт возможность помимо очистки кэша браузера. Как и в первом способе необходимо вызвать меню «Инструменты». Далее нажимаем пункт под названием «Стереть недавнюю историю». Здесь наблюдается галочка, расположенная возле подписи «Подробности», после нажатия на которую становиться доступным список элементов, которые сохранены в истории и могут быть удалены. Необходимо поставить галочку напротив пункта «Кэш», после чего нажать на кнопку «Очистить сейчас».
При интенсивном использовании Интернет-обозревателя, желательно производить чистку кэша хотя бы раз в день.
Для удобства работы пользователей в сети Интернет браузер Mozilla Firefox использует собственную специальную область на жестком диске в которую сохраняются открываемые сайты и служебную информацию с них. Почему это удобно? При следующем открытии web-страницы Mozilla Firefox запрашивает у неё какие элементы были изменены и загружает из сети только новые, а старые, не изменившиеся, загружает с жесткого диска – из кэша. Это значительно увеличивает скорость загрузки сайтов. Из минусов можно отметить то, что эта область занимает определенное место на жестком диске. Если при этом места на жестком диске у вас не так много вполне уместен вопрос: как почистить кэш в Mozilla Firefox.
Как правильно почистить кэш в Mozilla Firefox
Это полезно будет знать для сохранения конфиденциальности, просмотренных вами страниц, или при их некорректном отображении.
Инструкция по очистке кэша
Таким образом, вы удалите всю информацию о посещаемых веб-страницах из вашего браузера Mozilla Firefox. Дополнительно настроить можно и историю посещений. Выберите на вкладке «Приватность» в разделе «История» как браузеру необходимо поступать с ней.