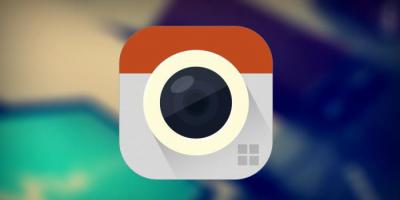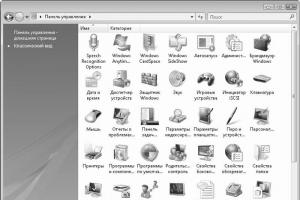Если раньше вход в БИОС на любом компьютере можно было нажатием кнопки Del, то сегодня вариантов гораздо больше. И зависит это от производителей BIOS, а также от материнской платы на компьютере и марки ноутбука. От версии Windows это не зависит (хотя тут есть некоторые нюансы, но об этом чуть ниже).
Как быстро зайти в BIOS на ПК?
При включении ПК или ноутбука необходимо сразу же нажимать (постоянно) определенную кнопку. Зачем постоянно? Чтобы успеть наверняка. Времени дается секунд 5, и если Вы этот момент пропустите, придется перезагружаться и пробовать снова.
Теперь вопрос – какую именно кнопку нужно нажимать? Эта информация отображается сразу же при включении компьютера (первое, что вы увидите при его запуске).
Здесь же можно увидеть производителя BIOS. Например, на скриншоте выше – это AMI (об этом свидетельствует логотип в верхнем левом углу + первая строчка). А кнопка для входа – F2.
Наиболее распространенные кнопки для входа в БИОС – F2, Del, Esc. Попробуйте в первую очередь их.
Ниже приведены основные клавиши для входа:

Открываем BIOS на ноутбуке?
Различают ноутбуки Samsung, Lenovo, HP Pavilion, Asus, Acer, Dell, Sony, Toshiba и др. И у каждой модели имеется своя кнопка для включения режима BIOS.
Список клавиш на основных моделях ноутбуков:

БИОС на Виндовс 8
Помните, вначале статьи упоминалось, что вход в BIOS не зависит от версии ОС? Так вот: здесь есть небольшое исключение, которое касается Виндовс 8.
Дело в том, что у этой ОС имеется функция быстрой загрузки. ПК и ноутбуки, работающие на этой операционной системе, загружаются настолько быстро, что вы просто не успеете включить БИОС. Особенно, если у вас установлен SSD. Этот жесткий диск загружает Виндовс всего за 0,2 секунды. Результат, конечно, поразителен.
Для этого нужно нажать комбинацию кнопок Win + C (win – это кнопка между Ctrl и Alt) и выбрать следующие пункты:
- Параметры.
- Изменение параметров ПК
- Обновление и восстановление – Восстановление (или вместо этого пункт «Общие»).
- Затем переходите в «Особые варианты загрузки» и нажимаете «Перезагрузить».

После включения откроется новое окно, где нужно выбрать следующие пункты:
- Диагностика.
- Доп. параметры.
- Параметры встроенного по UEFI.
- Перезагрузить.
Готово. После этого загрузится БИОС UEFI.

Что такое UEFI? Это замена старому BIOS. Проще говоря, его новая версия. Такой БИОС установлен на всех современных ноутбуках и ПК.
И еще один способ – на примере Виндовс 10
Тут надо выполнить примерно те же действия, что и в случае с Виндовс 8. В частности, Вам необходимо кликнуть на иконку уведомлений и выбрать пункты:
- Параметры.
- Обновление и безопасность.
- Восстановление.
- Особые варианты загрузки – Перезагрузка.
А затем выбираете: Диагностика – Доп. параметры – Параметры встроенного ПО UEFI – и снова перезагружаете.
Современные версии BIOS выглядят по-разному, но задача у них одна - начальная настройка и проверка работоспособности компьютера. Получить доступ к ним также можно одними и теми же способами. Даже если перед вами интерфейс UEFI, часто отличающийся не только внешним видом, но и поддержкой мыши и русского языка.
Интерфейс UEFI / pcInside.info

Чтобы перейти к меню BIOS на стационарном компьютере, при загрузке нужно нажать клавишу Del, в редких случаях - F2. Обычно нужная клавиша указывается на экране до вывода информации об операционной системе. Сообщение выглядит примерно так: «Press F1 to continue, DEL to enter setup», «Press DEL to run setup» или «Please press DEL or F2 to enter UEFI BIOS settings».
Нажать указанную клавишу нужно именно в момент вывода такого сообщения. Для верности нажимать можно несколько раз. Но если вы всё же не успеете, подождите, пока запустится, и перезагрузите ПК, чтобы попытаться снова.
При каждой загрузке пробуйте только одну клавишу. Проверить несколько вариантов вы может просто не успеть.

В зависимости от производителя, года выпуска и серии ноутбука войти в BIOS можно по-разному. Используются различные клавиши или даже , причём сообщения на экране с указанием нужных может и не быть.
Лучше проверять только один из возможных вариантов за раз. Если он не подойдёт, дождитесь запуска Windows, перезагрузите ПК и попробуйте другую клавишу или сочетание. Проверять сразу несколько вариантов не стоит, так как вы можете просто не попасть в нужный промежуток времени.
Ноутбуки Asus
Чаще всего для перехода в BIOS во время включения ноутбука используется клавиша F2. Менее распространённые варианты - Del и F9.
Если это не сработает, выключите ноутбук, зажмите Esc, а затем нажмите кнопку включения. Не отпускайте Esc до тех пор, пока на экране не появится меню Boot. В нём вам нужно перейти в Enter Setup и нажать Enter.
Ноутбуки Acer
В ноутбуках Acer чаще всего используются клавиши F1 и F2, а также комбинация Ctrl+Alt+Esc. В серии Acer Aspire может потребоваться Ctrl+F2. В линейках TravelMate и Extensa для входа в BIOS обычно нужно нажать F2 или Del. В старых моделях ноутбуков Acer могут встречаться комбинации Ctrl+Alt+Del и Ctrl+Alt+Esc.
Ноутбуки Lenovo
Для входа в BIOS на ноутбуках Lenovo чаще всего требуется нажатие клавиши F2. На многих ультрабуках и гибридных лэптопах ряд F-клавиш может активироваться только с помощью Fn, а значит, нажать нужно будет Fn+F2. Куда реже встречаются клавиши F8 и Del.
 superuser.com
superuser.com
На многих ноутбуках компании на боковой панели или же рядом с кнопкой питания есть специальная клавиша для входа в BIOS. Нажимать на неё можно, только когда выключен.
Ноутбуки HP
Чтобы зайти в BIOS на ноутбуках HP, обычно надо нажать клавишу F10 или Esc. Но на старых моделях может потребоваться Del, F1, F11 или F8.
Ноутбуки Samsung
В устройствах Samsung чаще всего для входа в BIOS нужно нажать F2, F8, F12 или Del. В случае доступа к F-ряду только через кнопку Fn потребуется соответствующая комбинация: Fn+F2, Fn+F8 или Fn+F12.
Ноутбуки Sony
 videoadept.com
videoadept.com
Модели серии Vaio могут иметь специальную кнопку ASSIST. Если нажать на неё во время загрузки ноутбука, появится меню с возможностью выбора Start BIOS Setup.
В устаревших ноутбуках могут использоваться клавиши F1, F2, F3 и Del.
Ноутбуки Dell
В случае с ноутбуками Dell самый распространённый вариант перехода в BIOS - клавиша F2. Чуть реже встречается F1, F10, Del, Esc и Insert.
Как зайти в UEFI из Windows 8, 8.1 и Windows 10
В последних версиях на ноутбуках с UEFI зайти в подсистему ввода-вывода можно и при уже загруженной системе. Для этого нужно перейти в «Параметры» и действовать в зависимости от версии операционной системы.
Для Windows 8
«Изменение параметров компьютера» → «Общее» → «Особые варианты загрузки» → «Перезагрузить сейчас» → «Диагностика» → «Дополнительные параметры» → «Параметры встроенного ПО UEFI» → «Перезагрузить».
Для Windows 8.1
«Изменение параметров компьютера» → «Обновление и восстановление» → «Восстановление» → «Особые варианты загрузки» → «Перезагрузить сейчас» → «Диагностика» → «Дополнительные параметры» → «Параметры встроенного ПО UEFI» → «Перезагрузить».
Для Windows 10
«Обновление и безопасность» → «Восстановление» → «Особые варианты загрузки» → «Перезагрузить сейчас» → «Поиск и устранение неисправностей» → «Дополнительные параметры» → «Параметры встроенного ПО UEFI» → «Перезагрузить».

Для Windows 10 существует и альтернативный способ перехода к UEFI из экрана входа в систему или через меню «Пуск». В обоих случаях нужно нажать на иконку «Выключение» и, удерживая клавишу Shift, запустить перезагрузку. Это действие позволит открыть раздел особых вариантов загрузки системы.

После этого нужно будет выполнить те же шаги, что и в предыдущем способе. То есть нужно будет перейти к пункту «Поиск и устранение неисправностей», выбрать «Дополнительные параметры» и «Параметры встроенного ПО UEFI», а далее нажать «Перезагрузить».
Чтобы войти в BIOS, нужно при включении компьютера (на первой заставке) нажать специальную клавишу — чаще всего, это F2 или Delete:

Совет: на первом экране загрузки может быть указана клавиша, с помощью которой можно запустить БИОС. Эта надпись находится в нижнем правом или левом углах.
Если на экране появилась заставка операционной системы, значит в БИОС зайти не удалось. Возможно, для вашего компьютера используется другая клавиша или комбинация. Вот их полный перечень в порядке частоты встречаемости:
|
|
Войти в БИОС на ноутбуке
Принципиальной разницы между обычным компьютером и ноутбуком нет. Для того, чтобы открыть BIOS нужно воспользоваться вышеописанным методом.
Для удобства приведена таблица популярных производителей ноутбуков и клавишей для входа в БИОС:
* могут встречаться модели с другими клавишами. Ориентируйтесь по таблице, но если она не помогла, пробуйте другие кнопки.
Нюансы
Иногда, требуется особый подход для входа в БИОС на ноутбуках:
- Некоторые ноутбуки не позволяют зайти в БИОС, если работают от батареи. Сначала подключите его к сети.
- Функциональные клавиши F1, F2, ... F12 могут активироваться только при нажатой клавише FN.
Если сразу загружается система (Windows 10 / 8)
Новая версия системы ввода вывода (UEFI) совместно с Windows 8 и 10 поддерживают мгновенную загрузку операционной системы — возможности нажать нужную клавишу нет, следовательно, в БИОС не войти.
Если вы столкнулись с такой ситуацией, есть несколько способов загрузки БИОС.
Перезагрузите Windows с зажатой клавишей Shift .

Или введите команду:
shutdown.exe /r /o
Вместо перезагрузки мы увидим окно «Выбор действия» — нажимаем по Поиск и устранение неисправностей (Windows 10):

или Диагностика (Windows 8):

Затем по Дополнительные параметры :


Если такой опции нет, пробуем другой вариант.
2. Отключение быстрого запуска
Для отключения быстрого запуска необходимо отредактировать реестр. Для этого переходим в его редактор (команда regedit ) и находим ключ HKEY_LOCAL_MACHINE\SYSTEM\CurrentControlSet\Control\Session Manager\Power — в нем параметр HiberbootEnabled и задаем ему значение 0 :

Такого же эффекта можно достичь командой:
reg add "HKLM\SYSTEM\CurrentControlSet\Control\Session Manager\Power" /v HiberbootEnabled /t REG_DWORD /d 0 /f
Пробуем перезагрузить компьютер — система не должна начать грузиться мгновенно и у нас будет время нажать клавишу для вызова БИОС.
Зачем открывать БИОС
В базовой системе ввода вывода есть множество настроек, с помощью которых можно контролировать работу компьютера. Вот перечень самых распространенных опций, которые меняются в BIOS:
- для установки операционной системы.
- Изменение порядка старта жесткого диска.
- Включение, отключение встроенных в материнскую плату устройств.
- Автоматическое включение компьютера при подаче электропитания.
Если БИОС запаролен
Если на БИОС установлен пароль, которого мы не знаем, придется сбросить настройки. Для этого предусмотрены следующие методы:
- Обесточить компьютер и вытащить батарейку из материнской платы, минут, на 20. Это приведет к сбросу настроек, в том числе, пароля.
- Использовать джампер для чистки памяти CMOS или сброса пароля. Последний встречается редко — как правило только на серверных материнских платах. Так или иначе, нам необходимо найти переключатель CMOS и переместить положение джампера — после включить компьютер. Он должен включиться и выключиться. После этого возвращаем джампер на место. Данные действия также должны привести к сбросу настроек.
- Можно воспользоваться программами, которые сбрасывают пароль, например, amikrack или awardcrack.
Если не зайти в БИОС
Если никакие действия не помогают войти в БИОС, пробуем следующее:
- Сбросить настройки БИОС, вытащив батарейку в материнской плате, минут на 10.
- Попробовать использовать клавиатуру PS/2.
- Обновить версию БИОС.
Добрый день.
Очень многие начинающие пользователи сталкиваются с подобным вопросом. Тем более, есть ряд задач, которые вообще нельзя решить, если не войти в Биос (Bios):
При переустановке Windows требуется изменить приоритет, чтобы ПК мог загрузиться с флешки или компакт диска;
Сброс настроек Биос на оптимальные;
Проверить включена ли звуковая карта;
Изменить время и дату и т.д.
Вопросов бы было намного меньше, если бы разные производители стандартизировали процедуру входа в Биос (например, по кнопке Delete). Но это не так, каждый производитель назначает свои кнопки для входа, а поэтому, иногда даже опытные пользователи не сразу могут понять, что к чему. В этой статье я бы хотел разобрать кнопки входа в Биос у разных производителей, а также некоторые «подводные» камни, из-за которых не всегда удается попасть в настройки. И так… приступим.
Примечание! Кстати, рекомендую так же ознакомиться со статьей о кнопках для вызова Boot Menu (меню в котором выбирают загрузочное устройства - т.е., например, флешку при установке Windows) -
Как войти в Биос
После того как вы включаете компьютер или ноутбук, его управление берет на себя - Биос (базовая система ввода-вывода, набор микропрограмм, которые необходимы для обеспечения доступа ОС к аппаратуре компьютера ). Кстати, Биос при включении ПК проверяет все устройства компьютера, и если хотя бы одно из них неисправно: вы услышите звуковые сигналы, по которым можно определить какое именно устройство неисправно (например, при неисправности видеокарты вы услышите один длинный гудок и 2 коротких).
Чтобы войти в Биос при включении компьютера, обычно, у вас есть на все про все несколько секунд. В это время нужно успеть нажать кнопку входа в настройки Биос - кнопка у каждого производителя может быть своя!
Самые распространенные кнопки входа: DEL, F2
Вообще, если повнимательнее присмотреться к экрану, который показывается при включении ПК - в большинстве случаев можно заметить кнопку для входа (пример ниже на скриншоте). Кстати, иногда подобный экран не видно из-за того, что монитор в этот момент еще не успел включиться (в этом случае можно попробовать после включения ПК просто перезагрузить его).

Award Bios: кнопка входа в Биос - Delete.
Комбинации кнопок в зависимости от производителя ноутбука/компьютера
| Производитель | Кнопки входа |
| Acer | F1, F2, Del, CtrI+AIt+Esc |
| Asus | F2, Del |
| AST | Ctrl+AIt+Esc, Ctrl+AIt+DeI |
| Compaq | F10 |
| CompUSA | Del |
| Cybermax | Esc |
| Dell 400 | F3, F1 |
| Dell Dimension | F2, Del |
| Dell Inspiron | F2 |
| Dell Latitude | F2, Fn+F1 |
| Dell Optiplex | Del, F2 |
| Dell Precision | F2 |
| eMachine | Del |
| Gateway | F1, F2 |
| HP (Hewlett-Packard) | F1, F2 |
| HP (пример для HP15-ac686ur) | F10-Bios, F2-UEFI Meny, Esc-выбор варианта загрузки |
| IBM | F1 |
| IBM E-pro Laptop | F2 |
| IBM PS/2 | CtrI+AIt+Ins, Ctrl+AIt+DeI |
| Intel Tangent | Del |
| Micron | F1, F2, Del |
| Packard Bell | F1, F2, Del |
| Lenovo | F2, F12, Del |
| Roverbook | Del |
| Samsung | F1, F2, F8, F12, Del |
| Sony VAIO | F2, F3 |
| Tiget | Del |
| Toshiba | Esc, F1 |
Клавиши для входа в Биос (в зависимости от версии)
Почему иногда не получается войти в Биос?
1) Работает ли клавиатура? Может быть что нужная клавиша просто плохо срабатывает и вы не успеваете вовремя нажать кнопку. Так же, как вариант, если у вас клавиатура USB-шная и подключена, например, к какому-нибудь раздвоителю/растроителю (переходнику) - возможно что она просто не работает до загрузки ОС Windows. С этим неоднократно сталкивался и сам.
Решение: подключить клавиатуру напрямую к задней стенке системного блока к USB порту минуя «посредников». Если ПК совсем «старый», возможно что Биос не поддерживает USB клавиатуру, поэтому нужно использовать клавиатуру PS/2 (либо USB клавиатуру попробовать подключить через переходник: USB -> PS/2).

Переходник usb -> ps/2
2) На ноутбуках и нетбуках обратите на такой момент: некоторые производители запрещают входить в настройки Биос устройствам, работающим от батареи (не знаю, умышленно ли это или просто какая-то ошибка). Поэтому если у вас нетбук или ноутбук - подключите его к сети, а затем попробуйте снова войти в настройки.
3) Возможно стоит сбросить настройки Биос. Для этого необходимо вынуть батарейку на материнской плате и подождать несколько минут.
Буду благодарен за конструктивное дополнение к статье, из-за чего иногда не получается войти в Bios?