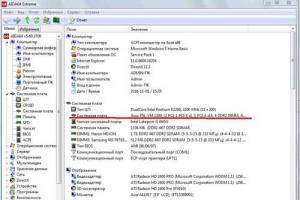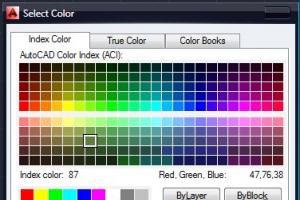В этой статье рассмотрим как обновить драйвера на вашем компьютере, не важно будь то или звуковой карты, видео драйвера или видеокарты, материнской платы, картридера, сетевой карты, беспроводного оборудования Wi-fi и Bluetooth, процессора и т.д. Процесс обновления или установки драйверов достаточно прост и не требует особых навыков.
Драйвер
-это определенные инструкции и правила для правильной работы вашего устройства с операционной системой.
Хотелось бы заметить, что своевременное обновление драйверов (все равно, что своевременное ТО для вашего автомобиля или допустим кондиционера) поможет Вашему компьютеру работать стабильно, быстро и в нужный момент запустить новую игру или приложение без всяких проблем, что сэкономит Ваши нервы и время.
При задаче обновления драйверов не гонитесь за автоматизмом, т.е. обновить все драйвера сразу с помощью какой-либо программы. Использование таких программ для обновления и установки драйверов чаще всего может нанести вред вашему компьютеру, нежели пользу.
Для того что бы было проще Вам понять сам алгоритм установки драйверов рассмотрим на конкретном примере. Допустим у нас ноутбук Lenovo Y460 с установленной системой Windows 7 64битной. Приступим:
1. Забиваем в поисковике Yandex или Google «скачать драйвера для Lenovo» и переходим на официальный сайт нашего производителя ноутбука. Чаще всего он будет первый из найденных. В данном случае это http://support.lenovo.com.


Переходим по ней.
3. Вам чаще всего будет предложено найти драйвера по серийному номеру вашего компьютера или ноутбука, так же большинство уже поддерживает автоматическое определение вашего ноутбука.

Мы рассмотрим ручной вариант где надо выбрать все по порядку.

Выбираем ваше устройство: Ноутбуки и нетбуки > IdeaPad Y Series laptops > IdeaPad Y460 > All Machine Types> Ваша опереационная система (в нашем случае Windows 7 64bit).
Перед нами появятся все драйвера для нашей модели ноутбука, разделенные по категориям (Видео, Безопасность, Камера и кардридер, Мышь и клавиатура, Набор микросхем, Сети: LAN (Ethernet), Сети: WWAN, Сети: Беспроводная сеть LAN, Управление питанием, Управление хранением, Bluetooth и модем, Программное обеспечение и утилиты, диски восстановления и прочее), на разных официальных сайтах производителей ноутбуков все примерно одинаково.
В этой статье рассмотрим как обновить драйвера на вашем компьютере, не важно будь то драйвера аудио или звуковой карты, видео драйвера или видеокарты, материнской платы, картридера, сетевой карты, беспроводного оборудования Wi-fi и Bluetooth, процессора и т.д. Процесс обновления или установки драйверов достаточно прост и не требует особых навыков.
Драйвер-это определенные инструкции и правила для правильной работы вашего устройства с операционной системой. Хотелось бы заметить, что своевременное обновление драйверов (все равно, что своевременное ТО для вашего автомобиля или допустим кондиционера) поможет Вашему компьютеру работать стабильно, быстро и в нужный момент запустить новую игру или приложение без всяких проблем, что сэкономит Ваши нервы и время. При задаче обновления драйверов не гонитесь за автоматизмом, т.е. обновить все драйвера сразу с помощью какой-либо программы. Использование таких программ для обновления и установки драйверов чаще всего может нанести вред вашему компьютеру, нежели пользу. Для того что бы было проще Вам понять сам алгоритм установки драйверов рассмотрим на конкретном примере. Допустим у нас ноутбук Lenovo Y460 с установленной системой Windows 7 64битной. Приступим:
1. Забиваем в поисковике Yandex или Google «скачать драйвера для Lenovo» и переходим на официальный сайт нашего производителя ноутбука. Чаще всего он будет первый из найденных. В данном случае это http://support.lenovo.com.


Переходим по ней. 3. Вам чаще всего будет предложено найти драйвера по серийному номеру вашего компьютера или ноутбука, так же большинство уже поддерживает автоматическое определение вашего ноутбука.

Мы рассмотрим ручной вариант где надо выбрать все по порядку.
 Выбираем ваше устройство: Ноутбуки и нетбуки > IdeaPad Y Series laptops > IdeaPad Y460 > All Machine Types> Ваша опереационная система (в нашем случае Windows 7 64bit).
Выбираем ваше устройство: Ноутбуки и нетбуки > IdeaPad Y Series laptops > IdeaPad Y460 > All Machine Types> Ваша опереационная система (в нашем случае Windows 7 64bit).
Перед нами появятся все драйвера для нашей модели ноутбука, разделенные по категориям (Видео, Аудио, Безопасность, Камера и кардридер, Мышь и клавиатура, Набор микросхем, Сети: LAN (Ethernet), Сети: WWAN, Сети: Беспроводная сеть LAN, Управление питанием, Управление хранением, Bluetooth и модем, Программное обеспечение и утилиты, диски восстановления и прочее), на разных официальных сайтах производителей ноутбуков все примерно одинаково.
4. Выбираем нужный нам драйвер качаем его и устанавливаем. Ничего сложного как видите в «этом нелегком деле компьютерщика» здесь нет. Надеюсь Вам помогла данная статья! Бывают случаи когда драйвера не устанавливаются по конкретным причинам, но эти проблемы индивидуальны для каждого компьютера и его устройства, поэтому пишите в комментах и постараемся разобраться в них вместе. Удачи!
1pchelp.ru
Драйвера для ноутбуков. Установить, обновить драйвера на ноутбук

Для того, чтобы современный ноутбук мог использовать весь свой потенциал, он должен быть правильно настроен.
Для этого помимо установки операционной системы нужно уделить немало внимания драйверам.
Как правило, драйвера для ноутбуков можно скачать с сайта производителя, но в некоторых случаях могут пригодиться и другие сайты.
Драйвера для всех ноутбуков
При скачивании драйверов с сайта производителя необходимо очень точно указывать модель ноутбука, а также версию операционной системы, поскольку в различных модификациях могут использоваться разные модели веб-камер, сенсорных панелей и т.п.
Все драйвера можно разделить на несколько семейств:
- Драйвера для видеокарт;
- Драйвера для модулей беспроводной связи (Wi-Fi, Bluetooth и т.п.);
- Драйвера для средств ввода (веб-камеры, клавиатуры, сенсорные панели и т.п.).
Для того, чтобы установить драйвера на ноутбук, следует соблюдать следующую последовательность действий:
- Скачать архив с необходимым драйвером на компьютер;
- Распаковать его в любую папку (опытные пользователи рекомендуют не использовать русские буквы в пути к файлу);
- Найти установочный файл setup.exe (в некоторых случаях он может иметь другое название, но в нем обязательно должно присутствовать слово setup или install);
- Запустить найденный файл от имени администратора;
- После окончания установки перезагрузить систему.

В большинстве современных ноутбуков используется система из двух видеокарт. Это сделано для того, чтобы при выполнении несложных задач компьютер не потреблял большое количество электроэнергии. Несмотря на очевидное преимущество, эта система имеет и свои недостатки.
Основной минус – это неоптимизированный алгоритм переключения между встроенной и дискретной подсистемой. Для того, чтобы видеокарты переключались правильно, на ноутбуке должны быть установлены самые новые версии драйверов, а также указаны правильные настройки.
Установить, обновить драйвера на ноутбук
Помимо драйверов производители стали в последнее время выпускать все больше системных программ. Они могут выполнять разные функции:
- Оптимизировать работу системы;
- Обновлять необходимое программное обеспечение;
- Следить за температурами основных компонентов;
- Разгонять в ручном режиме процессор, видеокарту и т.п.
Перед выполнением любых операций с системными файлами компьютера, к которым и относятся драйвера для ноутбуков, стоит убедиться в собственных силах.
Несмотря на то, что неправильной установкой драйверов компьютер физически практически невозможно сломать, восстановление операционной системы или утерянных файлов может стоить недешево.
драйвера для всех ноутбуков с выбором по производителю и моделям: https://driver.ru/?C=43
www.softerr.com
Обновление драйверов Windows
Как известно, драйверы созданы для того, чтобы ознакомить операционную систему (в нашем случае Windows) с тем или иным оборудованием. Иначе говоря, их задача - научить систему общаться с устройством, управлять им, передавать и получать информацию и т.д. Обновление драйверов во многих случаях и вовсе не требуется, так как устройства не несут большой ответственности (например, Web-камеры, мышь, клавиатура и т.д.) – единоразовой установки бывает вполне достаточно. Однако такие устройства, как, например, видеокарта и звуковая плата, требуют этих обновлений, потому что программное обеспечение, которым они управляют (видео и музыкальные редакторы, игры) постоянно обновляется.
Обновление драйверов: самый легкий способ
Сегодня мир стремится к автоматизации любых процессов. То же самое происходит с персональными компьютерами. Благодаря этому появились различные программы для обновления драйверов, которые сами способны обнаружить устаревшие либо вовсе отсутствующие драйвера и обновить или установить их.
Все подобные программы можно разделить на две категории:
- Те, которые могут работать без Интернета. Устанавливая подобную программу либо запуская её с диска, можно произвести обновление драйверов без доступа в сеть. Обычно они имеют большой размер (от 3 Гб и выше).
- Те, которые работают только через Интернет. Подобные программы имеют небольшой размер, однако при установке того или иного драйвера им необходим Интернет, так как они будут скачивать файлы из сети.
Работать с ними проще простого – после запуска программа сама предложит обновление либо установку драйвера, произведёт все необходимые действия. Стоит заметить, что обновление драйверов с использованием одного из подобных приложений не всегда бесплатно. Поэтому решать только вам – платить ли за удобство или попробовать отыскать необходимое ПО самостоятельно.
Обновление драйверов: самостоятельный поиск
Самостоятельно производить как обновление, так и установку драйверов немного сложнее. Самое первое, что можно сделать – обратиться к знакомым, может кто-то и  располагает необходимым программным обеспечением. Но если таких знакомых не имеется, то обновление драйверов можно произвести самостоятельно, используя Интернет.
располагает необходимым программным обеспечением. Но если таких знакомых не имеется, то обновление драйверов можно произвести самостоятельно, используя Интернет.
Первым делом необходимо узнать название того устройства, которое требует обновления либо установки драйвера. Это можно сделать с помощью специальных утилит (таких как Everest Ultimate), которые и покажут название. Зная наименование устройства, уже легче найти необходимое ПО. Если известен производитель (например, Nvidia), можно зайти на его официальный сайт - там точно найдется необходимый драйвер самой последней версии.
Обновление драйверов Windows 7, Vista, XP можно произвести ещё одним способом.Когда название устройства неизвестно и нет специальных утилит, чтобы выяснить это, можно попробовать найти необходимое ПО по идентификатору устройства. Для этого нужно кликнуть мышкой (правой кнопкой) по значку «Мой компьютер» и выбрать «Свойства». Для Windows7 и Vista с правой стороны сразу появится надпись «Диспетчер устройств», для XP нужно перейти в верхней части окна на вкладку «Оборудование», а затем нажать кнопку «Диспетчер устройств».
 Появится длинная надпись. Однако самая ценная информация находится в самом начале строки – это PCI\VEN_(символы) и DEV_(символы). Эти данные несут в себе наименование производителя (продавца) и устройство, поставляемое им. Таким образом можно произвести обновление драйверов, точно зная название вашего оборудование и компании, которая его произвела.
Появится длинная надпись. Однако самая ценная информация находится в самом начале строки – это PCI\VEN_(символы) и DEV_(символы). Эти данные несут в себе наименование производителя (продавца) и устройство, поставляемое им. Таким образом можно произвести обновление драйверов, точно зная название вашего оборудование и компании, которая его произвела.
В наше время почти у каждого человека есть персональный компьютер или ноутбук. Их используют для работы, развлечения и отдыха, и можно точно сказать, что это самый незаменимый гаджет нашего времени. Для всех задач используют различные программы – просмотрощик видео для фильмов, «ворд» для написания текстов и другие. Но работа всех этих программ невозможно без двух вещей – операционной системы и драйверов.
Операционная система - это ядро всей системы, их немного – Windows, MacOS, Linux. Это первое, что нужно установить для вообще какой-либо нормальной работы ноутбука. Драйвера же в свою очередь устанавливаются поверх операционной системы. Они нужны для корректной работы многих программ и функций. Например, без драйверов не будет работать Wi-Fi модуль на ноутбуке, не будет поддерживаться большое разрешение экрана, не запустятся такие программы как Word, PowerPoint, Excel. Поэтому для нормальной работы, особенно за ноутбуком, необходима их установка. Но как же это сделать? Есть несколько способов.
Драйвер на модуль связи
Первое, что нужно установить на ноутбук это драйвер, который позволит подключаться к беспроводным сетям. Без него работать будет весьма проблематично, ведь все драйвера надо будет скачивать вручную с другого устройства и потом перебрасывать на флешку, с флешки на ноутбук и только потом устанавливать.
Первым делом нужно узнать марку и точную модель своего ноутбука, чтобы скачать нужный драйвер. Обычно эту информацию можно найти или на коробке от ноутбука или на дне самого устройства. Вряд ли она будет сильно бросаться в глаза, но найти её придётся, иначе дальнейшие шаги будут просто невозможны. Далее нужно вбить в браузере модель и «драйвер на модуль связи»/ «драйвер на Wi-Fi». С большой вероятностью будет много сайтов и доступных ссылок для скачивания. Если вы знакомы с каким-либо из сайтов, то качайте с него, чтобы не попасть на вирус или другую вредоносную программу. После скачивания нужно будет его установить. В том случае, если вы качали сразу на ноутбук посредством кабеля необходимо просто запустить её, а если на другое устройство, то перед этим перенести с помощью флешки или другого устройства на ноутбук, а потом уже устанавливать. После установки можно уже комфортно оперировать с ноутбука и скачивать все сразу на него, без использования сторонних устройств.
Но еще есть много других драйверов, без которых нормальная работа программ и устройства в целом будет не возможна. Самым простым способом все это установить будет скачивания специальной программы, которая сама определит необходимые драйвера, скачает их и произведет установку. Программа называется DriverPack Solution и скачать её можно с одноименного сайта. На сайте будет кнопка «Установить все необходимые драйвера», на её и нужно нажать. После этого автоматически начнётся загрузка программы – весит она немного, ждать придётся недолго. После установки нужно будет её запустить. В программе можно будет выбрать, что вам нужно, а что ненужно устанавливать. Ведь кроме драйверов вам предложат установить и антивирус и несколько браузеров. Делать это необязательно, но если вас это устраивает, то галочки снимать необязательно.
После выбора необходимых функций можно спокойно забыть про ноутбук на пол часа так точно. Все это время он будет жить своей жизнью и самостоятельно устанавливать, и скачивать все ему необходимое. Главное, чтобы был стабильное подключение к интернету, иначе процесс может затянуться на очень долгое время. Но несмотря на почти полную автономность все же иногда лучше посматривать на экран, ведь может потребоваться какое-либо согласие на установку, не нажав на которое весь процесс остановиться. После установки всех драйверов ноутбук будет готов к полноценному использованию.
DriverPack — Ручная установка
В том случае, если вы по каким-то причинам не хотите устанавливать себе программу, то можно сделать все то же, что и она, но вручную. Это не так удобно, но позволит скачать только необходимые драйвера, в том случае, если часть из них уже стоит на вашем ноутбуке, и чтобы точно избежать установки лишний и ненужных вам программ (антивирусов и браузеров).
вручную. Это не так удобно, но позволит скачать только необходимые драйвера, в том случае, если часть из них уже стоит на вашем ноутбуке, и чтобы точно избежать установки лишний и ненужных вам программ (антивирусов и браузеров).
Для этого нужно опять же знать точное название ноутбука. Где его посмотреть было описано в начале статьи, в разделе установки драйвера на Wi-Fi. И так, нужно это название «вбить» в поиск на сайте DriverPack название своего ноутбука и выбрать наиболее подходящую комплектацию. После этого будет доступно скачивание необходимых драйверов. Также можно использовать этот сайт и эту функцию для скачивания драйвера на модуль связи, ведь он проверенный и на нём вы точно не поймаете вирус или другую вредоносную программу.
Обновление системы
Если вы являетесь пользователем операционной системы Windows, то после установки новой «опреционки» её нужно обязательно обновить. Для этого нужно воспользоваться той самой функцией, которую ненавидеть множество пользователей по всему миру. Чтобы установить все обновления нужно запустить «Центр обновлений Windows», и произвести проверку на обновления. Огромный шанс, что, будет хотя бы несколько обновлений, которые придётся установить. Их скачивание займет весьма продолжительное время, а значит компьютер можно оставить и забыть на часик-другой. Но опять же важно, чтобы было хорошее подключение к интернету и все же иногда нужно подходить проверять состояние ноутбука. Также эту процедуру придётся повторять не один раз, а то и не один десяток раз. Ведь с каждым установленным обновлением может отпасть или наоборот появиться необходимость в установке другого. После этой длительной процедуры нужно не забыть сделать одну важную вещь отключить автоматическое обновление. Если это забыть сделать, то ноутбук сможет сам обновляться, а значит есть шанс перезагрузки в самый неподходящий момент, что плохо.
На этом все, что касается темы установки драйверов на ноутбуке закончилось. Надеемся статья была для вас полезной и больше у вас не возникнет проблем с данной процедурой.
Здравствуйте уважаемые гости и постоянные читатели блога сайт. В сегодняшней статье речь пойдет о том, как обновить драйвера на компьютере и для чего это необходимо.
Для начала хочу описать несколько причин по которым стоит задуматься о смене программного обеспечения комплектующих на стационарном компьютере или ноутбуке:
- Первой и основной причиной является настройка стабильной работы. Чаще всего при покупке новой платы или к примеру видеокарты для вашего компьютера, в комплекте с этим железом идут базовые драйвера на диске, но в ходе продолжительной работы на компьютерах во всем мире производитель выявляет возникающие ошибки и пытается их устранить выпуском драйверов новой версии.
- Случаются ситуации когда ваш ПК например не может или к сети интернет по кабелю, хотя конфликтов со встроенным оборудованием не обнаружено. Это довольно часто происходит из-за глюков операционной системы, которая установлена на вашем устройстве очень давно и длительный срок не чистилась и не обновлялась.
- После переустановки операционной системы не все программное обеспечение с носителя (диск или флешка) может встать корректно на ваш компьютер. Для решения этой проблемы необходимо разобраться какие конкретно драйвера небыли добавлены.
- Последняя причина по которой стоит обновить драйвера на ноутбуке или стационарном компьютере, это улучшение производительности работы того или иного устройства (увеличение скорости передачи по wifi, улучшение графики отображения или настройка новых функций тачскрина).
Определение отсутствующих драйверов
Подойдя к этому этапу инструкции по установке программного обеспечения для комплектующих вы уже скорее всего определили причину и необходимость обновления. Но перед тем как начать действовать давайте зайдем в диспетчер устройств и проверим, нет ли необходимости в переустановке дополнительных драйверов. Для этого правой кнопкой мыши нажимаем на ярлыке Мой компьютер, выбираем пункт Свойства
Перед Вами откроется окно Основные сведения .

В этом окне в левой панели выбираем пункт Диспетчер устройств после чего откроется новое окно где будет выводиться информация про все установленные устройства. Если в данном списке специальным символом выделено определенная комплектующая (видно на картинке снизу), то можете считать, что для этого устройства микропрограмма не установлена, либо работает некорректно.

Поиск драйвера последней версии
Существует несколько способов найти новую версию программного обеспечения для вашего железа, о них я расскажу чуть ниже. Самое главное, что нам необходимо, это иметь доступ в интернет с вашего компьютера или с другого, но с возможностью записи информации на переносной носитель (то есть вы находите нужное ПО в сети интернет, записываете его на флешку или диск и переносите на свой компьютер), что позволит вам обновить драйвера на ноутбуке или компьютере бесплатно.
Если у вас произошла ситуация, что после установки windows у вас не загрузился длинный список, то благодаря второму компьютеру советую сразу установить драйвера на сетевую карту, что в свою очередь позволит вам не переписывать с компьютера на компьютер все по очереди.
Обновить драйвера на компьютере с официального сайта производителя
Для ноутбука выполнение этого пункта на много проще, нежели для стационарного ПК. Дело в том, что производитель ноутбуков при сборке определенной модели закладывает в него стандартные комплектующие и соответственно по модели ноутбука, на сайте, можно найти драйвера для всех необходимых устройств. Для этого достаточно просто в строку поиска ввести модель ноутбука и перейти в раздел программного обеспечения.
Что касается системного блока, то тут все немного сложнее, так как стационарный блок мог быть собран самостоятельно либо другом, и какие комплектующие были установлены неизвестно. Однако если после самостоятельной сборки вашего ПК у вас осталась упаковка из-под железа, то достаточно посмотреть на ней, какая модель устройства установлена и таким же образом, как и с ноутбуками найти на сайте производителя нужное по и обновить драйвера на компьютере бесплатно.
Может случиться так, что вы не можете узнать из каких комплектующих собран ваш компьютер, то на помощь вам может прийти программа CPU-Z позволяющая определить производителя и модель устройства нуждающегося в обновлении внутренней программы. После того как вы запустите CPU-Z и просканируете ПК, достаточно будет, как и в примерах выше найти обновленное ПО на сайте производителя.
После того, как вы нашли то, что необходимо просто скачиваете к себе на компьютер в заранее созданную папку.
Как обновить драйвера бесплатно при помощи специального ПО
Чтобы в автоматическом режиме просканировать ваш компьютер на наличие устаревших драйверов, а также запустить автоматический поиск их в сети интернет и дальнейшую установку, достаточно воспользоваться . Эта легкая в эксплуатации утилита позволит быстро и без проблем обновить драйвера на компьютере. Главное, чтобы ваше устройство было подключено к сети интернет. О всех ее особенностях я не стану описывать здесь, так как для этого я написал отдельную статью.
Установка драйверов
Последним этапом в процессе обновления программного обеспечения устройства является установка ПО. Фактически этот процесс не должен вызвать каких-то трудностей поскольку он элементарно прост. Если вы воспользовались программой Driver Booster, то этот пункт инструкции можете смело пропускать. Если же вы скачали файлы с официально сайта производителя ноутбуков или комплектующих, то вам достаточно запустить программу установки нажав дважды на скаченный файл. В ходе процесса установки старайтесь внимательно выбирать те пункты в которых потребуется ваше вмешательство.
Если скаченный файл не имеет функции автоматического запуска, то для того, чтобы его установить переходим в диспетчер задач. Затем выбираем то устройство, которое требует обновления. Нажимаем правой кнопкой мыши на нем и в выпадающем меню выбираем пункт Обновить драйвера . После этого будет предложено выбрать каким образом провести поиск программного обеспечения для устройства.

Выбираем пункт Выполнить поиск… и во вновь открывшемся окне указываем путь расположения файла.

После того как вы установите драйвера на компьютер, необходимо произвести перезагрузку вашего устройства. Сделать это нужно для того, чтобы все изменения вступили в силу. Также в диспетчер устройств стоит проверить нет ли конфликтов с вашим железом.
Может случиться такая ситуация, что после обновления программного обеспечения комплектующих перестанет запускаться windows. А точнее вместо загрузки операционной системы экран монитора будет черного цвета. Такая ситуация происходит поскольку BIOS на вашем компьютере не поддерживает драйвера новой версии. В этом случае необходимо будет и удалить установленные файлы. Затем установить драйвера на ноутбук или компьютер более ранней версии, либо произвести . Каким образом производить все эти операции я описал в статьях своего блога более подробно.
Надеюсь, что моя инструкция будет для вас полезна. Если возникли какие-то трудности, описывайте их в форме комментариев и я постараюсь вам помочь.