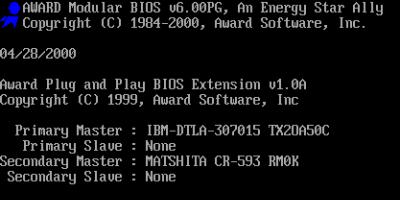Главная «фишка» работы с ноутбуком заключается в том, что к нему необязательно подключать мышку – управлять курсором в ноутбуках можно с помощью сенсорной панели, которую еще называют тачпад. Но бывают ситуации, когда сенсорная панель выходит из строя, и нормально работать с ноутбуком уже не получится.
Тачпад – это сенсорная панель, которая реагирует на движение пальцев пользователя и перемещает курсор. Сначала это устройство кажется неудобным, но к нему быстро привыкаешь, и кажется, что оно даже лучше компьютерной мыши. Но в этом и состоит главная проблема – пользователь привыкает к сенсорной панели, и мышкой уже не пользуется. И тут вдруг тачпад перестает работать. А мыши под рукой нет. И что же делать в данном случае?
Ищем причину поломки сенсорной панели
Чаще всего сенсорная панель перестает реагировать на прикосновения из-за загрязнения. Чистка тачпада осуществляется при помощи намыленного тампона, после этого его необходимо протереть влажной салфеткой и дать ему высохнуть. Не стоит забывать, что панель не реагирует на жирные или влажные руки.
Также проблема с панелью может возникнуть тогда, когда в ее настройках выставлена слишком высокая чувствительность. Изменить эти настройки можно в пункте «Мышь» через панель управления.
Если не работает не вся панель, а отдельные ее функции – прокрутка или передвижение курсора – надо проверить наличие драйверов для сенсорной панели. Для этого, нужно зайти в свойства ярлыка «Мой компьютер» и выбрать «Диспетчер устройств». Если тачпад там не отображается – возможно, драйвер на него не установился. Найти драйвера можно на диске, который идет в комплекте с ноутбуком или на сайте производителя. Очень важно, чтобы версия драйверов была выше, чем 1.0. Довольно часто стандартные драйверы устанавливаются некорректно.
Если же сенсорная панель не работает в целом, то для начала нужно проверить самые простые вещи. Например, тачпад может быть просто отключен. Включить панель можно несколькими способами:
Использовать комбинацию Fn+ одна из клавиш с F1 по F12;
Использовать кнопку включения/выключения тачпада (если есть);
Включить сенсорную панель при помощи утилиты, которая скрыта в трее;
Отключить мышь, что автоматом включит тачпад.
И наконец, последний вариант – это то, что сенсорная панель . Со временем всё выходит из строя.
Итак, чтобы выявить причину неисправности сенсорной панели нужно исключить сначала самые простые причины, и если ничего не помогло – тогда уже нужно обращаться в сервисный центр.
Сенсором называется прибор, заменяющий кнопку, который срабатывает не от нажатия, а от прикосновения. Он может быть электрическим или оптическим. Способ его включения зависит от выбранного физического принципа действия.
Инструкция
Сенсоры, реагирующие на наводки, работают только в помещениях, где имеется сеть переменного тока. Когда в таком помещении находится человек, его тело подобно антенне воспринимает излучение проводки. При прикосновении к сенсору наведенное на его теле напряжение детектируется и вызывает открывание транзистора. Чтобы заставить такой , изготовьте диодный детектор с удвоением напряжения. Вход его подключите к сенсору, а выход - к базе транзистора, работающего в ключевом режиме и включенного по схеме с общим эмиттером. Нагрузку используйте высокоомную, иначе транзистор не будет насыщаться. При прикосновении к сенсору на выходе детектора появится постоянное напряжение, между базой и эмиттером транзистора пойдет ток, и он откроется. Напряжение между его коллектором и общим проводом упадет до нуля.
Сенсоры, состоящие не из одной, а из двух пластин, срабатывают при замыкании пальцем одной из них на другую. Между пластинами подключите стабилитрон в полярности, обратной полярности питания. Напряжение стабилизации стабилитрона должно быть около 20 В. Одну пластину присоедините к общему проводу, вторую - через резистор на 10 кОм к входу логического элемента микросхемы К561ЛН2. Также подключите тот же вход к шине питания КМОП-логики через резистор на 10 МОм. Теперь, если не касаться пластин, на выходе будет логический нуль, а при замыкании пластин - логическая единица. Такой сенсор будет работать и в помещении, где нет электропроводки.
В прошлом ограниченное применение находили сенсорные приборы, реагирующие на срыв колебаний генератора при прикосновении к пластине. При желании построить такой прибор можно и сейчас. За основу возьмите схему любого емкостного реле. Вместо антенны подключите к нему сенсор, но не напрямую, а через резистор на 1 МОм. Подберите его номинал таким образом, чтобы срабатывание происходило только при прикосновении к пластине, но не при приближении к ней.
Оптический сенсор представляет собой оптопару с открытым оптическим каналом. Излучающий диод такой оптопары подключите к источнику питания через резистор, подобранный таким образом, чтобы ток в цепи был равен номинальному для диода. Эмиттер фототранзистора оптопары присоедините к общему проводу, коллектор - через резистор на 1 кОм к шине питания КМОП-логики. Помимо этого, присоедините коллектор к входу логического элемента микросхемы К561ЛН2. Логическая единица на выходе этого элемента будет сменяться нулем при прерывании светового потока пальцем. Чтобы сделать логику работы прибора обратной, воспользуйтесь еще одним логическим элементом той же микросхемы.
Обратите внимание
Используйте сенсоры только в приборах с трансформаторным либо батарейным питанием. Не касайтесь одновременно сенсоров и заземленных предметов.
Сегодня рассмотрим, как можно включить тачпад на ноутбуке в Windows 10. Многие пользователи не знают, что делать, если сенсорная панель не реагирует на касания и нажатия пальцами, а всё просто:
- возникли проблемы с дайвером устройства, что не является редкостью после обновления Windows 10 или драйвера в автоматическом режиме;
- тачпад попросту отключен в настройках системы.
Одна из функциональных клавиш F1-F12 в большинстве случаев отвечает и за включение/выключение тачпада. Какая именно кнопка это делает, можно понять исходя из обозначения функциональных кнопок (на скриншоте это F7). Чтобы воспользоваться этой функцией, необходимо одновременно с кнопкой зажать и клавишу Fn, расположенную левее от пробела (Space).
Обычно после этого на экране появляется пиктограмма или надпись, информирующая о том, что тачпад работающий (активированный). При повторном нажатии устройство будет отключено вновь.

В большинстве случаев, если не работает прокрутка на тачпаде Windows 10 или он не реагирует на касания, этого будет достаточно, чтобы все вернуть восвояси. В редких случаях потребуется настройка тачпада, особенно когда возникают проблемы с прокруткой. Для этого вызываем окно настроек сенсорной панели.
1. Открываем Панель управления через поиск.

2. В форме «Просмотр» выбираем тип визуализации иконок как «Мелкие значки».

3. Вызываем апплет «Мышь».

4. В свойствах мыши переходим во вкладку «ClicPad», обычно расположенную последней.
Обычно причина того, что не работает тачпад, хотя он и был включен посредством горячих клавиш клавиатуры, находится здесь.
5. Включаем девайс, если он деактивирован в панели управления.
6. Снимаем флажок с опции, отвечающей за отключения тачпада при подключении внешнего USB-устройства для управления (обычно мыши).
7. Возвращаем стандартные настройки (это может решить проблему, когда не функционирует скроллинг).
8. Переходим в дополнительные «Параметры».

Здесь откроются расширенные установки сенсорной панели, хотя там все настроено оптимальным для большинства пользователей образом. В окне можно настроить жесты для тачпада в Windows 10, изменить скорость и другие параметры прокрутки, сконфигурировать реакцию сенсора на щелчки и т. д.

Сначала стоит сбросить настройки на стандартные, а затем можно изменять на собственные. Как настроить тот или иной параметр, рассматривать не будем: сложностей в этом нет, да и процесс для каждого производителя тачпада немного отличается.
Обновление драйверов устройства
Вторая причина, по которой сенсорная панель может не функционировать или работать неправильно, это устаревшие/неправильные драйверы тачпада.
Дело в том, что при автоматическом обновлении Windows 10 выбирает самые подходящие (по ее мнению) драйверы, скачивая их с сайта Microsoft, и игнорируя при этом официальные ресурсы.
Автоматическое обновление
Начнем с более простого варианта – установка драйвера через Диспетчер задач.
В этом случае он будет загружен с сайта Microsoft, хотя разработчик рекомендует переустанавливать драйверы вручную, загружая их официальные версии с сайта поддержки.
1. Вызываем окно через контекстное меню Пуска, называемое Win→X.
2. Разворачиваем пункт «Мыши и другие указывающие устройства».
3. Выбираем пункт обновления драйверов выбранного оборудования.

4. Указываем автоматический тип поиска более новых версий программного обеспечения.

5. Дожидаемся окончания поиска наиболее подходящего файла.

6. Устанавливаем его или закрываем окно, если версия файла является самой последней.

Установка драйвера с сайта разработчика
Если предыдущий вариант не решил проблему или новый драйвер не был обнаружен, его следует загрузить с ресурса поддержки ноутбука.
1. Переходим на соответствующий сайт.
2. Находим свое устройство.
3. Выбираем драйвер для установленной на ПК Windows 10 соответствующей разрядности.
4. Загружаем файл.
5. Запускаем установщик и следуем инструкциям.

Примечание: порой после такого способа обновления драйвера Windows 10 может заменить его на собственный, скачанный с серверов Microsoft, и вызвать неполадки, от которых только что избавились. В подобном случае следует загрузить утилиту Show or Hide Updates и с ее помощью запретить автоматический поиск и загрузку драйверов для тачпада.
Дополнительные сведения
Если функциональная клавиша, которая вместе с Fn должна активировать тачпад, не сработала, следует проверить наличие специализированного программного обеспечения от разработчика ноутбука/нетбука.
Возможно сенсорная панель деактивирована в BIOS/UEFI. Изучите инструкцию к своему портативному устройству, найдите опцию со словом Touchpad, расположенную в разделе периферийных устройств.
Время от времени пользователи лэптопов задумываются над тем, как отключить сенсорный экран на ноутбуке. Под этим термином обычно подразумеваются тачпады - чувствительные к прикосновению панели на устройствах, замещающие работу компьютерной мыши. Только в некоторых моделях ноутбуков сенсорный экран - это действительно дисплей, который реагирует на "ручные" команды. Поэтому с их отключением ознакомимся кратко. Заострим внимание на отключении тачпадов лэптопов.
Методы решения задачи
Как отключить сенсорный экран на ноутбуке?
Юзер может:
- деактивировать тачпад через "горячие" клавиши;
- провести отключение элемента управления посредством настроек ОС;
- использовать дополнительно ПО и драйверы для реализации поставленной задачи.
Что лучше выбрать? Однозначного ответа на этот вопрос быть не может. К примеру, не на всех ноутбуках есть кнопки управления тачпадом. И поэтому первый вариант в сложившейся ситуации не подойдет, каким бы удобным он не считался.
Lenovo и клавиатура
Как отключить сенсорный экран на ноутбуке Lenovo? У девайсов данной компании обычно имеются "горячие" клавиши.
Чаще всего пользователям предлагаются такие сочетания кнопок:
- Fn + F5;
- Fn + F6;
- Fn + F8.
Важно: если нужно отключить именно сенсорный экран на "Леново", а не тачпад, можно воспользоваться сочетанием Fn + F9 или F9.
Кстати, сочетание Fn + F5 работает на большинстве лэптопов. К примеру, на "Самсунгах" или "Тошиба".
Asus и Acer
Как отключить сенсорный экран на ноутбуке? Отказаться от использования тачпада у Acer и Asus без особых проблем можно при помощи клавиатуры.
Если речь идет об Acer, следует нажать на Fn, а затем, удерживая кнопку нажатой, кликнуть по F7. Аналогичным образом будет осуществляться активация сенсорной панели.

Как отключить сенсорный экран на ноутбуке Asus? Обычно безотказно работает сочетание Fn + F9. Достаточно присмотреться к надписям на кнопках. Если на одной из них есть рисунок с перечеркнутым тачпадом, можно воспользоваться этой клавишей.
Ноутбуки HP
К сожалению, у ноутбуков HP нет отдельных кнопок, отвечающих за отключение сенсорного управления, но пользователь может попытаться справиться с поставленной задачей так:
- Дважды тапнуть по верхнему левому углу сенсорной панели.
- Удерживать нажатым левый угол тачпада около 5 секунд.
Скорее всего, один из этих приемов сработает. Если нет, придется воспользоваться встроенными возможностями ОС.
Windows 10
Как отключить сенсорный экран на ноутбуке, если пользователь работает с Windows 10? Поможет такое руководство:
- Открыть пункт меню "Параметры".
- Перейти в "Устройства" и кликнуть по "Сенсорная панель".
- Перевести тумблер в состояние "Выкл.".
Вот и все.
Дополнительное ПО в помощь
У некоторых лэптопов есть тачпады Synaptics. Это может сыграть пользователю на руку. У Synaptics есть ряд отдельных драйверов и специализированное приложение для настройки параметров сенсора.
Чтобы осуществить отключение тачпада, нужно:
- Зайти в "Панель управления" - "Мышь". Для этого в настройках отображения информации должен стоять параметр "Мелкие значки".
- Заглянуть в раздел "Параметры...", около которого нарисован значок Synaptics.
- Выделить тачпад и щелкнуть по кнопке "Отключить".
Важно: в данном окне пользователи смогут настраивать работу сенсора. К примеру, возможность отключения панели при помощи отдельных клавиш или после подключения USB-мышки.

Центр мобильности
Как отключить сенсорный экран на ноутбуке? Следующий прием подходит не всем. У некоторых ноутбуков параметры тачпадов и сенсорных экранов отображаются в "Центре мобильности Windows".
- Нажать ПКМ по миниатюре батареи в системном трее.
- Выбрать "Центре мобильности Windows".
- Найти блоки, отведенные под управление сенсором.
- Выставить значение "Отключить" в соответствующих разделах.
Стандартное решение
Как отключить сенсорный экран на ноутбуке? Последний прием подходит для всех лэптопов.
Инструкция по отключению сенсора в Windows имеет такой вид:
- Открыть любым известным способом "Диспетчер устройств".
- Развернуть вкладку "Мыши и другие...".
- Отыскать тачпад/сенсорный экран.
- Кликнуть ПКМ по соответствующему пункту меню и выбрать команду "Отключить".
Тачпад - это сенсорная панель, используется для управления курсором путем перемещения пальца по поверхности самой панели.
По желанию пользователя работа сенсорной панели может блокироваться и тогда вы будете управлять курсором только при помощи мышки, подключенной через USB порт. А как разблокировать на ноутбуке тачпад, чтобы его использовать в работе?
Подключение сенсорной панели через настройки Windows
Включение тачпада на ноутбуке с различными версиями виндовс заключается в вызове свойств панели touchpad в списке оборудование в панели оборудования. Через свойства в панели тачпада можно и произвести настройки и так же включить сенсорную панель. В панели тачпада вы увидите название фирмы, от которой и установлена сенсорная панель. Это может быть Synaptics, Alps Electric, Cirque.
Включение тачпада на Windows 7
1) Нажимаем Пуск и в поле поиска введите «мышь». Из результатов поиска выбираете Мышь.

2) Теперь нужно выбрать Параметры устройства в пункте «Свойства мыши». Там выделяете свою сенсорную панель и нажимаете «включить».

Как включить тачпад на Windows 8, 8.1
Нужно открыть панель поиска. В поиске вводите «мышь» и выбираете изменение параметров мыши. Перейти в параметры тачпада и включить соответствующие пункты.

Включение тачпада на Windows 10
Нажимаете правой кнопкой мыши на Пуск . Там выбираете Панель управления ⇒ Мышь ⇒ ClicPad .



Здесь и нужно нажать кнопку включить и после этого применить.