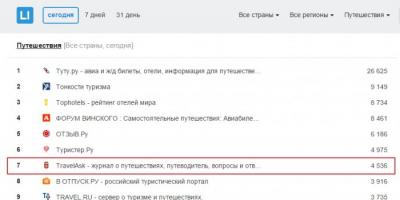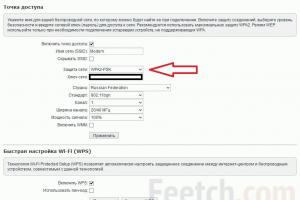Специалисты по настройке компьютеров единодушно в один голос рекомендуют удалить историю в Яндекс Браузере, если в ней нет особой необходимости. Почему? Во-первых, как-никак, а на её хранение всё-таки расходуется память системного диска. Сразу, к примеру, журнал Яндекс браузера занимает 40мб, потом 200 мб, ну и дальше, как говорится, больше. Во-вторых, некоторые веб-сайты грешат тем, что без спросу заглядывают в историю браузера, дабы узнать пользовательские интересы в Сети. А это, мягко говоря, не совсем хорошо. В-третьих, может за компьютером ещё кто-то работает и ещё под одной учётной записью с вами. И этот «кто-то» имеет возможность заглянуть в историю поиска в Яндексе. И хорошо, если там нет ничего секретного и приватного, а если есть... Правильно! Лишние проблемы.
Все эти ситуации - №1, №2 и №3 - можно обходить стороной. Как? Всё просто - своевременно очищать историю в Яндекс Браузере. Стёрта она, и нет списка просмотров - нет повода для переживаний, и на диске C, в системном разделе, уже почище будет.
Из этого руководства вы узнаете о том, как очистить историю в Яндекс Браузере на компьютере и в мобильных девайсах (телефоне и планшете).
Очистка журнала на компьютере
В десктопной версии браузера удалить историю запросов можно различными способами. Рассмотрим подробно, как их задействовать.
Способ №1: штатные настройки
Чтобы убрать всю историю в Яндексе, в настройках выполните следующие действия:
1. Откройте меню (клик по иконке «три полоски» вверху справа).
2. Установите курсор на раздел «Дополнительно». В выпавшем подменю клацните «Очистить историю».
Совет! Панель очистки можно открыть «горячими» клавишами - «Ctrl + Shift + Del».

3. Чтобы удалить историю поиска, в открывшейся панели укажите, за какой период времени нужно убрать поисковые запросы и URL посещённых страниц. Кликом мышки откройте ниспадающий список «Удалить… » и выберите временной промежуток.
4. В перечне элементов убедитесь в том, что установлена «галочка» возле строки «Историю…».
5. Нажмите «Очистить историю».
Внимание! Штатными средствами восстановить удалённую историю нельзя. Эта процедура выполняется при помощи программ, возвращающих удалённые файлы, и средств восстановления настроек ОС Windows.
Если нужно выборочно почистить историю, сделайте так:
1. Кликните кнопку «Меню».
2. Поставьте курсор над разделом «История».
3. В дополнительном перечне кликните «История». Далее нужно найти URL, которые больше не нужны.

Внимание! Вкладку с журналом можно также открыть при помощи «горячей» комбинации клавиш - «Ctrl + H».
5. Щёлкните значок «треугольник». В мини-панели кликом мышки запустите команду «Удалить из… ».
Совет! Предварительно вы можете проверить URL, кликнуть по нему и посмотреть загрузившуюся страницу на предмет того, нужно ли её удалять или нет.

Способ №2: аддон eCleaner
1. Перейдите на официальный сайт расширений для Opera и Яндекс браузера - https://addons.opera.com/ru/extensions/.
2. В поисковой строчке наберите - eCleaner.

4. Установите дополнение (для запуска инсталляции используйте зелёную кнопку).
5. После подключения кликните иконку аддона в верхней панели Яндекса.

6. В выпавшем окне задайте настройки очистки: за какой период времени очистить журнал, какие элементы удалить (строку History нужно включить обязательно!).
7. Нажмите кнопку «Forget!».
Удаление истории в мобильной версии
(в Андроиде и iOS)
На мобильных девайсах очистка выполняется немного по-другому:
1. Тапните иконку меню (значок «три точки»).
Примечание. В некоторых телефонах иконка не отображается и необходимо нажать кнопку «Меню» непосредственно на корпусе устройства.
2. Перейдите: Настройки → Конфиденциальность.
3. Запустите команду «Очистить Историю».
4. Убедитесь в том, что включён элемент «История».
5. При необходимости дополнительно настройте очистку: включите/отключите другие элементы в списке.
6. Подтвердите запуск процедуры удаления.
Не забывайте вовремя наводить чистоту и порядок в Яндексе! На очистку журнала требуется всего лишь одна-две минуты.
21.07.2018
Мы ежедневно потребляем огромное количество информации из интернета. И не всегда хочется, чтобы кто-либо мог просмотреть наши действия в сети. В этом руководстве мы покажем как очистить историю браузера.
Несмотря на то, какой браузер у вас установлен процедура будет одинаковой.
- Открываем настройки браузера.
- Ищем «Журнал» или «История».
- Жмём «Очистить / удалить» историю.
Теперь подробно рассмотрим процедуру для распространённых браузеров.
Очистка истории просмотров в Google Chrome
Полезный совет: в Chrome есть возможность просматривать сайты в режиме инкогнито. Для этого нажмите Ctrl + Shift + N на клавиатуре или выберите пункт «Новое окно в режиме инкогнито» в меню браузера. В этом режиме история сохранятся не будет.
Chrome — самый популярный браузер на данный момент. Поэтому наснем именно с него.
На этом всё. История будет очищена.
Как удалить историю в Opera
Opera — ещё один популярный браузер, поэтому не упомянуть его будет не совсем корректно.

Как очистить историю просмотров в Safari
Популярный браузер у пользователей Apple устройств.

Удаляем историю просмотров Firefox.

Как очистить историю в Internet Explorer
Ещё один браузер. Не скажу, что он очень популярный, но он гарантированно есть у каждого пользователя компьютера на операционной системе Windows.

Прочие браузеры
Если вашего браузера нет в этом списке следуйте простым рекомендациям:
- Откройте настройки браузера.
- Найдите в настройках пункт «История» или «Журнал».
- Далее найдите пункт «Удалить журнал» или «Очистить историю» (возможны различные вариации).
- Укажите все нужные параметры и нажмите «Удалить», «Очистить» (возможны различные вариации).
Чтобы посещения сайтов оставались приватными, вы можете очистить локальную историю просмотра. Обратите внимание на то, что после этого вы не сможете её восстановить.
Microsoft Edge
Microsoft Edge –это стандартный браузер в Windows 10, который пришёл на смену Internet Explorer.
Чтобы посмотреть историю в Edge, откройте меню истории, используя сочетание клавиш Ctrl+H . Вы также можете открыть это меню, выполнив следующие действия:
- Нажмите кнопку «Хаб», расположенную в верхнем правом углу окна.
2. Кликните по значку «История», чтобы открыть меню истории.
Это меню также позволяет посмотреть посещённые страницы в хронологическом порядке.
Чтобы очистить историю просмотра в Edge:
- Откройте меню истории.
- Нажмите кнопку «Очистить всю историю ».
- Поставьте флажок рядом с каждым типом данных, которые вы хотите удалить. «История просмотра »– это первый элемент в списке, поэтому убедитесь, что он отмечен.
- Нажмите кнопку «Показать больше », чтобы посмотреть дополнительные опции. Выберите всё, что нужно удалить.
- Нажмите кнопку «Очистить », чтобы удалить выбранные данные.
- Если хотите автоматически удалять выбранные данные после закрытия браузера, отметьте пункт «Всегда удалять эти данные, когда я закрываю браузер ».
- Когда закончите, нажмите на кнопку «Хаб »
Mozilla Firefox
Чтобы посмотреть историю просмотра в Firefox:
Вы также можете воспользоваться клавиатурной комбинацией Ctrl+Shift+Del .
Google Chrome
Нажмите кнопку «Удалить данные».
Google Chrome на смартфонах и планшетах Android
Просмотр и удаление истории
Google Chrome на iPhone
- Откройте браузер Google Chrome на iPhone или iPad.
- Нажмите на адресную строку, расположенную вверху экрана.
- Внизу нажмите на кнопку «Посмотреть историю поиска».
- Нажмите кнопку «Очистить все», расположенную в правой верхней части экрана.
- Нажмите кнопку «Очистить историю на устройстве».
Opera
Чтобы изучить историю просмотра в Opera, в окне браузера нажмите на кнопку меню Opera, расположенную в левом верхнем углу окна.
Затем выберите пункт «История». Либо воспользуйтесь сочетанием клавиш Ctrl+H .
- Откройте вкладку «История»и нажмите кнопку«Стереть данные просмотра…»
- В выпадающем меню «Стереть следующие элементы, начиная с:», выберите, какие данные хотите удалить. Затем выберите пункт «С начала времён».
- Отметьте элементы, которые вы хотите стереть.
- Нажмите кнопку «Стереть данные просмотра».
Safari
- Откройте браузер.
- Нажмите на меню «История», расположенное вверху экрана. Оно содержит ссылки на последние просмотренные веб-страницы. Их можно посетить, нажав на них. Чтобы изменить историю просмотров, либо изучить её более подробно, нажмите кнопку «Показать всю историю…».
Safari на iPhone и iPad
Чтобы посмотреть и удалить историю просмотров на iOS:
- Откройте браузер Safari на мобильном устройстве.
- Прокрутите вверх, пока не увидите адресную строку, расположенную вверху экрана и панель инструментов, расположенную внизу.
- В панели инструментов нажмите на четвёртую иконку слева, которая выглядит как книга.
- Нажмите кнопку «История».
- Нажмите кнопку «Очистить».
Microsoft Internet Explorer
Internet Explorer был стандартным браузером от Microsoft до 2015 года, когда он был заменён на Microsoft Edge. Если вы всё ещё пользуетесь Internet Explorer, то можете выполнить следующие шаги для просмотра и очистки истории просмотров.
- Откройте Internet Explorer.
- Воспользуйтесь клавиатурной комбинацией Ctrl+Shift+Del , чтобы открыть окно «Удаление истории обзора».
- Отметьте элементы, которые нужно удалить.
- Нажмите кнопку «Удалить».
- Откройте Internet Explorer.
- В панели инструментов, расположенной вверху экрана нажмите кнопку «Инструменты».
- В выпадающем меню «Инструменты» выберите пункт «Свойства обозревателя».
- Нажмите кнопку «Настройки».
- Нажмите кнопку «Посмотреть файлы».
Любой браузер, каким бы вы ни пользовались, сохраняет историю ваших посещений. В данной функции есть как очевидные преимущества, так и недостатки. Скажем, если вы имеет один компьютер на несколько пользователей, то далеко не всем по душе тот факт, что любой человек может посмотреть его историю посещений. Некоторые же просто не желают захламлять память браузера. Всё это приводит к неизбежной очистке истории посещений и всевозможных журналов памяти, но что делать, если она вдруг понадобилась?
Как восстановить историю в браузере
Есл вы попали в такую ситуацию, не отчаивайтесь. Удалил историю в браузере, как восстановить, не знаешь? Ситуация неприятная, хоть и решаемая. Частенько бывает, что вместе с большим количеством ненужных ссылок удаляются и полезные ссылки. Может быть так, что кто-то из вашего окружения, имеющий доступ к вашему компьютеру, случайно удалит всю историю вашего браузера вместе с необходимыми вам ссылками. Теперь придётся решать проблему, как восстановить удалённую историю браузера. Благо для этого есть несколько эффективных методов, которые далеко не всегда зависят от браузера, которым вы пользуетесь.

Одним из самых доступных и простых методов является просмотр журнала событий. Операционная система вашего компьютера содержит в себе несколько журналов, содержащих в себе разные данные, начиная от записей о входе в систему и заканчивая внесением изменений в параметры безопасности. Посредством журнала можно узнать и то, как восстановить историю в браузере. Для этого потребуется сделать несколько простых шагов:
- Для начала требуется открыть «Мой компьютер» и пройти по пункту «Управление», чтобы получить доступ к управлению компьютером.
- В открывшемся диалоговом окне вам потребуется развернуть окно под названием «Управление компьютером (локальным)», что даст вам доступ к служебным программам.
- Пройдя в раздел со служебными программами, вы сможете просмотреть все события, произошедшие за последнее время, в том числе события, связанные с браузером.
Применение сторонних программ
Другим, не менее эффективным способом является применение сторонних программ, которые созданы специально для того, чтобы быстро и легко отвечать на вопрос, как восстановить историю в браузере. Существует достаточно большое количество подобных утилит, наиболее распространённые из них:
- Magic Partition.
- Recuva.
- Handy Recovery.
- Auslogics File Recovery.
Описывать принцип работы каждой из них не имеет смысла, все они так или иначе рассчитаны для использования не самыми искушёнными пользователями, благодаря чему оборудованы интуитивным управлением. Каждая из этих программ знает не только о том, как восстановить историю в браузере, но и в целом ориентирована на восстановление любых удалённых компонентов компьютера.
Как восстановить историю в Яндекс.Браузере
Для тех пользователей, которые предпочитают в работе использовать Яндекс.Браузер, также существует несколько эффективных способов. Кстати, они годятся и для других программ для пользования интернетом.

Наиболее простым выходом является использование встроенной в операционную систему функции под названием «Восстановление системы». Путь к ней достаточно прост и выглядит примерно следующим образом: "Пуск", Далее откроется в котором от вас потребуется отметить пункт «Показать другие точки», после чего можно будет осуществить восстановление системы. После перезагрузки компьютера велика вероятность того, что удалённая история будет восстановлена. Однако данный метод больше подходит в тех случаях, когда история была стёрта недавно.

Можно также воспользоваться резервным копированием, которое существует в системе "Яндекса". Для этого вам потребуется перейти на вкладку с дополнительными функциями вашего браузера (традиционно она находится в правом верхнем углу) и выбрать там пункт «Синхронизация и резервное копирование». Вы сможете воспользоваться функцией как только используете свой пароль от "Яндекса".
Как видите, есть множество способов того, как восстановить историю в Яндекс.Браузере, особенно если учесть, что к нему применимы и вышеописанные методы, не зависящие от типа браузера.
Заключение
Собственно говоря, при детальном рассмотрении оказывается, что вопрос, как восстановить историю в браузере, не такой уж и сложный. Вариантов, к которым можно прибегнуть, достаточно много, от экстренных и несложных до чуть более многоступенчатых.
Добрый день, уважаемые читатели и гости портала, наверняка каждый из вас задавался вопросом как очистить историю на компьютере с Windows, под историей конечно же все понимают, что то свое, у кого то, это история посещения браузера, у кого то переписка или открытые файлы, все это можно обозвать как активности на компьютере, их мы с вами и будем чистить и удалять.
Виды очистки истории на компьютере
Если проанализировать данный вопрос, и разобраться на какие виды вы можете поделить очистку активностей на компьютере, то тут два вида:
- Полное удаление всей истории без возможности восстановления, но с сохранностью операционной системы (пример когда вы хотите замести следы или готовите компьютер к продаже)
- Это частичное удаление определенных активностей, для оптимизации компьютера (ускорение работы ПК)
Конечно самый быстрый и надежный способ очистить всю историю просмотров на компьютере, это полная переустановка системы 🙂
Как очистить историю посещений на компьютере
- Запуск программ
- Открытие файлов и другие действия с ними
- Сетевая активность
Очищаем утилитой sysprep
Этот метод идеален, для тех людей, кто хочет продать свой компьютер или ноутбук и не хочет, чтобы его история посещений на компьютере, могла быть восстановлена и прочитана сторонними лицами, но хочет оставить свою операционную систему и в идеале чистую, так как будто ее поставили прямо сейчас.
Для таких целей в Windows есть встроенная утилита sysprep . Я вам рассказывал, что это такое, но если в двух словах, это программа для обезличивания Windows от персональных данных пользователей. Там принцип был простой вы запускаете там режим аудита, в итоге система перезагружается и при следующем заходе вы логинитесь под встроенной учетной записью Администратор, благодаря этому вы теперь можете зайти в Панель управления\Все элементы панели управления\Система (или свойства моего компьютера), где вы нажимаете Дополнительные параметры системы > вкладка дополнительно > Профили пользователей > Параметры. Вы получаете список учетных записей, которые можно и нужно удалить.

Если вы параноик и хотите на сто процентов быть уверенным, что полностью очистили историю на компьютере с Windows и ее нельзя будет восстановить специальными программами, то ниже я покажу способ зануления жесткого диска, мусорными данными.
Очищаем историю утилитой PrivaZer
Очистить историю посещений на компьютере, естественно можно и специальными программами, созданными именно для этих вещей и одна из них называется PrivaZer, о ней я вам уже делал подробный рассказ, и показывал ее возможности, вот лишь их малая доля:
- Очистить следы интернет активности
- Очистить оставшиеся следы старых файлов
- Очистить следы использования программ

В расширенном режиме PrivaZer, чистит историю Мессенджеров, Cookie файлы . Скачать программу privazer можно по ссылке слева.

Продолжаем изучать вопрос как очистить историю на компьютере с Windows и следующей утилитой у нас будет Ccleaner.
Очищаем историю утилитой Ccleaner
Как пользоваться программой ccleaner я вам так же рассказывал, я лишь напомню ее возможности в контексте нашей темы статьи, а именно она умеет:
- Очищать историю посещений сайтов в интернете (очистка истории браузеров)
- Недавние документы > то что вы открывали
- Cookie-файлы
- Журналы событий Windows
- Кучу хлама от других утилит
- Сохраненные пароли браузеров

Вот пример очистки

Очищаем историю утилитой Glary Utilities
Для меня Glary Utilities новая вещь, но она очень прочно и полезно вошла в мой комплект софта, дополнив выше описанные утилиты, про нее подробно я еще расскажу, сейчас нам нужна кнопка Очистка диска.

В итоге вы увидите в левой части программы, что можно удалить, вот пример браузеров.

Дополнительно
Тут я хочу еще показать пару фишек, как можно кое что почистить:
- как очистить историю в скайпе на компьютере > Так же рассказывал в отдельной статье, так что смысла нет повторяться
- как очистить историю посещения сайтов на компьютере > очень просто если не хотите пользоваться утилитами, то в вашем браузере нажмите сочетание клавиш CTRL+H, и в зависимости от браузера нажмите нужную кнопку, в Google Chrome это выглядит вот так