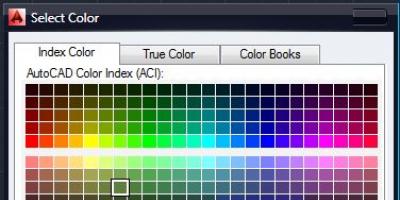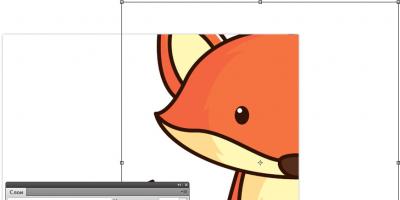Доброго времени суток, читатели блога . В этой статье я научу вас работать с одним из самых популярных форматов файлов - PDF, а именно объединять несколько документов такого типа в один файл. Итак, приступим!
Формат PDF отлично подходит для того, чтобы передать информацию в удобном для просмотра и защищенном от редактирования виде. Его используют для договоров, отчетов, научных статей и книг. Но иногда встает задача: как объединить PDF файлы в один документ . Решить ее можно двумя способами: при помощи программ или через онлайн-сервисы.
1. Программы для объединения PDF файлов
Написано уже немало средств, чтобы объединять файлы без подключения к интернету. Есть среди них и малютки, и гиганты. С последних и начнем.
1.1. Adobe Acrobat
Говорят «PDF», подразумевают Adobe Acrobat, чаще бесплатную версию Reader. Но она предназначена только для просмотра файлов, объединение файлов PDF в один ей не под силу. Зато платный вариант справляется с такой задачей «на ура» – еще бы, ведь компания Adobe является разработчиком формата PDF.
- 100% точный результат;
- умеет редактировать исходные документы.
- объединение есть только в платной полной версии (впрочем, есть 7-дневная пробная). Ежемесячная подписка стоит около 450 рублей.
- современные облачные версии требуют зарегистрироваться в сервисе Adobe;
- много места для установки (для Adobe Acrobat DC 4,5 гигабайта).
Как объединить PDF-файлы при помощи Adobe Acrobat:
1. В меню «Файл» выбрать пункт «Создать», а в нем – «Объединить файлы в один документ PDF».

2. Выбрать PDF кнопкой «Добавить» или же просто перетащить на окно программы.

3. Расставить файлы в нужном порядке.

4. После нажатия кнопки «Объединить» готовый файл автоматически откроется в программе. Остается лишь сохранить его в удобном для вас месте.

Результат – гарантированно точное соединение.
1.2. PDF Combine
Интересное специализированное средство для слияния документов. Желающим объединить PDF файлы в один программу скачать бесплатно дадут, а вот использовать в деле просто так уже не получится. Полная версия без фокусов продается почти за 30 долларов.
- миниатюрная и быстрая;
- можно добавлять целые папки с PDF;
- работает без Adobe Acrobat;
- есть переносная версия, которая работает без установки;
- можно настроить звуковой сигнал об окончании процесса.
- платная;
- скудные настройки.
Внимание! Пробная версия добавляет в начало документа страницу с надписью об отсутствии лицензии.

Вот такая надпиьс будет «украшать» ваш пдф, если пользоваться пробной версией PDF Combine
Если вас это устраивает (или вы готовы заплатить), то вот инструкция по работе с программой:
1. Установите приложение или распакуйте переносную (portable) версию, запустите программу.

2. Перетащите файлы в окно программы, либо воспользуйтесь кнопками «Add» для файлов и «Add Folder» для папок. Если необходимо, установите звуковой сигнал об окончании (кнопка «Settings») и поменяйте папку для итогового файла («Output Path»).

3. Нажмите «Combine Now!».

Программа соединит файлы и откроет папку с результатом. Кроме того, пробная версия предложит купить лицензию.

Лайфхак: Удалить первую страницу можно программой для разрезания PDF.
1.3. Foxit Reader
Строго говоря, с задачей объединить PDF файлы в один Foxit Reader сейчас полноценно справиться не сможет: эта функция входит в платный продукт PhantomPDF. Работа в нем аналогична действиям в Adobe Acrobat:
1. Выберите в меню «Файл» - «Создать» пункт «Из нескольких файлов», укажите, что хотите объединить несколько PDF документов.
2. Добавьте файлы, затем запустите процесс. Формально, в Foxit Reader тоже можно соединить документы. Однако для этого придется создать пустой PDF-файл, затем скопировать туда весь текст, подобрать шрифт и размер, добавить в те же места картинки и т.д. Иными словами, часами делать вручную то, что программы делают за секунды.
1.4. PDF Split and Merge
Утилита заточена как раз на слияние и разделение файлов PDF. Действует быстро и четко.
- специализированное средство;
- быстро работает;
- есть дополнительные настройки и функции;
- переносная (portable)версия;
- бесплатна.
- без Java не работает;
- перевод на русский язык выполнен частично.
Как использовать:
1. Установите Java (java.com) и программу, запустите её.

2. Выберите пункт «Объединить».

3. Перетащите файлы или воспользуйтесь кнопкой добавить. Проверьте настройки и нажмите «Выполнить» в нижней части окна. Программа быстро сделает свое дело и положит результат по указанному пути.

1.5. PDFBinder
Еще один специальный инструмент для объединения пдф файлов. Решает исключительно эту задачу.
- миниатюрный;
- быстрый;
- бесплатный.
- может потребовать.NET для полноценной работы.
- каждый раз спрашивает, куда сохранить результат;
- нет никаких настроек, кроме очередности файлов для слияния.
Вот как с ним работать:
1. Кнопкой «Add file» добавьте PDF или перетащите их на окно программы.

2. Откорректируйте порядок файлов, затем нажмите Bind! Программа спросит, куда сохранить файл, затем откроет его установленной в системе программой для PDF. Шедевр минимализма. Никаких украшений, никаких дополнительных функций.

2. Онлайн-сервисы для объединения файлов PDF
Полезно также знать, как объединить несколько файлов PDF в один без установки программ, в онлайн. Для этого метода нужно лишь подключение к Интернету.
2.1. Smallpdf
Официальный сайт - https://smallpdf.com. Сервис в полной мере оправдывает свой девиз «Работать с PDF легко». Плюсы:
- простой и быстрый;
- поддерживается работа с Dropbox и Google диском;
- много дополнительных функций, в том числе установка/снятие защиты, сжатие и т.д.;
- бесплатный.
Минус: обилие пунктов меню может сначала испугать.
Пошаговая инструкция.
1. На главной странице сразу доступен выбор более чем из 10 вариантов. Найдите «Объединить PDF».

2. Перетяните файлы на окно браузера или используйте «Выберите файл».

3. Перетаскивайте файлы, чтобы выстроить в верном порядке. Затем нажмите «Объединить в PDF!».

4. Сохраните файл на компьютер или отправьте в Dropbox/на Google диск. Тут же есть кнопки «Сжать» (если надо максимально легкий файл) и «Разделить» (если целью было отрезать конец PDF и приклеить его к другому файлу).

2.2. PDFJoiner
Официальный сайт - http://pdfjoiner.com . Еще один хороший способ объединить файлы PDF в один онлайн – сервис PDFJoiner. Основная его задача заключается именно в слиянии документов, но его также можно использовать как конвертер. Плюсы:
- сразу предлагает решить задачу, без выбора из меню;
- требуем минимум действий, но действует четко и быстро;
- бесплатный.
Минус: сливающаяся строчка меню.
Все очень просто:
1. Перетяните файлы прямо на главную страницу или выберите их кнопкой «Загрузить».

2. Если нужно – скорректируйте порядок, затем жмите «Объединить файлы». Загрузка результата начнется автоматически. Всего пара кликов – рекорд среди сервисов.

2.3. Ilovepdf
Официальный сайт - http://www.ilovepdf.com . Еще один ресурс, для которого объединить ПДФ онлайн бесплатно и с полным соответствием исходным документам – дело чести.
- много функций;
- водяные знаки и нумерация страниц;
- бесплатный.
Минус: в дополнительных функциях можно потеряться, их очень много.
Вот последовательность шагов для работы с сервисом:
1. На главной странице выберите «Объединить PDF» - можно из текстового меню, можно из больших блоков ниже.

2. На следующую страницу перетяните PDF или воспользуйтесь кнопкой «Выбрать PDF файлы».

3. Проверьте порядок и нажмите «Объединить PDF». Загрузка результата начнется автоматически.

Чувствуется, что сервис действительно создан с любовью.
2.4. Free-pdf-tools
Официальный сайт - http://free-pdf-tools.ru . Сервис практически не заботится о восприятии страниц. Их придется читать, чтобы не попасть впросак.
- есть несколько дополнительных функций;
- бесплатный.
- выглядит слегка старомодно;
- не разрешает перетаскивать файлы;
- сложно менять порядок файлов;
- реклама часто маскируется под ссылки с результатом (см. пример в инструкции).
А вот как им пользоваться:

2. Используйте кнопки для 1-го и 2-го файлов, для добавления последующих воспользуйтесь кнопкой «Больше полей загрузки». Нажмите «Объединить».

3. Сервис задумается, а потом покажет результат в виде неприметной ссылки на документ.


В целом нормальный сервис оставляет осадок из-за агрессивной рекламы и старомодного вида.
2.5. Convertonlinefree
Официальный сайт - http://convertonlinefree.com . Если вы ищете, как из нескольких файлов PDF сделать один и при этом оставить оригинальный вид страниц, то лучше этого сервиса избегать. При слиянии он меняет размеры листа и вносит артефакты. В чем причина – неясно, поскольку все остальные сервисы те же исходные файлы обработали нормально.
Плюсы: бесплатный.
- устаревший на десятилетие дизайн;
- крайне привередлив к исходным файлам, принимает только zip-архивы;
- нельзя менять порядок страниц;
- вносит искажения.
Пользуются этим сервисом из категории «дешево и сердито» вот так:
1. На главной странице найдите «Обработать PDF».
2. На открывшейся странице кнопочкой «Выберите файл» добавьте документы.

Внимание! Сначала подготовьте файлы. Их нужно запаковать в архив. Причем только ZIP – от RAR, 7z, а тем более от PDF он решительно откажется, против всякой логики.
3. После обработки загруженного архива загрузка начнется автоматически. А вот результат: Пользоваться сервисом можно, но в сравнении с остальными он крупно проигрывает.
Инструкция
Для простой склейки файлов, имеющих один формат, к примеру, документов, используйте программы подобные PDF Split-Merge. Скачайте ее, перейдя по ссылке http://www.pdfsam.org/?page_id=32 и выберите нужный вам файл. Установите приложение, после чего запустите его. Следуя пунктам меню, выберите меню программы, отвечающее за процесс склейки файлов. Добавьте нужные вам документы в рабочее поле программы и установите их очередность, после чего определите название и расположение конечного файла, а затем запустите процесс.
Если же вам необходимо склеить нескольких pdf-файлов, используйте программу Foxit PhantomPDF. Перейдите по ссылке http://www.foxitsoftware.com/downloads/ и скачайте версию, которая вам подходит. При помощи этой программы вы сможете не только разрезать и заново склеить несколько разных документов, но и отредактировать текст, шрифты, а также создать новые документы. Вы также можете оптимизировать pdf исходя из нужного вам размера файла и его качества.
Нередко можно столкнуться с файлами, которые защищены от печати, а также от редактирования. В этом случае вам необходимо сконвертировать их в изображения, после чего упорядочить получившиеся картинки соответственно нужному вам порядку и создать из них pdf-файл. Это осуществимо при помощи двух простых приложений – Pdf to Jpg Converter и JPG To PDF Converter. Скачайте их, перейдя по сслыкам http://www.pdf-to-jpg.com/ и http://www.jpgtopdfconverter.com/ соответственно. Установите приложения.
При помощи Pdf to Jpg Converter переведите нужные вам файлы в изображения, после чего пронумеруйте получившиеся картинки в соответствии с нужным вам порядком страниц в конечном документе. Запустите JPG To PDF Converter и добавьте их в рабочее поле программы, строго соблюдая нужную вам очередность. После этого укажите название и местоположение конечного файла и запустите процесс конвертации.
Видео по теме
Источники:
- как связать pdf файлы в один
Склеить pdf-документы можно разными способами, к примеру, при помощи продукта от Adobe – Acrobat Professional. Однако есть и бесплатные варианты, к примеру, утилита от Google – PDFBinder.
Вам понадобится
- - программа PDFBinder
Инструкция
Скачайте программу (ссылка на скачивание находится в самом конце статьи) и, дважды щелкнув по иконке setup-файла, начините установку. Утилита имеет англоязычный интерфейс, но это не должно вас отталкивать, т.к. необходимые действия как в установке, так и в использовании, очевидны и интуитивны. Вам вполне будет достаточно этого руководства.
В первом появившемся окне сразу нажмите Next. В следующем вы можете указать другой путь для установки программы, написав его вручную в поле ввода Folder, или кликнуть по кнопке Browse, вызвав меню Browse for folder и указав этот путь в несколько кликов мышкой. Если нажать на кнопку Disk cost, появится новое окно, в котором будет указано свободное дисковое пространство. Настройка ниже позволяет определить, какие пользователи смогут пользоваться этой программой. Выберите пункт Everyone, если все, или Just me, если только вы. Разобравшись с настройками, нажмите Next. В новом окне установщик оповестит вас о том, что программа готова к установке. Снова нажмите Next. Начнется установка. После ее завершения щелкните Close.
Ищите иконку программы в директории, которую вы указали при установке. По умолчанию она должна быть C:\Program Files\PDFBinder. Иконка имеет вид тетрадного листа, на который слева направлены три стрелочки: синяя, красная и зеленая.
Сделайте по иконке двойной клик. Появится окошко программы. Нажмите Add file, в новом окне выберите необходимый pdf-файл и кликните «Открыть». В центральном окошке программы появится строка, в которой будет указан путь добавленного файла. Добавьте другие файлы аналогичным образом. От порядка расположения файлов в центральном окне программы зависит их финальное расположение в итоговом файле. Пользуйтесь стрелочками, чтобы перемещать файлы в этом списке. Чтобы удалить файл из списка, кликните по нему левой кнопкой мыши и нажмите на кнопку с изображением знака «Стоп».
Разобравшись с настройками, нажмите Bind! В новом окне укажите путь для итогового файла, его имя и кликните «Сохранить». Готово.
Видео по теме
Информация, собранная в одном месте, скажем, в книге, воспринимается гораздо лучше, нежели в качестве не связанных между собой отрывков на отдельных листах бумаги. Электронные документы не исключение. Чтобы всякий раз не обращаться к отдельным файлам, лучше просто объединить их в один.

Вам понадобится
- - Adobe Acrobat Professional.
Инструкция
Откройте Adobe Acrobat Professional, нажмите на пункт меню File -> Create PDF -> From Multiple files. В секции Add files находится кнопка Browse, кликните по ней. Откроется новое окно, в котором вам будет предложены выбрать файлы для объединения.
По умолчанию в поле «Тип файлов» указано All supported formats (все поддерживаемые форматы). Поэтому для упрощения поиска кликните по панели, чтобы вызвать выпадающее меню, и установите Adobe PDF Files. Теперь в окне проводника будут отображаться лишь директории и pdf-файлы.
Выберите необходимые файлы. Если они находятся в одной директории, в процессе выбора используйте горячие клавиши. Если кликнуть по одному из файлов, зажать Shift, а затем кликнуть файлу, который находится через несколько строчек от первого, выделятся оба этих файла, а также те, которые находились между ними. Если зажать Ctrl и кликать по отдельным файлам, на них всех останется выделение. Выбрав файлы, нажмите Add. Если нужные файлы находятся в разных директориях, вам придется повторить эти действия.
Выбранные файлы появятся в области Files to Combine. Итоговое расположение страниц в будущем pdf-документе зависит от того, как они расположены в этом списке. Для перемещения документа выберите его левым кликом мыши, а затем используйте кнопки Move up (чтобы передвинуть вверх) и Move down (чтобы передвинуть вниз). Обе эти кнопки находятся в области Arrange files, где помимо них еще есть Remove – она применяется для удаления файлов из списка.
Если вы хотите просмотреть документ, выберите его и нажмите кнопку Preview. Появится новое окно с уменьшенной копией pdf-файла. Чтобы пролистывать страницы, используйте кнопки со стрелочками. Для выхода из этого окна нажмите ОК.
Разместив документы в списке необходимым образом, нажмите кнопку ОК. Появится новое окно, в котором вам будет предложено сохранить склеенные файлы. Выберите путь для сохранения, укажите имя для будущего документа, в поле «Тип файла» выберите Adobe PDF files и нажмите «Сохранить».
Весьма разумно собрать информацию в одном месте, чтобы всякий раз не кликать в самых разных местах жесткого диска. К примеру, PDF-документы можно склеить при помощи Adobe Acrobat Professional.

Вам понадобится
- - программа Adobe Acrobat Professional.
Инструкция
Откройте Adobe Acrobat Professional и кликните пункт меню File -> Create PDF -> From multiple files. Откроется новое окно, в котором вам будет предложено выбрать необходимые файлы. Для этого нажмите на кнопку Browse и в появившемся окне выберите необходимые pdf-файлы. Для упрощения поиска в поле «Тип файлов» укажите Adobe PDF Files (*.pdf).
Левым кликом мыши вберите файл и щелкните на кнопку Add. Документ появится в списке Files to Combine. Если файлы находятся в одной директории, их можно выбрать оба: зажмите клавишу Ctrl и кликните по ним левой кнопкой мыши. Если нет, вам придется повторить эти действия.
В секции Arrange Files находятся кнопки для редактирования файлов. Если нажать на Remove, то выбранный файл удалится из списка Files to Combine, а при помощи кнопок Move up и Move down выбранный файл перемещается вверх или вниз в списке. Это важно, так как от этого зависит финальное расположения файлов в итоговом документе.
Если вы хотите посмотреть, каким образом будет выглядеть итоговый документ с учетом расположения файлов, находящихся в списке Files to Combine, нажмите на кнопку Preview. В открывшемся окне используйте стрелочки «Вверх» и «Вниз» для перемещения вперед и назад по документу или сразу можете вести в соответствующее поле. Для завершения просмотра нажмите ОК. Нажав на кнопку Help, можно ознакомиться со справкой относительно соединения файлов, но она выполнена на .
Если вы уже соединяли документы подобным образом и вам нужно на основе этих документов создать новый документ, воспользуйтесь выпадающим меню Include recently combined files.
Создав список, нажмите ОК. В появившемся окне укажите путь для будущего файла, его название, а также убедитесь, что в поле «Тип файлов» указано PDF. Кликните «Сохранить».
Формат файлов PDF зачастую используется для создания инструкций, разработки форм документов, для создания книг и электронных каталогов и так далее. Для этих файлов предусмотрены специальные программные утилиты.

Вам понадобится
- - редактор для PDF.
Инструкция
Для написания текста в файл формата PDF используйте специальные редакторы, поддерживающие данное расширение, например, PDF Editor. Загрузите его из интернета, после чего проверьте разархивированные файлы на наличие вирусов. Выполните установку согласно указаниям пунктов меню инсталлятора и запустите редактор.
Введите текст в файл, после чего выполните его сохранение в соответствующем формате. В дальнейшем для редактирования таких документов пользуйтесь контекстным меню файла, нажмите «Открыть с помощью» и выберите в списке программ PDF Editor или другой установленный на ваш компьютер аналог данной утилиты, после чего, если необходимо, отметьте флажком пункт «Использовать для всех файлов такого типа».
Также обратите внимание на редактор Adobe Acrobat (не путайте с Adobe Acrobat Reader). Он выполняет функции создания, редактирования и сохранения документов в формате PDF, на данный момент он является одной из самых известных программ в направлении работы с PDF.
Если вам нужно отредактировать файл другого формата, переведя его в PDF, воспользуйтесь специально предназначенными для этого конвертерами, поддерживающими оба типа файлов. Это достаточно удобно, например, когда у вас имеется в формате, не открывающемся в портативном .
В этом случае просто переконвертируйте файл в PDF, поскольку этот формат поддерживается большинством современных устройств. Также имеются специальные программы для мобильных телефонов, которые выполняют функции просмотра PDF, к сожалению, редакторов для них пока что не предусмотрено.
Для перевода PDF в файлы изображений используйте графический редактор Adobe Photoshop, а если вы хотите перевести напечатанный в PDF текст в документ Word, найдите специальную программу для распознавания или скопируйте текст напрямую в зависимости от файла.
Полезный совет
Скачайте сразу конвертер для PDF.
Объединение pdf-файлов чаще всего требуется при печати большого количества документов. Чтобы не открывать каждый документ отдельно и повторно выставлять параметры печати, рекомендуется использовать данный метод.

Вам понадобится
- Программное обеспечение PDF Blender.
Инструкция
Для объединения нескольких электронных документов можно использовать бесплатную утилиту PDF Blender, поскольку единственный наиболее известный редактор Adobe Acrobat стоит не менее 500 долларов. Для корректной работы этого приложения необходимо загрузить два компонента (GPL Ghostscript и PDF Blender), ссылки на которые располагаются ниже.
Довольно часто пользователи сталкиваются с некоторыми проблемами при работе с PDF-файлами. Тут и трудности с открытием, и проблемы с конвертированием. Работа с документами такого формата иногда оказывается довольно затруднительной. Особенно часто ставит пользователей в тупик следующий вопрос: как из нескольких ПДФ документов сделать один. Именно об этом и пойдет речь ниже.
Объединение ПДФ файлов можно произвести разными способами. Какие-то из них являются простыми, какие-то непосильно сложными. Разберем два основных пути решения задачи.
Для начала воспользуемся интернет-ресурсом, который позволяет собрать до 20 PDF файлов и скачать готовый документ. Затем будет пользоваться программой Адобе Ридер , которую по праву можно назвать одной из лучших программ для работы с ПДФ документами.
Способ 1: объединение файлов через интернет

В итоге, объединение файлов через интернет заняло не больше пяти минут, с учетом времени загрузки файлов на сайт и скачивания готового PDF документа.
Теперь рассмотрим второй способ решения задачи, а потом сравним их, чтобы понять, что же удобнее, быстрее и выгоднее.
Способ 2: создание файла через программу Reader DC
Прежде чем перейти ко второму способу надо сказать, что программа Adobe Reader DC позволяет «собрать» файлы ПДФ в один только при наличии подписки, поэтому не стоит надеяться на программу от известной компании, если нет подписки или нет желания ее приобрести.
Сложно сказать, какой способ удобнее, у каждого из них есть свои преимущества и недостатки. Но если есть подписка в программе Adobe Reader DC, то намного проще воспользоваться именно ей, так как документ создается гораздо быстрее, чем на сайте и можно произвести больше настроек. Сайт же подходит для тех, кто хочет просто быстро объединить несколько документов PDF в один, но не имеет возможности купить какую-то программу или приобрести подписку.
PDF24 Creator является бесплатным PDF конструктором с функцией объединения нескольких файлов. Выполните следующие действия, чтобы объединить файлы и создать PDF файл:- Скачайте и установите бесплатный PDF24 Creator
- Откройте PDF24 Creator
- Импортируйте файлы, которые необходимо объединить, опуская их в страницу в правом окне
- Теперь Вы должны увидеть на страницах все Ваши загруженные файлы
- Если Вы хотите только объединить файлы, просто нажмите на значок «объединить», добавьте все страницы в один файл.
- Вы также можете свободно объединить страницы, перетаскивая и бросая их в другой файл. Таким образом, Вы можете создавать новый файл на основе страниц из других документов.
- Если Вы объединили все страницы, отметьте документ, который Вы хотите сохранить и нажмите на иконку «Сохранить», чтобы сохранить объединенный файл.
Альтернатива: Соединяйте PDF файлы онлайн
Если вы не хотите устанавливать какое-либо ПО или вам нужна онлайн утилита, чтобы создать PDF файл быстро, тогда соответствующий инструмент из набора PDF24 как раз для вас. PDF24 предлагает вам разнообразные бесплатные онлайн PDF утилиты, с которыми вы сможете легко решать многие PDF проблемы и объединять PDF файлы в одном из этих инструментов. Вот как это работает:
- Просто откройте приложение по ссылке ниже.
- Перетащите файлы в соответствующую область.
- Файлы загружены и страницы отображены
- Теперь кликните на страницы, которые должны быть включены в новый документ.
- Если необходимо, исправьте порядок страниц перетаскиванием.
- Если все устраивает, вы можете сохранить свой новый PDF файл.
Русская | Английская установочная и портативная зарегистрированные версии в одном инсталляторе!
Icecream PDF Split & Merge - это приложение, позволяющее просто и быстро разделить или объединить PDF файлы. Программа предлагает несколько вариантов разделения PDF: постраничное разбиение PDF файла, удаление конкретных страниц и др. Вы можете объединить или разбить любые PDF файлы без ограничения по количеству страниц, а также файлы под паролем. Программа имеет встроенную читалку PDF файлов для Вашего удобства.
Системные требования:
Windows 10, Windows 8.1, Windows 8, Windows 7, Windows 2003, Windows 2000, Windows Vista, Windows XP, Windows Server 2008
Intel®, AMD или другой совместимый процессор частотой от 1.33Ghz / для нетбуков рекомендуется более быстрый процессор;
512MB ОЗУ (рекомендуется 1GB); от 30MB до 300MB свободного места на диске
Торрент Разделить или объединить PDF файлы - Icecream PDF Split & Merge PRO 3.41 RePack (& Portable) by ZVSRus подробно:
Возможности программы:
Разделение PDF
Разделите PDF файл на отдельные страницы за несколько кликов.
Режимы
Разбиение PDF постранично, по группам страниц, по указанным интервалам, удаление ненужных страниц.
Интервалы
Получите нужные Вам интервалы страниц PDF документа в отдельных файлах.
Объединение PDF
Склейте любые PDF файлы между собой, в том числе файлы под паролем.
Последовательность
Удобное управление последовательностью файлов в режиме склеивания PDF.
Без ограничений (PRO)
Нет ограничений на количество страниц в файле и число PDF документов.
Что еще делает наш продукт таким особенным?
Предпросмотр
Встроенная PDF читалка позволяет обойтись без дополнительных приложений.
Безопасность
Icecream PDF Split & Merge обеспечивает приватность Ваших документов в отличие от онлайн сервисов.
Файлы с паролем
Разделяйте и склеивайте PDF документы, закрытые паролем (необходимо знать пароль*).
Drag-n-Drop
Удобное добавление файлов и перемещение в очереди с помощью механизма Drag-n-Drop.
Настройки PDF
Укажите права, пароль, мета информацию для выходных файлов в режимах "Разбить PDF" and "Склеить PDF".
Контекстное меню
Добавьте файлы через контекстное меню Windows, чтобы разбить или склеить PDF еще быстрее.
Разделение и объединение PDF документов - это просто!
Информация о переупаковке:
Тип:
Установка | Распаковка. (Портативной версии от ZVSRus)
Язык интерфейса:
Русский | Английский
Активация:
Вылечено (Patch-URET)
Вырезано:
Прочие локализации.
Ключи командной строки:
Тихая установка русской версии: /VERYSILENT /I /RU
Тихая установка английской версии: /VERYSILENT /I /EN
Тихая распаковка: /VERYSILENT /P
Не создавать ярлык(и) в меню «Пуск»: /VERYSILENT /I /NS
Не создавать ярлык(и) на Рабочем столе: /VERYSILENT /I /ND