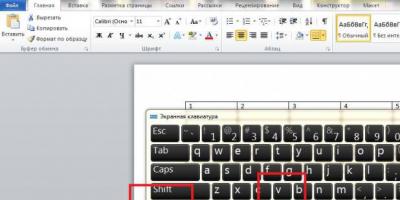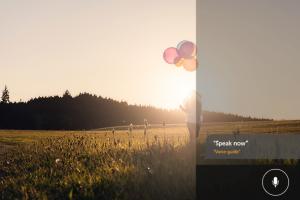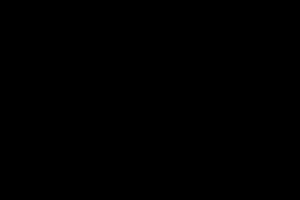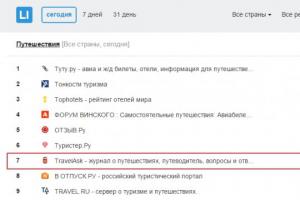Текстовый редактор от Microsoft обладает огромным перечнем функций и инструментов, поэтому такое простое действие, как соединить таблицу, в "Ворде 2007" выполняется легко. Именно этой теме и будет посвящена данная статья.
Как соединить таблицы в "Ворде"
Перед тем как переходить непосредственно к руководству по объединению двух отдельных таблиц, стоит сказать, что существует несколько способов выполнения этой задачи. Первый подразумевает использование функции "Вырезать". К слову, именно с помощью нее можно объединить таблицу вертикально и горизонтально. Второй же задействует другую опцию текстового редактора - "Отображение невидимых знаков". Дальше по тексту об этом будет рассказано более подробно.
Способ 1: с помощью опции "Вырезать"
Вам будет интересно:
Итак, перейдем непосредственно к тому, как соединить таблицы в "Ворде" с помощью опции "Вырезать". Напомним, что данным методом можно совершить как горизонтальное, так и вертикальное объединение.
Вертикальное объединение
Открываем текстовый документ в программе и видим две таблицы. Перед нами стоит задача объединить их в одну так, чтобы вторая находилось снизу первой. Для этого потребуется выполнить следующие действия:

Сразу после этого первая и вторая таблицы объединятся по вертикали. Соответственно, поставленная задача может считаться выполненной.
Горизонтальное объединение
Мы уже знаем, как соединить таблицы в "Ворде" по вертикали, но что, если нам необходимо поместить вторую справа от первой. Для этого можно воспользоваться той же инструкцией, внеся в нее некоторые коррективы.

Вы обнаружите, что обе таблицы объединились в одну.
Способ 2: через опцию "Отображение невидимых знаков"
Как говорилось ранее, есть второй способ, как соединить таблицы в "Ворде". К слову, именно он потребует меньше времени и усилий, однако у него есть один существенный недостаток - объединение по горизонтали не выполняется. Если вас это устраивает, тогда выполните следующий алгоритм действий:

Сразу после этого пространство между таблицами исчезнет, и они объединятся.
Заключение
Теперь вы знаете, как соединить 2 таблицы в "Ворде". Стоит отметить, что все действия выполняются очень просто, поэтому каждый пользователь без труда их запомнит. Еще немаловажным остается тот факт, что разработчики текстового редактора предоставили право выбора для осуществления поставленной задачи: выполнить объединение путем удаления знаков абзаца или с помощью опции "Вырезать".
Если вы сделали несколько отдельных таблиц в программе Microsoft Office Word, но потом решили, что лучше их поместить в одну большую таблицу, то сделать это возможно всего лишь за пару секунд. При этом, совершенно неважно, одинаковая по ширине ваша таблица или нет, сколько она содержит колонок или строк. Объединение выполняется двумя способами: первый подходит для всех таблиц без исключения, а второй – только для одинаковых по ширине, и он сохраняет форматирование внутри ячеек, поэтому вам не придется выравнивать таблицы после соединения. В данной статье вы узнаете оба способа и увидите их наглядный пример.
Как объединить таблицы в Ворде: способ первый
- Он отлично подойдет, если у вас разная ширина таблиц и различное количество колонок в них. Конечно же, лучше всего предварительно подогнать их под одну ширину, чтобы таблица выглядела эстетичнее. Сделать это можно курсором, просто растянув или сузив границы таблиц.
- Если вы не подгоните ширину таблиц друг под друга, то вторая таблица прилипнет к первой по левому краю, то есть, останется другого размера.
- Выделите нижнюю таблицу полностью. Для этого можно использовать инструмент с черной стрелочкой, который появляется сам, когда вы наводите мышкой на таблицу.
- Как только выделение будет сделано, обратите внимание на левый верхний угол таблицы – там будет находиться небольшой квадрат.


- Аккуратно возьмите эту иконку мышкой, зажав левую ее кнопку, и начните перемещать. Вы увидите, что следом за ней перемещается вся таблица, которую вы выделили. Приблизьте таблицы вплотную и приклейте их друг к другу, просто отпустив курсор мыши.


- Как видите, таблицы слились в одну, сохранив при этом свое форматирование. Таким способом можно соединять любые таблицы любых размеров. Между ними останется чуть более жирная граница, чем между другими ее частями, но это легко исправить, просто удалив одну из них.
- Если данный способ вам не подошел, и вы хотите слить таблицы иначе, попробуйте второй шаг данной статьи.


Как объединить таблицы в Ворде: способ второй
- Этот вариант лучше использовать, если у вас одинаковое количество столбцов в таблице. Тогда они объединятся плавно и четко, не оставляя между собой границ.


- Выделите вторую таблицу полностью уже известным вам способом. Просто потяните черной стрелкой по всей диагонали таблицы.


- На своей клавиатуре зажмите одновременно комбинацию CTRL + X на английской раскладке либо CTRL + Ч на русской.


- Так вы вырежете полностью таблицу из документа. Она удалится со страницы и окажется в вашем буфере обмена.
Поставьте курсор мышки прямо под первой таблицей так, чтобы он располагался сразу на следующей строке после таблицы.


- Зажмите на клавиатуре сочетание клавиш CTRL + V, если она на английской раскладке и CTRL + М, если на русской.


- Посмотрите на результат: обе таблицы ровно объединятся, при этом сохраняя форматирование. Между ними нет лишних границ, а стороны автоматически выровняются.


- Теперь форматируйте элементы внутри ячеек, чтобы таблица стала выглядеть более эстетично. Выделите ее полностью и нажмите по выделению правой кнопкой мыши. В выпадающем списке выберите строку “Выравнивание ячеек”, а затем выберите любой тип выравнивания, например, посередине.


- Текст встанет на свое место, и все элементы примут одинаковый вид.
- Используйте любой из данных способов, чтобы объединять любые таблицы в программе Microsoft Office Word. Не забывайте, что некоторые таблицы лучше предварительно выровнять вручную и подогнать по ширине. Тогда соединение пройдет быстрее.


Вы уже намучились с таблицами и хотели бы знать, как же можно разделить таблицу в ворде на две части и снова собрать ее воедино?
Разделение и соединение таблицы может потребоваться в нескольких случаях - нужно убрать из таблицы часть записей, нужно перенести часть таблицы на новый лист или наоборот взять из сканированного документа таблицу, вставить ее в новый документ и соединить две таблицы в одну - склеить.
Проблема в том, что многие пользователи не осознано воспринимают вордовскую таблицу как реальную, нарисованную на листе бумаги и считают, что ее нельзя разорвать. На самом деле таблицу можно не только разорвать, но и собрать воедино и сейчас мы попробуем этому фокусу научиться.
Для тренировки нам потребуется пример таблицы в документе word и клавиатура.
(Рисунок 1)
Как разделить таблицу в ворд
К примеру нам нужно разделить таблицу, чтобы строки 2 и 3 отделились и стали отдельной таблицей.
1. Ставим курсор в первой ячейке строки нашей "второй" таблицы. Например я ставлю курсор перед цифрой 2, эта ячейка станет первой, после разрыва таблицы на две.
2. Удерживая клавишу Ctrl нажимаем Enter.
3. Получаем две таблицы, разорвав одну. У нас в первой таблице в документе word, всего одна ячейка, во второй - две, как и было задумано.

(Рисунок 2)
Возможен вариант, когда таблица отпрыгнет слишком сильно, на второй лист.
В таком случае просто ставим курсор после таблицы и нажимаем Enter, чтобы курсор перешел на строку ниже, а потом Del, чтобы удалить все непечатаемые символы после курсора и поднять таблицу.
Как соединить таблицу в ворд
Процесс соединения таблиц заключается в удалении всех символов которые разделяют таблицы.

(Рисунок 3)
На рисунке легко видеть, что между таблицами есть символ конца строки - Пи.
Его видеть не обязательно, просто установите курсор после первой таблицы и нажимайте клавишу DEL на клавиатуре. Вы увидите, как нижняя таблица в начале будет подниматься, а потом и соединится, склеится с верхней таблицей.
На самом деле процесс соединения таблиц может быть осложнен тем, что две таблицы могут быть с ячейкам разной ширины, которые при соединении не будут совпадать.
В этом случае нужно будет устанавливать курсор в ячейку с неправильной шириной и растягивать ее в нужную сторону.
Я надеюсь данный урок поможет Вам в течение пяти минут отработать навык разделения и соединения таблиц, и Ваша работа станет более легкой.
Приятного дня и до встречи в следующих уроках.
Работа в Excel – это, вне сомнения, бесценный опыт, который пригодится каждому пользователю. Разумеется, я не утверждаю, что владеть этим инструментом в совершенстве должен каждый юзер, но все же чем большими знаниями вы обладаете, тем лучше. В предыдущих своих статьях я уже неоднократно рассказывал о возможностях Экселя, о тонкостях , графиков и таблиц. Кроме того, не единожды речь заходила и о применении тех или иных функций на практике.
В этот раз предлагаю обсудить вопрос касательно того, как объединить таблицы в excel. Если быть точнее, это называется «консолидация» таблиц, и такая функция весьма востребована. Ну что ж, не будем ходить вокруг да около, давайте разберемся, что это такое и зачем нужно вообще.
Если таблицы одинаковые
Как вы понимаете, консолидация таблиц здорово упрощает работу. Она позволяет создать сводную таблицу, объединив данные всех остальных в одну. Рассмотрим для начала первый вариант, когда таблицы, в общем-то, однотипные, различие лишь в цифрах. Свести их в таком случае воедино очень просто, нужно лишь суммировать значения в ячейках. Как это делается, я уже рассказывал: используется , которая просуммируют все значения, которые совпадают по кварталам и наименованиям (в конкретном случае). Вот и всё, принцип действий очень простой.
Если таблицы разные
Нередкой является ситуация, когда исходники отличаются по многим критериям либо же выполнены на разных файлах. Как вы понимаете, воспользоваться предыдущим вариантом вряд ли получится, уж больно трудоемкий процесс. А раз суммирование ячеек отпадает, нужно искать другие варианты.
К счастью, такой вариант имеется! Представим, что у нас есть три разноплановые таблицы, которые нужно объединить.
Они могут быть абсолютно разными, но есть одно условие: в таких табличках должны совпадать заголовки строчек и столбиков. Дело в том, что первая строка и левый столбик каждой таблицы – это тот критерий, по которому поисковая система Excel будет находить совпадения и суммировать их между собой.
Как выполнить консолидацию? Все очень просто:

Надеюсь, этот небольшой ликбез поможет вам быстро и качественно объединять несколько таблиц в Excel в одну.
Видео в помощь
При работе с таблицами в текстовом редакторе Word не редко возникает необходимость разделить или объединить таблицы. С разделением обычно проблем не возникает, поскольку для этой процедуры в Word предусмотрена отдельная кнопка. Но, объединение таблиц не редко ставит не опытных пользователей в тупик. Они не могут найти кнопку, которая бы отвечала за эту функцию и соответственно не знают, что делать. В этом материале мы рассмотрим сразу два способа, как объединить таблицы в Word 2003, 2007, 2010, 2013 или 2016.
Способ № 1. Удаление всех символом между таблицами.
Самый простой способ объединить таблицы в Ворде это просто удалить все символы между двумя таблицами. При этом вам нужно удалить как видимые символы, так и не видимые (не печатаемые). Для того чтобы сделать это установите курсор между таблицами и удалите все имеющиеся между ними символы (включая пробелы) с помощью клавиши Backspace .
После того, как все символы между двумя таблицами будут удалены, нужно нажать на клавишу Delete . Это удалит не видимый перенос строки между таблицами, и они автоматически объединятся.

Если вам не совсем понятно, зачем нужно нажимать на клавишу Delete, то на вкладке «Главная » есть кнопка «Отобразить все знаки ». Если ее нажать, то в документе будут отображаться все символы.

Это позволит понять, что мешает объединению таблиц и что мы удаляем нажатием на клавишу Delete .

Способ № 2. Вырезать вторую таблицу и вставить ее под первой.
Второй способ объединения таблиц в Ворде предполагает использование функций «Вырезать » и «Вставить » (Ctrl-X и Ctrl-V ). Преимуществом данного способа является то, что вам не нужно удалять текст между таблицами. После объединения таблиц текст просто сместится вниз.
Для того чтобы воспользоваться данным способом вам нужно выделить мышкой нижнюю часть таблицы и вырезать ее с помощью комбинации клавиш Ctrl-X либо с помощью функции «Вырезать » в контекстном меню.

После этого нужно установить курсор сразу после первой таблицы (перед текстом, который был между таблицами).
И вставить вырезанную таблицу с помощью комбинации клавиш Ctrl-V .

В результате вы объедините таблицы. При этом текст, который раньше был между таблицами не удалился, а просто сместился вниз объединенной таблицы.
Дополнение. Как разделить таблицы.
Также нужно упомянуть о разделении таблиц. Для того чтобы разделить ранее объединенные таблицы нужно установить курсор в таблицу на той строке с которой должна начинаться вторая таблица. После чего нужно перейти на вкладку «Работа с таблицами – Макет » и нажать на кнопку «Разделить таблицы ». Также разделить таблицы можно с помощью комбинации клавиш Ctrl-Shift-Enter .

Если у вас Word 2003 , то для разделения объединенных таблиц нужно открыть меню «Таблица » в верхней части окна и выбрать там пункт «Разбить таблицу ».