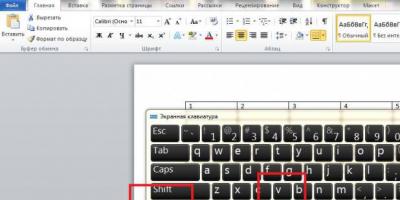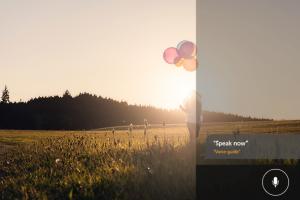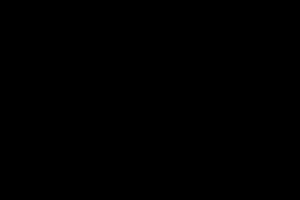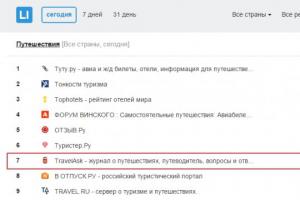Обычный пользователь, плохо разбирающийся в компьютерах, может не знать о существование Командной строки, или же не уметь ею пользоваться. Однако, всегда наступает момент, когда пользователю по каким-либо причинам предлагают выполнить нужную команду в командной строке. На самом деле, все не так страшно как кажется на первый взгляд.
Что такое командная строка?
Это оболочка, позволяющая задавать компьютеру задачи в текстовой форме. Раньше у операционной системы не было графического интерфейса и все задачи выполняли посредством текстового ввода. Сейчас многие вещи можно сделать используя различные окна и графические кнопки, но командная строка остаётся нужна и по сей день.
Некоторые команды гораздо легче выполнить через командную строку, а иногда из-за сбоя в графике не остаётся другого выбора. Даже если до сих пор вам не довелось воспользоваться командной строкой, советуем начать её изучать прямо сейчас.
 Запустить командную строку в виндовс 7 можно несколькими способами:
Запустить командную строку в виндовс 7 можно несколькими способами:
- Нажмите одновременно клавиши Win+R. В появившемся окне введите «cmd» и нажмите ОК.
- Откройте Пуск — Выполнить. Так же введите «cmd» и нажмите ОК.
- Если находясь на гостевой учётной записи вам нужно запустить командную строку от имени администратора, нажмите Пуск — Все программы — Стандартные. На строчке «Командная строка» нажимаем правой кнопкой мыши и выбираем пункт Запустить от имени администратора.
Команды
После вышеописанных действий мы можем приступить к вводу команды. Командная строка windows 7 имеет классический дизайн , а именно простое текстовое окно чёрного цвета, в котором мы можем сразу начать вводить нужный текст. Рассмотрим список основных команд, наиболее важных в повседневном использование.
- regedit — позволяет зайти в редактор реестра.
- ipconfig — показывает всю нужную информацию о вашем IP адресе.
- ipconfig /all — выдаёт более подробную информацию об IP, основном шлюзе, маске подсети, dns сервера и т. д.
- explorer — нужна для перезапуска Эксплорера. К примеру, если у вас пропало меню Пуск или произошёл какой-то сбой, перезапустите Эксплорер.
- chkdisk — служит для проверки жёсткого диска и файловой системы на наличие ошибок.
- services.msc — запускает панель управления службами и сервисами компьютера.
- systeminfo — показывает информацию об установленной на данный момент операционной системе.
- gpedit.msc — запускает редактор локальной групповой политики, который позволяет настраивать многие параметры вашего компьютера, а также устанавливать различные ограничения для пользователей.
В этот список входят только основные команды для windows 7. Рассмотрим ещё несколько довольно часто встречающихся проблем и способы их решения с помощью командной строки.
Быстрая разрядка батареи . Если ваша батарея стала быстро разряжаться, стоит проверить, не виновата ли в этом какая-нибудь программа. Для этого введите в командной строке «powercfg/energy». Нажмите Enter и дождитесь пока система составит отчёт о проделанной работе. После этого введите «energy-report.html» и ознакомьтесь с дополнительными сведениями.
Монитор ресурсов . Для того чтобы контролировать производительность вашего компьютера, введите команду «perfmon/res». У вас запустится монитор ресурсов, в котором можно узнать много полезной информации. Например, выявить какие программы загружают систему или почему время от времени шумит жёсткий диск. Для этого перейдите в раздел Диск и выберите «Процессы с дисковой активностью». Так вы сможете узнать, какая программа больше всего нагружает ваш диск.
Файловая система . С помощью командной строки можно преобразовать файловую систему FAT32 в NTFS. Для того чтобы узнать какая у вас система, перейдите в «Мой компьютер» и кликните правой кнопкой по диску, открыв вкладку «Свойства». Система FAT32 не позволяет записывать файлы на диск, размером больше четырёх гигабайт. Поэтому если установлена именно она, лучше преобразовать систему.
Для этого в командной строке введите текст «convert c: /fs ntfs». В этом случае буква «c» - это выбранный диск. Если вы преобразовываете другой, то введите букву нужного диска.
Электроэнергия . Для того чтобы задать настройки для расхода электроэнергии, введите текст «powercfg.cpl». Теперь вы сможете настраивать различные параметры, управлять питанием процессора, usb, задавать нужные параметры во время подключения к сети и многое другое.
 . Если вам нужно узнать, что за устройства установлены на ваш компьютер или какие драйвера следует обновить, воспользуйтесь диспетчером устройств. Для его вызова введите «devmgmt.msc» и нажмите Enter. Здесь вы сможете просмотреть все компоненты и внешние устройства, подключённые к компьютеру.
. Если вам нужно узнать, что за устройства установлены на ваш компьютер или какие драйвера следует обновить, воспользуйтесь диспетчером устройств. Для его вызова введите «devmgmt.msc» и нажмите Enter. Здесь вы сможете просмотреть все компоненты и внешние устройства, подключённые к компьютеру.
Настройка цветопередачи . Ни один монитор не может показывать картинку идеально точно. Цвета могут отличаться друг от друга при просмотре на разных мониторах. Для того чтобы настроить цветопередачу, введите «dccw». В появившемся окне отрегулируйте калибровку цветов, чтобы при распечатке картинка не отличалась от той, что вы видите на экране.
Стандартные задачи и программы для их выполнения . Часто случалось так, что открыв ссылку с почты, сайт открывался не в нужном нам браузере Chrome (к примеру) а в Opere? Так происходит, потому что для основных задач выбраны программы по умолчанию. Чтобы это изменить, используйте команду «computerdefaults». Выберите все нужные программы по умолчанию и нажмите ОК.
Создание папок . Если вам нужно быстро создать большое количество папок, используйте командную строку. Для начала введите путь к тому месту, где эти папки будут располагаться. К примеру «cd d:win», где «d:win» - это путь к нужному нам месту. После этого напишите «md» и через пробел укажите названия папок, например «md one two three four».
Отключение ненужных программ . Обычно мы даже не подозреваем сколько ненужных программ запущенно в нашей системе. Некоторые мы установили и забыли закрыть/удалить, некоторые выполняют совершенно не нужные нам функции. Для того чтобы посмотреть весь список, введите команду «services.msc» и нажмите Enter. В списке можно посмотреть не только запущенные программы на данный момент, но и выбрать, какие будут запускаться автоматически, вместе с загрузкой Windows. В столбце «Тип запуска» видно, какие из них запускаются автоматически. Чтобы это изменить, нажмите правой кнопкой мыши и выберите отключить.
Управление дисками . Для того чтобы открыть панель управления дисками, воспользуйтесь командой «diskmgmt.msc». В открывшемся окне можно управлять любыми дисками не только внутренними, но и внешними. К примеру, мы хотим изменить букву для обозначения внешнего usb накопителя. Для этого кликните правой кнопкой мыши по нужному накопителю, выберите строчку «Изменить букву диска или путь к диску» и нажмите изменить. После этого вам останется только написать нужную букву и подтвердить изменение.
 . Для того чтобы быстро перейти к панели управления автозапуском, выполните команду «msconfig». У вас откроется панель конфигурации системы. В ней вы сможете выбрать, что именно запускать вместе с операционной системой. Перейдите в раздел Автозагрузка и уберите галочки напротив ненужных программ. Только будьте внимательны, не отключите важную программу, к примеру, антивирус.
. Для того чтобы быстро перейти к панели управления автозапуском, выполните команду «msconfig». У вас откроется панель конфигурации системы. В ней вы сможете выбрать, что именно запускать вместе с операционной системой. Перейдите в раздел Автозагрузка и уберите галочки напротив ненужных программ. Только будьте внимательны, не отключите важную программу, к примеру, антивирус.
Средство записи действий по воспроизведению неполадок . Эта функция изначально появилась в Windows 7. Для чего она нужно? Если, к примеру, у вас появляется одна и та же ошибка, вы можете запустить эту функцию и записать автоматически все действия, предшествующие появлению этой проблемы. После этого все скриншоты, которые сделает программа, можно передать специалисту или отправить в техническую поддержку. Для запуска функции записи используйте команду «psr».
Заводские настройки . Если у вас стали появляться постоянные ошибки, сбросьте основные настройки вашего компьютера. Для этого введите «sfc/scannow». Возможно, после этого, придётся заново обновлять некоторые компоненты Windows.
Полный список команд
 Список всех команд, имеющихся на данный момент, просто огромен
. Многие из них бывают нужны очень редко, а порой обычный пользователь не сталкивается с ними ни разу за все использование виртуальной машины. Если вы хотите узнать подробнее о существующих командах, введите в командной строке Windows 7 команду «help». Вам откроется список команд и их краткое значение.
Список всех команд, имеющихся на данный момент, просто огромен
. Многие из них бывают нужны очень редко, а порой обычный пользователь не сталкивается с ними ни разу за все использование виртуальной машины. Если вы хотите узнать подробнее о существующих командах, введите в командной строке Windows 7 команду «help». Вам откроется список команд и их краткое значение.
Для того чтобы узнать подробнее об интересующей вас команде, введите «help_название команды». К примеру, вы хотите подробнее узнать о команде Assoc. Для этого вам нужно написать «help assoc» и нажать Enter.
Самые ранние операционные системы не имели привычного для современного пользователя графического интерфейса. Ранее для управления компьютером использовались исключительно текстовые команды .
Однако и сегодня, несмотря на разнообразие возможностей, обеспечивающих лёгкое и удобное общение пользователя с ПК, они всё ещё используются. Существуют и такие ОС, которые работают только при помощи ввода в них текстовых команд. Их обычно используют администраторы баз данных, программисты и другие IT-специалисты.
Отличный пример управления операционной системой при помощи текстовых команд - командная строка Windows 7. Она присутствует в любом дистрибутиве этой ОС и её можно запустить на любом ПК под управлением этой операционной системы. Вам не нужно быть администратором или каким-либо IT-специалистом, чтобы научиться ею пользоваться. Давайте, рассмотрим этот вопрос подробней.
Немного теории и фактов
Командная строка Windows представляет собой инструментарий, позволяющий пользователю осуществлять различные действия над операционной системой либо над отдельными программами путём ввода текстовых команд . Командная строка состоит, как правило, из интерпретатора команд (оболочки) и текстового интерфейса. Первый отвечает за передачу и выполнение команд операционной системой, второй - обеспечивает пользователя возможностью ввода этих самых команд и просмотра результата их выполнения .
Командная строка предлагает большие возможности для управления операционной системой. Практически всё, что можно настроить в Windows при помощи мышки, можно сделать и через неё. Отсюда следует вывод - командная строка способна выполнить достаточно большой список задач, каждая из которых выполняется посредством поочерёдного ввода уникальной команды . Именно из-за необходимости запоминания синтаксиса этих команд и умения ими пользоваться большинство рядовых пользователей имеют затруднения в работе с командной строкой.
Даже несмотря на это, использование командной строки не такая уж и сложная задача. Здесь главное научиться понимать сам принцип её работы, о чём и будет подробнее сказано далее.
Зачем обычному пользователю командная строка
Наверняка, каждый из вас сталкивался с различными статьями в Интернете, в которых авторы призывают воспользоваться той или иной командой для решения определённой задачи. К примеру, через командную строку можно осуществлять управление файлами , хранящимися на любом носителей, изменять параметры работы системы или даже создавать подключение к Интернету . Однако перечисленное выше можно с легкостью выполнить и с помощью привычной мыши и клавиатуры.
Важность командной строки заключается в том, что любые операции с системой можно произвести в случае, когда пропал доступ к графическому интерфейсу либо отсутствует иное решение.
Вот несколько примеров:
- Регистрация в системе динамических DLL-библиотек (зачастую необходимо проделывать при копировании в системную папку Windows нового DLL-файла - регистрация «даст понять» системе, что появилась новая библиотека);
- Настройка сетевого адаптера компьютера в качестве беспроводной точки доступа Wi-Fi;
- Можно даже выйти в Интернет, произведя соединение с сетью через одно из существующих подключений.
Без использования командной строки также не обойтись в случае невозможности управления компьютером при помощи графического интерфейса . К примеру, существует не одна разновидность вирусных программ, которые отключают проводник Windows, не давая пользователю доступа к папкам или запуску программ.
При помощи командной строки не только можно выполнить запуск приложения, но и зайти в любую папку с целью работы над какими-либо файлами (копирование, перемещение, задание нового имени и так далее). И это лишь часть возможностей командной строки. Давайте теперь перейдём к практике.
Как открыть командную строку в Windows 7
Первое, что необходимо сделать - выполнить запуск командной строки и лучше от имени администратора.
Запускается она одним из следующих способов:

Выполнив одно из вышеприведённых действий, вы осуществите вызов командной строки - обычно это небольшое окно чёрного цвета.
Для чего нужны права администратора? Дело в том, что существует ряд команд, которые способны изменять системные настройки . Вызвать выполнение таких команд можно только с правами администратора . Сделано это для безопасности. Поэтому, если вы находитесь в учётной записи гостя, у вас не получится осуществить вызов командной строки от имени администратора, а значит и выполнять команды, связанные с системными настройками.
Как пользоваться командной строкой
По причине того, что команд достаточно большое количество, весь их список невозможно отобразить в рамках одной статьи. По этой причине мы рассмотрим наиболее простые команды, которые можно выполнять и без прав администратора. Начнём.
После запуска командной строки вы увидите примерно такое окно:

Адресная строка, предшествующая мигающему курсору - это адрес текущей папки на жёстком диске (или на любом другом подключенном устройстве). Переход по папкам (смена текущей папки) - одно из самых простых действий. Давайте, выполним эту команду. Для этого в окно необходимо вписать команду cd и указать полный путь до имени нужной нам папки, а затем нажать Enter для запуска выполнения. Например, если требуется попасть по адресу «C:\Program Files », для этого достаточно ввести cd C:\”Program Files”
Важно! При переходе к папке с пробелом в имени, её необходимо указывать в кавычках.

Таким образом, можно попасть в любую директорию жёсткого диска. Также необходимо знать, что если папка расположена в текущей папке командной строки, то при помощи «cd » она открывается без необходимости указания полного пути (достаточно после команды указать имя папки ).
Чтобы выйти из текущей папки в папку более высокого уровня, то есть родительскую , используйте команду cd .. (две точки означают родительский каталог).

Теперь выполним переход на другой локальный диск . Для этого достаточно указать буквы диска с двоеточием. Например, мы хотим попасть на диск «D:\» - пишем команду d: а затем нажимаем Enter .

Осуществляется при помощи команды «dir ». Введите её и командная строка покажет список содержимого диска «D:\». Команду «dir » можно вызывать из любой папки - даже для просмотра содержимого каталога на другом диске (для этого необходимо ввести полный путь до имени нужной папки). Например, выполните: dir c:\windows

Рассмотрим ещё одну команду - «copy ». Как ясно из названия, она служит для копирования данных. Например, вы находитесь на диске «D:\ » и вам нужно скопировать файл «1.txt » на флешку. Для этого вводим copy 1.txt F: Вместо «F:» можно указать любую другую букву диска (в нашем случае копируем на диск «C:\ ») или полный путь до того каталога, куда необходимо скопировать файлы или папки.

Более продвинутая версия команды копирования - команда «robocopy », в отличие от своей предшественницы, она умеет копировать не только файлы, но и папки, включая их содержимое.
Вам не обязательно запоминать названия всех команд. Для вывода полного перечня с кратким описанием наберите: help
Для получения подробнейшей информации, к примеру, для robocopy, наберите: help robocopy
Обратите внимание, что help отображает все описания на русском языке , конечно же, если версия Windows у вас русифицированная.
Всё, что рассмотрено здесь - лишь малая часть возможностей командной строки. Если у вас есть интерес к её использованию, рекомендуем посетить официальный сайт Microsoft, где имеется полная информация по работе с ней.
Видео по теме
С помощью ввода команд в «Командную строку» в операционных системах семейства Виндовс можно решать разнообразные задачи, в том числе и те, которые через графический интерфейс решить нельзя или сделать это гораздо труднее. Давайте разберемся, как в Windows 7 можно открыть данный инструмент различными способами.
Интерфейс «Командной строки» является приложением, которое обеспечивает взаимосвязь между пользователем и ОС в текстовом виде. Исполняемым файлом данной программы является CMD.EXE. В Виндовс 7 существует довольно много способов вызвать указанный инструмент. Давайте узнаем о них подробнее.
Способ 1: окно «Выполнить»
Одним из самых популярных и простых способов вызова «Командной строки» является использование окна «Выполнить» .


Главными недостатками данного способа является то, что далеко не все пользователи привыкли держать в памяти различные сочетания горячих клавиш и команды запуска, а также тот факт, что подобным образом нельзя произвести активацию от лица администратора.
Способ 2: меню «Пуск»
Обе эти проблемы решаются путем запуска через меню «Пуск» . Используя данный способ, не обязательно держать в голове различные комбинации и команды, а также можно произвести запуск интересующей нас программы от лица администратора.


Способ 3: использование поиска
Нужное нам приложение, в том числе и от лица администратора, можно активировать также при помощи поиска.

Способ 4: прямой запуск исполняемого файла
Как вы помните, мы говорили о том, что запуск интерфейса «Командной строки» производится с помощью исполняемого файла CMD.EXE. Из этого можно сделать вывод, что программу существует возможность запустить путем активации данного файла, перейдя в директорию его расположения с помощью Проводника Виндовс .

При этом совсем не обязательно для перехода в Проводнике в директорию размещения CMD.EXE использовать именно адресную строку. Перемещение можно также производить при помощи навигационного меню расположенного в Виндовс 7 в левой части окна, но, конечно, с учетом того адреса, который был указан выше.

Способ 5: адресная строка Проводника


Таким образом, даже не придется в Проводнике искать CMD.EXE. Но главный недостаток заключается в том, что указанный способ не предусматривает активацию от лица администратора.
Способ 6: запуск для конкретной папки
Существует довольно интересный вариант активации «Командной строки» для конкретной папки, но, к сожалению, большинство пользователей о нем не знает.


Способ 7: формирование ярлыка
Существует вариант активировать «Командную строку», предварительно сформировав на рабочем столе ярлык, ссылающийся на CMD.EXE.
- Кликните ПКМ по любому месту на рабочем столе. В контекстном перечне остановите выбор на «Создать» . В дополнительном списке перейдите по «Ярлык» .
- Запускается окно создания ярлыка. Жмите по кнопке «Обзор…» , чтобы указать путь к исполняемому файлу.
- Открывается небольшое окошко, где следует перейти в директорию размещения CMD.EXE по тому адресу, который был уже оговорен ранее. Требуется выделить CMD.EXE и нажать «OK» .
- После того, как адрес объекта отобразился в окне создания ярлыка, щелкните «Далее» .
- В поле следующего окна присваивается имя ярлыку. По умолчанию оно соответствует названию выбранного файла, то есть, в нашем случае «cmd.exe» . Данное название можно оставить, как есть, но можно и изменить его, вбив любое иное. Главное, чтобы взглянув на это наименование, вы понимали, за запуск чего именно данный ярлык отвечает. Например, можно ввести выражение «Командная строка» . После того, как наименование введено, жмите «Готово» .
- Ярлык будет сформирован и отображен на рабочем столе. Для запуска инструмента достаточно дважды кликнуть по нему ЛКМ
.

Если вы желаете произвести активацию от лица администратора, то следует нажать на ярлык ПКМ и в перечне выбрать «Запуск от имени администратора» .

Как видим, для активации «Командной строки» посредством ярлыка придется один раз немного повозиться, но зато в дальнейшем, когда ярлык уже создан, данный вариант активации файла CMD.EXE будет самый быстрый и легкий из всех вышеперечисленных способов. При этом он позволит запускать инструмент, как в обычном режиме, так и от лица администратора.





Существует довольно много вариантов запуска «Командной строки» в Виндовс 7. Одни из них поддерживают активацию от имени администратора, а другие — нет. Кроме того, существует возможность запуска данного инструмента для конкретной папки. Наиболее оптимальным вариантом, чтобы всегда иметь возможность быстро запустить CMD.EXE, в том числе и от лица администратора, является создание ярлыка на рабочем столе.
Уже выросло не одно поколение тех пользователей интернета, которые не застали начало стремительного взлёта корпорации Microsoft и даже не знают, как открыть командную строку.
Особенностью этой ранней версии операционной системы Windows, которая носила название MS DOS, была однозадачность (все процесс выполнялись последовательно, а не параллельно) и преимущественно текстовый интерфейс.
Сейчас большинство операций на компьютере под управлением Windows можно выполнить исключительно при помощи мышки, а в те времена даже для самых простых действий необходимо было знать множество сложных текстовых команд.
Через ярлык в меню Пуск
Запускать программу Выполнить для того чтобы открыть командную строку странная идея, так как требуемый ярлык находится тут же по соседству.

Его также можно быстро найти через поиск по меню Пуск.

Из-за значительного изменения интерфейса меню Пуск в Windows 8 этот метод будет реализовываться несколько иначе.
- Сначала нужно зайти в плитки с приложениями (нова версия Пуск) и кликнуть правой кнопкой мыши по свободной области. В результате внизу всплывёт панель, дающая расширенные возможности.
В ней необходимо кликнуть на значок Все приложения в правом нижнем углу.

- Здесь можно будет увидеть список с дополнительными скрытыми приложениями, в том числе и ярлык Командной строки. Теперь необходимо кликнуть по требуемому ярлыку правой кнопки мыши и выбрать в нижней панели функцию запуска от администратора.

Совет! Запуск с правами администратора рекомендуется по той причине, что некоторые команды попросту не будут выполняться в обычном режиме.
В Windows 10 поиск работает по всей системе. Поэтому чтобы быстро найти командную строку нужно нажать сочетание Win+S и ввести название программы, в данном случае это командная строка.

Поиск исполняемого файла на системном диске
Как уже было сказано выше, командная строка реализуется через небольшой исполняемый файл cmd.exe.
Отсюда можно сделать логический вывод, что данный экзешник можно найти в какой-то папке и запустить напрямую.
Это действительно так, исполняемый файл командной строки начиная с семёрки храниться подкаталоге System32 папке Windows.


Скрытое меню в Windows 8 и Windows 10
В последних двух версиях самой популярной в мире операционной системы существует комбинация горячих клавиш для открытия специального меню для опытных пользователей, в котором собраны все самые необходимые системные утилиты.
Оно открывается при помощи нажатия клавиш Win+X, и в нём как раз нашлось место командной строке.

Через контекстное меню в проводнике Windows 10
В десятке существует свой уникальный способ вызова командной строки. Он заключается в вызове данной функции через проводник Windows.
Для этого необходимо открыть любую папку и при зажатой клавише Shift кликнуть ПКМ в любую свободную область этой папки.
В результате откроется расширенное контекстное меню, в котором будет опция вызова командной строки.

Как можно увидеть из указанных в этой статье методов, командная строка в операционных системах Windows может быть вызвана множеством способов.
Это кажется для такой небольшой программы в несколько сотен килобайт и с неясным функционалом.
Но такое непонимание может возникнуть только у неопытных пользователей.
Те люди, которые не первый год активно используют компьютер для работы и развлечения, прекрасно понимаю, что cmd.exe является мощным инструментом, которые может мгновенно выдать результат, если знать, как с ним обращаться.
Именно поэтому самые последние версии Windows, ориентированные на кроссплатформенность (и в первую очередь на совместимость с устройствами, имеющими тачскрин) не только не лишились этой функции, но и обзавелись дополнительными возможностями для удобной работы с ней.
Как открыть командную строку в Windows
В этом видео рассмотрены несколько способов открытия коммандной строки в системе windows 7. В windows XP, vista командная строка открывается так же.