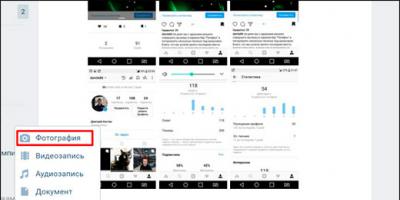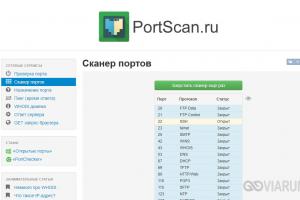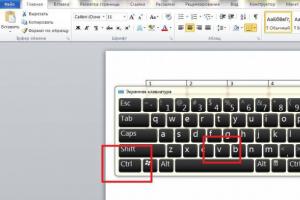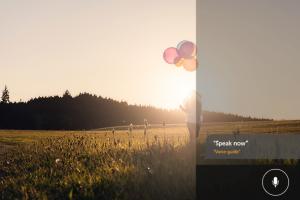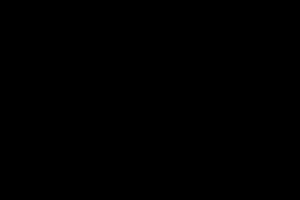1. Что такое скриншот?
2. Как сделать скриншот?
4. 4 шага создания скриншота.
1. Что такое скриншот?
Скрин, скриншот (от англ. "screen" - экран) - это снимок с экрана. Снимок того, что вы видите в данный момент на мониторе вашего компьюьера. Делая скриншот, вы как бы фотографируете изображение с монитора.
2. Как сделать скриншот?
Скриншоты можно делать с помощью специальных програмам, например snagit
, одна из самых простых и удобных. Программы, в первую очередь, необходимы тем, кому приходится много и часто делать скриншоты. Найти и скачать программы можно в интернете. Если у вас нет программы, или вы делаете скриншоты не часто, рассмотрим здесь, как сделать скриншот вручную.
Для этого надо нажать клавишу Prt Scr (Print Screen) и скриншот скопируется в буфер обмена.
При этом, при нажатии только клавиши Prt Scr (Print Screen)
«сфотографируется» весь экран целиком (см. скрин внизу с "обрамлением" из иконок и вкладок).
Если же вы нажмете одновременно клавиши Alt + Print Screen
, тогда получится снимок только активного окна, без лишних деталей.
3. О форматах сохранения скриншота.
Специалисты советуют сохранять скриншоты:
текст - в формате
PNG
текст + картинка - в формате
PNG
картинка - в формате JPEG
Тип формата вы можете выбрать при сохранении файла.
4 шага создания скриншота.
Шаг 1. Нажимаем Print Screen
или Alt + Print Screen
,
затем идем в любой редактор изображений: Paint, Abode Photoshop и другие.
Для примера рассмотрим, как сделать скрин в редакторе
Paint
, который имеется практически на каждом компьютере.
Шаг 2. Открываем Paint: Пуск - Программы - Стандартные - Paint
Шаг 3. Нажимаем кнопку Вставить (или жмем на клавиатуре клавиши Ctrl+v).
Картинка вставляется из буфера обмена. Все, скриншот сделан.
Шаг 4. Сохраняем скриншот.
Чаще всего это делается так Файл -> Сохранить как. Присваиваете файлу имя и сохраняете на своем компьютере,
выбирая формат сохранения согласно п. 3:
текст - в формате
PNG
текст + картинка - в формате
PNG
картинка - в формате JPEG
Тип формата выбирается при сохранении файла.
5. Как вставить скриншот в сообщение?
Скриншот вставляется в сообщение, как картинка с вашего компьютера.
Если вы хотите сделать скрин не со всего изображения на экране, а лишь сделать фрагмент скриншота (т.е. часть текста с экрана или картинку), то вы можете вырезать нужный "кусок" следующим образом:
После нажатия кнопки Вставить (шаг 3 создания скриншота), вы увидите на экране все изображение, которое "сфотографировали". Нажмите далее кнопку Выделить, выделите курсором нужным фрагмент и нажмите кнопку Обрезать.
На экране останется только выделенная часть изображения. Далее сохраните файл (шаг 4).
И получаем вырезанную картинку
И еще. Если вы работаете с программой Dropbox , то можете делать скриншоты с ее помощью. Dropbox снимает скрины по умолчанию в формате PNG, и отправляет скрин в облако. Надо только поставить галочку в настройках.
Другие форматы можно выбрать в приложении Ножницы (%windir%\system32\SnippingTool.exe) и сохранять при необходимости вырезку в любом формате.
Подавляющее большинство скриншотов отправляется через Интернет. Следовательно уже должны быть придуманы способы для такого популярного действия. И они есть!
Как сделать скриншот и отправить?
Ну и другие возможности о которых можете почитать на официальных сайтах. Кстати о сайтах и программах. Вот они:
Ещё существуют такие сайты, зайдя на которые можно сразу совершить все нужные действия. Принцип: жмем кнопку "Принт Скрин", заходим на сайт, вставляем прямо туда скриншот, редактируем как надо и даём ссылку другим. Круто? Дааа...
Вот такой вот буржуйский сайт и его русскоязычный аналог -
Пользоваться или нет программами для снятия скриншотов и последующей "выкладкой" в интернет - решать Вам. С одной стороны это немного быстрее, а с другой обычным способом как-то безопаснее, хотя... кому как.
Всем привет. Оказывается, многие даже и не предполагают, как отправить скриншот в вк через компьютер и телефон, а ведь эта казалось бы небольшая фишка нужна в очень многих случаях. И сегодня я расскажу вам, как это сделать быстрее и проще всего, используя несколько проверенных методов.
Как сделать снимок экрана
Я не буду распинаться о том, как сделать скриншот, так как подробнее я описывал об этом в своей . Но если вы этого не знаете, то обязательно прочитайте.
Способов это сделать целая куча, как и встроенных, так и программных. Но я не рекомендовал бы это дело через старый добрый Paint. Ко всему моему уважению, этот метод уже актуален также, как сейчас Nokia 3310 или Siemens A35, если вы понимаете, о чем я говорю. Пользуйтесь специальными программами для создания снимков экрана. Лично мне в этом плане больше всего нравится программа LightShot и Joxi .
Отправляем снимок экрана прикрепленным файлом
Самый простой и в то же время самый неудобный на мой взгляд способ — это отправлять всё посредством прикрепленных файлов. Для этого достаточно сделать этот самый снимок и сохранить его в формате JPG.
После этого заходите в любой диалог или беседу в ВК, нажимаем на значок скрепки и выбираем пункт «Фотография» . Также мы можем нажать на значок фотоаппарата и также выбрать картинку. Отличие этих двух пунктов только в том, что в случае со скрепкой вы можете выбрать картинку не только с компьютера, но и из любого вашего альбома вконтакте, а также сделать снимок на веб-камеру.

Если вам принципиально, чтобы качество не терялось, хотя для скриншотов это врядли применимо, то можете отправлять фотографии как документ. Для этого снова нажмите на значок скрепки и выберите пункт «Документ» . А дальше точно также выбираем картинки с нашего компьютера.
Быстрая отправка скриншотов в вк
Этот способ мне нравится больше всего. Он быстрый, удобный, очень практичный и отправляет снимки сразу. Можно пользоваться им как и с помощью простого создания снимков экранов без программ, так и с помощью специального приложения. Я буду показывать всё это дело на примере программы LightShot. Скачать программу можете отсюда , она полностью бесплатная.
Когда вы все установите, можем приступить к отправке.

Теперь, нажав на эту ссылку, любой человек сможет увидеть изображение, которое вы отправили. Но минус данного способа в том, что изображение подгружается с отдельного сервера, поэтому при слабом интернете загрузка может занять длительное время. Но есть способ еще быстрее и лучше, который делает всё сразу и без лишних манипуляций.
- Сделайте скриншот нажатием всё той же клавиши принтскрин и выберите область, которую вы хотите отправить.
- Теперь, не нажимая никаких иконок, просто скопируйте фрагмент нажатием комбинации клавиш CTRL+C .
- Теперь, снова идите в сообщения или чат и вставляйте скрин с помощью нажатия комбинации CTRL+V . После этого отправляйте всё как обычно. Здесь вы можете видеть, что никакой ссылки не появляется, а доступна только сама картинка.

Преимущество данного способа в том, что на сей ра изображение вставляется не на отдельный сервер и не открывается в отдельном окне. Поэтому всё происходит очень быстро и весь процесс занимает буквально несколько секунд.
Отправка через Облако
Конечно, это далеко не самый удобный способ, но и он имеет право на жизнь. Единственным плюсом здесь наверное можно назвать то, что скриншоты можно уложить в одной ссылке. Правда не сказать, что это крутая функция. Давайте рассмотрим ее на примере яндекс диска.


Как отправить скриншот во вконтакте с телефона на Android
В этом случае также нет никаких сложностей. Вам достаточно в зависимости от его модели и отправить его.
Простая отправка
Вам никто не помешает точно также зайти в сообщения, в чат или на стену группы и нажать на ту же самую скрепочку, после чего нужно будет выбрать раздел «Фотографии» и выбрать сохраненное изображение в памяти вашего смартфона на Android или айфоне.
Мобильное приложение LightShot
Самое интересное, что в Google Play вы также сможете найти отличное приложение Lightshot, благодаря которому вы не только сможете делать скриншоты всего экрана целиком, но и обрезать только нужную область. Поэтому установите программу и рассмотрим все на живом примере.

Теперь, когда фрагмент обрезан. У вас будет 3 пути:


Итог
Не вижу смысла в том, чтобы писать еще пять способов, как отправить ваш скриншот в вк через компьютер, так как и этих трех вам хватит за глаза. Лично мне больше всего понравился второй способ, с простыми копированием и вставкой, так как он самый быстрый и удобный. Но возможно, что вы со мной не согласитесь, поэтому хотелось бы узнать у вас, какой из методов больше всего понравился именно вам.
Ну а на этом я с вами прощаюсь. Надеюсь, что моя статья была вам интересна. Хотите быть в курсе всего нового и интересного на блоге? Обязательно подпишитесь на мои уведомления и паблики в социальных сетях. Буду ждать вас снова. Удачи вам. Пока-пока!
С уважением, Дмитрий Костин
Очень часто во время общения в интернете на форумах, чатах или социальных сетях возникает необходимость отправить в сообщении снимок экрана вашего ПК. Чаще всего это необходимо в тех случаях, когда вам нужен совет от других пользователей по устранению какой-либо проблемы или по работе с различным программным обеспечением, либо вы, наоборот, хотите дать рекомендацию. Скриншот позволяет сделать это максимально наглядно.
Однако далеко не всегда поддерживается возможность загрузки на сервер форума или другого сайта картинки требуемого размера и качества. В этом случае оптимальным решением будет загрузить скриншот на хостинг изображений и получить ссылку для прямого размещения в сообщении.
В первую очередь необходимо сделать скриншот. Для этого можно воспользоваться клавшей «Print Screen», которая имеется на клавиатуре любого компьютера или ноутбука. (фото 1).
При нажатии на эту клавишу изображение экрана копируется в буфер обмена. Нажатие «Print Screen» в комбинации с «Alt» позволяет скопировать только активное окно. Скопированное изображение можно вставить в стандартной программе, после чего просто сохранить файл в нужном вам формате в нужной папке.
Windows 10 существует еще более простой способ сделать скриншот. Для этого нужно нажать комбинацию клавиш «Win + «Print Screen». (фото 2).

В результате скриншот автоматически сохраняется по пути «Этот компьютер»→«Изображения»→«Снимки экрана» в формате png.
После этого необходимо полученный скриншот загрузить на сервер хостинга изображений. Для этой цели переходим по ссылке wmpics.pics .
На открывшейся странице необходимо выбрать вкладку «С КОМПЬЮТЕРА». (фото 3).

Затем нужно нажать на кнопку «Обзор». (фото 4).

После нажатия на кнопку «Обзор» вызывается окно Проводника Windows, в котором необходимо найти нужную папку, выбрать файл с сохраненным скриншотом и нажать кнопку «Открыть». (фото 5).

Затем вы можете при необходимости задать требуемые настройки изображения, после чего нужно нажать на кнопку «Загрузить». (фото 6).

После загрузки файла на сервер хостинга в нижней части страницы будут представлены ссылки для прямого доступа к изображению. В том числе будет представлена ссылка в формате BBCode для размещения на форуме и прямая ссылка. (фото 7).

В одной из предыдущих статей, показывалось как сделать скриншот экрана . В этой же статье речь пойдет чуть дальше. Ведь часто, получить снимок монитора - это только лишь пол дела. Всегда может возникнуть необходимость передать картинку другим людям, как, например, в случае с разбором ошибок. И обычно это делается в два этапа. Вначале вы создаете скрин . А затем в ручную выкладываете снимок экрана в интернет , например, на любое веб-хранилище файлов (тот же фото-хранилище). Однако, есть способ сделать это в один шаг - это программа-онлайн сервис Dowce .
Примечание : Всегда помните, что все то, что касается облачных сервисов всегда связано с дополнительными вопросами безопасности. Поэтому внимательно следите за тем, какие данные и куда вы передаете. Так, например, если на вашем экране затесался блокнот с открытым файлом паролей, то со временем, благодаря поисковым системам и прочим онлайн сервисам, ваш скриншот, ровно как и ваши пароли, может повидать много разных лиц.
Dowce является фантастической бесплатной программой для Windows, которая позволяет буквально за пару щелчков мыши захватить изображение на экране вашего компьютера, а затем сохранить его в интернете. По сути, Dowce решает один из частых вопросов "как передать скриншот экрана через интернет ". Можете считать его заменой буфера обмена Windows в виде облака.
Все, что вам потребуется, это скачать и установить программу с сайта www.dowce.com . Проверка на VirusTotal показала, что в этих 0,5 Мб инсталлятора вирусов и прочих вредоносных программ не обнаружено. После установки, вы обнаружите небольшой значок Dowce в вашем системном трее.
Использовать программу очень просто. Щелкните на значке левой кнопкой мыши, а затем выберите нужную область текущего изображения на экране. Сразу после этого, перед вами появится небольшое диалоговое окно, которое предложит вам задать название и пароль. Оба этих поля являются не обязательными. Нажав на кнопку "Save to dowce.com ", программа загрузит в интернет скриншот со своим уникальным URL , который будет отображен сразу после сохранения. Все, что вам остается, это скопировать его и отправить получателю. Например, добавить ссылку на форуме к своему сообщению с описанием проблемы. Согласитесь, что такой способ - это один из самых быстрых и легких методов сделать онлайн скриншот .
В целом, Dowce это невероятно удобный инструмент для быстрого сохранения и передачи информации, который потребует от вас всего лишь несколько щелчков мыши. Так, например, если вы часто оставляете сообщения на веб-ресурсах и прикладываете к ним снимки монитора или же пытаетесь устранить проблемы на чужом компьютере, то вы обязательно оцените ее по достоинству. Тем не менее, всегда помните, что если вы не указываете пароль , то любой человек в интернете сможете посмотреть его. Доводя немного до абсолюта, даже простой перебор ссылок позволит его открыть. Поэтому, если информация на скрине предназначена только для определенного круга лиц, то настоятельно советуем указывать пароль, чтобы минимизировать хотя бы простой риск случайной отправки ссылки кому-то другому.
Теперь, у вас под рукой всегда будет удобный и легкий способ сделать скриншот экрана онлайн и возможность выложить снимок в интернет.

- Calm отличный сервис для отдыха и снятия усталости
Технические советы