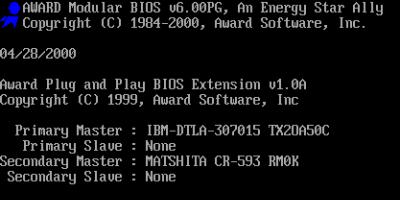В Vista было необходимо устанавливать расписание в планировщике задач для того чтобы автоматизировать создание дополнительных резервных копий, и даже хуже, полные резервные копии были недоступны в версии Vista Home. Windows 7 предоставляет возможность создания резервной копии всего диска покупателям всех версий. Давайте опробуем эту функцию.
Windows 7 предлагает нам значительно улучшенное создание резервной копии всего диска, а также аварийное восстановление системы для покупателей всех (розничных) версий, включая тех, кто просто обновил систему, и тех, кто сделал полную установку.
В Vista только пользователи версий Professional, Ultimate и Enterprise могли сделать полнодисковую копию ос и резервные копии данных. Пользователи более ограниченных версий Vista получали более ограниченную версию Windows Backup. С его помощью можно было создать резервные копии пользовательских данных, но не исполнительных файлов и не самой системы. Эта версия не позволяла создавать «полнодисковый» образ жесткого диска и вообще редко использовалась.
В Windows 7 все изменилось. Покупатели всех версий имеют возможность как создавать копии всего диска, так и ОС, и сохранять на внешние и встроенные носители, а также на CD/DVD. Пользователи Professional и Ultimate все равно имеют преимущества – они могут сохранять и восстанавливать по сети.
Так как локальные архивы (в Windows 7 Home Premium и Professional) более широко используются, их мы и рассмотрим.
Настройка первого резервного копирования
Лучшим объектом для сохранения резервных копий является внешний жесткий диск, тем более что в последнее время они значительно упали в цене. Лучше всего брать диск либо такого же объема, как встроенный, либо еще больше.
Для начала Настройки резервного копирования Windows 7, нажмите кнопку со значком Windows (кнопку Пуск). Введите в строке «восстановление» и в окне вверху списка должно появиться «Архивация и восстановление». Заметьте, что так же поиск предложит «Восстановление системы», «Восстановление», «Восстановление предшествующего состояния компьютера» и «Восстановление системных файлов и параметров из точки восстановления». Это результат улучшения функциональности нашими друзьями из Microsoft.
Откроется окно «Архивация и восстановление системы», в котором вы увидите сообщение, что «Архивация данных не настроена» и «Windows не удалось обнаружить архив для этого компьютера».
Нажмите «Настроить резервное копирование» и начнется процесс создание архивация данных. После того, как он просканирует компьютер на предмет носителей подключенных к ПК, появится запрос «Выберите где следует хранить создаваемые архивы», и наиболее подходящие варианты будут выделены.
В порядке предпочтения, Windows Backup выберет встроенный жесткий диск, внешний жесткий диск, CD/DVD и флэш-носитель. Полная копия установки Windows называется «образ». Не у всех есть флэш-носители, на которых хватит места для хранения образа.
Затем Windows Backup спросит, что вы хотите сохранить. Есть 2 выбора – «Предоставить выбор Windows» и «Предоставить мне выбор». В выборе Windows автоматически включена архивация всего диска (если на выбранном носителе достаточно места), но ее также можно выбрать и через выбор пользователя.
Создание диска восстановления системы
Перед тем, как продолжить, неплохо было бы создать загрузочный диск для восстановления, просто на всякий случай, если вам вдруг когда-нибудь понадобится именно образ диска для восстановления вашего компьютера.
Этой возможности катастрофически не хватало в Vista, что заставляло многих чесать голову с мыслью как создать загрузочный диск чтобы таки воспользоваться резервной копией, которую они создали. Странно, но эту функцию удалили из Vista в период существования бета-версии. В Windows 7 ее снова вернули.
Чтобы создать загрузочный диск, вернитесь в «Архивация и восстановление» и нажмите «Создать диск восстановления системы» в левой колонке. Убедитесь, что в приводе есть записываемый CD или DVD диск, затем убедитесь, что привод отображается, и нажмите «Создать».
Стандартная установка Windows 7, кстати, идет уже с образом загрузочного диска для аварийного восстановления системы на жестком диске. Если Windows Backup его найдет, то он использует его в процессе записи и сам процесс будет довольно быстрым. Если образа нет, он запросит установочный диск с Windows 7. Будьте осторожны.
Запуск первого восстановления системы в Windows 7
Вернитесь в окно «Архивация и восстановление», пришло время запустить резервное копирование. В окне «Настроить резервное копирование» нажмите «Сохранить параметры и запустить архивацию».
Оно переключится на окно «Прогресс архивации». Нажмите на кнопку «Отображать Детали» если вы хотите знать, что именно сейчас архивируется.
Лучше всего оставить компьютер в режиме ожидания пока он архивирует данные. Я еще и принимаю меры чтобы компьютер не отключился.
Через некоторое время архивация будет завершена.
Windows Backup создаст расписание для сохранения резервных копий. В моем случае, он выбрал воскресенье, 7 вечера. Это тоже лучше, чем в Vista. Vista выбирала воскресенье, 3 часа ночи.
Если вы сохранили копии на более-менее постоянный носитель, то не помешает установить расписание. Однако, если вы решили пользоваться своим расписанием вместо того, которое вам предлагает Windows, вам придется запускать процесс архивации заново, как минимум для того, чтобы попасть в настройки.
В окне «Архивация и восстановление», после завершения первого резервного копирования, прокрутите вниз и нажмите «Изменить настройки».
Архивация откроется с момента «Что вы хотите сохранить?». Нажмите 2 раза Далее и вы увидите окно «Просмотрите свои параметры резервного копирования». В нижнем конце окна нажмите «Изменить расписание».
Здесь вы можете выбрать временной интервал, время и день недели, когда следует запускать резервное копирование.
Настройка автоматического дополнительного резервного копирования
Если вы хотите, чтобы Backup сохранял ежедневные или еженедельные дополнительные копии, это очень просто сделать. Фактически, достаточно просто настроить расписание для создания копий, как это показано выше, и позволить Windows 7 сохранять их.
По умолчанию, Backup не будет создавать образов системы больше, чем может поместиться на 30% общего объема выбранного вами носителя. Узнать, сколько места Backup будет использовать для старых образов системы, можно, открыв «Управление объемом» в меню «Архивация и восстановление», а потом нажав на «Изменить настройки» под Образом системы. Если число вас устраивает, значит все хорошо. Вы установили автоматическое создание резервных копий. Это был ужас в Vista, и просто сказка в Windows 7.
(Конечно, если ваш внешний носитель используется для работы на других компьютерах, вы можете выбрать сохранение только последних образов.)
Операция по восстановлению – файлы, папки и полное восстановление
Хоть сохраненные копии содержимого и не доступны через проводник, их можно открыть через это же меню «Архивация и восстановление». Конечно, это разные вещи, но я бы сравнил Windows 7 Backup с моей любимой утилитой для создания резервных копий - Acronis True Image. С помощью Acronis вы сохраняете файлы и образы ОС как «контейнеры». Потом в этот контейнер можно получить доступ непосредственно через проводник, и разархивировать файл так же просто, как просто перетащить его на рабочий стол.
Но вернемся к Windows 7. Если нажать «Восстановить мои файлы» в окне «Архивация и восстановление», откроется окно «Восстановление файлов».
Заключение
Конечно, мне нужно было проверить хотя бы одно дополнительное резервное копирование. Оно запустилось и работало в фоновом режиме с минимальным участием ПК и только одной длинной проверкой жесткого диска. Если бы я не следил, я б и не заметил его, и завершился процесс меньше чем за 10 минут.
В общем, это все. Windows 7 значительно упростила процесс создания резервных копий ПК и восстановления файлов, папок или всего компьютера. Она в полной мере использует то, что было раньше (теневые копии и точки восстановления), но сейчас это все делается намного проще и понятнее, чем в любой предыдущей версии Windows. Даже лучше то, что теперь эти функции объединены с созданием загрузочного диска восстановления системы на CD или DVD.
Всем привет! С вами снова Дмитрий Костин и у меня к вам есть один вопросец. Вы не боитесь потерять какие-то данные с вашего компьютера с случае непредвиденных обстоятельств? Я лично очень боюсь, так как со мной это случалось раньше. Вот это была задница (извиняюсь за выражение), да и кучу раз слышал, как люди теряли важные данные. А ведь всё могло бы быть лучше, если бы вовремя сделали простую вещь.
Сегодня речь пойдет о том как провести резервное копирование windows 7 и других файловна внешний жесткий диск, флешку или даже обычный ЖД. Такая же схема действует и в новенькой десятке, а вот в восьмерке всё немного по другому, поэтому о ней я расскажу в отдельной статье. Я расскажу, как создать копию пользовательских данных, чтобы они не были утеряны в случае переустановки системы, случайного удаления, повреждения файлов и т.д.
Если перед вами возникла задача переустановки Windows, либо вы беспокоитесь за ваши важные файлы (и во многих других случаях), стоит заранее побеспокоиться о том, чтобы ваша информация не была безвозвратно утеряна в результате новой инсталляции системы. Иначе слёз вам не избежать, если что-то случится с важными данными.
Для создания резервной копии ваших файлов можно прибегнуть к стандартной функции резервирования или архивирования. Резервировать можно не только пользовательские папки типа «Документы» или «Изображения», но и заданные диски целиком целиком или определенные папки. Вы только не волнуйтесь. На самом деле всё намного проще, чем вам кажется. Я вам серьезно говорю.
Архивирование (резервирование) информации в Windows 7
В семерке и в десятке на выбор пользователя предлагается несколько инструментов для архивации файлов. В первую очередь, здесь присутствует функция создания бэкапа (резервной копии) файловых объектов, расположенных в доступных по умолчанию папках Виндовс; на рабочем столе и в библиотеках (документы, изображения и т.д.). Можно предоставить выбор объектов для архивации самой операционной системе, либо задать их самому.
Где же сохранить архив с файлами? Резервную копию можно хранить как на выбранном логическом устройстве, так и на внешнем жестком диске. Но конечно же я настоятельно рекомендуя вам пользоваться именно внешним жестким диском, так как если ваш обычный диск «полетит», то все старания напрасны.
- Для запуска процедуры архивации и выберите «Архивация и восстановление
» (в windows 10 — «Резервное копирование и восстановление windows 7»
), при условии, что у вас стоят «Крупные значки» как способ отображения элементов. Если в панеле всё отображается по категориям, то выберете «Система и безопасность», а уж там «Архивация и восстановление».

- Мастер архивации доступен при нажатии кнопки «Настроить резервное копирование
». Следуя пошаговым инструкциям вы с легкостью сможете создать резервный архив, сохранив его на выбранном диске. Но я вам всё равно помогу.

- После того, как вы нажали на «Настроить...», у вас появится окно с выбором диска, на который будет осуществлено резервное копирование. Вставьте ваш внешний жесткий диск или флешку перед этим, тогда вы их увидите в данном окне. Но за неимением таковых можно и на обычный логический диск фигачить, правда это рискованнее. И есть еще одно НО. Если вы решите выбрать ваш же жесткий диск в качестве носителя копии, то вы не сможете делать резервные копии файлов, которые в данный момент находятся на нём. Точнее вы не сможете делать резервные копии файлов того раздела жесткого диска, куда вы собираетесь сохранять архив. Например я выбрал в качестве хранилища диск F, значит я не смогу включить в резервную копию файлы с диска F. Ну ладно. Допустим выбрали.

- Вам нужно выбрать, что архивировать. Если вы выберете «Предоставить выбор windows»
, то будет создаваться копия системных файлов, рабочего стола, стандартных библиотек (документы и т.д.) и некоторые другие файлы, которые смогут пригодиться в случае сбоя системы.

- Если же вы хотите архивировать определенные файлы и папки, то вам нужно выбрать второй пункт, а именно «Предоставить мне выбор»
. Тогда вам откроется некое древо ваших папок, где вы должны будете отметить, что конкретно архивировать. Обратите также внимание на галочку внизу. Советую оставить ее включенной.

- Ну в общем нажимайте «Далее» и вам откроется новое окошечко, где покажут то, что вы там навыбирали, а также покажут расписание. То есть суть расписания состоит в том, что 1 раз в определенное время (например каждое воскресение в 19.00) начинается процесс резервного копирования. Но если вам не нравится данное время, то вы можете нажать на «Изменить расписание»
и сделать его либо чаще, либо реже, либо вовсе убрать, чтобы сделать копию только 1 раз. Я поставил по умолчанию, но это необязательно. Я его потом отключу. В общем нажимайте снова «Далее».

- Вот теперь и пошел процесс создания резервной копии системы. Остается только ждать окончания, этого процесса, который зависит от объема информации. Ну как? Легче, чем вы думали?)

- После того как резервное копирование будет выполнено, то на своём внешнем жестком диске (или там, где вы выбрали) появится файл с вашим архивом, нажав на который вы сможете восстановить все ваши подготовленные файлы.

- Кроме того восстановить ваши файлы вы можете из того же окна «Архивация и восстановление». Там будет специальный пункт, вы не промахнетесь.

Еще одна удобная фишка – это архивирование полного образа системы. В этом случае вы сможете создать точную копию дисков, которые необходимы для работы Виндовс. Сохранить такую копию также можно на любом носителе: от логического устройства винчестера до DVD-диска или сетевого хранилища. Но об этом я расскажу в другой статье.
Функция создания диска для восстановления операционки
В дополнение к описанным возможностям, в семерке и в десятке присутствует опциональное создание диска восстановления операционной среды. Подобный диск вполне подойдет для загрузки ПК, если стандартным способом загрузить систему не представляется возможным (ну мало ли что произошло). Помимо этого, на таком лазерном диске будут содержаться все необходимые инструменты для возврата Виндовс к рабочему виду, при использовании которых вы сможете выполнить восстановление операционки в результате критической ошибки. В этом вам и поможет созданный образ системы.
Как же создать такой диск? На форме «Архивация и восстановление », доступной в разделе «Система и безопасность» панели управления, выберите опцию «Создать диск восстановления системы ». По нажатию кнопки будет запущен мастер записи диска. Процедура записи является элементарной, и не вызовет никаких сложностей у новичка. Главное вставьте чистый диск.

Зато потом этот диск сможет стать вашей палочкой-выручалочкой, если ваша системка кердыкнется. Вы просто загрузитесь с нее и восстановите систему. Кроме того, благодаря этому диску вы сможете запускать ранее созданные резервные копии, способ создания, которых описан выше. В общем вещь нужная.
Данный способ хорош, но на самом деле этот не без недостатков. Есть такой грешок у встроенных средств. Поэтому лучше подстраховаться. Если вы хотите, чтобы ваши файлы были действительно надёжно защищены, чтобы не было проблем с их восстановлением, чтобы всё работало четко и даже на автомате, то очень рекомендую вам посмотреть превосходный курс по этой теме. Все уроки в формате видео и объясняется всё доступным и понятным языком. Теперь вы точно сможете спать спокойно.
На этом, по сути, все, что я хотел рассказать о процедуре архивирования/резервирования сведений в системах Windows 7 и 10. Если вам нравится контент моего ресурса, непременно подпишитесь на обновления. Также обязательно поделитесь тем материалом, который вам понравился, в социальных сетях. Надеюсь, что на моем сайте вы нашли немало интересного. Удачи вам и пока-пока!
С уважением, Дмитрий Костин
Каждый пользователь должен самостоятельно обеспечивать сохранность своих данных. Если в случае проблем с компьютером, будь то вирусная атака, порча жесткого диска или любая другая неприятность - потеря данных будет лежать на ваших плечах.
Разработчики не могли оставить без внимания такую важную тему, и внедрили в операционную систему Windows соответствующий функционал. Сегодня мы рассмотрим основные инструменты резервного копирования в Windows, научимся с ними работать
.
Также мы посмотрим, какие средства еще существуют, для обеспечения архивирования и восстановления данных.
Определение
Для начала, давайте введем терминологию, чтобы понимать друг друга.
Резервное копирование - создание копий данных, в нашем случае, в электронном формате. Используется для обеспечения сохранности информации, и при необходимости для ее восстановления. Резервные копии лучше хранить на дополнительных носителях - это позволит обеспечить больший уровень надежности.
Резервное копирование Windows 7
Данный инструмент мы подробно разбирали в материале:
Ознакомьтесь с этим руководством. Там представлена пошаговая инструкция по использованию этого инструмента.
Здесь же мы вкратце рассмотрим его функционал.
Для запуска вам нужно перейти в "Панель управления - Архивация и восстановление ". Зайдите в этот пункт:
Вы увидите главное окно утилиты резервного копирования.

Здесь доступны все элементы управления. Какие же задачи нам удастся решить, используя этот инструмент?
- Настроить автоматическое резервное копирование выбранных данных по расписанию, или немедленное создание резервной копии
- Создание образа системы. Этот архив пригодится вам в том случае, если операционная система выйдет из строя, и ее нужно будет восстановить
- Создание диска восстановления системы. Он будет выступать как загрузочный носитель, для запуска ОС в случае неполадок
Что касается Windows 8, то там инструмент резервного копирования был немного доработан. Он схож с инструментов архивации, который доступен в Windows 7, плюс небольшие дополнения в функционале.
Инструмент "История файлов" в Windows 8
В новой версии операционной системы, разработчики пошли путем упрощения встроенного функционала, и добавили инструмент "История файлов ". Он позволяет создавать резервные копии важных данных, а процесс настройки сведен к минимуму.
Чтобы запустить инструмент, перейдите в меню "Пуск ", и в строке поиска наберите "История файлов ". Щелкните по значку инструмента.

Вы увидите главное окно программы.

Процесс резервного копирования предельно прост. Вам нужно указать диск, или сетевое хранилище, в котором будут сохранены копии файлов. После этого указать дополнительные параметры. Далее вся процедура будет проходить по расписанию, без вашего вмешательства.
Что касается настроек. Нас интересует два блока.
Левое навигационное меню
- Восстановление личных файлов . Запустите процесс восстановления, из ранее сохраненной резервной копии
- Смена диска . Если вы хотите изменить расположение для файлов, создаваемых в процессе архивирования, используйте этот пункт меню
- Исключение папок . Вручную укажите, какие файлы и папки должны быть сохранены в процессе создания резервной копии
- Дополнительные параметры . Если необходимо, настройте дополнительные параметры архивирования - временной промежуток для сохранения, размер кэша и тд.
Центральный блок
Здесь вам нужно указать место для хранения файлов. Можно выбрать съемный диск, или же папку в сети. Для настройки щелкните соответствующий пункт.
Бесплатные программы для резервного копирования
Сейчас в сети можно найти большое количество бесплатного софта, который позволяет провести процедуру резервного копирования данных на компьютере. Мы протестировали несколько программ, и остановили свой выбор на Cobian Backup . Найдите ее в сети, скачайте и установите.

Вот основные преимущества :
- Возможность настроить несколько параллельных заданий
- Фильтрация файлов для включения в архив, по типу, маске и тд.
- Доступен планировщик заданий
- Поддержка дифференциального копирования
Платные решения
Наибольшую популярность завоевали две программы - Acronis True Image и Paragon Hard Disk Manager . Мы решили протестировать последнюю.

Что можно сказать - программа отлично справляется с задачей резервного копирования данных. Есть версия для Windows XP,7 и 8.
Удобный пользовательский интерфейс - выполнить любую задачу стало намного проще. Кстати, резервное копирование - далеко не единственная функция, которую может выполнять Paragon Hard Disk Manager. Программный комплекс теперь умеет работать со средствами виртуализации. С его помощью вы сможете разбить или восстановить жесткий диск.
Используем облачные сервисы в качестве альтернативы
Популярные облачные хранилища данных, предоставляемые такими сервисам, как Яндекс и Маил, можно использовать для хранения файлов.
Конечно, их функционал не предназначен для такой процедуры, как резервное копирование или восстановление, но в любом случае, копии важных файлов вы можете хранить на их серверах. Этот вариант подойдет тогда, когда нужно сделать копии небольшого количества файлов. Вам нужно будет вручную скопировать их на "Облако ". А когда возникнет необходимость воспользоваться ими - достаточно будет просто скачать их на свой компьютер.
Видео к статье :
Заключение
Теперь вы знаете все основные инструменты, которые используются для создания резервных копий ваших данных. Помните - сохранность персональной информации, это ваша прямая обязанность. В случае проблем, вы будете нести ответственность за утерю данных.
Поэтому последуйте нашему совету, и потратьте несколько часов времени, чтобы настроить резервное копирование. Поверьте - это очень важно!
Зачем искать информацию на других сайтах, если все собрано у нас?
разработчик 80-го уровня 20 сентября 2012 в 05:32Полный Backup стандартными средствами Windows
Как говориться в народе админы делятся на два типа, первый тип это те которые еще не делали Backup и второй те кто уже делает. Так вот займемся сразу делом и не будем ассоциировать себя с данными типами.
С чего все началось а началось все с того что одного замечательного дня у меня полетел жесткий диск на ноутбуке, не много я расстроился в плане того что нужно будет потратиться на новый винт и затраты как всегда пришли не вовремя. Купив новый жесткий диск, воткнул болванку с Acronis 11 загрузившись с этой девицы начал восстанавливать систему из ранее созданного образа который периодически создавал сам Acronis 11 по расписанию. Но долго радоваться мне не пришлось так начались невероятные траблы с Acronis 11 он в ни какую не хотел разворачивать образ, что только не делал даже отдавал админам одного банка которые не верили и стучали в грудь что не может такого быть и все должно пучком разворачиваться, но долго они не стучали и развели руками, сказали мол чувак хз такое видим в первый раз. Решили поставить эксперимент теже админы из одного довольно крупного банка сделать образ своего ноута c Windows 7 слили образ на внешний диск который весил почти под 40Гб. Вставили в свой ноут мой винт и с ухмылькой на лице и фразой гляди ша все будет пучком и ты мол что то делал не правильно. Но долго улыбаться им не пришлось а это час времени до вылета сообщения об ошибке код ошибки не помню но инет тогда гудел о разности в версиях Acronisa хотя у нас все было одинаковое. В конце концов что только не делали и винт меняли и разделы создавали, меняли версию Acronisa что только не делали но без результатно и админы перестали улыбаться на долго а потом вовсе перестали когда их же образы не разворачивались на серверах благо рано спохватились и успели сделать выводы и пришли к другому решения задачи как делать Backup системы и прочего. Вы наверно спросите что это за админы что не пользуются Raid массивами и всем стандартным по миру. Отвечу пользуются, но у каждого админа есть не только сервера с raid и SCSI винтами а есть еще всякие под работки в разных компаниях где за правило сервером выступает обычный Desktop так как финансов как всегда не хватает либо из других соображений. Короче кто админ по жизни тот поймет про что я. Проблему так и не решили плюнули на Acronis и начали рассматривать альтернативу простую и надежную за одно и тестить нас было четверо и каждый должен был предоставь свой вариант Backup-a но в конце недели тестов встретились за кружкой пива и пришли почти к одному и тому же решению. Решение было простое и давало 93% отказоустойчивость о котором я сейчас создал этот топик и во благо вовремя предостеречь обычных смертных людей от утери важной информации на их PC.
И так к делу. Все буду проделывать на Windows 7 но действия совместимы на 100% и с такими операционными системами акак 2003, Vista, 8, 2008R2 (Только под Windows 2003 нужно установить ).
Архивация и Восстановление
1. Заходим в панель управления и находим там Архивация и Восстановление, запускаем и видим следующиеВыбираем в левом углу «Создать образ системы» после чего видим следующие

Выбираем любой вариант который вам по душе, но мой совет не выбирайте вариант сохранять образ системы на том же диске. Backup должен всегда храниться на другом источники и лучше всего на двух! После того как выбрали нажимаем далее и видим следующие окно которое нас информирует о том что будет сделано

Нажимаем кнопку «Архивировать» после того как образ создаться, создаем диск восстановления системы

Таким способом довольно простым сделали backup системы и всех установленных программ с их настройками на системном диске. После чего в будующем можно спокойно вставить загрузочный диск который мы создали и восстановить систему. Также вы можете настроить систему архивации, на автоматический режим на свое усмотрение. Далее я расскажу как делать backup информации на других дисках и отдельных папок с помощью стандартной утилиты которая входит в поставку приведенных в посте операционных систем, которая называется robocopy .
Robocopy.exe - Многопоточное копирование
Robocopy разработана для отказоустойчивого копирования каталогов и деревьев каталогов. Она обладает возможностью копирования всех (или выборочных) NTFS атрибутов и свойств, имеет дополнительный код для перезапуска при применении с сетевым соединением в случае его разрывов.Итак, к делу. Cоздаем текстовый файл и пишем в нем следующие:
@echo off chcp 1251 robocopy.exe D:\MyProject E:\Backup\MyProject /mir /log:E:\Backup\MyProject \backup.log
Что происходит а происходит вот что мы копируем зеркально файлы и каталоги с диска D из папки MyProject на диск E в папку Backup\MyProject которая находиться на внешнем USB диске. Файлы копируются те которые были изменены не происходит постоянная перезапись файлов. Также получаем Log файл где описано подробно что было скопировано а что нет и какие были ошибки.
Сохраняем файл и переименовываем его в любое понятное для вас название но заместо расширения.txt ставим.bat либо.cmd кому как угодно.
Далее идем в панель управления - администрирование - запускаем планировщик задач и создаем новую задачу даем ей имя, устанавливаем в триггерах время интервал запуска задачи в действиях указываем запуск нашего файла хххххх.bat или хххххх.cmd Теперь у нас происходит автоматический backup данных по нашему расписанию. Спим спокойно и не переживаем.
P.S Возможно многим покажется данная статья баяном, но я так не считаю данный метод меня уже не раз спасал от утери информации и восстановления системы. Да и людям другим помогало кто спрашивал у меня совета как это сделать. Написал данную статью дабы также объективно иметь возможность комментирование посты других участников и писать новые статьи по возможности которые будут помогать людям.
P.S.S По поводу Backup Windows XP хочу услышать от Вас господа совет но минуя Acronis по крайней мере 11 версию.
До поры до времени ОС Windows любой модификации может работать без сбоев. Но что делать, когда вдруг появится неустранимая ошибка, а восстановить систему не получится даже с применением отката? В этом случае следует заранее позаботиться о создании работоспособной копии системы. О том, как сделать резервную копию Windows 7, далее и пойдет речь. Будут рассмотрены средства самой системы и сторонние утилиты на примере пакета Acronis (имеется в виду True Image - далее по тексту ATI). Все остальные программы работают с использованием аналогичных методов и технологий.
Как сделать резервную копию Windows 7: действия со средствами системы на первом этапе
В любой Windows-модификации имеется собственная система бэкапов, которая позволяет создавать копии с возможностью последующего восстановления, что занимает в буквальном смысле несколько минут.
Проблема того, как сделать резервную копию Windows 7, на первом этапе может быть решена посредством доступа к разделу архивации и восстановления, который можно найти в стандартной «Панели управления».

Зайдя в него, нужно использовать пункт настройки резервного копирования, после чего следует выбрать место, где будет сохранена бэкап-копия. Если система выдаст сообщение о том, что раздел находится на системном диске, ничего страшного.

На следующем этапе в окне выбора метода архивирования можно указать собственные элементы, но лучше предоставить право выбора системе (что указывается по умолчанию).
Затем появляется окно проверки параметров, в котором особе внимание следует обратить на настройку расписания (в соответствии с указанными временем и днем в копию изменения будут вноситься автоматически).

Если изменения вносить не требуется, остается только нажать кнопку сохранения параметров и запуска архивации и дождаться окончания процесса, по завершении которого в выбранном разделе появится созданная резервная копия.
Как сделать резервную копию системы Windows 7: создание носителя для загрузки
Для восстановления дополнительно желательно создать носитель, с которого может быть произведена загрузка, если система выйдет из строя.

Для этого в вышеуказанном разделе архивации и восстановления используется пункт создания диска восстановления, после чего нужно вставить пустой оптический носитель в дисковод, выбрать записывающее устройство и нажать кнопку старта процесса создания диска.
Создание бэкапа в ATI
Сделать резервную копию Windows 7 Acronis True Image позволяет так же легко. Однако при использовании этой утилиты или любой другой нужно обратить внимание на некоторые отличия и нюансы.

Сначала из образа программа записывается на съемный носитель (диск или флэшку), после чего с него нужно загрузиться и выбрать на стартовой странице пункт «Резервное копирование - Диски». Далее - самое главное.

В окне выбора диска следует выбрать системный диск «C», помеченный сокращением «Осн., Акт.», а также обязательно поставить галочку напротив раздела, зарезервированного системой, определить который можно по размеру (в Windows 7 - 100 Мб). После нажатия кнопки продолжения указывается локация для сохранения бэкапа (можно воспользоваться кнопкой обзора, а название файла не менять). После проверки параметров нажимается кнопка «Приступить». Создание бэкап-копии, по сравнению со средствами системы, может оказаться достаточно долгим, поэтому придется запастись терпением.
Вместо послесловия
Вот два основных решения вопроса о том, как сделать резервную копию Windows 7. Оба метода работают весьма эффективно, правда, при использовании сторонних программ, а не инструментов самой системы, времени потребуется значительно больше. Второй метод хорош тем, что даже на первой стадии создается загрузочный диск, зато второй выглядит более предпочтительным в плане затрачиваемого времени и автоматизации процесса.