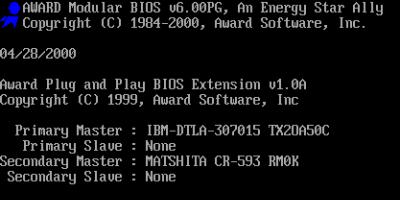Рано или поздно операционную систему Windows приходится переустанавливать. Даже если вы пользуетесь надежным антивирусом и следите за тем, что запускаете на своем компьютере, переустановка Windows все равно неизбежна. В этом материале мы расскажем о процессе переустановки Windows 10.
Весь процесс переустановки Windows 10 можно разбить на несколько этапов:
- создание загрузочного диска (если его у вас нет);
- загрузка компьютера с диска Windows 10;
- непосредственно сам процесс переустановки Windows.
Создание загрузочного диска для переустановки Windows 10
Для того чтобы переустановить Windows 10, вам нужен загрузочный диск с этой операционной системой. Если у вас уже есть такой диск, то этот этап можно пропустить.
Итак, для того чтобы подготовить загрузочный диск вам нужно две вещи:
- образ диска с Windows 10 в формате ISO;
- программа для записи образов дисков;

После того как вы попали в настройки BIOS, вам нужно перейти в раздел BOOT (Загрузка).

А потом перейти в подраздел отвечающий за порядок загрузки. Обычно этот раздел называется «Boot Device Priority».

Дальше перед вами появится список из трех или более пунктов: 1st Boot Device, 2nd Boot Device, 3rd Boot Device и так далее. Напротив каждого из пунктов будет указано какое устройство загружается на данном этапе.

Нам нужно, чтобы в первую очередь выполнялась загрузка с диска. Поэтому здесь нужно открыть пункт 1st Boot Device и поменять его значение на CDROM.

После этого можно сохранять настройки и выходить из BIOS. В большинстве случае это можно сделать нажатием на клавишу F10.

Нажимаем на любую клавишу и ждем, пока на экране не появится установщик, с помощью которого мы сможем начать .
Переустановка Windows 10
Следующий этап это непосредственно сама переустановка Windows 10. После загрузки с диска на экране должно появиться окно с выбором региональных параметров. Здесь нужно указать язык операционной системы, который вы хотите получить после переустановки, а также формат времени и раскладку клавиатуры. После выбора этих параметров нажмите на кнопку «Next» (Дальше).



Следующий шаг это выбор способа установки: или полная установка. Если переустанавливаете Windows 10 с нуля, то вам нужно выбрать второй вариант. Если же вы обновляете более старую версию Windows до Windows 10, то соответственно выбирайте первый вариант.

Дальше перед вами откроется окно со списком разделов вашего жесткого диска. Если вы выполняете переустановку, то у вас уже должно быть как минимум два раздела. Выберите тот, на котором установлена операционная система и нажмите на кнопку «Format».

После форматирования нажмите на кнопку «Next». При этом в момент нажатия на кнопку «Next» должен быть выделен тот раздел, который мы только что отформатировали.

Дальше появится окно, сообщающее о копировании файлов. Подождите немного, пока установщик скопирует файлы и перезагрузит компьютер. После перезагрузки на экране снова появится надпись «Press any key to boot from CD or DVD», но в этом случае нажимать ничего не нужно. Просто дождитесь, пока компьютер загрузится сам.
После загрузки компьютера на экране появится окно первоначально настройки. Здесь можно выбрать «Use express settings» и «Customize». Если использовать вариант «Use express settings», то система применит стандартные настройки и не будет задавать лишних вопросов. Если же выбрать «Customize», то можно настроить все вручную. Мы выберем «Use express settings» поскольку данный вариант подойдет для большинства пользователей.

После нажатия на кнопку «Use express settings» перед вами появится форма для ввода логина и пароль от аккаунта Microsoft. Поскольку вы выполняете переустановку Windows 10, то этот аккаунт у вас уже должен быть. Введите логин и пароль и нажмите на кнопку «Next». Если же аккаунта нет, то вы можете его зарегистрировать. Для этого нажмите на ссылку «Create a new account».

После ввода логина и пароля, вам предложат защитить свой аккаунт. Этот этап можно пропустить, нажав на ссылку «I can’t do this right now».


А спустя несколько минут перед вами откроется рабочий стол Windows 10.

Все, на этом переустановка Windows 10 закончена. Можно приступать к установке нужных программ и настройке системы.
Переустановка операционной системы Windows 10 может производиться двумя способами: с помощью сброса к заводской версии или начисто. Первый вариант мы рассмотрели подробно в отдельной статье . Он подразумевает откат «десятки» к изначальному состоянию - по сути, полную переустановку, но с возможностью при желании сохранить пользовательские файлы.
В данной статье мы рассмотрим способ переустановки системы начисто, с полным форматированием жёсткого диска в её ходе или также с возможностью сохранения личных файлов на отдельном разделе. Чистая установка Windows 10 , на наш взгляд, имеет некоторое преимущество перед откатом. Система не сохраняет никаких личных настроек, но при этом она занимает меньше места, чем при сбросе (так как не сохраняет предыдущую установку в папке Windows.Old), быстрее устанавливается и, как правило, работает чуть быстрее и стабильнее. В то же время установка «десятки» начисто подразумевает создание загрузочной флешки. Благо, её сделать совсем не сложно - у Microsoft для этих целей выпущена специальная программа, которая полностью автоматизирует этот процесс.
Перед записью установочного USB накопителя на всякий случай надо уточнить параметры своей операционной системы Windows 10: её версию (Home или Pro ) и разрядность (32 или 64 бит). Сделать это можно так:
- Кликнуть ПРАВОЙ клавишей мыши на меню Пуск.
- Выбрать пункт «Система».
- В открывшемся окне параметров посмотреть выпуск и тип системы.
Возможен такой вариант, когда в данный момент у вас установлена 32-разрядная операционная система Windows 10, но при этом процессор x64. В таком случае на компьютер можно установить и 64-разрядную систему. Это следует сделать, если размер оперативной памяти компьютера (смотрится в этом же окне - пункт «Установленная ОЗУ») составляет 4 ГБ или более. Если ОЗУ менее 3ГБ, то ставить надо обязательно версию x32.
Удалять данные с жёсткого диска или форматировать его не нужно! Всё это можно сделать в процессе установки, точно также, как и сохранить отдельно существующий раздел с личными файлами.
Теперь перейдём к записи файлов Windows 10 на флешку. Для этого нам понадобится собственно сам USB накопитель объёмом не менее 4Гб. Вставляем его в компьютер, а сами отправляемся на официальный сайт Microsoft за утилитой для создания установочного носителя «десятки». На указанной по ссылке странице выбираем синюю кнопку «Скачать средство сейчас », а затем запускаем загруженный файл MediaCretionTool .
Одно время при запуске утилиты MediaCreationTool наблюдалась ошибка 80072f76 0x20017 . Она была связана с «косяками» исключительно на стороне Microsoft и возникала повсеместно по всему миру аж с сентября по декабрь 2017 года. На данный момент проблема решена, но в таких случаях для скачивания образа Windows 10 с официального сайта можно использовать «костыль». Скачать десятку можно напрямую, заменив в браузере агент пользователя на Apple Safari. Там всё просто: нажимаем F12 в браузере Edge - далее переходим во вкладку «Эмуляция» - меняем строку агента пользователя на «Apple Safari (iPad)» - скачиваем нужные образы с официального сайта Micosoft (более подробно описано тут на английском). Если же доступа к браузеру Edge у вас нет по причине остутствия Windows 10 где-либо и вы решитесь довериться мне (кстати, совершенно напрасно - ибо доверять нельзя никому в интернете), то вот тут у меня есть ссылки на ISO файлы в облачном хранилище Mega с самыми последними на декабрь 2017 года версиями Windows 10: 32 бит и 64 бит. Скажу сразу, скачивание оттуда, вероятнее всего, будет медленным. Быстрее воспользоваться способом с официальным сайтом и сменой агента в браузере. После скачивания ISO образа с Windows 10 любым из описанных способов нужно создать загрузочную флешку из данного установочного образа. Это можно сделать при помощи утилиты Rufus .
После этого может пройти какое-то время и запустится «Программа установки Windows 10». Вначале она выполнит подготовку, а затем предложит принять условия лицензии. На следующем этапе пользователю задаётся вопрос о том, что он хочет сделать. Нам нужно «Создать установочный носитель ». Далее выбираем язык, архитектуру (32 или 64 бит) и выпуск. Если переустановка Windows планируется на этом же компьютере, то наиболее оптимальный вариант программой уже выбран (галочка на пункте «Использовать рекомендуемые параметры для этого компьютера»). Затем выбираем носитель - USB. Ну и на следующем шаге нужно указать, какую именно флешку мы будем использовать для записи. Обратите внимание, что вся информация на ней будет удалена!

После этого начинается загрузка Windows 10. В зависимости от скорости интернет соединения этот этап может оказаться самым продолжительным - во время него с серверов «Майкрософт» скачивается установочный образ операционной системы весом около 3 ГБ. Потом загрузка некоторое время проверяется и начинается создание носителя Windows 10. По его окончании программа сообщает нам, что USB-устройства флеш-памяти готово, а затем, удалив ненужные более данные, закрывается.

Утилита MediaCreationTool лишь запускается, но не устанавливается на компьютер, поэтому после её использования нет необходимости её удалять.
Чистая установка Windows 10
Вот мы и готовы к полной переустановке Windows 10. На всякий случай проверьте, все ли необходимые личные файлы скопированы с компьютера на съёмные носители и перезагрузите систему.
Загрузка компьютера с установочного носителя
Теперь наша задача не дать машине загрузиться с жёсткого диска, а заставить её произвести загрузку с нашей установочной флешки. Для этого в момент, когда система стартует и сообщает о возможности выбора методов загрузки, надо нажать кнопку, ответственную за Boot Menu (или Boot Agent, SetUp) - выбор вариантов загрузки (для надёжности нажимать лучше несколько раз). На изображении ниже указано, что в данном конкретном случае нажимать надо на F12. Кнопки вызова загрузочного меню различаются в зависимости от производителя ноутбука или материнской платы компьютера. Обычно это F12, но бывают и другие варианты: F8, F9, F11, Esc и так далее.
Если всё было сделано верно, то система предложит нам вариант, с какого носителя должен быть загружен компьютер. Надо выбрать свою флешку и нажать Enter. На рисунках ниже представлены два возможных варианта описываемых событий. Иногда при нажатии функциональной кнопки (например, F9 на ноутбуках Asus) сразу же начинается загрузка с флешки без появления списка выбора. Поскольку производителей компьютеров множество, то и способов старта установки Windows 10 с флешки слишком много, чтобы продемонстрировать все. Если что-то остаётся непонятным, не стесняйтесь задавать вопросы в форме комментариев под статьёй.


Установка операционной системы Windows 10
После того как компьютер загрузился с установочной флешки на экране появляется логотип Windows 10 и спустя некоторое время начинается установка. Если надо, меняем установленный по умолчанию язык, формат времени и денежных единиц, а также раскладку клавиатуры. Затем нажимаем «Установить».

Вскоре появляется окно активации Windows 10. Выбираем пункт «У меня нет ключа продукта». Если система у вас уже была активирована на данном компьютере, то она автоматически получит активацию после установки.
Выбираем тип установки «Выборочная: только установка Windows (для опытных пользователей)».

Перед нами появляется список существующих разделов жёсткого диска. Если вы хотите сохранить какой-то раздел с личными файлами, оставляйте его, остальные разделы удаляем. Для этого надо выделить раздел кликом мыши и нажать «Удалить». На этом этапе можно создать два или три раздела нужного размера (например, один под Windows 10 и программы, второй - под личные файлы), но мы рекомендуем оставлять один раздел, то есть удалять всё, что есть. Дело в том, что для отдельного хранения личных файлов лучше использовать второй физический жёсткий диск, а не отдельный том на уже существующем.
Встаём на «Незанятое пространство на диске...» и нажимаем «Далее».
Начинается переустановка Windows 10 начисто . Она имеет пять этапов: копирование, подготовка, установка компонентов, затем обновлений, ну и наконец завершение.
После этого компьютер перезагружается и продолжается первичная самонастройка установленной операционной системы: запускаются службы, идёт подготовка устройств и т.д.

Затем система предлагает нам выбрать страну, где мы находимся и раскладку клавиатуры.

Предлагается добавить вторую раскладку. Говоря строго, имеется ввиду третья раскладка - английская всегда устанавливается по умолчанию, вторую (русскую) мы уже выбрали на предыдущем этапе, теперь можно поставить третью, к примеру, немецкую, французскую или финскую. Этот пункт в случае ненадобности пропускаем.
После этого система проверяет подключение к интернету и наличие обновлений. Если на компьютере нет проводного подключения, но есть адаптер Wi-Fi, то предлагается подключиться к имеющейся беспроводной сети.
Затем можно осуществить вход в аккаунт Microsoft , чтобы использовать его вместо традиционной локальной учётной записи Windows. Если аккаунта нет, его можно создать. Для этого понадобится адрес электронной почты и пароль. Преимущества входа в систему с учётной записью «Майкрософт» состоит в автоматической синхронизации некотых ваших данных и файлов. Мы же рассмотрим вариант создания автономной учётной записи . Выбираем соответствующий пункт внизу слева.

Теперь вводим имя пользователя, а затем придумываем пароль (можно пропустить - тогда пароля не будет). Если вход в систему будет защищён паролем, то, чтобы не вводить его каждый раз, можно придумать 4-значный пин-код. Вводим, подтверждаем, нажимаем ОК. Особенно удобна эта опция для тех, кто входит в Windows 10, используя аккаунт Microsoft. Этот шаг можно пропустить (кнопка «Отложить»).

Теперь нам надо выбрать параметры конфиденциальности. Те, кто боятся слежки со стороны Microsoft (американских властей, мировой закулисы и т.д.), могут выключить все пункты. Мы же рекомендуем отключить только «Распознавание речи» - эта функция всё равно пока не работает на русском языке.
После этого система ещё немного пообщается с нами («Привет», «Выполняется подготовка для Вас», «Это может занять несколько минут», «Давайте начнём!») и запустится - появится рабочий стол.

Вполне возможно, что, как и на картинке, вы увидите сообщение о поиске видеодрайвера. Он будет установлен автоматически, но до этого времени разрешение экрана будет выглядеть непривычно: нечётко, с крупными элементами. Не надо пугаться этого. Тут же будет задан вопрос о том, разрешить ли «другим компьютерам в этой сети обнаруживать ваш ПК». Если вы подключены к интернету дома или на работе, смело отвечайте «Да», если в общественной сети, то нет. Чтобы было проще понять, о чём речь, сообщаем, что этот вопрос - аналог вот такого установочного сообщения из времён Windows 7.

Сразу же после первого запуска свежеустановленной Windows 10 рекомендуем проверить доступные обновления операционной системы. Для этого зайдите в инструмент «Параметры» (значок шестерёнки в меню Пуск), выберите пункт «Обновление и безопасность», после чего нажмите «Проверка наличия обновлений». Далее параллельно с процессом скачивания обновлений ОС можно приступить к установке необходимых программ. Кстати, это очень удобно сделать при помощи сайта Ninite.com (это не реклама - просто действительно удобно). Там можно галочками выбрать все необходимые вам программы и одним разом скачать установщик (кнопка «Get Your Ninite»), который после запуска поставит их в систему без всяких ненужных вопросов и, главное, без каких-либо спам-дополнений.
Возможно многие пользователи ПК не знают что, переустановить Windows 10 можно без потери документов, фотографий, музыки и других личных данных. В этом руководстве мы рассмотрим, как правильно переустановить Windows 10 без потери данных.
Пользуясь Windows 10 еще с предрелизных версий не скажу что часто но периодически получал различные траблы с операционной системой, одни можно было решить легко, другие просто не оставляли вариантов и приходилось переустанавливать систему. В следствии чего выработался самый надежный инструмент по борьбе с ошибками системы как бы это смешно не звучало - переустановка Windows 10.
Переустановка гарантированно поможет, если ваша система Windows 10 постоянно получает сбои, или вы получаете одну или несколько ошибок при открытии программ или приложений. Короче говоря, придётся переустановить ОС если у вас возникли проблемы, которые являются неустранимыми. Например, если Windows 10 работает очень медленно, даже после использования возможных решений из Интернета, вы можете рассмотреть возможность переустановки Windows 10.
Представленный способ переустановки Windows 10 не требует от вас ввода ключа продукта, то есть вы можете переустановить Windows 10 без ключа.
Руководство для переустановки Windows 10 без потери данных.
Этот метод применим только если Windows 10 загружается. Если ваш компьютер не загружается, вам необходимо выполнить чистую установку Windows 10.
Шаг 1: Подключите загрузочный флеш накопитель Windows 10 к компьютеру. Если у вас есть загрузочный DVD Windows 10 , вставьте его в дисковод для оптических дисков.
И если у вас есть файл образа , перейдите в папку, содержащую файл ISO, щелкните правой кнопкой мыши на нем, а затем нажмите кнопку Подключить , чтобы открыть содержимое образа ISO в Проводнике Windows.
Те из вас, у кого нет Windows 10 USB, DVD или ISO файла, должны скачать Windows 10 ISO образ от Microsoft с использованием официального инструмента. Инструмент, с настройками по умолчанию, загрузит такую же версию Windows 10 , как и установленная на вашем компьютере (32-разрядная или 64-разрядная версия).
Шаг 2: Откройте Этот компьютер (My Computer), щелкните правой кнопкой мыши на USB или DVD -диске, нажмите .

Точно так же, если вы смонтировали ISO образ Windows 10, кликните правой кнопкой мыши на смонтированном диске, и нажмите .
Шаг 3: Дважды щелкните на файле Setup.exe . Нажмите Да, в диалоговом окне Управления учетными записями пользователей.


Шаг 4: Через несколько секунд, и вы увидите окно - Получение важных обновлений с двумя вариантами:
- # Скачать и установить обновления (рекомендуется)
- # Не сейчас
Если ваш компьютер подключен к Интернету, мы рекомендуем вам выбрать первый - Скачать и установить обновления (рекомендуется).

Вы можете снять флажок Я хочу, помочь улучшить Windows , во избежание отправки анонимных данных в Microsoft о процессе установки.
Шаг 5: После нажатия на кнопку Далее , установка проведет проверку на наличие обновлений. Если выбран вариант Не сейчас в предыдущем шаге, вы не увидите этот экран.

Время проверки обновлений может занять несколько минут.

Вы можете увидеть следующий экран в течении нескольких минут - Посмотрим готовы ли вы к установке . На данный момент, проходит проверка что компьютер может работать с Windows 10, а также проверяется пространство, необходимое для выполнения операции.

Шаг 7: И, наконец, вы увидите окно - .

Выбрав - , мы переустановим Windows 10 без удаления файлов, проверьте прежде чем нажать на кнопку Далее.

Совет: Вы также можете выбрать первую опцию Сохранить личные файлы и приложения, если вы не хотите потерять установленные приложения из магазина. Но! если у вас есть проблемы с одним или несколькими современными приложениями, такими как Edge , или Магазин, Фото, Почта, пожалуйста, выберите опцию - Сохранить только мои личные файлы.
Шаг 8: Вы увидите еще раз окно - , на этот раз смело жмем на кнопку Установить .

Нажмите на кнопку Установить, чтобы начать установку / Переустановку Windows 10. Во время Установки Windows 10 ваш компьютер может перезагрузится несколько раз.

Шаг 9: Следующий шаг это настройка параметров. Вы можете выбрать «Использовать стандартные параметры», либо пункт «Настройка параметров», позволяющий вам изменить настройки конфиденциальности по умолчанию в Windows 10. Конечно, вы можете изменить эти настройки позже в самой системе.

По завершению Вам будет предложено войти в систему с помощью учетной записи Microsoft, или вы можете создать новую учетную запись локального пользователя.

Как было упомянуто выше, система не будет требовать ключ продукта Windows 10 после переустановки, если ранее она уже была .

Все ваши файлы будут на том же месте, где вы их оставили. Вам нужно будет только установить ваши любимые программы и приложения снова .
Дайте нам знать в комментариях ниже, если у вас возникли какие-либо проблемы во время переустановки Windows 10.
Поделитесь статьей с друзьями
Как бы внимательно Вы не относились к тому, что скачиваете на своем компьютере, как бы ни был надежен антивирус, переустановка Windows необходима, и это нужно будет сделать. Поэтому пошаговая инструкция процесса обновления Windows 10 будет полезна многим. Непонятные файлы, отсутствие места на компьютере и медленная его работа – первые признаки того, что это сделать просто необходимо.
Перед тем, как приступить к процедуре, отметим несколько важных моментов.
Во-первых, проверьте наличие важных файлов. Если на Вашем компьютере есть дополнительные диски, то фото, видео и нужные документы лучше отправить на них. Если же такой возможности нет, то можно просто сохранить на флешку – современный и удобный способ. В общем, обезопасьте себя и сохраните полезную и нужную информацию и после переустановки.
Во-вторых, проверьте, чтобы компьютер грузился с обычного DVD диска из привода.
Все приготовления сделаны. Напоследок отметим, что процесс переустановки можно разделить на следующие основные этапы:
- Создание диска для загрузки (при условии, что его нет);
- загрузка компьютера с диска Windows 10;
- непосредственно сама переустановка.
Загрузочный диск и его создание
Чтобы выполнить процесс переустановки Windows 10, необходимо иметь диск, с имеющейся на нем операционной системой.
Эту часть всей процедуры можно попросту пропустить при наличии такого диска. Ну а если же его нет, то для создания необходимо:
- образ диска с Windows 10 в определенном формате;
- программа для записи необходимых образов дисков.
Немного и несложно. При этом программа подойдет абсолютно любая. Возьмем, к примеру, ImgBurn . Программа эта проста. А что не менее важно: не требует дополнительных средств, ее можно легко скачать.
Итак, первый шаг на этом этапе – запуск программы. А дальше следует нажать на кнопку, которая расположена в левом верхнем углу.
После ее нажатия появляется поле для записи образов дисков. На этом этапе необходимо указать программе место, где находится упомянутый выше ISO файл: нажать кнопку с иконкой в виде папки и выбрать тот файл, который необходим.

Выбрав файл для записи, вставьте диск в дисковод и нажмите на большую кнопку внизу высветившегося окна. Это нажатие положит начало записи образа диска на подготовленный Вами и вставленный диск.

Второй этап — загрузка компьютера с диска Windows 10
Предыдущий этап завершен: диск создан. А теперь с этого диска необходимо загрузить компьютер. Чтобы это сделать, во-первых, нужно войти в BIOS, а, во-вторых, включить загрузку.
Войти в программу легко, после выполнения следующих нехитрых действий:
- Перезагрузить компьютер
- Дождаться начала загрузки
- Нажать кнопку входа
Сложностей данная процедура не вызовет, тем более что на экране обычно высвечивается поле с подсказкой.

Зайдя в настройки загруженной программы, перейдите в раздел BOOT (в переводе это слово обозначает «Загрузка»).

В поле, которое Вы увидите после нажатия этой кнопки, необходимо выбрать подраздел с названием, как на представленном ниже фото:

После его выбора появится список из трех или более пунктов, напротив которых разъяснено, какое устройство будет загружаться на каждом конкретном этапе.

Так как сейчас мы занимаемся загрузкой с диска, необходимо выбрать первый пункт, который на приведенной выше картинке выделен белым цветом. А затем изменить его значение на CDROM.

Итак, дело подходит к завершению. Окончательно завершаем смену значения сохранением настроек. А уж потом можно и вообще выйти из программы. Выполняется это обыкновенно с помощью клавиши F10 .
Остается самая малость: вставить диск заново и перезагрузить компьютер. При включенной в программе загрузке с диска на экране высветится поле с надписью «Press any key to boot from CD or DVD».
И вот остается последний штрих: нажать на любую клавишу и ждать появления установщика, с помощью которого можно перейти к третьему этапу и начать непосредственно процесс обновления Windows 10.
Сам процесс переустановки в действии
Ну вот и переходим к самому последнему, завершающему этапу обновления системы. Это третий этап.
Загрузка диска прошла успешно, если на экране высветится поле с возможностью выбора нескольких стандартных параметров. Эта важная часть процедуры, так как именно сейчас необходимо указать формат времени, язык, который будет на компьютере, а также раскладку клавиатуры. Обозначив все необходимое, нажмите на кнопку Далее и двигайтесь к следующей части процесса.

Шаг, который последует за этим, это нажатие клавиши, обозначающей намерение – Установить .

Нажав обозначенную выше кнопку, на экране появляется заставка, обозначающая, что происходит настройка выбранных параметров.


Итак, постепенно мы подходим к выбору способа установки: просто обновления или же полной переустановки. Если существует необходимость переустановить Windows 10 с нуля, то выбор должен пасть на второй вариант. Если же ситуация иная: вы хотите оставить имеющиеся файлы, параметры и приложения вашей 10 версии, то Вы должны остановиться на первом способе.

Итак, выбор сделан, и открыто поле с перечнем разделов жесткого диска. При полной переустановки нужно отметить только тот раздел, на котором установлена система. Внимательность на этом отрезке процесса поможет Вам избежать ошибки (все данные в этом разделе будут безвозвратно уничтожены). Далее нажимаем кнопку «Форматировать » .

Способа форматирования два: быстрое и обычное. Рекомендуется выбирать второе, оно занимает не намного больше времени, чем первое (для сравнения 1 минута к 10), но значительно лучше и эффективнее. Свой выбор нужно отметить стрелками и нажать клавишу Enter . Форматирование запущено, а когда оно будет закончено, кнопка Далее поведет дальше. Важный момент: перед тем, как нажать на эту клавишу, проверьте, что голубым цветом залит именно раздел, который был отформатирован несколько минут назад.

Поле, которое появится после этого на экране Вашего компьютера, сообщит о копировании файлов.

Потребуется несколько минут для копирования и перезагрузки. Когда же компьютер сделает все необходимые обновления и приступит к работе, Вы увидите длинную надпись. Нажимать при этом ничего не нужно, загрузка произойдет автоматически.
Дождавшись загрузки, мы увидим варианты настройки, которую необходимо провести в самом начале:
- со стандартными настройками и без дополнительных вопросов
- ручная настройка
Для обычных пользователей, в приоритете первый вариант, поэтому не будем отступать от стандартов.
Итак, выбран первый вариант. Его нажатие выдает форму для ввода логина и пароля от аккаунта Microsoft. Их необходимо ввести. А затем закрепить клавишей Вход .

А вот этап защиты аккаунта, предложенный программой, можно просто пропустить.
Появившаяся на экране надпись через небольшой промежуток времени сменится на традиционную заставку.
Процесс обновления завершен. Именно таким образом можно переустановить систему абсолютно на любом компьютере. Теперь можно перейти непосредственно к настройке системы и установке нужных Вам программ.
Следует отметить тот факт, что при захламленности компьютера совсем не обязательно заново устанавливать Windows 10. В таком случае вполне подойдет чистая переустановка операционной системы.
Чистая переустановка возможна:
- В работающей системе
- При проблемах в загрузке
- При невозможности загрузки
Выполнить ее можно, сохраняя музыку, документы и фото в профилях, либо без этого.
Полная переустановка или чистая — решать Вам. Но подробное руководство, представленное здесь, поможет выполнить переустановку Windows самостоятельно без сложностей и проблем. Не нужно мастеров и дополнительной траты средств: приступайте и действуйте. Удачи.
Видео по теме
Какой бы продвинутой ни считалась «десятка» , рано или поздно и она начинает предательски тормозить. В этой статье мы по шагам описываем, как переустановить Windows 10 на ноутбуке или ПК с минимальными сложностями. Обещаем: даже неопытные пользователи справятся без проблем.
1 Что лучше: переустановка, оптимизация системы или восстановление?
Хорошая новость - в Windows 10 встроены продвинутые механизмы восстановления, про которые еще не все в курсе. И очень зря. Т.к. часто можно обойтись и без полноценной переустановки - систему за несколько кликов можно вернуть в состояние «как было в самом начале» (об этом - чуть ниже).
И самое главное: прежде чем прибегать к любым радикальным методам, настоятельно рекомендуем попробовать в деле нашу инструкцию «Как ускорить работу компьютера на Windows 10» . В ней мы собрали самые действенные способы оптимизации, которые помогут основательно почистить и разогнать систему. Часто этого вполне хватает - а переустановить Windows вы всегда успеете!
2 Восстановление ОС вместо переустановки.
2.1 Как вернуть компьютер в исходное состояние на Windows 10.
Итак, обещанный «лайфхак». Не все знают, что вместо долгой и мучительной переустановки Windows 10 можно быстро вернуть ОС в первозданно чистое состояние, сбросив ее к заводским настройкам.
Это как обычная переустановка, только экономит кучу времени и нервов. При этом можно даже выбрать, стирать ли все «подчистую» или сохранить личные файлы.
Хотя установленный софт и настройки ОС все равно уберутся. Поэтому лучше всего заранее подготовить список программ, которые нужно будет еще раз установить после окончания.
Делается возврат Windows 10 к начальному состоянию очень просто.

Вот и все! Через несколько минут система вернется в исходное состояние - как в день установки. Очень может быть, что и переустанавливать ничего не придется. Попробуйте.
Из-за каких-то проблем «десятка» отказывается загружаться? Откатить ее к исходным настройкам все равно можно (в процессе сотрутся и ошибки, вызвавшие неполадки). Как? После нескольких неудачных попыток запуститься ОС выбросит вас в загрузочное меню. В нем выбираем «Вернуть компьютер в исходное состояние» и проделываем шаги, описанные выше.
2.2 Как вернуться к предыдущей версии Windows 10.
После очередного обновления «десятка» стала плохо работать? К счастью, возиться с переустановкой Windows 10 с нуля тоже нет смысла - в течение какого-то срока ОС можно легко откатить до предыдущей сборки.
Для этого:

3 Как переустановить Windows 10 с флешки.
Решили все же полностью снести и переставить ОС на ноутбук заново ? Наша пошаговая инструкция по переустановке Windows 10 с флешки сделает эту задачу как можно более простой.
- Т.к. вся информация с диска C будет стерта, все важные файлы с него переносим в надежное место: на диск D или флешку. Не забудьте проверить «Рабочий стол» , «Мои документы» , «Загрузки» и т.д.
- Запомните, какого размера был диск С и сколько на нем свободного места - это пригодится потом, когда нужно будет «распознать» его в процессе установки.
3.1 Подготовка загрузочной флешки.
Перед тем, как переустановить Windows 10 с флешки , эту установочную USB нужно сначала создать. Как сделать это проще всего?
- Нужна лицензия? Тогда можно не изобретать велосипед и воспользоваться Media Creation Tool - официальной утилитой от Microsoft. Она сделает все практически сама: и скачает Win 10, и запишет ее на флешку. Мы же только загружаем саму программу, открываем ее и следуем простым инструкциям на экране.
- Лицензия вас интересует не особо, но заветный ISO образ «десятки» вы так или иначе раздобыли? Записать его на флешку поможет командная строка или любая из бесплатных утилит - UltraISO, WinSetupFromUSB, USB/DVD Download Tool, WinToBootic, Rufus и т.п.
Чтобы не повторяться, приглашаем вас заглянуть в нашу статью «Как создать загрузочную флешку для переустановки Windows 10» . Там мы подробно расписали 8 способов записи - и для лицензии, и для неофициальных версий.
Какую версию выбрать - 32-бит или 64-бит ? Зависит от объема оперативной памяти. Если у вас до 4 Гб - ставьте 32-битную, если больше - смело берите 64-битную.
3.2 Запуск установки через BIOS / Boot Menu.
Чтобы приступить к переустановке Windows 10, нужно выставить загрузку с флешки. Вставляем накопитель в USB-порт, перезагружаемся, а дальше есть 2 варианта.
1) Самый простой - заходим в загрузочное меню (Boot Menu ) и клавишами вверх-вниз выбираем загрузку с нашей USB-флешки. Вот табличка с кнопками, вызывающими Boot Menu на разных компьютерах (жмем сразу после перезагрузки, как только появится черный экран).
Десктопы
- MSI (материнская плата) – AMI (BIOS) – F11
- Gigabyte – Award – F12
- BioStar - Phoenix-Award – F9
- Asus – AMI – F8
- Intel - Phoenix-Award - Esc
- AsRock - AMI - F11
- ChainTech – отсутствует
- ECS – AMI – F11
- FoxConn – Esc
- GigaByte – F12
Ноутбуки

2) Второй способ чуть дольше - вместо Boot Menu входим в BIOS (клавиши для входа здесь - ссылка) и в списке устройств загрузки назначаем первой нашу установочную флешку. Для этого:

Точные названия у вас будут свои, но в целом строчка с «USB» должна стать выше, чем «HDD / Hard Drive» .
Сделали? Отлично, чаще всего после загрузки появляется вот такая надпись:

Нажимаем любую клавишу, и переустановка Windows 10 официально началась!
3.3 Как переустановить Windows 10: выбираем версию / разрядность.
Мы коротко расписали этот этап по шагам.
Окно №1
: Выбираем все «Русское»
(язык, формат времени, раскладку).

Окно №2
: Жмем «Установить»
.
Окно №3
:Если официальный ключ есть, то вводим его. Если же нет, внизу честно кликаем по синей надписи: «У меня нет ключа продукта»
.

Окно №4 :(Окно появляется, если на флешке лежит сразу 2 версии Win 10 с разной архитектурой)
Указываем ту, которую собираемся ставить.
Окно №5 :Выбираем между Домашней и Pro версиями (рекомендуем «Домашнюю» ).
(Это окно бывает не всегда)

Окно №6
: Читаем лицензионное соглашение, ставим галочку о согласии, кликаем «Далее»
.

Окно №7
: Жмем на второй вариант «Выборочная: только установка Windows»

3.4 Разбиваем / форматируем жесткий диск.
На этом шаге мы попадаем в меню, где нам предстоит выбрать раздел винчестера для переустановки Windows 10. Не переживайте, если дисков окажется на порядок больше, чем вы привыкли видеть: сейчас разберемся.
Помните, как мы с вами записали размеры диска С перед началом установки? Так мы сможем легко определить его: находим, выбираем, жмем «Форматировать» (на этом этапе он полностью очистится), снова выделяем и кликаем «Далее» .
Если хотите (например, на «старом» диске C не хватает места), можно разбить жесткий диск по-новому. Для этого выбираем все текущие разделы, кликаем «Удалить» и клавишей «Создать» задаем новые. Потом выбираем диск для установки и жмем «Далее» .
В плане свободного места на диске Windows 10 довольно прожорлива. Для верности ориентируйтесь на 20-25 Гб для 64-разрядной версии и на 16-20 Гб для 32-разрядной. В Microsoft скромно называют минимальные цифры, но на живой практике они «распухают» почти мгновенно.
Иногда бывает нужно дополнительно поставить на компьютер вторую ОС, не трогая текущую. Как переустановить Windows 10, сохранив при этом и старую версию? Ничего сложного: ставим новую на соседний диск (например, на D ), и получаем две автономные системы. Вход в нужную выбирается при каждом запуске.
- Определились с разделом и нажали «Далее» ? Файлы скопируются на него, и компьютер перезагрузится.
- На этом этапе быстро вытаскиваем флешку (если окно установки с флешки все же успело появиться снова, просто закройте его, и система опять перезапустится, на этот раз как надо)
- Некоторое время любуемся черным экраном с логотипом «десятки» и сообщением «Идет подготовка» , пока система готовится, настраивается и т.п. Иногда компьютер будет сам перезагружаться, иногда мерцать или «подвисать» - все нормально, ничего не трогаем. Как правило, весь процесс переустановки Windows 10 затягивается минут на 30-100.
- Наконец система попросит нас ввести ключ. Внизу слева можно нажать на маленькую надпись «Сделать позже».
- Потом выбираем, подключаться ли к интернету по Wi-Fi (если вы планируете сразу войти в учетную запись Microsoft, подключайтесь, если нет, пока можно выбрать «Пропустить этот шаг» ).
3.5 Настраиваем параметры и учетную запись.
Теперь займемся настройкой параметров. Если не хотите возиться сейчас, просто нажмите «Использовать стандартные параметры» . Все это можно будет поменять и после того, как вы переустановите Windows 10, уже в процессе работы.
Если вы не против решить вопрос сразу, тогда кликните «Настройка» и проделайте следующие шаги:

На следующем этапе, если компьютер подключен к интернету, система пригласит вас авторизоваться в учетной записи Microsoft. Но во избежание некоторых потенциальных глюков мы рекомендуем сделать это уже после окончания установки. А пока лучше выбрать «Пропустить этот шаг»
(маленькая голубая надпись внизу).

Попадаем в меню создания локальной учетной записи (если интернета нет, то вас перебросит сюда сразу, без предыдущего окна).

Здесь все просто: придумываем логин / два раза вводим пароль / жмем «Далее». Если не хотите, пароль можно не выставлять - тогда Windows не будет запрашивать его при входе. Но лучше поставить.
Приближаемся к финишу! На этом этапе переустановки Windows 10 самостоятельно занимается разными тонкими настройками, устанавливает всякие программы и т.п. Нам же остается только лицезреть обнадеживающий экран «Это может занять несколько минут».
Но не спешите верить ему на слово: если компьютер не очень мощный, на практике все это может затянуться на добрые полчаса. Ничего не трогаем, не отключаем, не перезагружаем - просто занимаемся своими делами и ждем.
Когда система все доделает, вы увидите рабочий стол новенькой Windows 10.
3.6 Установка драйверов и программ.
Вот и все, мы с вами успешно переустановили Windows 10. Осталось только установить нужные программы и драйвера. В принципе, если ноутбук или ПК подключен к интернету, «десятка» сама подбирает и ставит драйвера, но чаще всего она делает это не слишком качественно.
Лучше всего переставить их вручную - это довольно быстро.
- На ПК: вбиваем в поиск официальный сайт производителя материнской платы и скачиваем все там.
- На ноутбуке: заходим на официальный сайт производителя, в графе «поддержка» находим свою модель и драйвера для нее.
- Где искать драйвера для видеокарты? В зависимости от модели, идем на сайт AMD , NVIDIA или Intel .
4 После переустановки Windows 10 не запускается компьютер, что делать?
Вы все сделали по инструкции, но система отказывается запускаться? Без паники.
Если Вы видите синий экран с надписями, ознакомитесь с нашей статьей «Что Делать Если Появляется Синий Экран Смерти (BSOD)?»
- В 90% случаев проблема оказывается в конфликте драйвера видеоадаптера: попробуйте загрузиться в безопасном режиме и удалить драйвер (для загрузки безопасного режима придется варварски выключить компьютер кнопкой).
- Еще проверьте, не подключен ли компьютер к 2 мониторам одновременно? Если да, то уберите 2-ой, а 1-ый отключите от дискретной видеокарты и переподключите к встроенной.
90% вероятности, что после выполнения первого или второго пункта все заработает.
Как видите, переустановить Windows 10 оказалось не так уж и сложно
Вот и все шаги, которые предстоят вам при переустановке Windows 10 с флешки. Ничего сложного в них нет: глаза боятся, а руки делают!
Расскажите нам в комментариях, все ли у вас получилось с первого раза? Было ли что-нибудь непонятно? А может, у вас возникли ли какие-то «подводные камни», не описанные здесь? Постараемся учесть все ваши вопросы и дополнить статью.