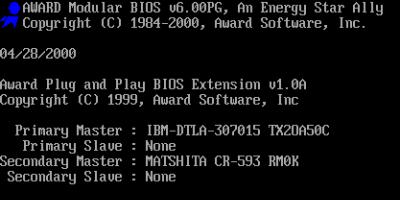Если вы пользуетесь сайтами с Flash-содержимым, то нововведение Chrome вам вряд ли понравится. Разберемся как настроить отображение Flash контента.
Почему не отображается Flash видео
В начале 2017 года популярный браузер Google Chrome начал блокировать на веб-страницах Flash содержимое. Известно о такой мере было заранее. Тем самым софтверный гигант вынуждал создателей сайтов отказаться от устаревшей небезопасной технологии в пользу более современной разметки HTML5, которая дает более широкие возможности. Однако многие крупные порталы не спешат отходить от использования Flash Player, поэтому для рядовых пользователей зачастую встает вопрос о том, как же включить содержимое, по умолчанию заблокированное браузером.
Бесплатный онлайн-курс "Удобный Gmail"
Серия наглядных видео инструкций заметно упростит и ускорит повседневную работу с электронной почтой. Научившись раз, пользуйтесь каждый день!
В некоторых случаях есть возможность кликнуть на заблокированный контент правой клавишей мыши и из контекстного меню выбрать опцию по включению Flash содержимого. Однако так бывает далеко не всегда. Некоторые сайты в окне с заблокированным контентом предлагают пользователям установить последнюю версию Flash Player, даже если таковая уже установлена на устройстве (соответственно после очередной установки ситуация никак не изменяется). Поэтому встает выбор – либо включить Flash содержимое в Google Chrome по умолчанию, либо задуматься о переходе на другой браузер. Второй вариант – не слишком дальновиден, хотя бы потому, что ведущие браузеры, вроде Mozilla Firefox и Microsoft Edge также объявляли, что в скором времени начнут блокировать устаревшую технологию.
Как включить Flash
Для включения Flash содержимого по умолчанию необходимо перейти в настройки браузера. В Google Chrome они открываются по нажатию пиктограммы с тремя точками в правом верхнем углу окна, с последующим выбором из контекстного меню пункта «Настройки».
Далее на открывшейся странице с настройками в самом низу необходимо кликнуть на ссылку “Дополнительные” (ранее «Показать дополнительные настройки»). Находим пункт под названием «Настройки контента». Жмем и на следующей странице выбираем Flash .

Или в старом интерфейсе.

Для настройки доступны три опции. Первая из них звучит как “Блокировать Flash на сайтах” и по умолчанию блокирует содержимое. Если ползунок справа передвинуть в сторону, то значение поменяется на “Всегда спрашивать”, что позволит при необходимости включать флеш-содержимое через контекстное меню.
Пункты “Блокировать” и “Разрешить” позволяют добавить список сайтов, где по умолчанию будет заблокировано Flash содержимое или же, напротив, включено – соответственно. Просто воспользуйтесь кнопкой “Добавить” в блоке “Разрешить” и введите адреса сайтов, которым вы доверяете.

Или в старом интерфейсе.

Окно добавления исключений по блокировке Flash анимации.

При добавлении исключений Chrome предлагает дополнительно воспользоваться префиксом [*.], что дополнительно позволит включать флэш-содержимое на всех вложенных доменах третьего уровня. Например, [*.]ntvplus.ru разрешит анимацию на основном домене, а также на поддоменах, вроде sport.ntvplus.ru.
После добавления исключений на желаемых сайтах Flash должен заработать. При необходимости обновите страницу с очисткой кэш-содержимого нажатием сочетания клавиш Ctrl+F5 .
Иногда не воспроизводится видео, выдавая ошибку «Проигрыватель Adobe Flash Player уже установлен, но отключен.....». Флеш плеер основан на программном интерфейсе подключаемых модулей Netscape(NPAPI). На официальном сайте Google сообщается, что все плагины созданные по этой технологии, вредят безопасности браузера, а большинство функций некоторых плагинов взял на себя код HTML5. По этой причине было принято решение с 01.09.15 отказаться от таких плагинов. Но ниже приведен способ как с этим бороться.
Способы включения плагина Adobe Flash Player
Сложный способ
Первым делом проверим последняя ли у вас версия браузера, если нет то обновляемся до последней версии. Если после обновления Флеш плеер не заработал, тогда вам понадобится включить этот плагин в Гугл хром. Открываем меню в правом верхнем углу окна Настройка и управление Google Chrome и выбираем пункт Настройки
В открывшихся настройках мы ищем Показать дополнительные настройки...
Находим раздел Личные данные и нажимаем кнопку Настройка контента
После этого ищем подраздел Плагины и нажимаем управление отдельными плагинами
В окне с плагинами находим Adobe Flash Player и включаем его.
Постой способ
Для того что бы избежать поисков по меню, субменю и вообще бесполезной траты времени на поиски зарытых в недрах браузера настроек, просто вводим в адресной строке chrome://plugins/ и нажимаем Enter в загруженной странице с плагинами находим Флеш плеер - включаем либо выключаем его и ставим галочку "Запускать всегда". В строку адреса введем chrome://components/найдем раздел "pepper_flash" нажмите Проверить обновления. - Совет актуален, если вы хотите включить flash player в google chrome версии 56 и ниже. В 57 опцию убрали.
Иногда бывает так - установили Flash Player при включенном Google Chrome, или другом браузере, тогда вам нужно просто перезапустить браузер. Если проблема не решилась этим методом, тогда можем посоветовать вам перейти на другой браузер, например, Mozilla Firefox , и др. Последний интересен тем, что сам устанавливает последнюю версию плагина. От вас потребуется только
разрешить flash на сайтах при появлении содержимого, которое не отображается (поставьте галочку "запускать", когда обозреватель спросит). Если что-либо не получается, рекомендуем написать в службу поддержки программы.
«Adobe Flash Player» нужен для того, чтобы воспроизводить flash-содержимое. Его применение на сегодняшний день очень популярно. В браузере «Google Chrome» он уже включен по умолчанию, но в ситуации, когда flash-содержимое просмотреть не удается, нужно его активировать.
Удалить навсегда его нельзя, так как это встроенная функция. Но при необходимости проигрыватель можно как включать, так и отключать. Все проблемы с воспроизведением решаются довольно легко: нужно его активировать.
Самым популярным способом является включение через настройки. Для этого нужно выполнить простой алгоритм:
- Нужно открыть браузер и возле адресной строки в углу отыскать значок с тремя точками. По этой иконке нужно кликнуть и в выпавшем списке нажать «Настройки».

- Необходимо пролистать настройки до самого конца, где будет кнопка «Дополнительные».

- Дополнительные настройки содержат тематические блоки, где нужно отыскать «Конфиденциальность и безопасность». Ближе к концу списка имеется вкладка «Настройки контента», на что и потребуется кликнуть мышей.

- Там нужно отыскать значок в виде мозаики под названием «Flash», на который нужно кликнуть.

- Если у пользователя имеются проблемы с данным проигрывателем, то он не увидит записи «Всегда спрашивать». Чтобы ее активировать, потребуется один раз нажать на параметре, тем самым сдвигая ползунок вправо.

- Дальше нужно перейти к разделу «Разрешить». Здесь можно прописать сайты, для которых данное приложение будет всегда активным. Чтобы это сделать, потребуется кликнуть на «Добавить».

Переход в меню управления проигрывателем через адресную строку
Вышеприведенный способ является общепринятым. Однако можно воспользоваться и более быстрым методом. Достаточно в самом верху экрана в соответствующей строке прописать требуемый адрес.

Включение проигрывателя после захода на сайт
Этот метод актуален только для тех пользователей, у которых уже активирована работа данного плагина с помощью меню настроек. Если нет, то это можно сделать по вышеупомянутым инструкциям.

Примечание! Данный плеер неоднократно пробуют переиначить на HTML5. Но эти попытки пока не увенчались успехом, так как в сети множество flash-файлов, которые невозможно просмотреть без соответствующего проигрывателя.
Скачать «Adobe Flash Player» для браузера «Opera» и других
Стоит иметь в виду, что в интернете очень много предложений купить или обновить до самой актуальной версии за определенную плату. Однако последняя версия абсолютно бесплатна, и проделать все действия можно на официальном сайте. Нижеописанная инструкция подойдет для браузера « «, « » и любого другого.
- Зайти на официальный сайт, где автоматически подберется версия под параметры системы пользователя. В первом столбце определится операционная система и браузер, которым юзер пользуется на данный момент. В «Дополнительные предложения» можно оставить галочки по желанию напротив соответствующих пунктов, но если цель – просто установить проигрыватель, то их можно убрать. Затем нужно кликнуть на «Установить сейчас».

- Для появления следующего окна понадобится некоторое время. Это связано с тем, что идет индивидуальный подбор для системы и браузера пользователя. Затем начнется скачивание. Если пользователем выбрана загрузка в папку «Загрузки», то приложение он найдет там. В случае, когда выставлен разрешающий запрос, то потребуется указать желаемое местоположение файла. Теперь нужно кликнуть на скачанный файл, чтобы открылся установщик «Adobe Flash Player».

- Он уведомит о том, что время от времени выходят различные обновления безопасности и улучшения. Пользователю нужно или согласиться на автоматические обновления, или отказаться. Рекомендуется согласиться с данным запросом. Отказ уместен только в том случае, если у юзера медленно работает интернет. Но и в этом случае придется устанавливать обновления, но уже самостоятельно, обращаясь к официальному сайту.

- На этом этапе начнется установка. После завершения нужно будет нажать на кнопку «Готово» и перезапустить свой привычный браузер.

Обновление плагина
Пользователь должен быть всегда в курсе новых версий. Как только выходит обновление, на его рабочем столе возникнет следующее сообщение:

Достаточно нажать на кнопку «Установка», и данный плагин до последней версии.
Однако есть и ручной способ. Он актуален в тех случаях, когда обновление системой было отключено или появилось сообщение о сбое или устаревшем плагине. Чтобы решить данный вопрос, можно воспользоваться разными методами:

Тем самым процесс установки и обновления абсолютно одинаков.
Проблемы с «Яндекс браузер»
С данным плагином практически не возникает проблем у тех пользователей, что пользуются любыми браузерами, помимо «Яндекс.браузер». На сегодняшний день автоматическое определение для данного браузера не предусмотрено, поэтому сборку необходимо делать вручную.
Но и при самостоятельной сборке, где нужно выбрать свою операционную систему и версию, данного браузера нет.

В данном случае достаточно выбрать пункт «FP 24 for Opera and Chromium – PPAPI» на втором этапе настройки. Такой выбор связан с тем, что «Яндекс.браузер» пока еще функционирует на движке «Хромиум».
Видео — Как включить флеш плеер в Гугл Хром в 2018
Если ваш любимый браузер Google Chrome вдруг начал вести себя некорректно, в связи с обновлением или ему это просто взбрело в голову, то стоит выяснить причину. В большинстве случаев все решается за пять минут. Итак, видео перестало воспроизводиться, онлайн-плееры отказываются работать, а вам постоянно выскакивает ошибка «произошел сбой следующего подключаемого модуля: Shockwave Flash»? Похоже на то, что тормозит Флеш Плеер в Гугл Хром либо он отсутствует.
Флеш Плеер для Гугл Хром
Адоб Флеш Плеер - это распространенная утилита, представляющая собой проигрыватель файлов Flash формата. Он уже давным давно стал незаменимым модулем при воспроизведении мультимедийного контента. Поскольку программа устанавливается как в браузеры так и на компьютер, то она в состоянии воспроизводить не только сетевой, но и автономный видео-контент.
Чтобы через интернет-обозреватель корректно и без тормозов воспроизводились видеоролики, анимации, интерактивные презентации и флеш игры, следует добавить эту программу на компьютер. Подходит плагин флеш плеер для хром гугл и не только, всем остальным браузерам он также необходим для корректной работы.
Обычно, flash-плагины ставятся вместе с браузером, но бывают случаи, когда появляется необходимость в дополнительном скачивании Флеш Плеера для Гугл Хром последней версии.
Когда они могут наступить:
- Браузер некорректно функционирует со встроенным плагином.
- Новая версия обозревателя еще не прошла полное тестирование.
- В плагине браузера отсутствуют определенные функции, которые есть в полном программном обеспечении.
Скачать флеш плеер для Гугл Хром бесплатно
Последнюю версию Флеш Плеера для Гугл Хром Вы можете скачать ниже по ссылке совершенно бесплатно. Постоянно происходят обновления утилиты, она дополняется и исправляется. Разработчики учитывают все особенности, которые появляются в последних версиях каждого браузера.
Какие возможности Вы как пользователь либо разработчик можете получить, если скачаете Adobe Flash Player:
Улучшение API загрузки файлов через веб-интерфейс.
Разработка Flash-игр, синтезаторов и аудио визуализаторов будет приносить одно удовольствие, так как качественно оптимизирована работа со звуком.
Новый алгоритм текстовой компоновки, усовершенствованная система.
Загрузка программного обеспечения дает возможность обрабатывать звук в режиме реального времени с помощью Pixel Bender, нового компилятора, что интегрирован в программное обеспечение.
Любое Flash-приложение или модуль имеют ускоренную обработку благодаря оптимизации вычислений GPU и рационализированной загрузке VideoRAM.
Если Вы желаете обновить flash player в google chrome, сделайте это прямо сейчас. Установка не потребует много времени.
Как обновить флеш плеер в Гугл Хром
Как я уже писал выше, в браузере chrome имеется встроенный плагин flash, который обновляется вместе с обновлениями веб-обозревателя. Но в результате того, что порой случаются непредвиденные поломки, встроенный плагин может функционировать неправильно. Таким образом, во всех остальных браузерах видео открывается, а значит флеш плеер, скачанный на компьютер, работает.
Обновить его очень легко, для этого следует перейти по указанной выше ссылке и нажать кнопку «Скачать». Система определит, что flash player у Вас уже установлен и просто его обновит.
Но что делать с браузером google chrome, как исправить проблему со сбоями? Для этого необходимо отключить встроенный проигрыватель и включить внешний, который Вы скачали и установили в Windows.
Как включить Flash Player в Google Chrome
В адресную строку браузера необходимо вписать: about:plugins и нажать клавишу «Enter». Нам откроется окно со всеми установленными плагинами. Справа вверху возле слова «Подробнее» жмете на плюсик, чтобы раскрыть информацию по каждому плагину. Среди всех установленных модулей следует найти два флеш плеера. Различить какой из них встроенный, а какой внешний очень легко, достаточно посмотреть на путь установки.
Следующее, что вам нужно сделать — это отключить flash player, который встроенный в хроме, а внешний «Включить». Далее закрываете вкладку и перезапускаете Google Chrome.

Как включить флеш плеер в Гугл Хром, если в браузере его «нет» вовсе
Может быть ситуация, когда плагина флеш плеера в гугл хром нет вовсе, такое возможно по причине того, что товарищ Google желает вообще отказаться от Flash в пользу HTML5. Вследствие этого создатели веб-обозревателя надумали отказаться от поддержки API Netscape Plugin. А именно он необходим для установки и корректной работы многих плагинов, в том числе и Adobe Flash Player.

И что в таком случае делать, неужели отказываться от любимого браузера? Ни в коем случае, нужно просто подключить поддержку NPAPI обратно и пользоваться необходимыми плагинами.
Прописываем в строке браузера: chrome://flags/#enable-npapi

Жмем на кнопку «Включить» для NPAPI и перезапускаем Google Chrome.

Как видно с рисунка флеш плеер для гугл хром снова активен. Кстати, не забудьте поставить птицу напротив «Запускать всегда». В противном случае Вам будет выскакивать уведомление «Для работы плагина Flash Player требуется разрешение» как только захотите посмотреть видео. Это не ошибка, поэтому не стоит беспокоиться, ведь Google считает данную технологию устаревшей, а значить не поддерживаемой, поэтому и пытается заблокировать его.
Abode Flash Player используется браузерами для воспроизведения видео- и аудиофайлов в режиме онлайн, а также для работы браузерных игр и различных интерактивных веб-интерфейсов. В Google Chrome по умолчанию установлена своя версия Флеш Плеер, обновить которую вручную невозможно – обозреватель делает это автоматически. Однако вы можете использовать и обычную версию, как для других программ. В данной статье описывается, как включить или отключить плагин Shockwave Flash Player в браузере Google Chrome или обновить его. Также здесь представлена информация о разрешении конфликтов между двумя различными версиями Shockwave.
В отличие от большинства настроек Гугл Хром, включить или отключить Флеш Плеер через стандартное меню конфигураций невозможно. Чтобы сделать это, вам потребуется выполнить несколько действий, указанных в инструкции:
Как обновить Флеш Плеер
Если при воспроизведении музыки или видеофайлов Google Chrome выдает вам уведомление о том, что необходимо обновить текущую версию Flash Player, значит по каким-то причина автоматическое обновление не работает. Чтобы загрузить актуальную версию плагина вручную, следуйте инструкции:

Плагин Adobe Shockwave не отвечает
Если ошибка «не отвечает Adobe Shockwave» появляется у вас достаточно редко – никакой проблемы нет. Это просто редкий системный сбой, после которого необходимо перезапустить браузер и продолжить работу.
В случае если Shockwave зависает достаточно часто – значит у вас возникает конфликт между встроенной в браузер Google и самостоятельной версиями приложения. Для разрешения конфликта вам необходимо перейди на страницу «about://plugins/» и кликнуть на гиперссылку «Подробнее» («Advanced»).