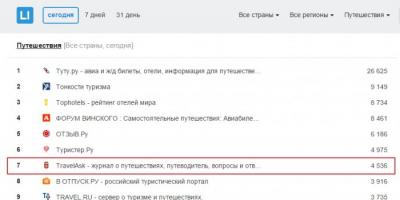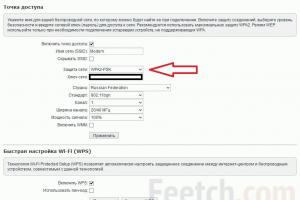Привет друзья! Наш читатель Игорь (igorhao) нашёл решение одной интересной проблемы, знакомлю вас с подробностями.
Более года назад, с появлением на свет Windows 10, я несколько раз сталкивался с одной интересной задачкой. Приносят мне клиенты ноутбук и жалуются на то, что после нескольких минут бездействия экран монитора ноута отключался сам собой. На первый взгляд ничего в этом удивительного нет, значит в настройках схемы электропитания, в параметре «Отключать дисплей » , выставлены как раз эти самые несколько минут, но в итоге, дело оказалось совсем в другом.
Почему после нескольких минут бездействия экран монитора гаснет, хотя настройки схемы электропитания установлены правильно
Чтобы было всё понятно, давайте найдём эти настройки на нашем ноутбуке.
Щёлкаем правой мышью на меню « Пуск» и выбираем:
Панель управления --> Система и безопасность --> Электропитание. Именно в окне « » производятся все настройки связанные со спящим режимом.
В первую очередь смотрим схему электропитания ноутбука, в моём случае выставлена схема «Сбалансированная » (рекомендуется).
Нажмите на кнопку « Настройка схемы электропитания » .
В этом окне настраиваются параметры перехода ноутбука в спящий режим (в случае его работы от автономной батареи и электрической сети). Так вот, если в параметре « Отключать дисплей » при работе о т батареи выставлено значение 5 минут, то ноутбук отключит дисплей автоматически через 5 минут вашей бездеятельности, тоже самое касается работы ноутбука о т сети .

Но на ноутбуках моих клиентов параметры перехода ноутбука в спящий режим были настроены правильно, это я помню точно! Как оказалось, дело было вот в чём!
Откройте меню «Пуск» и выберите «Параметры»

«Персонализация»

В окне « Экран блокировки» в ыберите «Параметры заставки»

Откроется окно «Параметры экранной заставки».
После установки и последующего удаления различных программ « Скринсейверов » (программа гашения экрана при простое ноутбука), настройки по умолчанию экранной заставки могут измениться, например параметр «Заставка » примет значение «Пустой экран » с интервалом - 1 минута. Это значит, что при простое ноутбука или компьютера в течении 1-ой минуты экран ноутбука погаснет .

Возвращаем параметрам экранной заставки значения по умолчанию или соответствующе настраиваем, чтобы экран монитора не отключался через одну минуту простоя вашего компьютера.
Выбираем параметр «Заставка » и выставляем в положение (Нет).
Жмём « Применить» и « ОК » .

Теперь после нескольких минут бездействия экран монитора гаснуть не будет .
Автоматическое отключение вашего монитора спустя определенное время бездействия – это одна из стандартных запрограммированных функций в большинстве современных компьютерах, на которых установлена операционная система windows. Смысл такого отключения состоит в сокращении потребления электроэнергии и повышении срока службы дисплея. Данную опцию на компьютере можно как просто отключить, так и настроить.
Настройка электропитания
Если вам необходимо выключить функцию блокировки на операционной системе windows 7, для этого вам необходимо сделать следующие шаги:
Отключение экрана блокировки
Если у вас установлен пароль в операционной системе, то чтобы при включении компьютера или после выхода из «спящего» режима, windows 7 не запрашивала постоянно у вас пароль вам необходимо сделать следующее:

Теперь у вас не будет блокироваться windows и появляться на экране запрос ввода пароля при выходе из спящего режима.
Видео по теме
Хорошая реклама:
Отключение экрана блокировки в windows 7
Практически каждый пользователь выполняет за компьютером определенную работу и хранит файлы, которые желает скрыть от посторонних глаз. Это идеально подойдет офисным работникам и родителям с маленькими детьми. Для ограничения доступа посторонних людей к учетным записям разработчики windows 7 предложили использовать экран блокировки - несмотря на свою простоту, он выступает достаточно серьезным барьером против несанкционированного доступа.
Но что делать людям, которые являются единственными пользователями конкретного компьютера, и постоянно включающийся экран блокировки во время минимального простоя системы отбирает значительное время?
К тому же, он появляется каждый раз при включении компьютера, даже если не установлен пароль, что забирает драгоценное время, за которое пользователь бы уже загрузился.
Отключаем показ экрана блокировки в ОС windows 7
Существует несколько способов настроить отображение экрана блокировки - они зависят от того, каким образом он был активирован в системе.
Способ 1: отключение заставки в «Персонализации»
Если после определенного времени простоя системы на компьютере включается заставка, а при выходе из нее появляется требование ввести пароль для дальнейшей работы - это ваш случай.

Способ 2: отключение заставки при включении компьютера
Это глобальная настройка, она действительна для всей системы целиком, поэтому настраивается только один раз.

После проделанных операций экран блокировки будет появляться только в двух случаях - при ручной активации сочетанием кнопок «Win»и «L» или через меню Пуск, а также при переходе из интерфейса одного пользователя к другому.
Отключение экрана блокировки идеально подойдет единственным пользователям компьютера, которые желают сэкономить время при включении компьютера и выходе из заставки.
Мы рады, что смогли помочь Вам в решении проблемы.
Опрос: помогла ли вам эта статья?
windows 7 автоматическая блокировка экрана
Если вы отходите от компьютера, и не хотите, чтобы в ваше отсутствие кто-нибудь им воспользовался, то гарантию этого может дать только блокировка экрана с обязательным запросом пароля после пробуждения.
Приучите себя нажимать комбинацию клавиш Win+L или выбирать пункт меню «Пуск / Завершение работы / Блокировать» и вы будете знать, что ни ваши коллеги по работе, ни ваши домашние, не смогут воспользоваться компьютером без разрешения, и случайно или намеренно что-нибудь изменить в ваших документах. Но, чтобы быть абсолютно уверенным, настройте также автоматическую блокировку экрана.
Со времён windows 95 и во всех последующих версиях, в том числе и в windows XP, автоматическая блокировка настраивалась в свойствах рабочего стола, что на мой взгляд было весьма логично и удобно. Однако, когда я задался целью настроить это в windows 7, то с удивлением обнаружил, что на привычном месте этой настройки нет. Более того, я так и не смог найти её самостоятельно. Пришлось гуглить. Но даже с помощью Гугла, я нашёл её не сразу. А дальше, всё чудесатее и чудесатее: оказывается в некоторых (более дорогих) версиях windows 7 настройку автоблокировки найти сравнительно просто - если знать где искать. А в более дешёвых версиях windows 7 добраться до неё можно только одним способом! И, может быть я слишком стар для этой операционной системы, но мне бы этот способ в голову никогда не пришёл бы. Итак…
Настройка автоматической блокировки экрана в windows 7
Открываем панель управления («Пуск / Панель управления») и в поисковой строке в правом верхнем углу вводим волшебное слово «заставка». Впрочем, можете попробовать там ввести слово «пароль», или «блокирование»… А вот слово «блокировка» вам ничего хорошего не найдёт.
Затем выбираем любую из ссылок «Изменение заставки», «Включение или отключение экранной заставки», «Задание пароля заставки», «Блокирование компьютера, оставленного без присмотра» - в любом случае вы попадёте в одно и то же окно. Где можно выбрать вариант заставки; настроить интервал времени - заставка включится, если никто в течение этого времени не будет пользоваться компьтером; и установить галочку «Начинать с экрана входа в систему», которая и включит требуемый нам запрос пароля.

Разумеется, пароль будет запрашиваться только если предварительно он задан. На всякий случай напомню…
Как установить пароль для пользователя в windows 7
Открываем панель управления, находим «Добавление и удаление учетных записей пользоватлеей», выбираем нужного пользователя и кликаем ссылку «Изменение пароля».
Автоматическая блокировка компьютера после некоторого время бездействия (windows)
В windows, когда Вы отходите от компьютера и хотите его заблокировать (поставить на пароль), Вы можете открыть меню «Пуск» и нажать кнопку «Выход из системы», а затем «Смена пользователя» (в windows XP).
Для windows 7 и Vista надо нажать кнопку «Блокировать», она по-умолчанию находится в списке, который вызывается из «треугольника» рядом с кнопкой «Завершение работы». Также для всех этих ОС действует такая комбинация клавиш, как Win+L. Но что, если Вы часто отходите от компьютера, и хотите включить автоматическую блокировку через некоторое время бездействия, например, 5 минут? В этой статье будет рассказано, как это сделать.
На самом деле я бы не писал эту заметку, если бы эта функция активировалась очевидным образом. Я, например, сразу искал её в параметрах электропитания. Но там можно только поставить требование пароля при выходе из спящего режима. Напишу, как это делается, ведь это тоже довольно важная функция.
Как заставить windows требовать пароль при выходе из спящего / ждущего режима
В windows 7/Vista это делается так: Панель управления -> Электропитание -> (Выбираем нужный план) -> Настройка плана электропитания -> Изменить дополнительные параметры питания -> (Имя плана) -> Требовать введение пароля при пробуждении (установить значение «Да»).

В windows XP это делается на вкладке электропитания «Дополнительно», надо установить флажок напротив «Запрашивать пароль при выходе из ждущего режима» (галочка будет доступной, если разрешить использование спящего режима на вкладке «Спящий режим». Иначе этого поля с флажком просто не будет; честно говоря, не знаю, какая здесь логика).

Автоматически блокировать компьютер при некотором времени бездействия
Эта опция активируется в настройках заставки. Если Ваша операционная система windows 7 редакции «Домашняя расширенная» и выше, Вы можете добраться к этим настройкам через пункт меню «Персонализация», а меню это вызывается щелчком правой кнопки мыши по пустой области рабочего стола. Если же у Вас редакция подешевле, например, Начальная, то не беда — заходим на панель управления, пишем в верхнем правом углу «заставка», и перед нами появляется пункт «Изменение заставки». К стати, чем отличаются разные версии windows 7 и какая у них цена, можно прочесть здесь.
Там можно установить галочку «Начинать с экрана входа в систему». Это будет означать активацию автоматической блокировки компьютера и требования пароля в тот момент, когда кто-то попытается его разбудить от заставки. Естественно, пароль должен на учётную запись должен быть установлен. Кстати, оказывается, задавать заставку не обязательно. Вы можете в списке выбрать «(нет)», но вышеупомянутую галочку поставить, и компьютер всё-равно будет блокироваться после истечения заданного интервала времени.
В windows XP соответствующие действия выполняются так: нажмите правой кнопкой мыши по пустой области Рабочего стола, и выберите «Свойства», затем вкладка «Заставка».
И установите галочку «Защита паролем».
Автоблокировка windows 7 парольной защитой
Admin 15.01.2014 — 19:15 Практикум
Как мне кажется, операционная система windows 7 смогла завоевать свою аудиторию пользователей, которые не спешат перебраться на уже нашумевшую windows 8.1. Конечно, я знаю и тех кто до сих пор доволен возможностями windows XP, и таких людей вполне предостаточно даже среди офисных работников.
Так вот, плавно подошли к теме этого материала, который расскажет как же можно настроить автоматическую блокировку операционной системы windows 7. Актуальный вопрос, если Вы являетесь единственным пользователем и не хотели бы чтобы кто-то случайно или умышленно изменил настройки или документы личного характера. А ведь зачастую покидая своё компьютерное место мы забываем нажать сочетание клавиш Win + L, которое блокирует доступ к системе до ввода пароля, а вот автоматической блокировки не установлено.
Как включить автоматическую блокировку в windows 7?
Всё бы ничего, но вот в начальных версиях операционных систем windows Seven многие настройки визуального оформления не совсем открыты обычному пользователю, так как «Начальная», «Домашняя базовая» и «Домашняя Расширенная» не имеют инструмента «Персонализация».
Такое исключение затрудняет доступ к некоторым системным параметрам отображения.
Чтобы найти автоматическую блокировку надо сделать следующее:
- Для начала откроем «Панель управления», нажимаем кнопку меню Пуск и кликаем соответствующий пункт.
- В открывшемся окне в строке поиска введите слово «Заставка». Можно попробовать поэкспериментировать, введя скажем «Пароль», но вот на «Блокировка» системный поиск отказывается выводить результаты!
- После будет выведено окно с настройками экранной заставки, где и можно задать запуск определённого «хранителя экрана», указав временной промежуток и установив галочку в строке «начинать с экрана входа в систему».
Примечание! Важно, чтобы на учётной записи активного пользователя был установлен пароль, который и должен препятствовать разблокированию системы. Если парольная защита не установлена, то эффект автоматической блокировки пропадает!
P.S.
Конечно, данный момент можно оставить без внимания, так как есть сочетание Win + L, а также соответствующий пункт в меню выключения, к которому есть доступ через меню Пуск. Но если Вы не уверены, то лучше перестраховаться – дополнительно включив автоматическую блокировку.
Как заставить смартфон на Android жить дольше? Советы по выживанию от ZOOM
А уж разрешение экрана даже тогда казалось недостижимым и избыточным. Некоторые даже шутят, что внешний вид упитанного «брюшка» Андроида исходно намекал на нешуточные аппетиты «операционки». Но, тем не менее, нам предоставлена возможность настраивать и оптимизировать работу с устройством. Таким образом, отдельные проблемы могут быть решены и сроки работы смартфона станут приемлемыми. Инженеры и разработчики также вносят свою лепту, создавая более энергоэффективные компоненты. Они совершенствуют систему и приложения для оптимальной работы. В этой статье мы расскажем о том, как можно сэкономить жизнь батареи сугубо системными настройками. Рассказ о программных решениях – тема нашей следующей публикации.
В первую очередь, необходимо выяснить, как распределяется нагрузка на батарею в течение срока работы. Для этого отправляемся в «Настройки» - «Устройство» - «Батарея». С самой системой, чаще всего, мы сделать ничего не можем, но для любопытства стоит посмотреть - нет ли там служб, синхронизацию которых можно дополнительно настроить. Например, частоту обновления системных виджетов. Но обычно, без хирургического вмешательства изменить ничего не получится.
|
|
 |
 |
Очевидно, что одной из главных статей расхода заряда становится дисплей. Перейти в меню можно прямо из списка с диаграммами расхода батареи или через: «Настройки» - «Устройство» - «Дисплей».

Здесь нам доступны следующие настройки:
Яркость экрана
- следует настроить яркость на минимальный уровень, при котором вам комфортно работать с текстом и меню. Одно дело, просматривать видео, совсем другое - производить звонки, набирать СМС-ки или копаться в настройках. Кстати, во многих продвинутых видеоплеерах есть отдельная настройка яркости, как впрочем, и в во внутренних настройках игровых приложений, особенно трехмерных.


Тайм-аут экрана
- следует настроить тайм-аут экрана, то есть время выключения подсветки на минимальный уровень. Чаще всего, программы для чтения, просмотра видео и браузеры сами управляют работой этого параметра, а для работы с меню вполне хватает минимального уровня настройки.

Обои
- если мы стремимся сэкономить заряд батареи, то нам лучше отказаться от так называемых «живых обоев», а также от ярких картинок на бэкграунде. Для телефонов с экраном, выполненным по технологии OLED, вообще рекомендуем установить в качестве обоев черный фон. В таком случае, заряд экрана экономится весьма заметно.

Иногда в этом же меню выведен параметр - «Время подсветки клавиш». Следует сократить его до минимально возможного значения.
Некоторые смартфоны оборудованы световыми индикаторами. На наш взгляд, это весьма удобно, но иногда стоит их отключить, если вы, например, знаете, что ночью вам придет письмо или СМС-ка, и всю ночь диод будет моргать абсолютно бесполезно.
Также, можно попытаться сэкономить заряд в следующем разделе меню:
«Настройки» - «Устройство» - «Звук».
Можно настроить громкость звонков системных сообщений ниже максимального уровня, что сэкономит заряд батареи. Также можно отключить или изменить интенсивность работы вибры при входящем звонке или сообщениях. Возможно, стоит совсем отключить виброотдачу виртуальных клавиш, если это критично. Странно, что эти условия находятся в разделе «Звук». Не всем это покажется очевидным.
 |
 |
Следующим из перечисленных пунктов выступают беспроводные интерфейсы.
К сожалению, параметры разнесены в разных пунктах меню и не всегда понятно, когда же запускается та или иная служба и приложение. Сначала отправимся в «Настройки» - «Сеть» и исследуем следующие пункты меню.
Если мы точно не знаем, что находимся в зоне доступной сети Wi-Fi – этот пункт стоит отключить. Потому что, в противном случае, устройство регулярно сканирует эфир и пытается подключиться к доступной сети. Мало того, иногда смартфон подключается и ждет, когда же мы введем заветный пароль. Что, несомненно, печально сказывается на жизни батареи, потому что смартфон, по сути дела, уже работает с данной сетью. Это, например, полезно сделать в центре города, где много открытых, но «запароленных» сетей. В итоге, передача мобильных данных блокируется, и вы не получите срочного письма или другого WEB-оповещения.
Bluetooth
Очень часто эту службу забывают выключить, даже после однократного использования.
Мобильные данные
«Настройки» - «Сеть» - «Дополнительные настройки» - «Мобильные сети».
Однако, чаще всего этот пункт меню вынесен в отдельном виджете или пунктом меню стартового экрана. Чаще всего, при подключении к сети Wi-Fi, служба по передаче пакетных данных через мобильную сеть автоматически отключается. Но на всякий случай, можно отключить и этот пункт меню.
 |
 |
Также, стоит обратить внимание на настройку работы сотового модема.
«Настройки» - «Сеть» - «Дополнительные настройки» - «Мобильные сети» - «Режим сети».
Учитывая качество мобильного интернета, даже в столице, целесообразно настраивать работу модемной части на менее энергозатратную. Даже если у вас есть встроенный LTE модем и необходимость экономить батарею, то логичнее было бы ограничить режим работы до 2G или 3G.
К сожалению, для большинства обладателей этого функционала реальные возможности по эксплуатации ограничиваются демонстрацией перспективной технологии, при помощи программы «Yandex.Метро», для проверки количества оставшихся поездок на билете. Очевидно, стоит пока выключить данный пункт меню.
Местоположение
Здесь нас подстерегает настоящий троянский конь. Если не отследить настройки, то при запуске картографических приложений, а также камеры с активированным геотэггингом будут запускаться такие энергоемкие приложения и модули, как, например, GPS или ГЛОНАСС. Также, если вы не используете смартфон в качестве навигатора, стоит запретить самим приложениям в их настройках активировать службу GPS.

И здесь мы переходим к еще одному важному показателю «живучести» устройства.
Приложения
Понятное дело, что мы приобретаем смартфон для того, чтобы использовать богатый набор сторонних приложений. Однако, как узнать, так ли безопасны эти программы для функционирования устройства? Устанавливая любое приложение, мы открываем доступ ко многим параметрам устройства.

Во-первых, устанавливая любую программу, убедитесь, что она выпущена известным издателем, автором или студией. Проверена ли она уже кем-то? Чаще всего об этом можно судить по оценкам и наличию отзывов. Также, надежной рекомендацией могут выступать фирменные значки от Google Play такие как «Лучший разработчик» или «Выбор редакции».
Во-вторых, при инсталляции, не включайте пункт «Автообновление».

Процесс обновлений лучше регулировать самому при очередном посещении Google Play.
Иначе вы не сможете понять, почему дневная квота скоростного интернета (в некоторых тарифных планах) уже исчерпана в начале дня. Да и на батарее это сказывается весьма удручающе. А если приложений несколько? Выводы очевидны.
Таким образом, мы подходим к следующему выводу. Не оставляйте слишком много приложений на устройстве. Повторимся, мы не всегда знаем реальную картину поведения программы. Следовательно, у нас нет гарантии, что оно не запускает фоновых процессов. Так что, после инсталляции, приложение (особенно, если это игра) можно стереть. Вы же не играете в двадцать игр одновременно? Не переживайте, они навсегда привязаны к вашей учетной записи. И вы можете их переустановить на любое из своих устройств.

Следующий адрес, где развернется наш аналитический штаб: «Настройки» - «Устройство» - «Диспетчер приложений». Нас интересует вкладка «Выполняется».
Именно здесь мы узнаем о том, какие приложения работают в данный момент. И мы можем даже не подозревать об их существовании. Например, это программы, которые предустановленны производителем и поэтому имеют богатые возможности. Или единожды запущенное приложение навсегда оставило своего агента в фоновых процессах. Чаще всего, процессы можно остановить, и это не окажется критичным для работы всего устройства. Исключение составляют службы самого Андроида, но вероятнее всего, вы будете оповещены о том, что данное выключение может повлиять на работу всей системы. Если приложение не удается «побороть» подобными мерами – может быть, его просто удалить? Так ли оно вам необходимо?

Всегда выходите из приложения нажатием кнопки «Назад» – это явная демонстрация того что вы хотите прекратить работу данной программы. Нажимая кнопку «Домой», вы тоже переходите на главный экран, однако, велика вероятность, что процесс с приложением «закэшируется» и продолжит отнимать драгоценные ресурсы батареи.
Очень часто в диспетчер приложений мы можем попасть, если будем продолжительно нажимать на кнопку «Домой», а иногда имеет смысл вынести на главный экран виджет с соответствующим функционалом. Там, нажатием на кнопку с иконкой урны, можно остановить все работающие приложения. Затем стоит зайти в диспетчер памяти и очистить её.
 |
 |
Также, стоит внимательно отнестись к настройкам приложений и виджетов. Для программ с прогнозом погоды вполне хватает обновления не более чем 4 раза в сутки. И так ли важно проверять почту каждые 15 минут? Если виджетов и программ, работающих в фоновом режиме много, на долгое время работы рассчитывать не приходится. Чаще всего эти настройки вызываются системной кнопкой «Опции» или «Настройки».
Стоит внимательно отнестись и к настройкам, которые предоставляют нам встроенные и сторонние браузеры. Во многих из них есть отдельная настройка яркости, регулируется активность web-плагинов, количество одновременно поддерживаемых окон и автоматически запускаемая версия сайта – мобильная или полная.
Энергосбережение
В последних версиях Android предусмотрен режим энергосбережения. «Настройки» - «Устройство» - «Энергосбережение».
 |
 |
Он активируется при определенном уровне заряда батареи, который настраивается вами. При этом активируются дополнительные настройки, имеющие преимущество над базовыми. Так. в этом режиме, телефон ограничивает максимальную производительность процессора, низкий уровень подсветки и фонов системных приложений, отключается тактильная связь.
PS. Дополнительные советы
Соблюдаем температурный режим 1.
Не секрет, что современные батареи довольно прихотливы с точки зрения температурных условий эксплуатации. При выборе устройства лучше всего заранее ознакомиться с этим показателем в официальных спецификациях производителя. В дальнейшем, неправильные условия использования устройства могут оказаться причиной отказа в гарантийном ремонте и судебных притязаниях по поводу его выключения. На Западе, подобные прецеденты уже имели место быть. Очевидно, что современные литий-ионные, и в еще большей степени литий-полимерные батареи опасаются холода. Выход тут один, стараться не давать переохлаждаться устройствам, в мороз хранить их в теплом, но проветриваемом кармане, иначе повышенная влажность сыграет с вашим устройством злую шутку.
Соблюдаем температурный режим 2.
Также опасен для современных батарей и перегрев. Знаете ли вы, что пребывание батареи в условиях, когда она нагрета до 35 градусов, может привести к потере 35% емкости? Поэтому, весьма опасно кидать смартфон на «торпеду» автомобиля или долго носить телефон в кармане, плотно облегающей одежды. Чехол на карабине, кобура, бампер по контуру – вот оптимальные решения. К тому же, многие производители рекомендуют снимать плотные чехлы во время зарядки устройства. И в этом тоже есть смысл. Некоторые батареи оборудованы датчиками температуры и при сильном нагреве останавливают процесс зарядки, притом, что батарея еще не до конца заряжена.
Мы перечислили довольно много способов сэкономить заряд батареи и пришли к выводу: если ваш смартфон «живет» в течение одного дня, то не стоит слишком сильно себя ограничивать. Ведь не для того мы покупаем подобные «игрушки», чтобы потом лишать себя заслуженных приятных эмоций. Одним словом – мы за здоровый компромисс и надеемся, что хотя бы некоторые советы окажутся вам полезными.
Добрый день уважаемые читатели сайта, сегодня поделюсь одной интересной идей, которую совсем не давно нашел. Уже давно так сложилось, наверное еще со времен активного использования торрентов, что я почти не выключаю компьютер. Он у меня неделями без перезагрузки работает. Друзья имеют доступ к , так что он стоит не зря. Но при таком режиме работе, есть один большой минус — монитор у меня слишком яркий и засыпать под этот фонарь крайне не удобно.
Так что я задумался, если есть автоматический таймер выключения экрана, должна же быть и команда, которая это делает принудительно. Как оказалось, средствами стандартной командной строки это сделать нереально, что на мой взгляд очень глупо со стороны Майкрософт. В итоге чаще всего гуглятся две программы некая DisplayOff , которая выключает монитор и позволяет его потом включить только с определенной кнопки, и NirCmd, которая выключает монитор точно так же, как если бы прошел таймер бездействия компьютера и вот это то, что мне нужно. Полный список того, что умеет эта маленькая, но мощная утилита вы можете посмотреть на оф.сайте создателя , там очень много интересного. А я вам расскажу как добиться отключения монитора.
Инструкция
- Скачиваем , распаковываем его в том месте, где она будет у вас хранится и переходим в подходящую вашей системе папку (32 или 64 бит, посмотреть можно в свойствах системы Win+Pause/Break).

- Жмем правой клавишей по файлу nircmd.exe
и выбираем «Создать ярлык
«.

- Открываем свойства созданного ярлыка, нас интересует поле объект, в нем после пути к исполняющему файлу, через пробел дописываем monitor off
и жмем ОК.

- Теперь наш ярлык научился выключать монитор. Теперь переносим его в удобное место на рабочем столе, переименовываем, снова заходим в свойства и жмем по кнопке «Сменить значок», меняем на тот, который больше подходит для его свойства. У меня в итоге получилось вот так.

- Теперь согласно вот
Знакомая ситуация: вы считываете некую информацию с экрана смартфона, а дисплей в этот момент затухает. А если на прочтение потребуется не несколько секунд, а значительно больше? Понятно, что постоянное нажимание кнопки включения, мягко говоря, раздражает.
Как сделать чтобы не гас экран Андроид? Оказывается, ситуация не столь критична как может показаться. Для её решения существует несколько способов, о которых мы сейчас поговорим.
Чтобы отрегулировать отключение экрана своего телефона, используя предустановленные инструменты, нужно зайти в «Настройки «, открыть раздел «Экран «, выбрать пункт «Спящий режим » и выставить там комфортное для вас время «бодрствования» смартфона, после которого экран будет гаснуть, или вообще убрать спящий режим, отметив соответствующую строку:

Как отключить тайм аут экрана с помощью стороннего софта
Думаю, не стоит особо вдаваться в подробности, для чего нужна функция «Спящий режим», или отключение экрана через определённый промежуток времени (таймаут от англ. timeout – время ожидания). Понятно, что, если смартфон будет находиться постоянно в активном режиме, то заряд батареи слишком быстрыми темпами начнёт стремиться к нулю.
В таком случае проблема легко решается с использованием специальных утилит.
Hold Screen On Demo
Эта программа не даст погаснуть экрану, пока вы на него смотрите. С помощью фронтальной камеры Hold Screen ON улавливает ваш взгляд и не даёт смартфону «уснуть». Когда же вы перестаёте смотреть на экран, он затухает и, соответственно, прекращается потребление ресурсов.
Есть возможность привязать работу утилиты к конкретному приложению, и тогда экран телефона не будет гаснуть, определяя ваши глаза в этом приложении, однако, если ваша камера будет работать в другом приложении, то программе придётся подождать, пока она освободится.
Владельцы Samsung Galaxy S3 пользуются этой функцией без установки утилиты, поскольку в этой модели она присутствует по умолчанию, а если у вас более простой аппарат, то нужно просто скачать Hold Screen ON :

KeepScreen (now free)
Ещё одно хорошее приложение, которое отлично справляется с задачей отключения таймаута. В отличие от предыдущего, Keep Screen контролирует положение аппарата, используя встроенный гироскоп. Поэтому, когда вы держите свой гаджет в руках, утилита, учитывая его угол наклона относительно горизонтальной оси, не даст экрану погаснуть.
Кроме того, здесь тоже есть возможность заблокировать отключение экрана на Андроид-устройстве для выбранных приложений. Для этого, после указания нужной программы, нажимаем»Start/stop service «, а на телефоне, в датчике погашения экрана (см. первый скриншот) выставить интервал 30 секунд.
Keep Screen бережно относится к ресурсам смартфона и работает в фоновом режиме, для этого нажимаем «On », а после этого «Save and restart app ».
Важно! Если выключить (заблокировать) аппарат, используя кнопку питания, во время работы программы, то по истечении тридцати секунд экран включится и уже не погаснет. Поэтому, прежде чем блокировать гаджет кнопкой питания, нужно закрыть приложение или просто вернуться на основной рабочий стол.

По сегодняшней теме нам больше нечего добавить, а, насколько была полезна представленная информация, судить, конечно, вам. Удачи!