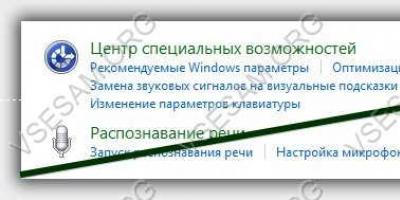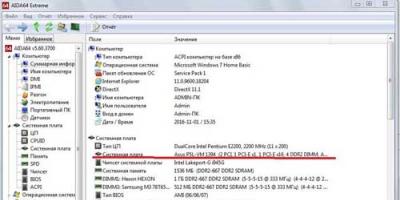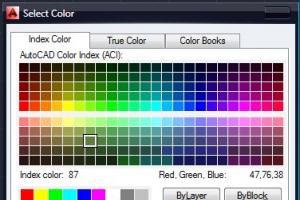Как и на любом другом смартфоне, на iPhone есть функция автоматического поворота экрана при повороте устройства. Данная функция позволяет быстро переходить от вертикальной ориентации экрана к горизонтальной и обратно.
В большинстве случаев это очень удобно, но иногда смена ориентации нежелательна. Для таких случаев предусмотрена специальная функция, которая позволяет включать или отключать автоповорот. В данном материале мы расскажем, как пользоваться этой функцией на iPhone 4,4s, 5, 5s, 5c, 6, 6s, и 7.
По умолчанию, на Айфоне автоповорот включен и когда вы наклоняете устройство на 90 градусов в бок, экран должен автоматически поворачиваться в нужном направлении. Но, такое поведение Айфона можно изменить в любой момент.
Если вы пользуетесь Айфоном с версией iOS от 4.0 до 6.0, то вам нужно дважды нажать . После этого внизу экрана появится панель многозадачности. Данную панель нужно пролистать вправо, пока не появится кнопка с изображением круглой стрелки, отвечающая за автоповорот экрана. С помощью данной кнопки вы без проблем сможете включить или отключить автоповорот.
Если же у вас Айфон с более современной версией iOS, то вам нужно сделать свайп от нижнего края экрана. В результате появится так называемый «Пункт управления» в котором сосредоточены все основные настройки и функции Айфона. В верней части «Пункта управления» будет ряд кнопок. В этом ряду должна быть кнопка с изображением замка и круглой стрелки, которая используется для включения или отключения автоповорота экрана. Если кнопка красного цвета – значит автоповорот отключен, если кнопка серая – значит автоповорот включен.

Нужно отметить, что в настройках Айфона, в разделе «Основные», есть функция, которая меняет логику работы переключателя на боковой грани устройства (по умолчанию, данный переключатель отвечает за включение и выключение звука). С помощью данной функции можно настроить переключатель на «Блокировку ориентации».

Если переключатель работает в режиме «Блокировки ориентации», то вы не сможете включить или отключить автоповорот через «Пункт управления». В этом случае нужно управлять автоповоротом с помощью переключателя.
Кроме этого автоповорот экрана может не работать на рабочем столе Айфона (на так называемом SpringBoard). Если у вас автоповорот работает в приложениях, но не работает на рабочем столе Айфона, то скорее всего, проблема в увеличенном масштабе отображения иконок. Для того чтобы исправить это. Нужно перейти в раздел «Настройки – Экран и яркость – Вид» и выбрать стандартное отображение интерфейса (без увеличения).
В этом материале мы расскажем как управлять (отключать или включать) поворот экрана в различных версиях iPhone при удерживании смартфона в альбомной ориентации и по каким причинам данная функция может не работать.
Вконтакте
Сразу стоит отметить, что в первую очередь поддержка поворота экрана в iPhone должна быть реализована разработчиком ПО. То есть не всякая игра или приложение позволяет использовать смартфон в альбомной ориентации.
По умолчанию поворот экрана в iOS на всех iPhone активирован. Самым банальным способом включения блокировки изменения ориентации станет опция расположенная в Пункте управления. При ее нажатии экран всегда будет оставаться в портретной ориентации.
В увеличенной Plus-версии iPhone помимо изменения ориентации экрана приложений присутствует также и возможность поворота рабочего стола iOS.
Почему не работает поворот экрана в Айфоне (все модели iPhone)
Основной причиной, по которой экран iPhone отказывается работать в альбомной ориентации является случайно нажатый переключатель блокировки, находящийся в Пункте управления.
Об этом будет свидетельствовать значок в строке меню.

Откройте Пункт управления жестом от нижнего края экрана вверх и отключите блокировку ориентации.

Почему не работает поворот рабочего стола iOS на Plus-версиях iPhone
Если вдруг вы заметили, что перестал работать поворот рабочего стола iOS в Plus-версиях iPhone, то вероятно проблема кроется в режиме отображения иконок на спрингборде (домашнем экране).

Пройдите по пути: Настройки → Экран и яркость → Вид .

Помимо Стандартного отображения элементов интерфейса iOS есть и Увеличенный . В режиме Увеличено все элементы интерфейса, в том числе иконки на спрингборде, становятся немного крупнее, а функция поворота дисплея на рабочем столе будет отключена. В то же время во всех приложениях все будет штатно поворачиваться.

Для того, чтобы вновь активировать поворот рабочего стола перейдите на вкладку Стандартно и нажмите Установить . Процесс установки займёт несколько секунд.

Владельцы «яблочных» планшетов иногда сталкиваются с небольшими проблемами во время эксплуатации устройств. Один из часто задаваемых вопросов на интернет-форумах – как включить автоповорот на iPad.
Включение автоматической смены ориентации
Обычно по умолчанию изображение на экране должно поворачиваться при смене положения девайса – если вы удерживаете его в «книжной ориентации», то и изображение на дисплее будет расположено в аналогичном режиме. Как на iPad повернуть экран, если эта функция не работает? Ситуацию можно исправить. В правом верхнем углу на главном интерфейсе гаджета есть знак с круглой стрелкой и замком – это означает, что автоматическая смена ориентации дисплея заблокирована. 
Порядок действий для решения данной проблемы будет зависеть от модели «яблочного» устройства. Условно поделим их на группы:
- «Яблочный» планшет mini 4, модель Air 2, модель Pro и более новые.
- iPad Air, iPad 2-4, iPad mini 1-3.
Разблокировка автоматического поворота для первой группы
Если не переворачивается экран на айпаде, который мы условно отнесли к первому типу, нужно:

При выключенной опции блокировки, ориентация изображения на дисплее будет меняться в зависимости от того, в каком положении находится устройство.
Отключение блокировки на девайсах второй группы
На таких гаджетах блокировку можно выключить двумя способами:

Бывают случаи, когда пользователи регулярно обнаруживают функцию автоматической смены позиции выключенной из-за случайного задевания бокового переключателя. В такой ситуации можно порекомендовать отключить данную опцию. Для этого нужно:

После выполнения этих действий переключатель на панели будет отвечать за включение/выключение звука. А значок со стрелкой вновь появится в «Пункте управления». После этого не нужно больше искать, где и как перевернуть экран на iPad, а просто нажать на вышеупомянутый значок.
Зачастую бывают ситуации, когда пользователю предпочтительнее отключить автоматический поворот экрана на планшете (вспомните хотя бы шутку про присланную в перевёрнутом виде фотографию). Это же относится и к счастливым обладателям планшетов на Windows 8. С учётом того, что наличие опции отключения автоповорота непостоянно от планшета к планшету, мы представляем несколько способов отключения, в том числе и универсальный через реестр.
Charms Bar
При открытии Charms Bar (Win + I) вы увидите регулятор яркости экрана, на котором также присутствует кнопка блокировки автоповорота.

Проблема в том, что в некоторых случаях эта кнопка отсутствует на регуляторе. Если у вас как раз такой случай, то идём дальше.
С помощью клавиатуры
Если вы подключаете к планшету клавиатуру, то отключить автоповорот ещё проще: нажимаем на клавиатуре Win + O и всё. К сожалению, данный способ так же не является универсальным, поскольку работает не на всех планшетах.
Настройка экрана
Также автоповорот дисплея можно отключить в настройках экрана.

Ищем кнопку на самом планшете
Вполне возможно, что на вашем планшете где-то спряталась кнопка, специально предназначенная для блокировки автоматического поворота дисплея.
Универсальный способ
Этот способ сработает на любом планшете. Отключаем автоповорот через реестр Windows. Запускаем приложение «Выполнить» (Win + R) и вводим там знакомое и любимое regedit.

Идём по этому пути:
HKEY_LOCAL_MACHINE\SOFTWARE\Microsoft\Windows\CurrentVersion\AutoRotation

В правой части вы увидите параметр с именем Enable. Вызываем контекстное меню на этом параметре и выбираем Modify.

Ищем поле Value data и меняем его значение на «0». Нажимаем ОК и радуемся.

Зачастую бывают ситуации, когда пользователю предпочтительнее отключить автоматический поворот экрана на планшете (вспомните хотя бы шутку про присланную в перевёрнутом виде фотографию). Это же относится и к счастливым обладателям планшетов на Windows 8. С учётом того, что наличие опции отключения автоповорота непостоянно от планшета к планшету, мы представляем несколько способов отключения, в том числе и универсальный через реестр.
Charms Bar
При открытии Charms Bar (Win + I) вы увидите регулятор яркости экрана, на котором также присутствует кнопка блокировки автоповорота.

Проблема в том, что в некоторых случаях эта кнопка отсутствует на регуляторе. Если у вас как раз такой случай, то идём дальше.
С помощью клавиатуры
Если вы подключаете к планшету клавиатуру, то отключить автоповорот ещё проще: нажимаем на клавиатуре Win + O и всё. К сожалению, данный способ так же не является универсальным, поскольку работает не на всех планшетах.
Настройка экрана
Также автоповорот дисплея можно отключить в настройках экрана.

Ищем кнопку на самом планшете
Вполне возможно, что на вашем планшете где-то спряталась кнопка, специально предназначенная для блокировки автоматического поворота дисплея.
Универсальный способ
Этот способ сработает на любом планшете. Отключаем автоповорот через реестр Windows. Запускаем приложение «Выполнить» (Win + R) и вводим там знакомое и любимое regedit.

Идём по этому пути:
HKEY_LOCAL_MACHINE\SOFTWARE\Microsoft\Windows\CurrentVersion\AutoRotation

В правой части вы увидите параметр с именем Enable. Вызываем контекстное меню на этом параметре и выбираем Modify.

Ищем поле Value data и меняем его значение на «0». Нажимаем ОК и радуемся.