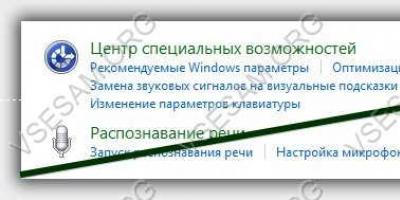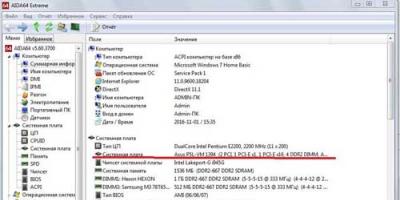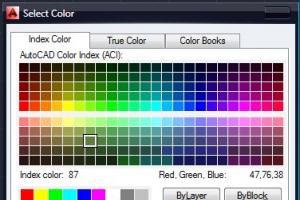Как импортировать закладки в из другого браузера? Этим вопросом, наверняка задавался каждый пользователь этого обозревателя.
Импорт и экспорт закладок может требоваться при , его обновлении, замене, откате и т. п.
Потому часто пользователи задумываются о том, можно ли сделать это быстро и наименее трудоемко.
О том, как грамотно сохранять, перемещать, и экспортировать файлы закладок из браузеров читайте в нашем материале.
Синхронизация
Метод основан на принципе создания единого аккаунта для всех ваших устройств с данным браузером. То есть, необходимо создать аккаунт и войти в него.
Все закладки будут сохраняться в облачное хранилище на сервере разработчика.
Когда вы снова войдете в этот аккаунт, но уже с другого браузера (переустановленного или установленного на другом устройстве), вы сможете получить доступ к этим закладкам.
Сложнее дело обстоит с импортом закладок из других браузеров. Для них не настроено автоматического импорта, потому осуществлять процесс придется вручную.
А это довольно долго.
Принцип этого метода в том, что при сохранении первой ссылки, обозреватель создает файл того или иного формата (чаще всего, ).
Необходимо найти этот файл на компьютере и переместить его в новый браузер. А также его можно сохранить на и перенести на другой ПК.
Иногда такой файл необходимо создать вручную, если браузер использовал для сохранения внутренние резервы, а не внешний файл (что происходит довольно редко).
Итак, для того чтобы перенести «сохраненки» из другого браузера, действуйте так:
- Запустите этот браузер (в примере используется обозреватель от Яндекс);
- Перейдите к его настройкам – в случае с данным браузером было необходимо нажать кнопку с тремя полосами в правой части шапки окна;
- Нажмите на раздел «Настройки» ;
- В открывшемся окне найдите пункт «Закладки» и перейдите в него;

<Рис. 7 Настройки>
- В правом верхнем углу нового окна присутствует кнопка «Упорядочить» , нажмите на нее;
- В выпавшем меню найдите пункт «Экспорт в HTML-файл» ;
- Нажмите на него;

<Рис. 8 Экспорт>
- Откроется стандартное окно Проводника Виндовс;
- Укажите в нем имя создаваемого файла и место, в которое вы хотите его сохранить.
Теперь нужно приступать непосредственно к импорту в Файерфокс получившегося файла. Для этого запустите браузер и перейдите в его «Закладки» .
После того как откроется Библиотека, нажмите на «Импорт и резервные копии» .
В выпавшем меню выбирайте раздел «Импорт закладок из HTML-файла» . Снова откроется привычное окно Проводника по системе.
Найдите через него файл, созданный ранее, и щелкните по нему дважды левой кнопкой мыши.

<Рис. 9 Импортирование>
Экспорт
Часто пользователю бывает необходимо переустановить браузер. Например, если вышла более новая версия. Или если установленный браузер дает сбои.
В случае переустановки, замены устаревшего Файерфокса на более новый Файерфокс, перенесение сохраненных ссылок не представляет большого труда.
Проще всего включить синхронизацию браузеров. Но можно воспользоваться и ручным переносом, с созданием резервного файла закладок.
Преимущества такого метода очевидны. В первую очередь, это его высокая точность. Пользователь может быть уверен, что вся информация сохранится, и при этом не будет продублирована.
Такой метод очень универсален. Так как файл с данными имеет формат , то он легко распознаваемый всеми другими браузерами.
Потому таким способом можно переносить закладки из разных браузеров, тогда как синхронизация достаточно четко работает только с браузерами одного разработчика.
Как же создать такой универсальный файл? Действуйте согласно алгоритму:
- Запустите браузер Файерфокс;
- В правом верхнем углу найдите кнопку вызова панели закладок и нажмите на нее левой клавишей мыши;
- В выпавшем меню, в его верхней части, найдите раздел «Показать все закладки» ;

<Рис. 10 Панель закладок>
- Откроется окно с названием «Библиотека» ;
- В боковом меню в левой части окна щелкаем на «Панель закладок» ;
- В развернувшихся подпунктах в этом же поле выбираем ту категорию «сохраненок», которую будем переносить;
- После нажатия на нее, в верхней части окна, слева от поисковой строки, найдите кнопку «Импорт и резервные копии» и щелкните по ней левой кнопкой мыши;
- В выпавшем меню нажмите на «Экспорт закладок в HTML-файл» ;

<Рис. 11 Библиотека>
- Пропишите имя нового файла в открывшемся окне, а также укажите место, куда его удобнее всего будет сохранить.
После перенесения его в другой браузер, все «сохраненки» копируются.

<Рис. 12 Создание файла закладок>
Особенно удобен этот файл тем, что он полностью мобилен. Его можно сохранить на флешку.
Таким способом его возможно переносить на другой ПК и копировать в браузер, установленный там.
Метод хорош, например, при перенесении сохраненных адресов с ПК на ноутбук или с ноутбука на планшет.
Альтернативный метод
Работать с файлом HTML бывает удобно далеко не всегда. В случае когда такой метод не слишком удобен, можно воспользоваться иным, а именно - созданием резервной копии.
Для создания такой копии для восстановления, проделайте следующее:
- Перейдите в раздел «Библиотека» тем же способом, что уже был описан выше;
- В меню в левой части окошка нажмите на раздел «Меню закладок»
- Найдите в шапке окошка кнопку «Импорт и резервные копии» ;
- Сделайте левый клик мыши по этой кнопке;
- Выбирайте необходимый пункт в выпавшем списке («Создать резервные копии» );
- После этого система автоматически создаст файл с данными, который можно импортировать в другой браузер Файерфокс.

<Рис. 13 Альтернативный метод>
Плюсы такого способа в его относительной быстроте и простоте. Минус метода – ограниченность. Таким способом можно перенести данные исключительно из Файерфокса в Файерфокс.
Этот метод не подходит для переноса в ,
Отвечаю на вопрос читателя: «где в Мозиле хранятся все закладки? Как скопировать закладки из Мозилы все сразу, списком, в отдельный документ, например в word.. Неужели нужно копировать каждую отдельно? Мозила часто выпадает в ошибки и мне приходится восстанавливать вкладки.»
Для начала предлагаю 3 способа, чтобы найти все свои закладки в Мозиле.
1-ый способ как найти закладки в Мозила (рис. 1).
Кликаем по оранжевой кнопке c надписью Firefox. Подводим курсор мыши к надписи «Закладки».
Рис. 1 Меню Закладки в Мозиле
В появляющемся при этом окне видим список всех своих закладок. Надо щелкнуть по ссылке «Показать все закладки», чтобы пройти в «Библиотеку» Мозилы (рис. 3).
2-ой способ как найти закладки в Мозиле.
Как видно на рис. 1, напротив надписи «Показать все закладки» есть комбинация горячих клавиш: Ctrl+Shift+B. Это означает, что зайдя в Мозилу, можно нажать сначала на Ctrl, затем не отпуская Ctrl, нажать на Shift и, удерживая Ctrl и Shift, нажать еще на английскую букву «B». В результате появится окно «Библиотека» Мозилы (рис. 3).
Чтобы увидеть все свои сохраненные ранее закладки в Мозиле, надо в левом окне «Библиотеки» кликнуть по ссылке «Меню закладок» (рис. 3).
3-ий способ как найти закладки в Мозиле.
Щелкаем по значку «Закладки» (цифра 1 на рис. 2). В появившемся окне кликаем по надписи «Показать все закладки» (цифра 2 на рис. 2).
 Рис. 2 Значок Закладки Мозилы
Рис. 2 Значок Закладки Мозилы В результате любого из трех указанных выше способов попадаем в Библиотеку (рис. 3) Мозилы:
 Рис. 3 Экспорт_импорт Закладок Мозилы
Рис. 3 Экспорт_импорт Закладок Мозилы Чтобы скопировать закладки из Мозилы, кликаем по ссылке «Импорт и резервные копии» (обозначена цифрой 1 на рис. 3).
 Рис. 4 Экспорт файла Закладок Мозилы
Рис. 4 Экспорт файла Закладок Мозилы На рис. 4 в качестве примера я сохраняю закладки из Мозилы на Рабочий стол, имя файла будет bookmarks.html. Можно выбрать любую папку и дать файлу другое имя (то есть, не bookmarks).
Кликаем по кнопке «Сохранить» (рис. 4) и на этом все, создан файл с закладками из Мозилы. Кликнув по этому файлу, можно увидеть все свои закладки из Мозилы. При этом не нужно устанавливать никаких программ для просмотра закладок.
Как восстановить закладки, скопированные ранее?
При необходимости можно проделать обратную процедуру – восстановить закладки из созданного ранее файла с закладками Мозилы. Для этого надо щелкнуть по кнопке «Импорт закладок из HTML-файла» (цифра 3 на рис. 3). Появится окно «Импорт файла закладок» (аналогичное окну на рис. 3). В этом окне находим файл с закладками Мозилы, кликаем по кнопке «Открыть» и мы увидим все закладки, сохраненные в этом файле ранее.
Как удалить ненужную закладку или несколько закладок?
Чтобы удалить ненужную закладку, надо ее выделить, кликнуть по выделенной закладке правой кнопкой мыши и в появившемся окне щелкнуть по ссылке «Удалить».
Если выделить одну закладку и при нажатой клавише SHIFT выделить еще закладку, тогда будет выделен список закладок, идущих по порядку, одна за другой. По выделенному списку можно кликнуть правой кнопкой мыши, а в появившемся меню щелкнуть по «Удалить». В результате будет удален выделенный список закладок.
Закладки в веб-браузере – это сохранённые ссылки на востребованные пользователями интернет-страницы. При их помощи можно с легкостью перемещаться между любимыми сайтами или вернуться на какой-нибудь интернет-портал и дочитать до конца, к примеру, новости или интересную статью.
Как создать закладку
Чтобы создать закладку нужно зайти в свой веб-браузер Firefox, открыть интересующий сайт, нажать на кнопочку в панели инструментов с изображением звездочки.
Откроется дополнительное окно, где есть возможность для изменения названия закладки и её местоположение после сохранения. В этом окошке необходимо нажать кнопочку «Готово» и ссылка к интернет-ресурсу сохраниться на пользовательском персональном компьютере в папке Мозилы.

Как найти персональные закладки
Чтобы посмотреть ранее сохранённые закладки, запускаем поисковую систему и в панели инструментов нажимаем кнопочку похожую на планшет со списком (радом со звездочкой). Наводим курсор на папку «Другие закладки» и справа у вас появятся сохранённые вами ранее веб-ресурсы.

В случае если пользователь не знает, в какой директории сохранились ссылки на сайты, то можно выбрать самую нижнюю функцию показа всех закладок. Для продвинутых пользователей есть вариант использования «Ctrl+Shift+B ».
Откроется функциональное окно библиотеки сохранённых файлов. В данном сборнике документов можно найти сохранённые ранее вами закладки.

Как импортировать закладки в Firefox
Осуществить импорт закладок в Firefox, которые используются в каком-либо ином интернет поисковике очень просто. Достаточно запустить поисковую систему Mozilla, на панельке инструментов, используя кнопочку изображающую список объектов, выбрать самую последнюю опцию показа всех закладок.

Во всплывающей вкладке «Библиотека» требуется выбрать опцию импорта и резервные копии, кликнуть по самому последнему действию для импорта данных из другого браузера.


Затем надо поставить галочку слева от слова «Закладки». Кнопа «Далее», чтобы продолжить перенос данных.

С помощью этой функции можно осуществлять трансфер и прочих данных из интернет обозревателей, установленных на пользовательской вычислительной технике, такие как:
- Журнал предыдущего просмотра интернет ресурсов;
- Пользовательские личные данные с учётными записями и паролями к ним.
После появления системного сообщения об успешном завершении процесса загрузки сохранённых закладок кнопкой «Готово» завершаем процесс переноса информации.

Проделав вышеперечисленные действия, пользовательские закладки, сохранённые в разных поисковых системах, будут отображаться и в браузере Фаерфокс.
Как импортировать закладки в Мозиле иначе
Для получения доступа к сохранённым закладкам, при использовании других устройств, например, ноутбука или планшета есть и альтернативный способ переноса информации. Для достижения поставленной цели необходимо выгрузить свою информацию, в данном случае закладки, в файл в формате html. Это значительно сократит время переноса данных, если бы пользователь копировал и сохранял все важные ссылки в текстовом документе (.txt, .doc, .exl), с последующей передачей этого файла.
Чтобы это осуществить запускаем обозреватель Мозила , используя иконку, справа от звёздочки в панели оперативного доступа. Выбрав подпункт «Показать все закладки» в хранилище данных. Выбрать функционал «Импорт и резервные копии», в предложенных вариантах опций требуется подпункт «Экспорт закладок в HTML-файл».

В проводнике указываем директорию, куда необходимо сохранить документ с пользовательскими сохранёнными закладками (при желании есть возможность переименовать этот файл). Осталось использовать кнопку «Save» для подтверждения манипуляции с файлом.

Выполнив эти несложные манипуляции у пользователя всегда будет под рукой файлик, с сохранёнными ссылками на интернет-ресурсы, который можно отправить электронной почтой или скопировать на переносной носитель информации для передачи его на другое устройство. Как вариант, этот файл может пригодиться для сохранения полезных данных в качестве резервной копии.
Примечание: Данный файл, если пересылать по электронной почте или выкладывать в социальных сетях, лучше всего добавить в архив с функцией защиты персональным паролем. Чтобы избежать попадания ваших данных в третьи руки. Ознакомиться с разновидностью инструментов для сжатия и защиты данных, а также скачать понравившейся архиватор можно по следующей ссылке: «https://всеархиваторы.рф ».
Затем на другом устройстве необходимо совершить обратный процесс по импортированию сохранённых ранее данных в свой браузер.
Аналогично, как и при экспорте данных запускаем браузер => выбираем функцию показа всех закладок => в инструментарии «Библиотека» пункт для импорта и резервирования => пункт «Импорт закладок из HTML файла…».

Находим и останавливаем свой выбор на нужном файле кнопкой «Open».

По завершении всех вышеперечисленных действий, у вас на разных устройствах синхронизируются все закладки. Тем самым пользователь избежит процедуры нового открывания всех интернет ресурсов и сохранения их в качестве закладок.
Когда пользователь приобрел новый компьютер, перед ним встает вопрос, как перенести закладки из Firefox на другой компьютер . Существует несколько удобных способов, которые мы и рассмотрим в данной статье.
В частности, речь пойдет о двух из них:
- Импорт вкладок в Firefox с помощью флешки (или любого другого устройства, на которое можно перекинуть несколько файлов).
- Функция синхронизации, встроенная в «Огненную лисицу».
Метод 1: Импорт из флешки
Порядок действий в этом случае такой:
Внимание! Желательно выбрать флешку для сохранения. Потому что вкладки нужно будет транспортировать на другой компьютер.
Теперь перейти на новый компьютер, вставить в него внешний накопитель и сделать шаги:

Экспортировать закладки из Firefox пользователь может и в другой браузер. Это делается следующим способом.
Метод 2: Синхронизация
В «Огненной лисице» предусмотрена функция синхронизации персональных данных. Для этого пользователь создает учетную запись Mozilla, к которой привязываются все параметры интернет-обозревателя. Храниться они будут на удаленных серверах, откуда все без каких-либо проблем получится восстановить.
Откройте меню браузера и выберите «Войти в…»
. Далее, заведите учетную запись, следуя предложенной инструкции, а также настройте сохранение данных. Затем войдите в созданный аккаунт на новом ПК и восстановите их.
Далее, заведите учетную запись, следуя предложенной инструкции, а также настройте сохранение данных. Затем войдите в созданный аккаунт на новом ПК и восстановите их.
Э кспорт закладок – одна из обязательных мер при переходе на другую, обновленную систему или при переустановке Windows. Стремясь сохранить целостность своей библиотеки ссылок, нам часто приходится вместе с жизненно важными файлами, документами, картинками, видео и музыкой переносить и браузерные закладки, дабы не растерять все то, что вы так долго и тщательно собирали. Каждый из веб-навигаторов обладает собственным механизмов переноса веб-ссылок, и сегодня мы поговорим о том, как справляется с импортом и экспортом закладок Firefox – без преувеличения, самый популярный опенсорсовый браузер на Земле.
По сути, если вы хорошо владеете принципом синхронизации Firefox с другими подключенными устройствами (о чем мы писали ), то без экспорта закладок можно и вовсе обойтись. Чтобы перенести все закладки, вкладки, пароли, историю, дополнения и параметры браузера, достаточно всего лишь синхронизировать данные компоненты с сервером на старой системе, перед тем, как удалять ее, и позже запустить процесс синхронизации на новой операционке. При этом в обновленную систему подтянутся все выше перечисленные компоненты. После этого ничего делать не нужно. Достаточно лишь зайти в закладки в Firefox, и убедиться, что все на месте.
Этот способ весьма простой, быстрый и понятный. Единственная проблема – это возможное появление дубликатов ссылок. Если вы выполнили синхронизацию несколько раз, то некоторые ссылки в каталогах могут повторяться. Также не исключены потери данных, так как напрямую управлять процессом синхронизации Firefox не представляется возможным, и все, чем приходится руководствоваться, — это сообщение о том, что процедура синхронизации сейчас начнется, и следует запастись терпением.
Тем не менее, можно наблюдать за этим процессом воочию: подключив учетную службу и открыв перечень букмарков, можно собственноручно наблюдать, как в список подтягиваются новые элементы при копировании данных с удаленного сервера Mozilla. Эта механика работает довольно стабильно и эффективно, это факт.
Как экспортировать закладки в Firefox?
Вместо синхронизации, можно устроить экспорт закладок Firefox по старинке, вручную: воспользовавшись функцией переноса, доступной в меню закладок. Используя данный метод, вы можете быть абсолютно уверены, что никакие ваши данные не пропадут и не будут продублированы. Более того, при задействовании данной методики, можно также перенести закладки из одного браузера в другой (к примеру, из Хрома в Фаерфокс, или наоборот). Итак, как же это работает?
На верхней панели щелкаем на кнопке вызова меню закладок и выбираем опцию «Показать все закладки».

Перед вами откроется рабочая форма под названием «Библиотека». Здесь собрана сама структура меню закладок с категориями, разделами и разделителями подэлементов, так что здесь вы можете напрямую управлять содержимым меню закладок. Заходим в раздел меню «Импорт и резервные копии» и выбираем опцию «Экспорт закладок в HTML-файл».

Далее указываем имя файла, под которым вы хотите сохранить свои закладки. Если у вас уже хранится несколько старых копий данного файла, целесообразно будет указать дату сохранения, чтобы можно было удобно отличать различные экземпляры одного и того же объекта. Когда имя файла будет введено, нажимаем кнопку «Сохранить», и файл будет сохранен на жестком диске.

Теперь у вас есть архивная копия закладок. Перенесите ее в безопасное место (на другой раздел жесткого диска либо на USB-флешку) и можете приступать к переустановке системы. Как видим, с экспортом закладок Firefox справляется отлично, без каких-либо проблем. Но как же мы сможем импортировать закладки на новом браузере? Да очень просто, и вот как это можно сделать.
Как импортировать закладки в Firefox?
Для запуска процедуры импорта снова открываем форму «Библиотека» через меню закладок, и там выбираем опцию «Импорт закладок из HTML-файла» в разделе «Импорт и резервные копии».


Теперь, все, что осталось сделать, — это указать месторасположение файла для импорта на жестком диске. Выбираем соответствующий файловый объект, щелкаем кнопку «Открыть» – и вуаля, все закладки импортированы.

Как видим, процедура абсолютно элементарная, и не требует никаких специальных знаний и навыков.
Вместо HTML-файла мы можем воспользоваться опцией «Создать резервную копию» в том же разделе меню.

Разница лишь в том, что так мы сможем перенести данные закладок только в другой экземпляр Firefox, но никак не в Chrome или Opera. В этой методике экспорта закладок Firefox использует внутренний формат данных JSON, и никакие другие браузеры, кроме самого Фаерфокса, его попросту не понимают. В свою очередь, HTML – это универсальный формат, который прекрасно распознается всеми другими браузерами, и используя его, мы можем вполне успешно перенести данные о букмарках в любой другой альтернативный веб-навигатор.
Чтобы перенести закладки из Microsoft Edge, Opera, Chrome или IE, стоит задействовать инструмент, доступный в меню «Импорт данных из другого браузера» в той же самой форме «Библиотека». Перед использованием этого механизма, стоит убедиться, что в данный момент вы работаете только с Фаерфокс, и ни один другой браузер на вашем ПК не запущен. Заходим в уже известный нам раздел меню и выбираем соответствующий пункт.

Выбираем нужный нам веб-навигатор из списка и помечаем его одним нажатием, после чего щелкаем на кнопке «Далее».


Запускается процедура переноса. Подождите немного, и спустя несколько десятков секунд все будет готово.

Пожалуй, вот и все методы переноса закладок между браузерами. Как видим, импорт и экспорт закладок Firefox осуществляет буквально в два счета. Нужно лишь нажать несколько клавиш и совсем немного подождать. Механизм переноса довольно элегантный и интуитивный. А что вы думаете насчет сравнения этой процедуры с аналогичной методикой в Хроме? Где это работает быстрее и удобнее? Напишите об этом в комментариях, если сочли данную тему интересной и актуальной, а на сем ваш покорный слуга откланивается и желает вам успешного экспорта.