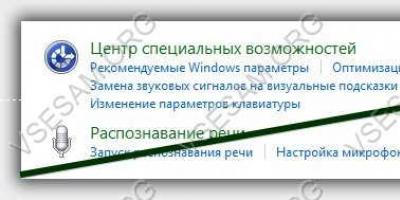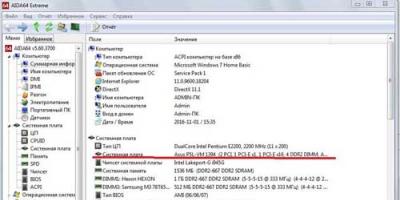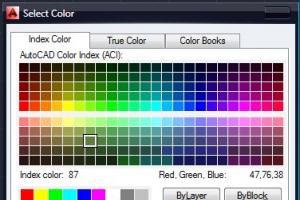Как показывает статистика, браузер Google Chrome является самым популярным, а соответственно — лучшим на сегодняшний день. Им пользуются большинство пользователей интернета, особенно молодежь разбирающаяся в современных тенденциях.
Исходя из такой популярности — не трудно предположить, что человек, пользующийся Хромом, использует его повсеместно на работе и дома или в путешествии. Сторонник Хрома будет использовать именно Google Chrome, а для того что бы — перейдите по ссылке.
Однако, возникает проблема, вопросом решения которой часто задаются обычные пользователи, а именно — Как перенести настройки Google Chrome ?
Например: Вы используете браузер дома и на работе. Дома в свободное время Вы настроили браузер так, как Вам этого хотелось. Однако на работе у Вас совсем другой компьютер, но с тем же браузером Google Chrome. Перенастраивать браузер еще раз желания чаще всего нет. Да и при каждой перенастройке Вам придется делать все снова.
Именно поэтому, лучшим решением данной проблемы является перенос настроек браузера.
Что представляет из себя процесс переноса настроек?
Процесс, надо отметить, очень простой, за что следует благодарить разработчиков Хрома. Не придется использовать флешки и др. методы передачи файлов между компьютерами, что бы перенести настройки. К счастью, Google Chrome лишен столь неэффективных и трудоемких методов переноса настроек 🙂
Все гораздо проще, чем это можно себе представить.
Процесс переноса
Вам надо зарегистрироваться на Google.com, после чего авторизоваться с помощью Вашей учетной записи.
Что бы это сделать, перейдите в настройки.
Теперь, переходим во вкладку «Настройки «.
Здесь нажимаем на кнопку «Войти в Chrome «, после чего попадаем на страницу авторизации. Обязательно обращайте внимание на протокол соединения с сайтом, на который Вас перенаправят. Вы должны попасть на домен с протоколом HTTPS:
В противном случае, покиньте сайт и откройте настоящий , после чего авторизуйтесь именно там.
Большая часть дела сделана 🙂
Теперь, на странице настроек перед Вам должна появиться страница синхронизации настроек, а именно chrome://settings/syncSetup :
Все что Вам осталось сделать, это выбрать параметры синхронизации настроек, после чего нажать на кнопку «Ок». Кстати, если галочки не реагируют на клик, попробуйте сменить тип синхронизации с «Синхронизировать все» на «Выбрать объекты для синхронизации».
На этом все, поздравляем Вас! Теперь Вы умеете синхронизировать настройки браузера Google Chrome! Совет: Используйте 1 аккаунт Google Chrome, что бы синхронизировать настройки браузера, где бы Вы не находились.
Старайтесь не торопиться и делать все так, как это описано выше, и у Вас обязательно все получится!
Как сохранить закладки в гугл хром при переустановке системы?
Вопрос переноса с одного компьютера на другой является очень актуальным. Ведь практически каждый пользователь в течение определенного времени собирает любимые и интересные сайты, добавляя их в закладки. О том, как сохранить эти самые закладки браузера Google Chrome, например, при переустановке системы или при покупке нового компьютера вы узнаете в этой статье.
Экспорт закладок из chrome в файл
Итак, для того, чтобы перенести сохраненные закладки из браузера Chrome их нужно сохранить в отдельный файл. Делается это через меню браузера.
Чтобы войти в него нужно нажать на три вертикальные точки в правом верхнем углу окна.

В открывшемся меню выбрать «Закладки » -> «Диспетчер закладок «.

экспорт закладок chrome в отдельный файл
Запуститься окно, в котором вам останется выбрать место расположение будущего файла с закладками и указать его имя.

Имя файла с закладками и его расположение
Импорт закладок в chrome из файла
Теперь опишем процесс импорта закладок в Chrome из сохраненного ранее файла.
Для этого переходим в меню, нажатием на уже знакомые три вертикальные точки и выбираем в открывшемся меню «Закладки » -> «Диспетчер закладок «.

Открываем диспетчер закладок Chrome

Импорт закладок в хром из отдельного файла
В запустившемся окне выбираете свой html файл с закладками, в который ранее их экспортировали, и нажимаете кнопку «Открыть «.
Вопрос:
Как в хроме перенести все открытые вкладки?
Иногда нужно перенести все открытые окна или точнее как называет это Google Chrome вкладки на другой компьютер, например у вас на работе открыта нужная информация и хотелось бы поработать с ней дома, а вкладок ведь может быть и 30 штук в таком случае вручную сохранять адреса страниц очень не удобно.
Поэтому предлагаю одно из решений:
Первый способ.
Можно поставить какой-нибудь плагин для синхронизации вкладок, но я например не хочу использовать сторонние плагины.
Поэтому перехожу ко второму варианту — он простой и не требует ничего устанавливать.
Второй способ.
1. Для начала у нас должно быть включена синхронизация данных с помощью аккаунта на Gmail

Эта синхронизация очень облегчает жизнь (если не доверяете Гуглу свои пароли и прочее можете оставить только галочку Закладки)
2. На любой открытой вкладке нажимаем правую кнопку мыши и выбираем — Закладки для всех вкладок

3. Открывается окно с сохраненными Закладками Chrome

4. Создаем нужно нам название группы закладок текущих вкладок и сохраняем

5. На любом другом компьютере где установлен Google Chrome и включена синхронизация через аккаунт Gmail мы увидим в разделе Другие закладки нашу сохраненную группу вкладок.

6. Переходим в нужную нам группу и открываем все вкладки группы или в Новом окне или в этом же окне Chrome.

Вот такие нехитрые действия для переноса открытых вкладок Chrome на любой другой компьютер.
Перенести Настройки расширений Google Chrome. Или как скопировать настройки расширений Google Chrome
. Полезно при переносе Chrome на другой компьютер, переноса Chrome на portable версию
Это способ поможет скопировать любые настройки расширений Chrome
. Скопировать фильтры Adguard, yandex. закладки, Adblock, разные Dial. Суть в том, чтобы скопировать папку с настройками расширения, а потом скопировать её в другое место при переносе Chrome.
Когда мы переносим Google Chrome на другой компьютер, нам бы хотелось помимо паролей и закладок, перенести настройки наших расширений
Некоторые расширения имеют свои фильтры которые мы заполняем (addblock), визуальные закладки тоже состоят из заполненных нами сайтов
Вам надо скопировать все файлы под названием chrome-extension_
в папке Local Storage
Для копирования всех расширений с настройками, скопируйте всю папку с заменой после установки и входа под учётной записью
Скопировать настройки расширений Google Chrome Windows Xp
В папке ниже, находятся все ваши расширения, копируйте на новый гугл хром папку Local Storage
, после того, как воши под учётной записью.
Для Win-Xp: %UserProfile%\Local Settings\Application Data\Google\Chrome\User Data\Default\Local Storage
Скопировать настройки расширений Google Chrome Windows 7 и выше
Для Win- Vista и старше (вкл. Windows 10): %UserProfile%\AppData\Local\Google\Chrome\User Data\Default\Local Storage
Подробно
Итак нажмите Win + R и скопируйте путь для своей операционной системы, вставьте его в окошко и нажмите Ок
Теперь все файлы chrome-extension_
(с того компьютера с которого вы хотите перенести настройки speed dial)
При выключенном google chrome замените все файлы chrome-extension_
в том google chrome куда вы хотите перенести настройки расширений

Всё =)
Google Chrome по праву заслужил звание самого популярного браузера в мире, ведь он предоставляет пользователям широкие возможности, упакованные в удобный и интуитивно понятный интерфейс. Сегодня мы остановимся подробнее на работе с закладками, а именно каким образом можно осуществить перенос закладок из одного браузера Google Chrome в другой Google Chrome.
Перенос закладок из браузера в браузер можно выполнить двумя способами: как с помощью встроенной системы синхронизации, так и путем использования функции экспорта и импорта закладок. Рассмотрим оба способа подробнее.
Способ 1: синхронизация закладок между браузерами Google Chrome
Суть данного способа заключается в использовании одной учетной записи для синхронизации закладок, истории просмотров, расширений и другой информации.
Прежде всего, нам понадобится зарегистрированная учетная запись Google. Если у вас таковая отсутствует, ее можно зарегистрировать .
Когда учетная запись успешно создана, необходимо выполнить вход на всех компьютерах или иных устройствах с установленным браузером Google Chrome для того, чтобы вся информация была синхронизирована.
Для этого откройте браузер и щелкните в верхнем правом углу по иконке профиля. В отобразившемся меню щелкните по пункту «Войти в Chrome» .


Когда вход будет успешно осуществлен, проверяем настройки синхронизации для того, чтобы убедиться, что закладки будут синхронизированы. Для этого щелкните по кнопке меню браузера и в отобразившемся меню перейдите к разделу «Настройки» .

В самом первом блоке «Вход» щелкните по кнопке «Дополнительные настройки синхронизации» .

В отобразившемся окне убедитесь, что у вас выставлена галочка около пункта «Закладки» . Все остальные пункты оставьте или уберите на ваше усмотрение.

Теперь, чтобы закладки были успешно перенесены в другой браузер Google Chrome, вам остается лишь таким же образом выполнить вход в вашу учетную запись, после чего браузер приступит к синхронизации, перенося закладки с одного браузера в другой.
Способ 2: импорт файла закладок
Если у вас по каким-либо причинам отсутствует необходимость во входе в учетную запись Google, то перенести закладки из одного браузера Google Chrome в другой можно путем переноса файла с закладками.
Получить файл с закладками можно, выполнив экспорт на компьютер. На данной процедуре мы останавливаться не будем, т.к. подробнее рассказывали о ней ранее.