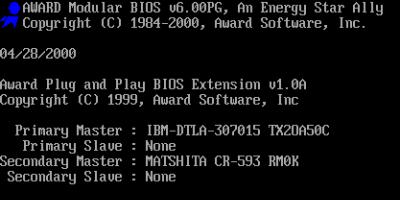Операционные системы со временем накапливают ненужные файлы, части удаленных программ. Возникает необходимость переустановить Windows или другую ОС. Большинство современных ноутов (а иногда и стационарных компьютеров) уже не имеют CD-rom, поэтому нужно знать, как запустить загрузочную флешку через Биос, поставить приоритет запуска.
Настройка Биоса для загрузки с флешки
Каждый современный пользователь ПК должен знать, как поставить в Биосе загрузку с флешки. Это связано с постепенным отказом от дисков и удобством пользования съемными накопителями. Гораздо проще скопировать дистрибутив (инсталлятор) системы на носитель и провести установку с него. Единственная сложность, с которой сталкиваются все, кто решил поставить ОС с накопителя, – правильная настройка BIOS. В нем следует поменять приоритет загрузки, что заставит комп сначала считывать данные со съемного носителя, а уже затем запускать файлы с жесткого диска.
Некоторые владельцы ПК сталкиваются с проблемой, что Биос не видит загрузочную флешку. Чтобы избежать данной ситуации следует выполнить такие рекомендации:
- Накопитель должен находиться в USB до начала запуска ПК.
- Подсоединяйте носитель к разъему 2.0, потому что 7-я версия ОС не имеет драйверов на вход 3.0.
- Иногда в Биосе нет загрузки с флешки только потому, что выключен USB-контроллер (Award версия). Включать его необходимо из раздела Integrated Peripherals/Advanced Chipset Features. Убедитесь, что напротив этой строчки стоит слово Enabled.
Загрузка с флешки в Award Bios
Мировые производители ноутбуков (Lenovo, Asus, Sony, HP) могут установить разные версии BIOS на свои устройства. Ниже приведет пример, как поставить в Биосе загрузку с флешки версии Award:
- Перезагрузите компьютер, нажимайте Del или F2 до тех пор, пока не отобразится синий экран.
- Перейдите на Advanced BIOS Features.
- Если сразу же присутствует опция под названием First Boot Device, то следует нажать на нее и переключить на съемный носитель с ОС.
- В новых версиях прошивки системы существует дополнительный раздел меню с названием Boot Seq & Floppy Setup. Внутри него вновь поставьте в приоритет накопитель как First Boot Device.
- Вторым устройством желательно выставить ваш жесткий диск. Это понадобится в процессе установки, чтобы она не запускалась по кругу.
- С помощью клавиши Esc перейдите в главное меню, перейдите на Save & Exit Setup. Подтвердите сохранение изменений.
Как загрузиться с флешки в AMI BIOS

Не забывайте про то, что загрузочный носитель должен быть вставлен в разъем заранее. Ниже приведена инструкция, как поставить в Биосе AMI загрузку с флешки:
- перейдите в настройки с помощью кнопки Del (нажимайте во время начального заставочного экрана, пока не появится BIOS);
- используя стрелочки, нужно выбрать раздел Boot;
- зайдите в меню Hard Disk Drives, далее нажмите ввод на строчке 1st Drive;
- из списка выберите название вашего накопителя с ОС, нажмите Enter.
- перейдите на раздел Boot device priority;
- входите в меню First boot device через нажатие Enter;
- выставите вновь съемный носитель;
- выйдите в верхнее меню, выберите Exit saving changes или Save changes and exit, подтвердите согласие на внесение изменений.
Как поставить загрузку с флешки в Phoenix-Award Bios
Существует еще одна версия глобальных настроек. Ниже приведен вариант, как поставить в Биосе Phoenix загрузку с флешки. Встречается этот вариант гораздо реже, но принцип остается прежним: необходимо назначить приоритет загрузки, чтобы программа запускала установщик ОС. Для перехода к настройкам следует нажимать Del или F2, затем:
- Проверьте включены ли USB порта. Перейдите в Peripherals и напротив строки “USB 2.0 Controller” обязательно должно стоять слово “Enabled”.
- После этого перейдите во вкладку Advanced, там напротив строки “First Boot Device” установите значение USB-HDD.
- Выйдите из настроек с сохранением через Save & Exit Setup.
Как загрузить виндовс с флешки в EFI (UEFI) Bios
Последние версии Windows предлагают самый простой и интуитивно понятный вариант, как сделать загрузку с флешки в Биосе. Если в предыдущих прошивках меню выглядело как обычный список, в котором необходимо было использовать стрелочки на клавиатуре для манипуляций, то новый UEFI интерфейс включает графические элементы, поддерживает использование мышки. Для разных моделей ноутбуков переход происходит с помощью специальных кнопок, к примеру:
- HP – сначала ESC, а потом F10;
- Asus – Del, потом F2.

Некоторые пользователи Windows 8 отмечают, что у них возникают проблемы с переходом в BIOS версии UEFI. Для решения этого затруднения воспользуйтесь одним из таких вариантов:
- Зайдите в настройки ПК через панель управления, выберите раздел с настройками электропитания. Здесь вам нужно выключить режим Fast Boot.
- Перезагрузите компьютер и нажимайте для перехода к БИОС кнопки, которые указаны на стартовом экране.
- Для перезапуска Win 8 нажмите сочетание клавиш Shift+Restart. В меню после перезагрузки выберите раздел Troubleshoot. Перейдите в пункт “Advanced options”. Здесь вам необходимо нажать UEFI Firmware Settings: вас перенаправит в UEFI сразу же после перезагрузки ПК.
Для запуска с накопителя через новый БИОС существует два способа. Не забудьте, что после переустановки ОС настройки приоритета загрузки нужно будет сбросить к первоначальному виду (чтобы сначала грузился жесткий диск). Графические глобальные настройки очень понятны, любой пользователь сможет сориентироваться в разделах. Для выставления приоритета для накопителя есть два простых варианта:
- Зайдите в меню Boot Priority, он располагается внизу экрана. Перетащите изображение съемного накопителя на первую позицию вместо жесткого диска и отпустите.
- Нажмите на кнопку Exit/Advanced mode, подтвердите согласие на переход к расширенным настройкам. Здесь все выполняется по прежней схеме: нужно нажать в разделе Boot на пункт Boot Option Priorities. В строке Boot Option #1 следует выбрать ваш съемный накопитель. Сохраните и выйдите из настроек.
Видео: как настроить биос на ноутбуке Asus
Всем привет! Сегодня я собираюсь рассказать Вам, как изменить порядок загрузки устройств компьютера/ноутбука, что бы получить возможность загрузиться с автозагрузочной USB-флешки, CD/DVD, или с внешнего жесткого диска.
Без знаний, которыми вы овладеете после прочтения данной статьи, в программном ремонте компьютера — делать нечего. — первый шаг в таких операциях, как установка Windows, диагностика «железа», восстановление информации и др.
Итак, начнём.
Я думаю, эта статья на сайт была бы неполной, если бы я не рассказал для начала, как, собственно, попасть в этот самый БИОС и что он, вкратце, из себя представляет.
Говоря простыми словами, BIOS — это программа, «зашитая» в специальную микросхему материнской платы, которая управляет первоначальной загрузкой компьютера и всеми аппаратными устройствами («железом»). После нажатия на кнопку включения она делает тест всех компонентов компьютера, и уже потом, если всё нормально, передаёт эстафету загрузки в руки операционной системы.
Есть несколько разновидностей биосов, которые производители ставят в свои материнские платы. Основные — Award, Phoenix, AMI.
Итак, мы выяснили, что биос загружается на компьютере в первую очередь , ещё до загрузки ОС. Соответственно пытаться попасть в него нужно сразу после включения компьютера, нажимая определённую клавишу. Нажать её необходимо до начала загрузки Windows, так что если Вы увидели не экране эмблему вашей операционки — Вы не успели (или нажимали не ту клавишу). Нужно выключить/перезагрузить компьютер и попробовать снова.
Входить в разные bios также нужно по разному. Обычно при включении, в начале загрузки компьютера на экране написано что то вроде «Press DEL to run Setup «. Но часто бывает, что вместо полезной информации на экране появляется просто заставка с лейблом производителя, и заходить в биос приходится вслепую, перебирая несколько вариантов клавиш.
На материнский платах стационарных компьютеров чаще всего биос вызывается нажатием клавиш DEL или F2 . На ноутбуках для входа в bios могут использоваться клавиши F1, F2, F10, DEL, ESC . Экспериментируйте.

Нюанс, если у вас никак не выходит зайти в bios : для некоторых ноутбуков (так любят делать Lenovo) — клавши F1-F12 стоят по умолчанию в режиме «функциональных», и Вам нужно нажимать не просто F2, а Fn+F2 .
Это вкратце. Более подробно о разных типах биосов, их настройках, и перепрошивке биоса я обязательно расскажу в отдельной статье блога сайт.
Как в BIOSе настроить загрузку с внешних устройств?
Ищем BOOT MENU.
Для начала вам нужно найти BOOT-меню . В разных биосах это меню выглядит по разному. Ищем что то типа этого:
Boot
Boot Settings Configuration
First/Second /Third Boot Device
Boot Device Priority
Boot Sequence

Называться это меню может по разному и быть в разных местах, но смысл особо не меняется.
Как изменить порядок загрузки в BOOT-меню?
После того, как Вы найдёте в вашем bios меню boot, Вам необходимо поменять порядок загрузки так, что бы устройство, с которого Вы хотите загрузиться (флешка или CD-ROM) были вверху списка .
Тут есть несколько вариантов.
- Выбрать нужное устройство и переместить его вверх, нажимая на клавиатуре клавиши + или — .
- Воспользоваться для перемещения кнопками F5, F6.
- Выбрать первую строчку, нажать Enter, выбрать устройство для загрузки в первую очередь.
- В новых биосах (с управлением с помощью мышки) возможен выбор порядка загрузки устройств простым перетягиванием мышью.
Если немного владеете английским — обычно справа или по нажатию F1 можно посмотреть подсказки.
Вызов загрузочного меню без изменения настроек BIOS.
Бывает так, что нам везёт, и есть возможность выбрать устройство для загрузки, не копаясь в настройках биоса.  При загрузке ищите на экране надпись вроде:
При загрузке ищите на экране надпись вроде:
Press
to change bootorder
Press F11 to Enter Boot menu
F9 — Boot Device Option,
Смело жмите указанную кнопку и выбирайте, откуда вам грузиться — это сэкономит вам время!
 Иногда можно включить загрузку через F12
в биосе, изменив значение параметра
Иногда можно включить загрузку через F12
в биосе, изменив значение параметра
на Enabled
.
Эта опция часто встречается в Phoenix биосах, во вкладках Main или Boot.
Как поставить загрузку с CD/DVD-диска в БИОС?
Никаких затруднений в этом пункте возникнуть не должно, просто ставим CDROM в самую верхнюю строчку boot-menu (укажите его как First Boot Device):

Как поставить загрузку с флешки или внешнего жесткого диска?
С usb-флешками всё чуть-чуть посложнее. Дело в том, что, по сути, автозагрузочная флешка ничем не отличается от жесткого диска нашего компьютера. Соответственно, нам нужно менять не порядок загрузки устройств компьютера, а порядок загрузки жестких дисков .
Что бы это сделать, вам в boot-меню нужно найти пункт «Hard Disk Boot Priority » или «Hard Disk Drives «. Зайдя в этот пункт, вы должны увидеть ваш жесткий диск и вашу флешку. Поменяйте их местами, что бы флешка была сверху.
Затем гляньте порядок загрузки устройств — первым местом должна идти загрузка с Hard Drive (которым теперь стала ваша флешка).
На фото ниже я показываю, как поставить загрузку с флешки Kingston в AMI bios (ноутбук ASUS eee pc 1215b): 
В некоторых биосах (в основном на старых компьютерах и ноутбуках) нужно ставить на первое место в boot-списке именно усб-устройство , это может быть что-то вроде External Device, USB-HDD, USB-Drive и т.п. Попробуйте разные варианты и всё получится!
Не забываем сохранять наши настройки перед выходом из биоса, найдя в меню пункт «Save & Exit Setup», либо нажав клавиши F10, Y, Enter.
Если после завершения манипуляций с загрузочным устройством, перестала загружаться операционная система, просто верните на первое место загрузку с внутреннего жесткого диска вашего компьютера 😉 Как это сделать — Вы уже знаете!
Итак, в этой статье блога сайт мы с Вами научились, как выставить загрузку с CD/DVD диска, USB-флешки, внешнего HDD , и с любого другого устройства.
Если Вам что-то непонятно — задавайте вопросы в комментариях, с радостью отвечу на них!
Здравствуйте, друзья! Сегодня вновь поговорим о создании загрузочной флешки.
Как создать загрузочное USB-устройство? В каких целях его использовать и какой программой записать?
Краткий обзор пяти наиболее популярных и бесплатных программ для создания загрузочной флешки.
Современные разработки не стоят на месте, и вчерашние технологии медленно, но верно теряют свою актуальность. Вот и некогда популярные CD- и DVD-диски уже не кажутся столь однозначным решением для хранения, переноса информации и работы с ней. Большая скорость считывания данных, универсальность и возможность многоразового использования – лишь малая часть всех преимуществ флешки в качестве загрузочного носителя перед дисками. Уже сегодня практически все персональные компьютеры и ноутбуки, если им не более десяти лет, поддерживают возможность загрузки с USB-устройств. А в некоторых случаях (например, нетбук) флешка может быть единственным устройством загрузки с внешнего накопителя.
Кстати, новая операционная система Windows 10 станет первой осью, дистрибутив которой будет официально распространяться на USB-накопителе. А если вам вдруг понадобиться восстанавливать файлы с флешки, читайте об этом . Рекомендую также обратить внимание на , который поможет вам отвлечься от трудовых будней и поднимет настроение.
С помощью дополнительного софта флешку можно использовать не только как загрузочное устройство для установки, переустановки и восстановления операционной системы, но и для создания аварийного устройства (Multiboot). Это своеобразный реаниматор, инструмент, с которого в любой момент можно загрузиться и вылечить компьютер от вирусов, восстановить системные файлы или спасти важные данные. Как создать такую флешку-реаниматор, я описал в статье «Создание загрузочного Live CD/DVD/USB-устройства и его применение». Ознакомиться с этой статьей можно .
Несмотря на все очевидные плюсы и растущую популярность флешки как загрузочного устройства, программ для ее создания не так уж и много. Тем не менее, они есть, и сегодня я познакомлю вас с ними подробней, но вначале пару слов о подготовительном этапе.
Подготовка флешки
Нам понадобится сама флешка, плюс знание некоторых важных аспектов. Вначале нужно убедиться, что компьютер поддерживает загрузку с USB-устройств. Существует ошибочное мнение, что если в bios (раздел boot) отсутствует возможность выбора загрузки с usb (присутствует только параметры floppi, hdd и dvd-rom), то загрузка с usb не поддерживается. Это не так!
Точнее, не всегда так. Единственно верное решение - обратиться к мануалу (руководству пользователя) вашей материнской платы или с помощью специализированного софта (как вариант - AIDA64) получить подробный отчет об используемом железе.
Второй момент - размер флешки. Здесь все будет зависеть от того, что мы на нее пишем. Например, для создания Live-USB, установочного диска Linux или Windows 7 хватит флешки объемом 4 Гб. Для создания загрузочного устройства с последними версиями Windows желательно иметь под рукой флешку не менее чем на 8 Гб.
Третий момент - перенос файлов с флешки. Как правило, процесс создания загрузочного устройства подразумевает его полное форматирование. Если на флешке есть важные файлы, заранее перенесите их на другое устройство. Для создания загрузочной флешки и последующей работы с ней как с загрузочным устройством используйте порт USB-2.0 (Windows 7 не поддерживает USB 3.0).
Как создать загрузочную флешку
Рассмотрим пять различных способов на примере пяти бесплатных программ для Windows.
Небольшая, но достаточно функциональная утилита с говорящим названием WinSetupFromUSB. Одинаково хорошо подходит для записи загрузочной и/или мультизагрузочной флешки (до 10 операционных систем) и создания Live-устройств. Официальный сайт .
Из недостатков - отсутствие поддержки русского языка. В числе преимуществ, как я уже сказал, - ее универсальность. Утилита умеет работать не только с дистрибутивом Windows, но и подойдет для записи установочного диска с Linux.
Обычный вариант создания загрузочной флешки, например, с дистрибутивом Windows, предусматривает выбор в соответствующих графах самой флешки, опции автоматического форматирования носителя и ISO-образа операционной системы. Процесс записи стартует после нажатия кнопки «Go». Более подробно о работе данной программы можно прочитать .
Для создания мультизагрузочной флешки (несколько ОС) нужно указать путь к ISO-образам операционных систем. Пункт выбора Windows 10 на момент написания этой статьи по умолчанию отсутствует, но в действительности все пишется и работает, достаточно лишь выбрать соответствующую графу с имеющимися версиями - Vista, 7, 8.
2. Rufus
Пожалуй, самое простое решение для создания загрузочных USB-дисков. Все просто и интуитивно понятно. Подходит для работы на системах, не имеющих установленной ОС. Официальный сайт rufus.akeo.ie .
Из главных плюсов - скорость работы, простой интерфейс, русский язык. Отличное решение, если есть необходимость создать загрузочную флешку Windows 10 с поддержкой UEFI. Кстати, о том, как это сделать, я подробно написал в .
Распространяется в формате обычного инсталлятора и портативной версии. Для создания загрузочной флешки в окне утилиты необходимо указать путь к записываемому ISO-образу и нажать кнопку «Старт».
На новых системах, где используется UEFI вместо BIOS, в меню «Схема раздела и тип системного интерфейса» задайте значение «GPT для компьютеров с UEFI».
В остальных случаях настроек по умолчанию будет достаточно. Опция форматирования флешки назначена по умолчанию.
3. Windows 7 USB/DVD Download Tool
Данная утилита является официальным приложением от компании Microsoft. Интерфейс минималистичен, прост и понятен, работать с ней легко. Скачиваем с официального сайта wudt.codeplex.com .
Возможно, название утилиты (Windows 7 USB) многих введет в заблуждение, что с ее помощью на съемный носитель можно записать только дистрибутив Windows 7. Однако это не так. Помимо седьмой версии, на флешку можно записать дистрибутивы Windows 8.1 и 10.
Из минусов – утилита не русифицирована, однако простой и интуитивный интерфейс призван нивелировать этот недостаток.
Все, что требуется от пользователя, – заранее вставить USB-носитель, выбрать ISO-образ с операционной системой и указать путь к носителю (флешке), на которую следует развернуть этот образ.
Принцип работы этой программы основан на стандартных инструментах операционной системы Windows - это «diskpart», «bootsect /nt60», распаковка ISO на флешку. Программа выступает лишь в роли графического интерфейса.
UltraISO - одна из лучших и наиболее функциональных программ для работы с образами дисков. Универсальный «комбайн», который поддерживает работу практически с любыми известными форматами. Умеет работать в паре с Nero Burning Rom и интегрируется с виртуальными эмуляторами. Поможет в случае, если образ загрузочного диска не в ISO-формате.
Программа умеет конвертировать в ISO-файлы другие форматы образов - NRG, MDF, MDS, IMG, CCD и т. д. С помощью UltraISO вы можете редактировать ISO-файлы без их распаковки. Интерфейс UltraISO переведен на множество языков, включая и русский. Для скачивания вам на выбор предлагается несколько редакций UltraISO, адаптированных под отдельные версии Windows, а также портативный вариант программы. Ссылка для скачивания www.ezbsystems.com .
По большому счету программе безразлично, какие загрузочные устройства будут создаваться с ее помощью, с какой операционной системой, каким софтом и от какого производителя. Записываемый ISO-образ необходимо открыть в окне программы либо с помощью команды «Открыть» в меню «Файл», либо с помощью кнопки обзора на панели инструментов. Также это можно сделать с помощью комбинации клавиш Ctrl + O.
Затем в появившемся окошке, если программой автоматически выбрана нужная флешка, следует нажать кнопку «Записать».
Daemon Tools Ultra - это профессиональный инструмент для работы с образами. Сама программа знакома многим пользователям по бесплатной версии Lite, которая позволяет монтировать виртуальные приводы для чтения образов дисков. Ее более функциональная версия - Daemon Tools Ultra - в числе прочих возможностей предлагает создание загрузочных устройств.
Из недостатков стоит отметить, что она платная, но для создания загрузочной флешки на официальном сайте программы можно скачать бесплатно пробную 20-дневную версию. Официальный сайт программы .
Переходим на официальный сайт и скачиваем программу. Во время инсталляции (установки) нужно выбрать пробный тип лицензии.
Программа работает с огромным числом форматов образов дисков и может быть использована как для создания загрузочного устройства с последующей установкой операционной системы, так и для ее восстановления (Live-диск).
Для создания загрузочной флешки в главном окне Daemon Tools Ultra выбираем пункт меню «Инструменты», а в числе его команд - «Записать загрузочный образ на USB». Или комбинация горячих клавиш Ctrl+B.
В окне параметров записи указываем путь к образу, делаем активной опцию перезаписи MBR и жмем «Старт».
Когда флешка готова, остается лишь с нее загрузиться. Самый простой способ — использовать клавиши вызова меню загрузки. В таблице ниже приведен наглядный пример таких клавиш.
Конечно, это не весь список программ, предназначенных для создания загрузочных устройств, однако подавляющему большинству пользователей возможностей и функционала перечисленного софта будет достаточно.
К примеру, программу Rufus можно использовать как наиболее простой и быстрый инструмент для создания загрузочного USB-диска c одним дистрибутивом Windows или для прошивки BIOS из-под DOS.
Как загрузить с флешки старый компьютер, у которого в настройках BIOS варианта загрузки с USB-устройств нет? Сегодня все современные компьютерные устройства эту возможность предусматривают, ведь на то они и современные, однако если не в домах пользователей, то как минимум в бюджетных учреждениях ещё имеются старые сборки ПК, умеющие загружаться только с CD/DVD-дисков, дискет или по сети. Справиться с такими ограничениями призвана бесплатная программа Plop Boot Manager . Это загрузчик со своим собственным меню, которое, в частности, предусматривает возможность загрузки с USB-носителей.
Программа может быть установлена в загрузочную запись MBR жёсткого диска, при этом меню выбора загрузочных носителей будет появляться при каждой загрузке компьютера. Другой способ использования Plop Boot Manager – запись его образа диска на болванку и применение только в случаях, когда станет необходимость в загрузке с флешки. Единожды записанная такая болванка будет служить мостом, соединяющим компьютер и USB-устройства для их взаимодействия. Загрузиться с флешки – будь это установочный диск операционной системы, будь это реанимационный или антивирусный Live-Disk – можно будет, выбрав её в числе вариантов загрузки среды Plop Boot Manager. Тогда как последний предстанет на экране после выставления загрузки компьютера с CD/DVD-диска.
Для создания CD/DVD-диска с загрузочным меню Plop Boot Manager нам необходимо скачать его дистрибутив для записи на чистую болванку. Заходим на официальный сайт программы и скачиваем архив с последней версией Plop Boot Manager.

Распаковываем архив.

Из числа файлов, находящихся в архиве, нам потребуется только образ диска ISO. Остальное содержимое архива с файлами установки Plop Boot Manager в загрузочную запись жёсткого диска в нашем случае не понадобится.

Следующий шаг – запись образа диска на болванку. Для этих целей предусмотрена масса различного софта, также можно воспользоваться штатными средствами Windows.

Штатное средство записи CD/DVD-дисков потребует минимум усилий.

Загружаем компьютер с записанного диска, выставив в BIOS первоочередность загрузки с привода.

Важный момент: флешка должна быть вставлена в USB-порт до момента загрузки меню Plop Boot Manager.
Меню Plop Boot Manager примитивно и минималистично. Перемещение в среде загрузчика осуществляется клавишами навигации «» «↓», а выбор варианта загрузки — клавишей Enter.
В числе возможных действий увидим:
- Setup – настройка загрузчика;
- About – данные о версии Plop Boot Manager;
- Shutdown – выключение компьютера;
- HDA Partition № — загрузка с того или иного раздела диска;
- USB – загрузка с флешки, собственно, то, что нам и нужно.

Помогла ли вам данная статья?
Для того, чтобы установить операционную систему на компьютер, необходимо настроить его на загрузку с флешки или диска. Поэтому, в сегодняшней статье мы с вами рассмотрим, как в БИОС поставить загрузку с флешки. Это необходимо сделать, чтобы начать установку Windows. Так как если вы просто вставите загрузочную флешку с системой, то ничего не произойдет. У вас начнет загружаться старая ОС. Если вы еще не скачали свежую версию операционной системы, то читайте статью – Как . Приступим теперь непосредственно к самому процессу настройки.
После перезагрузки компьютера, не всегда необходимо заходить в БИОС материнской платы для настройки. Для начала попробуем воспользоваться Boot Menu (меню загрузки). Для этого, перед тем как начнет загружаться система, необходимо нажать клавишу «F8», тем самым должно появиться специальное окно со списком (меню загрузки) подключенных дисков. В данном меню необходимо выбрать нашу флешку c записанной на ней ОС.
После этого, должен начаться , а именно копирование установочных файлов на жесткий диск. После того, как компьютер сам перезагрузится, установка Windows начнется уже с жесткого диска.
Если по каким-то причинам, у вас не получается открыть меню загрузки, то начнем разбираться как в БИОС поставить загрузку с флешки. Но для начала, хочу вам кратко рассказать, что такое BIOS.
BIOS (basic input/output system - «базовая система ввода-вывода»)
— специальный набор встроенного программного обеспечения, которое реализует интерфейс программирования приложений, необходимый для работы с компонентами компьютера и подключенными к нему устройствами.
Для того, чтобы попасть в настройки BIOS нужно успеть нажать кнопку «Delete» или «F2» или любую другую, в зависимости от того, при начальной загрузке компьютера. На мониторе у вас будет в этот момент времени отображаться логотип производителя материнской платы или информация о процессоре, памяти и жестких дисков. При этом в низу экрана будет написано что-то подобное:
- «Press Del to enter Setup»
- «Press F2 for Settings» или похожее.
После нажатия на одну из кнопок, вы должны будете попасть в настройки BIOS. В зависимости от платы, программное обеспечение базовой системы ввода-вывода, может быть разным. Предлагаю рассмотреть самые популярные варианты, а также настроить их для загрузки с флешки.
Если на вашей плате установлен AMI BIOS, то для того, чтобы выставить очередность загрузки дисков нам с вами нужно выполнить следующие шаги:

Обратите внимание! Флешку надо подключать еще до того, как заходите в BIOS, в противном случае она у вас не определится.

Если ваша материнская плата с AWARD или Phoenix BIOS, то для настройки загрузки Windows c флешки делаем следующие шаги:

На многих современных ноутбуках, установлен биос InsydeH2O и многие сталкиваются с проблемой установки очередности загрузки дисков. Давайте вместе разберемся с данной проблемой. Будем выполнять все по пунктам, чтобы не ошибиться.

Обратите внимание! Если вам необходимо установить загрузку с CD или DVD диска, то на первое место нужно поставить пункт «Internal Optic Disc Drive»
- После проделанных настроек переходим в раздел меню «Exit» и выбираем пункт «Save and Exit Setup», тем самым мы сохраним проделанные изменения и выйдем из BIOS.
В настоящее время, многие производители материнских плат устанавливают вместо привычного BIOS, программное обеспечение UEFI, которое имеет графический интерфейс, а также поддержку управления мышью и русифицированное меню. Тем самым облегчает решить нам задачу, как в БИОС поставить загрузку с флешки.
Если вам повезло, и зайдя в BIOS вы видите, что перед вами загрузился графический интерфейс, то нужно перейти в дополнительные настройки, нажав клавишу «F7» или соответствующую кнопку в главном окне. В появившемся меню, нужно зайти во вкладку «Загрузка» и в пункте «Очередность загрузки дисков» на первое место выставить нашу загрузочную флешку.
После проделанных изменений нажать клавишу «F10» и выбрать пункт «Сохранить настройки и перезагрузить компьютер».
Подведем итоги.
В сегодняшней статье мы с вами рассмотрели, как в БИОС поставить загрузку с флешки. При этом, я постарался максимально подробно показать, как это делается в разных версиях BIOS. Как правило, все настройки сводятся к тому, чтобы выставить первой в очереди, загрузочную флешку или диск с системой. У многих пользователей с этим возникают трудности, так как интерфейс на английском. Но как видите, разработчики делают все возможное, чтобы адаптировать БИОС для всех пользователей. Это хорошо видно в новом ПО UEFI.