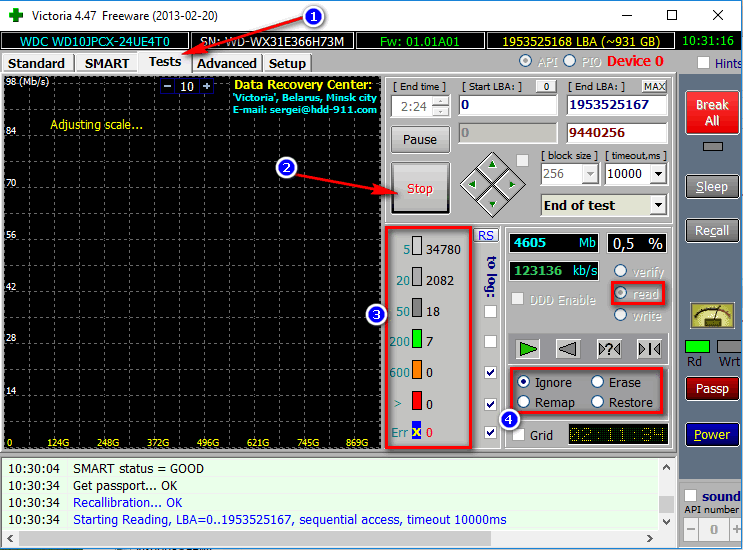Нажмите здесь любую клавишу. Появится экран (рис. 8.6), на котором нужно, используя клавиши-стрелки на клавиатуре, выбрать язык, который вам хотелось бы использовать при работе.
Выберем здесь Русский . После выбора языка нужно нажать Enter . Будет открыт экран лицензионного соглашения (рис. 8.7).
Здесь для того, чтобы принять лицензионное соглашение, нужно нажать на клавишу с цифрой 1 на клавиатуре. На следующем экране (рис. 8.8) нужно выбрать режим работы.
Нужный нам режим работы: "Kaspersky Rescue Disk. Графический режим" уже выбран. Поэтому для продолжения достаточно нажать клавишу Enter на клавиатуре.
Компьютер будет загружен с оптического диска, вероятнее всего, сразу же после загрузки будет показано окно, сообщающее о некорректном завершении работы системы (рис. 8.9).
Здесь нужно нажать на кнопку Продолжить .
Работа с графическим интерфейсом Kaspersky Rescue Disc напоминает работу в Windows. Далее вы увидите окно программы Kaspersky Rescue Disc (рис. 8.10).
Здесь для запуска проверки на наличие вирусов нужно выбрать объекты для проверки и щелкнуть по тексту Выполнить проверку объектов .
Перед продолжением выполните проверку. На данном этапе вы можете выключить компьютер и включить его снова, попытавшись загрузить основную операционную систему (о том, как это сделать, вы можете прочитать в п. 8). Если основная ОС загружается – это значит, что антивирус решил проблему. Если нет – загрузитесь снова с использованием Kaspersky Rescue Disc, и по достижении данного пункта пропустите проверку и продолжайте с п. 6.
Обратите внимание на то, что на Рабочем столе системы появилось несколько папок. Обычно особый интерес представляет папка С: . Она соответствует диску С: вашего компьютера. Обычно именно на нем хранятся важные данные, которые нужно скопировать на внешний жесткий диск. Если вы подключили к компьютеру внешний жесткий диск, как было указано в п. 1, вы увидите здесь еще одну папку с буквенным именем. В нашем случае это папка D: . Для перехода в папку достаточно выполнить по ней двойной щелчок. На рис. 8.11 вы можете видеть содержимое папки C: .
Здесь можно видеть несколько папок. Нас интересует папка Users . В ней хранятся данные пользователей, которые работают за компьютером. Среди них – папки документов, изображений, видеоклипов. Если вы пользовались для хранения своих данных стандартными местами, такими как библиотека Документы , это означает, что ваши данные находятся именно здесь. То есть вы можете скопировать всю эту папку на внешний жесткий диск.
Доброго дня!
Рано или поздно любой пользователь компьютера (ноутбука) сталкивается с проблемами, вызванными неправильной работой жесткого диска (прим.: часто называют коротко - HDD ) ...
Чаще всего, симптомами того, что с HDD не всё в порядке, являются:
- невозможность загрузки "старой" Windows (и установки новой);
- сброс некоторых настроек ОС или программ;
- невозможность открыть какие-либо файлы или программы (часто может появляться ошибка, связанная с целостностью файлов);
- очень медленное копирование и чтение файлов;
- высокая загрузка процессора при обращении к диску и попытке открыть (прочитать) какой-либо файл с него;
- зависание Windows при попытке чтения, копирования файлов с диска;
- появление щелчков, скрежета, постукивания и пр. при работе диска (особо обратите на это внимание, если раньше их не было!);
- беспричинные перезагрузки компьютера и пр.
При появлении симптомов, перечисленных выше, первым делом (пока еще всё работает) - я рекомендую скопировать все важные документы на отдельный носитель.
Ну, а после этого, можно приступить к проверке...
Вообще, жесткий диск - штука достаточно хрупкая, и при не осторожном обращении, его можно быстро вывести из строя. Причинами его нестабильной работы (и выхода из строя), чаще всего, являются:
- неожиданные сбои в подачи электроэнергии - когда ПК просто резко обесточивается (ноутбуки, кстати, от этого защищены). А что касается ПК - то UPS (ИБП) есть далеко не у каждого пользователя (к сожалению);
- принудительное отключение питание пользователем. Иногда, когда компьютер завис "намертво" - другие варианты просто не подходят;
- сильная вибрация, удары по диску - чаще всего страдают ноутбуки, которые носят с собой. Так же диск можно повредить при транспортировке;
- при нестабильной работе блока питания, плохом контакте на диске (когда питание - то есть, то нет...);
- работа не в оптимальных температурных режимах (чаще всего перегрев);
- физический износ (при очень длительной работе);
- плохая партия (с какими-то недоработками) от изготовителя дисков.
Все эти факторы могут являться причинами образования ошибок файловой системы и битых секторов (их еще называют бэд-блоками, bad - значит плохой, в переводе с английского ). Рассмотрим проверку на то и на то подробно, и по шагам...
На ошибки
Проверка и исправление ошибок файловой системы в Windows выполняется с помощью встроенной программы - chkdsk . Она есть во всех версиях Windows: XP, 7, 8, 10. Кстати, возможно вы даже видели ее работу, после аварийного выключения электричества: перед загрузкой ОС Windows, наблюдается черный экран и там бегают какие-то проценты, что-то проверяется (пример на скрине ниже) ...

Как запустить утилиту chkdsk
Способ №1 - в этом компьютере
Сначала необходимо открыть проводник и перейти в "Этот компьютер" (прим.: раньше всегда называли "Мой компьютер" ).

Затем откройте раздел "Сервис" и нажмите кнопку "Проверить" (потребуются администраторские полномочия).


Windows завершила проверку
Способ №2 - через командную строку
Также запустить утилиту chkdsk можно с помощью командной строки (правда, командная строка должна быть запущена от имени администратора).
Для этого откройте диспетчер задач (сочетание кнопок - Ctrl+Shift+Esc ), далее нажмите файл/новая задача , впишите в строку "Открыть" CMD , и поставьте галочку "Создать задачу с правами администратора" (пример показан на скрине ниже).

- chkdsk d: - команда проверки диска в режиме чтения;
- chkdsk d: /f - проверка и исправление найденных ошибок;
- - получить справку о возможностях утилиты.

На бэд-блоки / битые сектора
Что это за бэд-блоки?
Пожалуй, начиная этот подраздел статьи, без краткого пояснения не обойтись. На самом деле жесткий диск состоит из нескольких магнитных дисков, над которыми перемещается считывающая головка. Когда происходит запись на диск, головка намагничивает определенные участки диска (из информатики: нули и единицы ).

Записывается эта информация в определенные участки, называемые секторами . Иногда информация не может быть прочитана из сектора (причины из-за чего это происходит указаны в начале статьи) - такие сектора называются битыми (или бэд-блоки . Bad - плохой (англ.)).
Чтобы проверить диск на бэд-блоки, нужна спец. программа: она обратится ко всем секторам на диске и попытается считать с них информацию. Если с сектором все в порядке - время считывания составляет 3 миллисекунды, критическое время считывания - 600 миллисекунд (это время говорит о том, что этот блок стал "не читаем" и работать с ним не стоит).
Кстати, те же спец. утилиты могут не только найти такие сектора, но и переназначить их на резервные (подобная операция называется Remap ).
Теперь о том, как это делается...
Лучшие программы для работы с HDD (тест, диагностика и пр.) -
Из-под Windows
Одна из лучших программ для тестирования и диагностики жесткого диска - Victoria . При помощи нее можно посмотреть показания таблицы S.M.A.R.T. (технология самоконтроля диска, более подробно ) , оценить техническое состояние накопителя, заменить поврежденные сектора на резервные рабочие и многое другое.
Еще один важный момент : Виктория не показывает дефекты файловых систем, программные ошибки и пр. Она оценивает физическое состояние диска! Про поиск и исправление ошибок - см. первую часть статьи.
Victoria
Сайт разработчика: http://hdd-911.com/ (разные версии)
Вкладка настроек режима работы HDD в BIOS -
После проверки диска Викторией, верните опцию назад. В противном случае - диск начнет тормозить, Windows будет "сыпать" ошибками.
Кстати , ниже представлено, как будет выглядеть проблемный диск. Обратите внимание на строку G-Sensor shock couter (вкладка показывает не стукали-ли, не ударяли-ли диск) - как видно ниже, стукнули. Из-за этого, собственно, диск и стал зависать, и тормозить. В общем-то, статус у него BAD (и красный). В этом случае решение только одно - копировать всю информацию с него (какую возможно), и покупать новый диск.
Вкладка TEST
Переходим непосредственно к тестированию диска: для этого открываете вкладку TEST и выставляете настройки (как на скрине ниже: read, ignore ). Для начала теста - нажмите кнопку "Start" .
Виктория начнет проверять диск, и вы начнете видеть, как будут рости числа рядом с прямоугольниками разного цвета (выделение-3 на скрине ниже). Особое внимание надо уделять красным и синим прямоугольникам (это и есть бэд-сектора, ставшие не читаемыми).
Если на вашем диске были найдены синие прямоугольники - Вам нужно прогнать диск еще раз Викторией со включенной опцией Remap (прямоугольник-4, см. скрин ниже). В этом случае Виктория заменит эти сектора на резервные, именно поэтому и вспоминают в этом случае про слово "лечение"...
Тестирование (лечение) диска // TEST Виктория
Если у вас слишком много синих прямоугольников - то такое лечение, если и поможет, то скорее всего ненадолго. Если диск начал "сыпаться" - рекомендую переносить все данные с него (если Вы это еще не сделали по какому-то странному стечению обстоятельств ☻) и искать ему замену.
Кстати, на новом винчестере появление синих блоков недопустимо!
ДОПОЛНЕНИЕ!
Хотел бы обратить внимание на один момент - если вы запускаете проверку и сканирование диска из-под ОС Windows, которая запущена с того же диска, который вы сканируете - то результаты теста могут быть несколько неточны (и появление зеленых, или даже оранжевых прямоугольников - может ни о чем не говорить). Пожалуй, в этом случае можно смотреть только на синие (бэд-блоки).
Гораздо точнее вариант: использовать ОС Windows, установленную на другом диске, либо аварийный загрузочный LiveCD. Проверка Викторией из-под DOS - покажет гораздо точнее результаты и даст реальную оценку диску. О том, как ее сделать - рассказано чуть ниже...
Из-под DOS
Многих, конечно, пугает DOS и что там будет все непонятно (по крайне мере, не так, как в Windows). Постараюсь всё же (насколько возможно), показать на примере, куда и что нажимать, чтобы проверить свой диск.
Victoria (3.5 для работы из-под DOS)
Оф. сайт: http://hdd-911.com/
Как уже сказал, Викторий довольно много версий. Для работы из-под DOS - нужна спец. версия (обычно, используется 3.5). Представляет она из себя обычный ISO-образ, который нужно правильно записать на флешку (или диск). Часто образ идет в архиве RAR или ZIP, ISO-образ из архива предварительно нужно извлечь (WinRAR в помощь).
Как правильно записать Викторию, чтобы она загрузилась с флешки
- для записи образа ISO - понадобиться программа WinSetupFromUSB (официальный сайт программы WinSetupFromUSB - );
- сначала вставляете USB-флешку и запускаете программу;
- далее выберите в списке вашу флешку и установите галочки напротив пунктов: Auto Format it with FBinst, align, copy BPB, FAT32 ;
- в пункте Linux ISO/Other Grub4dos compatible ISO - укажите свой образ ISO с Викторией;
- нажмите кнопку GO (прим.: программа несколько раз переспросит вас о том, что вы в курсе, что все данные с флешки будут удалены! Скопируйте заранее с нее все важное, чтобы не отвлекаться на сей момент) .
Собственно, если с флешкой все OK, и вы все сделали правильно - через пару минут увидите сообщение Job Done - работа выполнена!
Примечание : если вы неправильно запишите флешку (например, многие пишут с помощью UltraISO) - то можете увидеть ошибку вида "no kernel sys...". Просто перезапишите флешку, предложенным выше способом.
Как загрузиться с флешки с Викторией. Выбор нужного диска для теста
По большому счету (если флешка записано правильно), то загрузка ничем не отличается, как если бы вы это делали для установочной флешки с Windows.
Лучший вариант, на мой взгляд, вызвать Boot Menu и выбрать нашу флешку. Если не знаете, как вызвать Boot Menu - можете воспользоваться вот этой статьей:
Если записывали флешку в WinSetupFromUSB (как рекомендовал выше) - то Вам необходимо будет выбрать в загрузочном меню Викторию (см. скрин ниже - "vcr35r") .
Не факт, что по умолчанию, программа выберет тот жесткий диск, который необходимо вам. Чтобы самостоятельно выбрать диск - нажмите клавишу P .
Должно появиться меню: для перемещения указателя используйте стрелки "вверх" и "вниз". Последний пункт в этом меню отвечает за выбор винчестера на PCI/ATA/SATA/RAID контроллере.
Если вы воспользовались последним меню - тогда вам нужно указать номер диска (задается в найденном списке) и нажать клавишу Enter (пример ниже).
Тестирование диска в Виктории (DOS)
Для начала тестирования в Виктории - нажмите функциональную клавишу F4 . После этого должно появиться меню, где необходимо выставить параметры: "Start LBA", "End LBA", "Линейное чтение", "Ignore Bad Blocks" (игнорировать не читаемые сектора). Выбор производится с помощью стрелок "Вправо" и "Влево".
Важно! Вместо линейного чтения, можно установить "Запись (стирание)", "Запись из файла", а в следующем пункте меню - "BB = Erase 256 sect": знайте, что подобные параметры стирают информацию, находящуюся на HDD!
Чтобы тест запустился - нажмите еще раз кнопку F4 . Должны сразу же забегать серые прямоугольники по экрану монитора. Теперь осталось только дождаться окончания проверки (кстати, Виктория сообщает о времени проверки, см. нижний правый угол - remain ) .
На что смотреть и какие выводу делать...
В принципе, всё что я говорил о проверке диска из-под Windows - актуально и тут. Справа - показаны сектора, в зависимости от их времени чтения. Чем больше красных и оранжевых - тем, собственно, хуже для диска. Если красных очень много - значит, что диск скоро может окончательно выйти из строя (как правило, в этом случае он сильно тормозит, на нем медленно читаются и копируются файлы, часто ПК зависает, и пр. "радости").
Дополнение
Обратите внимание так же на раздел "Дефекты" (справа, примерно по центру экрана). Если с диском все хорошо, в идеале, там должно быть написано - "Дефектов не найдено" (как на фото выше). Если у вас в этом разделе есть найденные дефекты - то это может говорить о серьезных проблемах с диском.
И последнее, если вы испытываете трудности в работе с программой и не знаете, что нажать - попробуйте посмотреть в справке - клавиша F1 . Вообще, с утилитой Викторией будьте аккуратны и не проводите "испытания" со своим диском, если на нем есть нужные данные.
Показать все аспекты работы с Викторией и рассмотреть все нюансы - думаю, вряд ли это возможно даже в рамках нескольких статей. Ну, а поставленную цель - оценить состояние жесткого диска, я надеюсь, выполнил, а потому статью завершаю.
За дополнения по теме - заранее благодарю.
Good Luck!
Сбои в работе Windows, аварийное выключение питания компьютера, эксперименты с софтом для управления дисковым пространством, последствия проникновения вирусов – эти и иные проблемы могут приводить к автоматическому запуску штатной утилиты Windows Chkdsk, предназначенной для исправления ошибок файловой системы жестких дисков. Некорректно завершенная работа операционной системы с файлами ведет к появлению ошибок файловой системы, а иногда и к ее повреждению вовсе. В экстренных случаях утилита Chkdsk сама включается перед запуском Windows, сканирует разделы диска и исправляет ошибки. Однако факт наличия проблем с файловой системой может никак не давать о себе знать при обычном использовании компьютера и обнаружиться лишь при попытке управления дисковым пространством. Так, например, пытаясь уменьшить раздел диска штатными средствами Windows, можем получить такое уведомление: «Возможно, что выбранный для сжатия том поврежден. Используйте программу Chkdsk для устранения неполадок, а затем повторите попытку сжатия тома».
В таком случае проверка диска автоматически не запускается. Как в Windows 7, 8.1 и 10 запустить Chkdsk вручную? Как с помощью Chkdsk исправить ошибки диска, если именно эта проблема стала причиной неспособности операционной системы загружаться?
Внутри Windows утилиту Chkdsk можно запустить несколькими способами.
1. Запуск Chkdsk с помощью графического интерфейса Windows
Чтобы запустить Chkdsk, в системном проводнике на диске С делаем клик правой клавишей мыши и открываем «Свойства».

В окошке открывшихся свойств раздела диска переходим на вкладку «Сервис», а в ней нажимаем кнопку «Проверить» (или «Выполнить проверку» для Windows 7).

В версиях Windows 8.1 и 10, если с файловой системой диска все в порядке, в появившемся далее окне увидим уведомление о том, что проверка не требуется. Но при желании проверку диска утилитой Chkdsk можно запустить, нажав «Проверить диск».

Если система подозревает наличие ошибок файловой системы, в этом окне будет присутствовать кнопка запуска проверки и восстановления диска.

Для работы Chkdsk относительно диска С необходимо перезагрузить компьютер. Это можно сделать тотчас же или отложить запуск проверки до следующей перезагрузки.

После перезагрузки компьютера сможем наблюдать работу Chkdsk.

В Windows 7 запуск Chkdsk немного отличается: к предустановленной опции автоматического исправления ошибок можно добавить другую возможную опцию – проверку и восстановление поврежденных секторов жесткого диска. При активации этой опции стоит учесть, что в этом случае работа Chkdsk может занять больше времени.

Как и в случае с Windows 8.1 и 10, в версии 7 системный диск С не может быть проверен в рамках работающей операционной системы. Для запуска проверки необходима перезагрузка компьютера. Нажимаем «Расписание проверки диска».


При проверке несистемного раздела диска, если он используется какими-то программами, ситуация обстоит проще, чем с системным разделом. В окне с уведомлением, что диск в данный момент используется, необходимо просто нажать кнопку «Отключить», чтобы, соответственно, отключить этот раздел на время проверки.
2. Запуск Chkdsk с помощью командной строки
Чтобы запустить Chkdsk с помощью командной строки, сначала, соответственно, запускаем последнюю.
В командную строку вписываем команду по типу:
В этой команде вместо диска С каждый раз подставляем букву нужного раздела, на котором требуется проверка. Если Chkdsk должна проверить системный раздел С, как и при работе с графическим интерфейсом, потребуется перезагрузка компьютера. После появления сообщения в командной строке о невозможности блокировки указанного диска нужно ввести «Y», затем перезагрузить компьютер.

Кроме параметра /f, отвечающего за исправление ошибок диска, Chkdsk можно запускать с параметром /r, предназначенным для поиска поврежденных секторов и восстановления данных. По итогу работы Chkdsk с этим параметром кластеры жесткого диска с нечитаемыми секторами будут значится как поврежденные (бэд-блоки) с передачей их функций новому кластеру. Потому запускать Chkdsk с параметром /r рекомендуется лишь тогда, когда обычное исправление ошибок – запуск утилиты с параметром /f – не принесло необходимых результатов. На примере того же диска С команда будет выглядеть так:
3. Запуск Chkdsk в незагружающейся Windows
Если Windows подвисает на определенном этапе загрузки, одна из возможных причин этой проблемы – ошибки файловой системы. В таком случае запустить Chkdsk необходимо, загрузившись с аварийного носителя. В качестве такового можно использовать обычный установочный носитель с версиями Windows 7, 8.1 или 10. С его помощью утилиту Chkdsk запустим внутри командной строки. На первом же этапе запуска процесса установки системы жмем клавиши запуска командной строки – Shift+F10.

В открывшейся командной строке прежде запуска команды Chkdsk необходимо уточнить, какими буквами определены разделы диска. Это легко сделать с помощью блокнота. Запускам его командой:
Жмем меню блокнота «Файл», затем – «Открыть».

В открывшемся проводнике запоминаем новые обозначения дисков. Как правило, в Windows 8.1 и 10 раздел диска С (каким он есть внутри работающей операционной системы) значится как D, поскольку буква С отдается первому техническому разделу системы. И все остальные разделы идут со смещением на одну букву алфавита.

Определившись с буквами разделов диска, блокнот закрываем, далее, вернувшись к командной строке, вводим команду по такому типу:


Как и при работе с Chkdsk внутри Windows, сначала необходимо попытаться исправить ошибки диска путем запуска утилиты с параметром /f. И лишь если проблема не будет решена, только тогда запускаем команду с параметром /r, как указано в предыдущем пункте статьи.
Для случаев неспособности Windows загружаться можно заранее записать аварийный Live-диск с подборкой различных инструментов для восстановления работоспособности операционной системы. В числе таких, например, AdminPE на базе WinPE. Его образ для записи на диск или флешку можно скачать на официальном сайте проекта Adminpe.Ru . С помощью AdminPE можно запустить командную строку и ввести рассмотренные выше команды запуска Chkdsk. Но в этом Live-диске утилита Chkdsk имеет свой интерфейс и запускается с помощью скрипта. Ярлык запуска утилиты вынесен прямо на рабочий стол.

В выпадающем списке для проверки диска выбираем нужный раздел диска. Далее активируем галочки восстановления поврежденных секторов и принудительного отключения раздела (тома). Запускам проверку.


В числе инструментария AdminPE – ряд прочих утилит для работы с жесткими дисками, а также известные программы Hard Disk Sentinel и Victoria.
Отличного Вам дня!
Установочный или загрузочный носитель с Windows 7 может понадобиться для переустановки, установки с нуля, отката или восстановления системы. Также можно создавать носители не с операционной системой, а с обычными приложениями, файлами или играми. Но для начала вам придётся создать образ диска, чтобы в будущем переписать его на сторонний носитель: диск или USB-флешку.
Как создать загрузочный диск Windows 7: образ ISO
Образ диска - это файл в формате ISO, который содержит в себе все необходимые элементы. Создать его можно при помощи сторонней программы. Ещё один способ - скачать готовый образ из интернета. Но будьте внимательно, велик шанс того, что вы наткнётесь на сломанный или вирусный образ.
UltraISO
Существует несколько программ, позволяющих создавать и записывать образы дисков, но одна из самых многофункциональных и удобных - UltraISO. Купить или скачать пробную версию приложения можно с официального сайта разработчика — http://www.ezbsystems.com/ultraiso/ .
- Установив и запустив программу, вы увидите её главное меню. В левом блоке вы увидите значок в виде диска с определённым названием, которое вы можете переименовать.
- В нижней части приложения находится проводник, позволяющий работать с файлами. Выберите в нём файлы и папки, которые отправятся в образ диска, и перенесите их в блок, находящийся выше, напротив образа диска.
- После того как все необходимые элементы будут перенесены к образу диска, разверните меню «Файл».
- Выберите функцию «Сохранить как».
- Называем файл и выбираем для него формат.iso.
- Дождитесь, пока программа создаст нужный образ в автоматическом режиме.
- После окончания процесса разверните файл, чтобы убедиться, что в нём находятся все необходимые элементы.
Как записать установочный носитель Windows 7
После того как вы создали образ диска, можно приступить к его записи на сторонний носитель. Это можно сделать с помощью стандартным средств Windows или через стороннюю программу.
Через средства Windows
Через стороннюю программу
- Воспользуемся приложений UltraISO. Купить или скачать пробную версию приложения можно с официального сайта разработчика — http://www.ezbsystems.com/ultraiso/ .
- Запустив программу, разверните меню «Файл».
- Выберите подпункт «Открыть».
- Укажите путь до файла с образом диска.
- Вернувшись к программе, кликнете по иконке в виде диска в огне.
- Выставьте параметр Maximum в строке Write Speed, чтобы увеличить скорость записи образа на носитель. Но это может снизить качество записи, что впоследствии приведёт к проблемам при установке. Поэтому лучше выставить параметр Minimum.
- Укажите, на какой носитель выполнить запись.
- Кликнете по кнопке Burn, чтобы активировать запись. Готово, дождитесь окончания процесса, который может длиться как 5 минуть, так и полчаса: скорость процедуры зависит от количества файлов, находящихся в образе диска.
Создание мультизагрузочного носителя
Мультизагрузочный диск - образ диска, в котором одновременно находится несколько программ. Подобный диск имеет смысл создавать, если вам надо загрузить на компьютер сразу несколько приложений, но вы не хотите это делать каждый раз с отдельного файла.
- Скачайте установочный архив с программой Xboot с официального сайта разработчика — Ошибка: 07.06.2017, 15:11
%D1%83%D0%B4%D0%B0%D0%BB%D0%B8%D1%82%D1%8C%20%D1%81%D1%81%D1%8B%D0%BB%D0%BA%D1%83
«>https://sites.google.com/site/shamurxboot/download«>https://sites.google.com/site/shamurxboot/download . - Разархивируем скаченный архив и устанавливаем программу.
- Учтите, что ISO-файлы с необходимыми программами вы должны создать заранее.
- Перенесите файлы в формате.iso в главное меню Xboot.
- Некоторые приложения, не вызывающее у программы подозрения, она примет молча, но во время переноса неизвестных ей приложений может появиться окошко зелёного цвета, означающее, что Xboot не может определить тип приложения из ISO-файла.
- Поясните для Xboot, что это файл стоит воспринимать как универсальный - Add using Grub4dos ISO image Emulation.
- Кликнете по кнопке «Добавить этот файл».
- После того как все файлы будут сформированы в один архив, кликнете по кнопке Create ISO.
- Откроется окошко, в котором нужно будет нажать кнопку Browse.
- Укажите, куда сохранить мультизагрузочный файл.
- Дождитесь, пока процесс создания этого файла завершится.
- Вам предложат проверить работоспособность созданного файла с помощью виртуальной машины, встроенной в Xboot. Если вы хотите это сделать, то нажмите кнопку «Да».
- Выберите пункт Utility.
- Дождитесь, пока виртуальная машина запустится.
- Проверьте, какие программы работают, а какие - нет. Готово, на этом создание и проверка мультизагрузочного диска закончена.
Создание диска восстановления
Диск восстановления отличается от обычного загрузочного диска, что на нём находится операционная система, которую можно использовать для восстановления, установки или отката. Но для того диска нужен специальный восстановительный образ с бэкапом системы, создать его можно следующими действиями:
- Через меню «Пуск» открываем панель управления компьютером.
- Переходим к разделу «Система и безопасность».
- Переходим к подразделу «Архивация и восстановление».
- Выбираем функцию «Создание образа системы».
- Выберите, куда будет сохранен образ диска после его создания: на жёсткий диск или сторонний носитель. Сейчас вы создаёте не загрузочный диск, а лишь файл для него, поэтому можете разместить образ диска на одном из разделов жёсткого диска. Но если на нём нет места, то можете отправить файл на сторонний носитель.
- Отметьте галочками разделы жёсткого диска, образы которого будут создаваться. Учтите, что основной раздел, на котором установлена сама Windows, будет отмечен по умолчанию, а диск, на который будет отправлен образ диска, отметить нельзя.
- Подтвердите правильность выставленных параметров, нажав кнопку «Архивировать».
- Дождитесь окончания процесса. Не прерывайте его, иначе файл станет непригоден для создания загрузочного носителя. Процедура может длиться как 5 минут, так и полчаса: её длительность зависит от того, как сильно загружена система.
После окончания создания образа с восстановительными файлами системы, вы можете записать его на диск или флешку. Как это сделать, описано в предыдущем пункте статьи «Запись образа на диск или USB-флешку».
Чтобы загрузиться с созданного вами загрузочного диска или флешки, необходимо изменить настройки BIOS: загрузка компьютера должна начинаться с загрузочного носителя, а не с жёсткого диска.
В простейшем случае для проверки самостоятельно созданного, или загруженного из какого-либо источника загрузочного носителя, требуется реальная загрузка. В случае использования образа .iso потребуется прожиг CD/DVD данными загрузочного образа, опять же с последующей загрузкой, что не всегда удобно и может потребовать значительных временных затрат, особенно в тех случаях, когда выполняется не только тестирование, но и изменение содержимого загрузочного носителя (флэшки). Цикл создания загрузочного носителя, последующей загрузки с его использованием, оценки результатов и загрузки в основную ОС для внесения изменений и доработок может повторяться многократно, что приводит к неэффективным затратам времени и сил. Поэтому, при создании загрузочных флэшек имеет смысл использовать средства виртуализации, позволяющие выполнить загрузку в среде виртуальной машины (ВМ ), практически так же, как и в среде реальной.
Процесс проверки загрузочного носителя условно можно разбить на этапы:
1. Подготовка загружаемого образа или физического диска.
2. Выполнение загрузки с использованием подготовленного носителя в среде виртуальной машины.
3. Оценка результатов загрузки, исправление недоработок, и при необходимости, возврат к пункту 1.
На сегодняшний день насчитывается большое количество программных продуктов виртуализации как платных, так и бесплатных, позволяющих выполнять начальную загрузку из образов или с использованием физических носителей. Технологию загрузки в среде виртуальной машины можно реализовать, например, на базе любого из наиболее популярных программных продуктов виртуализации - бесплатного Oracle VM Virtual Box или платной VMWare Workstation . Однако, использование подобных программ не всегда удобно при решении специфической задачи тестирования загрузочных флэшек либо других средств загрузки, поскольку требуется создание новой виртуальной машины или модификация существующей, а также действия, обеспечивающие выбор нужного устройства загрузки в виртуальном BIOS или настройках ВМ. В результате, использование подобных программных средств не намного упрощает работу и ускоряет получение результатов. И здесь на помощь приходит Qemu - свободная программа с открытым исходным кодом для эмуляции аппаратного обеспечения различных платформ, включая эмуляцию процессоров Intel x86 и стандартных устройств ввода-вывода. Виртуальная машина, создаваемая Qemu практически ничем не отличается от реальных компьютеров и имеет свой виртуальный BIOS, устройства загрузки, память, диски и т.п. В среде ВМ, загрузка системы выполняется так же, как и на реальном компьютере, причем - с возможностью использования загрузочных образов вместо реальных устройств загрузки.
Особенностью Qemu является развитая технология управления из командной строки, позволяющая реализовать гибкое и эффективное управление виртуализацией. Однако наличие десятков если не сотен параметров командной строки довольно серьезно затруднили использование Qemu обычными пользователями, что привело к появлению программ-надстроек, рассчитанных на применение виртуальных машин с конкретными свойствами, в том числе – BM для тестирования загрузочных носителей. Ниже рассматриваются два программных продукта на базе Qemu , наиболее распространенные в качестве средств тестирования загрузки - MobaLiveCD от компании Mobatek и QemuBootTester , созданный неизвестными китайскими программистами. Первый отличается максимальной простотой использования, а второй – максимальными возможностями для работы с загрузочными носителями.
MobaLiveCD – наиболее простое и удобное средство тестирования загрузочных флэшек и ISO-образов.
Mobalivecd - бесплатное программное обеспечение с открытым исходным кодом для тестирования загрузочных дисков с использование технологии виртуализации от компании Mobatek .
Программа упрощает и ускоряет весь процесс создания, тестирования и настройки загрузочных носителей, в качестве которых могут применяться образы .iso и съемные USB-диски (флэшки).
MobaLiveCD предоставляет пользователю возможность выполнить весь необходимый перечень работ по тестированию загрузочных носителей в среде виртуальной машины Qemu , никак не затрагивая работу основной ОС и без применения каких либо дополнительных программных продуктов, драйверов, библиотек и т.п. В большинстве случаев даже не требуется наличие административных привилегий для текущего пользователя Windows. И, кроме того, программа не требует установки в системе, имеет небольшой размер, и может использоваться в качестве переносимого приложения, в том числе и в среде системных восстановительно-диагностических средств на базе Windows PE (ERD Commander, MS Diagnostic and Recovery Toolset и т.п.).
Скачать программу MobaliveCD можно на странице Mobatek labs .
Также, существует русскоязычная версия программы
Интерфейс программы очень прост – все действия выполняются с использованием трех основных кнопок главного окна:
Right-click menu - создание пункта контекстного меню, вызываемого правой кнопкой мышки по отношению к.iso-файлам для непосредственной загрузки ISO-образа.
Run the LiveUSB - загрузка с использованием физического носителя, в качестве которого может быть флэшка, переносной USB-диск, карты памяти и т.п.
В целом, программа MobaLiveCD не является инструментом с уникальными возможностями среди программных средств виртуализации для тестирования загрузочных носителей и главное ее достоинство – простота использования. Для того, чтобы протестировать загрузочную флэшку, достаточно иметь исходный образ загружаемой системы или загрузочный физический носитель и уметь нажать на нужную кнопку.
При выполнении загрузки, как из образа, так и с USB-устройства, программа запрашивает разрешение на создание виртуального жесткого диска - Do you want to create a hard disk image for your virtual machine ? . Такой диск может потребоваться в тех случаях, когда тестируется загрузка и работоспособность установочных продуктов, проверяющих наличие хотя бы одного жесткого диска в системе. Для проверки работоспособности загрузочной флэшки, как правило, такой диск не нужен, и на запрос можно ответить ”No”.
Для переключения ввода в виртуальную машину достаточно щелкнуть мышкой в границах ее окна, для освобождения – используется комбинация клавиш CTRL+ALT. Перевод ВМ в полноэкранный режим и выход из него выполняются комбинацией клавиш CTRL+ALT+F.
QemuBootTester – наиболее полное средство тестирования вариантов загрузки.
QemuBootTester , в отличие от MobaLiveCD позволяет выполнять тестирование практически всего спектра вариантов загрузки, включая загрузку по сети, загрузку с параметрами ядра в Linux, загрузку в режимах BIOS или UEFI, а также - загрузку из множества различных образов дисковых устройств.

При запуске, программа распаковывает свои данные в папку ”%TEMP%\QemuBootTester” (стандартно - "C:\Users\имя пользователя\AppData\Local\Temp\QemuBootTester"). При выборе пользователем варианта загрузки и нажатии кнопки Run Qemu выполняется запуск модифицированного исполняемого файла Qemu - myqemu.exe с параметрами, соответствующими выбранному варианту. В нижней части окна отображается командная строка myqemu , выполняемая при старте виртуальной машины.
Для тестирования загрузочных USB-флэшек используется режим Hard Disk . Данный режим позволяет использовать загрузку с любого дискового носителя, существующего в системе.
Для выбора варианта загрузки BIOS/UEFI используется переключатель Boot Mode . По умолчанию используется режим
В отличие от MobaLiveCD, данная программа работает не только с образами в формате ISO-9660 , но и с образами гибких дисков, CD/DVD, образами HDD разного формата (.img, .ima), а также с виртуальными дисками наиболее распространенных программ виртуализации (.vhd, .vdi, vmdk)