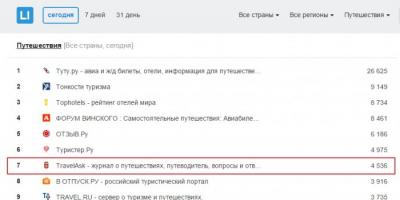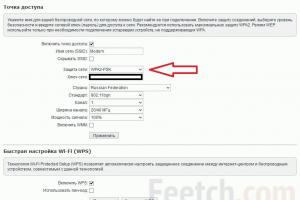Пользователям Windows постоянно приходится сталкиваться с ошибками, которые система не может устранить собственными усилиями, и при этом не уточняет, в чем конкретно возникла проблема. Одной из таких ошибок, с которой может столкнуться пользователь, является сообщение о том, что выходное аудиоустройство не установлено. Такая проблема может наблюдаться на Windows 10, Windows 7 и других версиях операционной системы. Когда выходное аудиоустройство не установлено, подключенные к компьютеру наушники или колонки не выводят звук. Рассмотрим, как можно справиться с подобной проблемой.
Причины возникновения ошибки
Можно выделить три основных причины, из-за которых возникает рассматриваемая проблема:
- Физическое повреждение наушников или колонок, подключенных к компьютеру или неправильное аппаратное подключение;
- Неправильная работа программного обеспечения. Чаще всего она связана с отсутствием нужных драйверов на компьютере. Например, с очередным обновлением Windows могут перестать поддерживаться драйвера звуковой платы, установленные ранее. Рекомендуется поддерживать ПО для устройств в актуальном состоянии, регулярно загружая и устанавливая обновления с официальных сайтов производителей устройств;
- Неправильная настройка устройства вывода аудио – колонок, наушников.
Что делать, если выходное аудиоустройство не установлено
Выше мы обозначили основные 3 причины, из-за которых возникает рассматриваемая проблема. Разберем последовательно пути исправления каждой из ситуаций.
Диагностика исправности акустической системы
Первым делом, если возникает ошибка с аудио в Windows, нужно удостовериться, что само устройство для вывода звука работает без ошибок. Для этого подключите к разъему наушников или динамиков стороннее устройство, например, плеер или смартфон, и протестируйте с его помощью акустическую систему.
Если устройство вывода звука рабочее, то нужно удостовериться, что оно подключено к верному разъему системного блока (или ноутбука). Обычно разъемы для подключения колонок и наушников выделяются зеленым цветом. Если все разъемы 3,5 мм на вашем компьютере одного цвета, то подключите колонки или наушники к тому, около которого имеется пиктограмма наушников.

Решение проблем с драйверами
Наиболее часто возникают проблемы с выходным аудиоустройством именно из-за программной составляющей. Чтобы исключить ошибку по причине неправильно установленных драйверов, выполните следующие действия:

Если после перезагрузки компьютера выходное аудиоустройство по-прежнему не установлено, выполните откат драйвера. Для этого:

После отката драйвера перезагрузите компьютер, чтобы изменения вступили в силу.
Настройка устройства воспроизведения
Еще одна причина, из-за которой выходное аудиоустройство может быть не установлено по версии Windows, это неправильно указанное устройство воспроизведения. Например, такая проблема возможна, когда к компьютеру подключено сразу несколько устройств для вывода звука – наушники и колонки или две разных акустических системы. Чтобы настроить устройства воспроизведения нужно сделать следующее:

После этого проблема должна пропасть.
Обратите внимание: Если ни один из описанных выше советов не помог установить выходное аудиоустройство, можно попробовать в правом нижнем углу экрана нажать правой кнопкой мыши на иконку динамика и выбрать пункт «Обнаружить неполадки со звуком».

Запустится инструмент автоматического обнаружения и устранения неполадки, в некоторых случаях он оказывается полезен.
Для того, чтобы ваш компьютер имел возможность воспроизводить звук, все должно быть корректно подключено и настроено. Сделать это совсем не сложно. И в данном материале мы покажем как. Если вы будете следовать нашим рекомендациям, то никогда не увидите сообщение об ошибке "выходное аудиоустройство не установлено".
Не стоит сразу переживать, что произошла аппаратная ошибка, и ваши звуковые устройства не установлены. Возможно дело в программном сбое. Давайте обо всем по порядку.
Причины отсутствия звука
Как мы уже отметили, для корректной работы звуковых устройств их необходимо правильно подключить. Более подробно этот процесс мы рассмотрим в следующей главе. Что тут можно отметить - мы должны проверить следующие составляющие:
- Наушники
- Колонки
- Звуковую плату
В том числе необходимо убедиться в их работоспособности.
Если воспроизведение звука отсутствует при работе с конкретным программным пакетом, или скажем, компьютерной игрой, первым делом нужно разбираться в их локальных настройках. Здесь конкретных рекомендаций дать сложно, следует обратиться к справочной документации.
Как мы всегда говорим, если возникает проблема с компьютером или операционной системой, одной из первых диагностических мер должна быть полная проверка на вирусы. Это позволит избежать сложностей в дальнейшем. Как вам наверняка известно, вирусное заражение может препятствовать нормальному функционированию компьютера, даже в том случае, когда все настроено корректно.
Итак, если вы проверили подключение всех периферических составляющих, а также убедились в отсутствии вирусного заражения, можно попробовать воспроизвести звук. Если вы получите сообщение "выходное аудиоустройство не установлено ", в ОС Windows 7 или любой другой, стоит проверить корректность установки драйверов. Об этом мы будет говорить в третьей главе.
Подключение звуковых устройств
Как правило, основная масса современных компьютеров идет со встроенными звуковыми платами. Вам останется только подключить два 3.5 дюймовых штекера от наушников и колонок в соответствующие разъемы. Схема выглядит следующим образом:
Разъем зеленого цвета используется для подключения устройств воспроизведения звука - колонок и наушников. Розовый - для устройств звукозаписи (микрофон). Если ваша звуковая плата не имеет цветовой маркировки гнезд, должны быть указаны соответствующие миниатюры напротив них.
Подключите штекер устройства в соответствующий разъем, и проверьте воспроизводиться ли звук. Вероятно вы снова увидите сообщение о том, что аудиоустройство не установлено. В таком случае не стоит отчаиваться. Чаще всего проблема решиться установкой соответствующих драйверов.
Драйвера для аудиоустройств
В заключение данного материала мы рассмотрим наверное самый важный момент.
Итак, что делать если аудиоустройство не установлено. А точнее если вы видите такое сообщение на экране своего монитора. Вам следует установить корректный драйвер.
- Когда вы приобретайте новый компьютер, в комплекте поставки должны идти дистрибутивы основного программного обеспечения. В том числе и драйвера всех установленных устройств. Воспользуйтесь им для установки
- В том случае, если такового не оказалось, вам необходимо узнать, какая марка и модель звуковой платы используется в вашем компьютере, а затем найти соответствующий драйвер в интернет
- Можно воспользоваться специальными программными пакетами, которые позволяют найти драйвера для вашего оборудования. Самим эффективным считается driver pack solution
Вам пригодится : если вы совершили ошибку, и установили проблемный драйвер, который не позволяет запускаться операционной системе, воспользуйтесь средством восстановления системы, и верните ее в рабочее состояние.
Видео к статье :
Заключение
Теперь вы знаете что делать если выходное аудиоустройство не установлено. Если у вас возникнут вопросы, вы всегда можете обратиться к нам за помощью.
Если вы не позаботитесь о настройке параметров безопасности, ваша сеть может быть подвержена .
Для идентификации в сети, компьютеры используют .
Зачем искать информацию на других сайтах, если все собрано у нас?
Операционная система Windows 10 полна сюрпризов и неожиданностей. Некоторым из пользователей часто не везет сталкиваясь с системными ошибками. Бывает, что Виндовс может автоматически устранить поломку, но бывают и такие неприятные моменты, которые системе решить не под силу.
Самое интересное то, что конкретики, в чем собственно причина поломки нет, и тогда пользователю приходится ломать голову и «перерыть весь интернет» в поисках ответов. Одной из подобных проблем является ошибка носящая название «Выходное аудиоустройство не установлено».
Такая ошибка может появиться не только на версии Windows 10, но и на ее предыдущих выпусках тоже. Обычно данная ошибка проявляется тем, что подключенные к ПК наушники или колонки не воспроизводят звук. В данной статье мы постараемся рассмотреть причины и настроить воспроизведение.
Почему возникает ошибка, связанная с выходным аудиоустройством?
Если смотреть на ситуацию «глобально» то звук на компьютере может не работать из-за десятков различных факторов, начинаю от механических поломок до не поставленной правильно галочки в панели управления. Все перечислять наверно нет смысла, поэтому давайте обратим внимание на проблемы, которые чаще всего являются виновниками не работающих колонок или наушников.
Для того, чтобы решить проблему, нужно выяснить, что именно стало первопричиной сбоя работы. Сделаем мы это, рассмотрев, каждую из причин более подробно.
Проводим диагностику акустической системы ПК
Как только вы столкнулись с проблемой, связанной с воспроизведением звука, первое, что вам необходимо сделать – убедиться, что вывод для звука работает нормально. Чтобы проверить, подключите к компьютеру не колонки, а например, наушники или наоборот. Таким образом, вы протестируете акустическую систему своего устройства.
Если вы удостоверились, что вывод рабочий, проверьте, в тот ли разъем была подключена сторонняя гарнитура. Чаще всего разъем, отвечающий за подачу звука, окрашен в зеленый цвет.
На ноутбуках, обычно, разъемы все одинакового цвета. В таком случае, вам нужен тот, возле которого нарисованы наушники.
Кроме этого Вы можете сразу отдельно проверить работают ли сами колонки или наушники, подключив их не к компьютеру, а к своему смартфону, включаем любую музыку и слушаем. Если играет, значит проблема именно в подключении к компьютеру. Поэтому идем дальше.
Проверяем драйвера
Чаще всего решение проблемы кроется в драйверах. Чтобы понять связанная ли ваша ошибка с программным обеспечением следуйте нашим инструкциям.
1)Для начала нам необходимо узнать, информацию о модели звуковой карты на устройстве. В меню Пуска через нажатие правой клавиши мышей выбираем Диспетчер устройств.
После открытия нового окна, найдите пункт «Звуковые, игровые и видеоустройства». В нем должна быть указана модель звуковой платы.
2)После проделанных действий, посетите официальный сайт фирмы, от имени которой была сделана плата. Здесь вы и сможете скачать подходящие драйвера.
3)После загрузки новых драйверов на компьютер, установите их и перезагрузите систему.
Но может быть, что установка нового ПО не помогло. В таком случае нужно совершить откат драйвера.
1)Для этого опять находим «Звуковые, игровые и видеоустройства» в «Диспетчере устройств».
2)Кликните правой кнопкой мыши по своему устройству и зайдите в его Свойства.
3)В окне свойств нажмите на «Драйвер» и ниже выберите кнопку «Откатить драйвер».
Не забудьте еще раз перезагрузить устройство. Только после этого изменения будут работать.
Настраиваем воспроизведение
Неправильно указанное устройство для произведения является еще одной причиной того, что звук отсутствует. Эта проблема возникает, когда к ПК подключено несколько аудиоустройств. Настраиваем воспроизведение, следуя следующим инструкциям:
1)В нижней правой части вашего монитора расположен значок громкости. Кликните по нему правой клавишей мыши и выберите «Устройства воспроизведения».
2)Перед вами появится список устройств для воспроизведения, выберите тот, который подойдет вам (в нашем случае это только динамики).
После совершения этих простых действий ошибка должна пропасть, а звук появиться. Надеемся, что смогли помочь вам.
Может сгореть материнская плата или звуковая карта, но зачастую проблемы со звуком возникают не по причине неисправностей компьютера. Дело в программах, которые оказываются несовместимы друг с другом или с Windows, к тому же множество важных моментов заключается в работе разных видов семейства этой операционной системы.
В последнее время большое количество отказов звуковых устройств или программ происходит из-за «обновления» Windows XP на 7, либо переход с «семерки» на Windows 8. Пару лет назад такое было возможно - переустановить 7-ю версию вместо XP, сейчас этого сделать нельзя, потому как модели ПК кардинально изменились и «прошиты» только под конкретную Windows.
Даже при установке более новой версии XP на старый компьютер может возникнуть проблема со звуком, не говоря о современных видах Windows. Несовместимыми оказываются новые программы, для которых нет драйверов в системах.
Возможно, вы замечали, что при удалении какой-либо программы выдается предупреждение, что может нарушиться работа других приложений. Это уведомление особенно важно учитывать при установке или деинсталляции компьютерных аудиопроигрывателей, программ для форматирования звуковых файлов и т.п.
Решения
Не пугайтесь оповещений компьютера о том, что система не нашла звуковых устройств. Действительно, крайней мерой может оказаться полная переустановка операционной системы, но прежде нужно попробовать некоторые варианты.
Опытные пользователи используют программу Everest, чтобы узнать подробно о звуковой карте своего компьютера и найти подходящий для нее драйвер. Можно использовать не менее популярную программу DriverPack Solution, но лучше попытаться найти решение самостоятельно.
Для начала нужно узнать, какие модификации устройств используются на компьютере. Для этого правой кнопкой мыши нажмите на «Мой компьютер», в контекстном меню найдете вкладку «Диспетчер устройств». Нажав на неё, вы увидите список устройств компьютера.
Выберите «Другие устройства» или «Звуковые, видео и игровые устройства». Если не будет указан драйвер, значит, его нет и выбрать его нужно либо на сайте производителя компьютера, либо просто искать в интернете.
В 7-й Windows диспетчер устройств можно найти после нажатия «Свойства» во вкладке «Компьютер».
Если вы устанавливаете одну и ту же операционную систему на разные компьютеры, не удивляйтесь увиденному сообщению об отсутствии звука - на всех компьютерах встроены разные устройства, требующие соответствующих драйверов.
Бывает, что при обновлении программного обеспечения сбиваются функции, в частности, звуковой карты. Например, по умолчанию должно быть автоматическое включение звука, но после сбоя карта требует ручного включения.
Чтобы проверить это, откройте Панель управления. К слову, вид Панели в XP может быть как по категориям, так и классическим. Предлагаемую схему вы увидите именно в классическом виде.
После Панели управления, откройте: «Администрирование», «Службы», «Windows Audio», «Свойства», «Тип запуска». Выберите «Авто», после чего вы увидите сообщения системы о состоянии работы устройства и адрес исполняемого файла Windows. Если ничего из перечисленного не помогает, остается одно - найти драйвер.
Источники:
- Windows XP: что делать, если нет звука?
Подключение аудиоустройств не требует от вас каких-либо специальных навыков, однако вы должны помнить и соблюдать несколько особенностей, касаемо порядка подсоединения проводов определенного типа.
Вам понадобится
- - аудиокабели.
Инструкция
Проверьте работу колонок, предварительно соединив их между собой при помощи акустических проводов. Включите их в сеть и подсоедините к какому-либо из ранее настроенных устройств аудиовыхода. Убедитесь в том, что они работают хорошо и перейдите к настройке аудиоустройства. Это может быть проигрыватель оптических дисков, звуковая , обычный портативный аудиоплеер или , виниловый проигрыватель и прочие устройства.
Настройте в устройстве аудиовыхода оптимальный уровень громкости, подключите его к источнику питания и подсоедините колонки, внимательно соблюдая цветовую схему. Обратите внимание, что некоторые провода имеют одинаковые цвета, в данном случае они могут различаться надписями на них, в любом случае при уточните у продавца наличие отличий.
Лучше всего используйте кабели, идущие в комплекте с устройствами, а если таковых у вас не имеется, приобретите их в магазинах продажи радиотехники или закажите в интернете. Некачественные провода имеют короткий срок и могут навредить вашей аудиосистеме, поэтому не покупайте такие товары в сомнительных торговых точках.
После подключения устройства выполните настройку параметров. Лучше всего включите максимальный уровень громкости колонок, изменив данную настройку только в устройстве аудиовыхода, это удобно, если вы будете использовать помимо него другие проигрыватели с использованием колонок.
Также обратите внимание на расположение акустических проводов в вашей комнате. Лучше всего, чтобы они не соприкасались с источниками тепла, не подвергались повреждениям при перемещении людей по комнате и располагались по ее периметру. По возможности спрячьте их в принтер, это продлит срок их службы.
Полезный совет
Следуйте инструкциям при настройке.
Для воспроизведения с персонального компьютера необходимо наличие подходящей акустической системы. Кроме того, важно правильно подключить и настроить звуковую плату. Начинать настройку звука следует с проверки состояния звуковой платы.

Вам понадобится
- - драйверы звуковой платы;
- - программа для воспроизведения звука;
- - звуковая плата.
Инструкция
Многие современные системные платы наделены встроенными звуковыми картами. Это позволяет не занимать без необходимости PCI-слоты, которые могут пригодиться для подключения других устройств. Если же звуковая плата отсутствует, приобретите подходящее устройство и подключите его.
Установите драйверы для звуковой карты. Чтобы найди необходимые файлы, посетите сайт разработчиков этого устройства или системной платы. Откройте раздел «Драйверы» или «Загрузка». Воспользуйтесь строкой поиска. Выясните предварительно модель звуковой карты. При использовании интегрированного устройства разумнее выполнить поиск драйверов для системной платы.
Загрузите предложенные системой файлы. Чаще всего драйверы для звуковых карт представлены в виде специальной утилиты, необходимой для настройки параметров этих устройств. Запустите программу-инсталлятор, расположенную в скачанной папке. Установите программное обеспечение, следуя открывшемуся пошаговому меню.
После установки компонентов программы перезагрузите компьютер. Это позволит системе определить новое оборудование и подготовить его к запуску. Изучите инструкцию к звуковой плате. Выясните, какой из портов предназначен для вывода звукового сигнала.
Подключите к нужному порту кабель акустической системы. Установите музыкальный проигрыватель и запустите нужную композицию. Проверьте качество работы звуковой карты.
Если после выполнения описанных действий звук все-таки отсутствует, проверьте системные настройки. Откройте панель управления компьютером и перейдите в меню «Оборудование и звук».
Теперь выберите пункт «Настройка громкости». Убедитесь в том, что уровень вывода звука соответствует нужному значению. Перейдите к пункту «Управление звуковыми устройствами».
Во вкладке «Воспроизведение» кликните по иконке «Динамики» и нажмите кнопку «По умолчанию». Нажмите кнопку «Свойства», выберите вкладку «Уровни» и проверьте установки громкости для настраиваемого оборудования.
Видео по теме
Проблемы с воспроизведением звука через колонки могут быть аппаратными и программными. К аппаратным относятся неисправности звуковой карты и колонок, к программным – некорректно установленный драйвер, вирус, системные ошибки и т.д.

Инструкция
Убедитесь, что колонки включены в сеть – на их передней панели должен светиться светодиод. Прикоснитесь пальцем к штекеру для проверки исправности – из рабочих колонок будет слышен гул.
Проверьте, правильно ли подключены колонки к компьютеру. На задней панели системного блока разъем для звуковых устройств маркирован зеленым цветом или изображением наушников, на передней – изображением наушников. Если колонки подключены верно, а звука нет, замените их наушниками. Если через наушники звук выводится, проблема все-таки в колонках.
Обратите внимание на значок громкости в трее (нижнем правом углу экрана). Если он перечеркнут, щелкните по нему правой кнопкой и в контекстном меню выберите команду «Включить».
Если значок выглядит нормально, щелкните по нему дважды, чтобы вызвать окно настроек громкости. Обратите внимание, не стоит ли флажок возле пункта «Выкл. все» в разделе «Общая». Отрегулируйте ползунки громкости до нормального уровня.
Настройки громкости можно проверить иначе, если значок не отображается в трее. В панели управления кликните дважды иконку «Звуки и аудиоустройства». Во вкладке «Громкость» убедитесь, что возле пункта «Выключить звук» не стоит флажок. Перейдите во вкладку «Аудио» и нажмите «Громкость». При необходимости уберите галочку возле пункта «Выкл.» и отрегулируйте громкость с помощью ползунков.
Звук может быть отключен системно. Нажмите клавиши Win+R и введите в окно запуска программ команду services.msc. В списке служб найдите Windows Audio. Ее статус должен быть «Работает». Для запуска службы щелкните по ее имени правой кнопкой и выберите команду «Пуск».
Если настройки громкости недоступны, возможно, проблема в драйвере. Щелкните правой кнопкой по иконке «Мой компьютер» и выберите команду «Свойства». Во вкладке «Оборудование» нажмите «Диспетчер устройств». Устройства, драйвера на которые установлены некорректно, отмечены желтыми вопросительным и восклицательным знаком. При необходимости скачайте драйвер на звуковую карту с сайта производителя и установите.
Сообщение об ошибке “Выходное аудиоустройство не установлено ” может выдаваться в нескольких случаях:
- Неправильное подключение устройств для выведения звука или же их выход из рабочего состояния,
- Заражение компьютера вирусами,
- Блокирование программного обеспечения антивирусом,
- Сбой в работе аудио драйвера.
В случае возникновения данной ошибки, помочь в её устранении смогут несколько простых действий.
Мастер устранения неполадок
Прежде чем использовать другие способы, стоит попробовать стандартный метод, предлагаемый системой. Для этого необходимо нажать правой кнопкой мыши на значке динамика и выбрать пункт «Обнаружение неполадок со звуком », после чего запустится встроенная программа. На данном этапе стоит проделать все действия, предлагаемые мастером, для устранения неполадок.
Проверка компьютера антивирусной программой
Первым делом при странном поведении программ и операционной системы стоит проверять компьютер на вирусы. Для этого необходимо иметь установленный антивирус, обновленный до последней версии. Если же его нет, то необходимо скачать в кратчайшие сроки. В данный момент в интернете можно найти множество различных платных и бесплатных утилит по обнаружению и удалению вирусов, но скачивать их стоит только с официальных сайтов.
В случае, когда антивирус не устанавливается
или не запускается, имеет смысл скачать программы, не требующие установки. К таким можно отнести “DoctorWeb CureIt!
”, и, в особо запущенных случаях, “Kaspersky Rescue Disk
”, который можно установить на флешку и проверить систему без участия операционной системы.
Отключение антивируса
Если антивирус ничего не обнаружил и никакой подозрительной активности на компьютере не замечено, есть еще один вариант связанный с антивирусным ПО. Возможно, ваш защитник заподозрил программу для вывода аудио в том, что она является вирусом.
В этом случае поможет временное отключение антивируса, а затем отключение и подключение звукового устройства. Если проблема решилась этим способом, то стоит задуматься о перенастройке антивируса или его замене.
Корректность подключения звукового устройства
Необходимо проверить подключение выводящих устройств. Чтобы это сделать необходимо вытащить штекер из разъема и еще раз проверить в нужное ли гнездо он был воткнут. В случае, когда это не помогло решить проблему, стоит проверить устройство на другом компьютере. Если ошибка возникает и там, то его пора ремонтировать или менять. Если ошибки на другом компьютере нет, то придется продолжить борьбу с ошибкой “Выходное аудиоустройство не установлено”.
Переустановка драйвера и восстановление системы
Для переустановки первым делом необходимо зайти в Пуск -> Панель управления-> Диспетчер устройств
. Далее надо выбрать устройства воспроизведения аудио, вызвать меню щелчком правой кнопкой мыши и выбрать свойства. В появившемся окне стоит нажать вкладку “Драйверы
”, в этом меню можно либо Откатить драйверы
, в случае если звук пропал после установки новых драйверов, либо обновить. Возможно придется сделать оба действия.
Если ни один из способов не помог, стоит вернуть систему к более раннему состоянию, когда все работало. Для этого заходим Пуск -> Панель управления->Восстановление
. Далее необходимо нажать Запуск восстановления, а в следующем окне выбрать ту точку восстановления, когда проблем со звуком еще не наблюдалось.