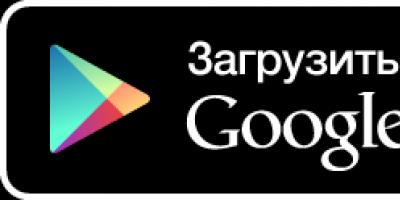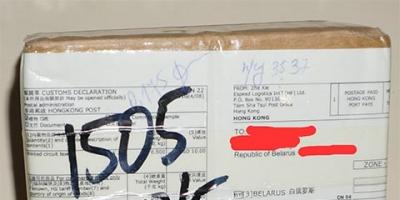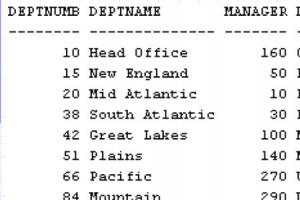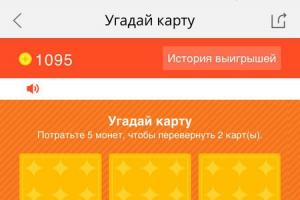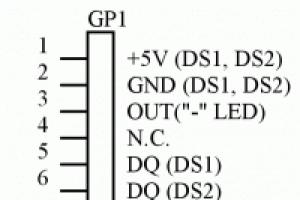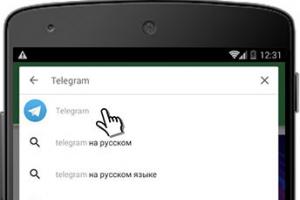Инструкция
Теперь откройте свойства вашего созданного модема и, в случае необходимости, добавьте в его настройку строку инициализации (индивидуально для каждого оператора).
На сегодняшний день модем – это основное средство для доступа к интернет-ресурсам. Интернет-модем ы бывают внутренние и внешние. Различают основные виды модем ов: ADSL и USB. Суть у них одна, но подключаются они по-разному.
Инструкция
ADSL модем обеспечивает подключение через телефонную линию (наиболее подходит для дома), и предусматривает широкий выбор операторов и тарифов ( , беспроводный (Wi-Fi), ). Подключение производится через сплиттер, разделяющий сигнал в линии на высокие и низкие частоты, образуя тем самым дополнительную ADSL-линию . Качество принимаемого сигнала напрямую связано с удаленностью вашей АТС.Для подключения USB-модем а со встроенными драйверами необходимо программное обеспечение к нему и . Существенным недостатком данного подключения является возможный конфликт модем а с вашей версией ПО.
В последнее время особую популярность приобретают 3G-модем ы для подключения через мобильного оператора: МТС, Билайн, . Чтобы подключить 3G-модем , достаточно вставить в него сим-карту и подключить к ноутбуку или компьютеру. При этом установочный диск не нужен. Положительные стороны - автономный выход в интернет в любой точке зоны покрытия, отрицательные – малая скорость соединения и объем трафика. Ситуацию можно исправить, воспользовавшись ускорителем модем а для вашего оператора.
Альтернативный вариант USB-модем а – подключить (например, iPhone OS 3,0) к ноутбуку. Чтобы настроить в режим модем а (Internet Tethering) нужно: зайти на сайт http://www.iphone-notes.de/mobileconfig ; выбрать своего оператора связи; пользуясь направляющими подсказками, установить профиль, активирующий режим модем а. В настройках выбрать «Режим модем а» и подключить iPhone к ноутбуку через USB или Bluetooth.
Видео по теме
Источники:
- Как использовать Samsung Galaxy как модем или точку доступа
В случае крайней необходимости многие современные сотовые телефоны могут быть использованы в качестве модемов, предоставляя компьютерам и ноутбукам выход в интернет. Пропускная способность и стабильность канала будут, конечно, не на высоте, но иногда это может действительно выручить.

Инструкция
Нажмите кнопку "Добавить" и установите драйверы модема для вашей модели телефона. Также укажите порт, который будет использовать модем.
Сотовый телефон - это не только удобное средство для общения. Он вмещает в себя еще много полезных функций: часы, калькулятор, записная книжка, будильник, игры, плеер. И это далеко не все. Ну а использование сотового телефона как модема - великолепная возможность выходить в интернет практически везде.

Вам понадобится
- -сотовый телефон;
- -компьютер;
- -кабель для подключения телефона к компьютеру (Bluetooth или инфракрасный порт);
- -драйвер для телефона.
Инструкция
Позвоните оператору связи и попросите прислать автоматические настройки для подключения GPRS- (если он у вас не подключен) и настройки для того, чтобы использовать телефон в . Уточните трафика и все возможные скидки на . Выберите подходящие условия. Обязательно подключите GPRS, для этого сохраните сообщение, присланное оператором связи, и перезагрузите телефон. Другие настройки пока не используйте, они потребуются вам позднее.
Найдите специальные драйвера для сотового телефона. Возможно, они шли с ним в комплекте. Установите драйвера на компьютер и перезагрузите его. Либо подключите телефон и укажите их местонахождение, тогда установка пойдет в автоматическом режиме.
Установите соединение телефона с компьютером. Для этого можно использовать кабель, Bluetooth или инфракрасный порт (в этом случае положите телефон так, чтобы устройства были почти соединены и не убирайте его, иначе будет потеряна). Запишите настройки, которые вам прислал . Настройте телефон для работы с компьютером. Чаще всего, он сам предлагает необходимые действия. В период работы с сотовым он не звонки и смс.
Выполните все, что было написано в сообщении от оператора связи. Создайте подключение к с необходимыми параметрами (все это есть в присланном смс). Не забудьте указать страну, в которой вы находитесь. Это будет предложено при создании подключения. Отключите в настройках компьютера все обновления, которые он может скачивать, автозагрузку страниц и все картинки на сайтах. Скорость будет очень низкая, если вы оставите все без изменений.
Отправьте ярлык созданного соединения на рабочий стол. Нажмите на него два раза левой клавишей мыши. Введите логин и пароль, указанные в сообщении от оператора связи. Нажмите Ок. Запустите браузер и пользуйтесь интернетом.
Полезный совет
Уточните стоимость безлимитного интернета, иногда это может быть дешевле оплаты трафика.
Источники:
- Статья о пошаговом создании подключения для выхода в интернет
- как использовать модем мобильника
Существует два способа подключения к интернету посредством мобильной связи. Способ первый - подключение через USB (3G, 4G). Способ второй - через мобильный телефон с функцией модем а. В зависимости от способа подключения разнятся и способы настройки модем а.

Вам понадобится
- - USB модем или сотовый телефон;
- - интерфейсный USB кабель;
- - компьютер или ноутбук.
Инструкция
Установите модем на компьютер. Для этого соедините телефон с компьютером. Соединение может быть осуществлено посредством ИК-порта, кабеля, Bluetooth, PC-карты. При соединении через ИК-порт включите инфракрасный порт телефона и расположите его на расстоянии не более десяти сантиметров от инфракрасного порта компьютера и через некоторое время модем будет автоматически установлен. При подключении посредством кабеля подсоедините USB кабель телефона в USB-разъем компьютера и установите программное обеспечение с компакт диска производителя телефона. При подключении посредством Bluetooth включите Bluetooth вашего телефона и соедините телефон с компьютером. После этого используя «Мастер установки оборудования» установите программное обеспечение для вашего телефона. Затем добавьте телефон в список модем ов следующим образом: Пуск – Настройка - Панель управления - Телефон и модем – Модемы – Добавить. В открывшемся окне укажите нужный вам модем , это ваша модель телефона и нажмите «Далее». При подключении посредством PC-карты просто вставьте PC-карту в PCMCIA слот в компьютере и дождитесь установки.
Откройте на компьютере окно настройки модем а в следующем порядке: Пуск – Настройка – Панель управления – Телефон – Модем. Затем откройте окно «Свойства модем а» кликнув на установленный ранее модем и нажав кнопку «Свойства». В закладке «Дополнительные параметры связи» найдите поле «Дополнительные команды инициализации» пропишите команду инициализации модем а. Данная команда инициализации модем а индивидуальна у каждого провайдера. Чтобы узнать команду инициализации соединитесь по телефону с поставщиком интернет услуг либо зайдите на его сайт. После того как вы ввели команду нажмите кнопку «ОК». Модем настроен.
Запустите управляющую программу, которая, как правило, дается мобильным оператором для соединения с интернетом. Произведите соединение, дождитесь отклика программы о том, что соединение установлено.
Видео по теме
Обратите внимание
Будьте внимательны, успешная настройка мобильного модема зависит от правильного соблюдения инструкции по настройке и рекомендаций оператора мобильной связи. Неправильное подключение к услуге может привести к значительным расходам ваших средств с лицевого счета.
Полезный совет
Настройка модема с мобильного телефона индивидуальна для каждой операционной системы и для каждого оператора мобильной связи. Поэтому лучше всего настраивать модем под чутким руководством оператора технической поддержки.
Если вы решили использовать мобильный телефон, чтобы компьютер или ноутбук к интернету, то учтите несколько правил. Помните, что вам потребуется специальный USB-кабель или BlueTooth-адаптер.

Вам понадобится
- - PC Suite.
Инструкция
Сначала скачайте программу, которая поможет вам настроить связь между компьютером и мобильным телефоном. Крупные компании выпустили собственные приложения, которые называются PC Studio или PC Suite. Установите подходящую для вашего мобильного телефона программу и запустите ее.
Выберите тип синхронизации телефона с компьютером или ноутбуком. Если вы хотите использовать беспроводную связь, то приобретите BlueTooth-адаптер. Подключите телефон к компьютеру, используя кабель или беспроводной канал связи. Подождите, пока программа определит его.
Откройте меню Internet Connection или «Соединение с интернетом». Настройте параметры подключения к сети интернет. Обычно для этого необходимо указать логин, пароль и адрес сервера. Если вы не уверены в правильности заданных параметров, то откройте настройки интернета в мобильном телефоне. Заполните пункты программы аналогичным образом.
Нажмите кнопку Connect (Подключить). Подождите, пока завершится установка связи с сервером оператора. Откройте браузер и проверьте наличие доступа в интернет.
Если ваш телефон использует GPRS-интернет, то разумнее всего использовать дополнительные программы. Сначала установите утилиту Traffic Compressor. Она позволит сэкономить ваш трафик, одновременно с этим ускоряя прогрузку web-сайтов.
Установите приложение, позволяющее запускать java-программы, написанные для сотовых телефонов, на компьютере. Их достаточно много в свободном доступе в интернете. Скачайте файл operamini.jar. Это браузер, используемый в мобильных телефонах. Используйте программу Opera Mini для просмотри web-страниц.
Помните о том, что если вы закроете программу PC Suite, соединение с интернетом будет автоматически разорвано.
Видео по теме
Совет 7: Как использовать мобильный телефон в качестве модема
Большинство мобильных телефонов может быть подключено к интернету через сервер оператора сотовой связи. Иногда можно использовать эти устройства для выхода в сеть при помощи стационарных компьютеров и ноутбуков. Для этого совершенно не обязательно иметь в распоряжении USB-кабели.

Вам понадобится
- - BlueTooth-адаптер;
- - PC Suite.
Инструкция
Если вы хотите использовать мобильный телефон в качестве модема , приобретите BlueTooth-адаптер для компьютера. Некоторые ноутбуки имеют встроенные адаптеры. В таком случае вам вообще не требуется дополнительное оборудование. Установите программу, позволяющую выполнить синхронизацию мобильного телефона с ноутбуком.
Используйте утилиту, предназначенную для работы с телефоном нужной марки. Если вы используете мобильное устройство фирм Nokia, Samsung или Sony Ericsson, то установите программу PC Suite нужной фирмы.
Подключите BlueTooth-адаптер к порту USB и установите нужные драйверы. Это необходимо для обеспечения правильной работы устройства беспроводной связи. Настройте доступ в интернет на мобильном телефоне. Убедитесь в том, что вы используете канал GPRS или 3G.
Активируйте работу BlueTooth-адаптера мобильного телефона. Запустите программу PC Suite и нажмите кнопку «Поиск». После определения мобильного телефона нажмите кнопку «Подключение к телефону». Дождитесь установки связи с устройством.
Откройте меню «Подключение к интернету» и настройте режим работы мобильного устройства. Укажите те параметры, которые рекомендованы вашим провайдером для получения доступа к сети.
После завершения настроек нажмите кнопку «Применить» для возврата в главное меню. Теперь нажмите кнопку «Подключение» в меню «Интернет». Подождите, пока завершится установка связи с сервером. Откройте браузер и проверьте активность соединения с интернетом. Помните о том, что скорость доступа через канал GPRS достаточно низкая. Используйте дополнительные программы, позволяющие сэкономить трафик и ускорить процесс загрузки web-страниц.
Совет 8: Как использовать телефон в качестве точки доступа Wi-Fi
Подключение к телефону, подсоединенному к интернету, осуществляется через Wi-Fi. Это может быть очень удобно в ряде случаев. Например, если у вас на даче нестабильная сеть, то можно найти где-то рядом точку, в которой будет самый лучший сигнал. Там вы кладете телефон и он раздает относительно стабильный интернет.
Режим модема на втором
Не опускайте руки и не спешите готовить извинительную речь перед другом за невозможность ему помочь, потому что вас может выручить ваш смартфон! Да-да, раздавать "халявный" Wi-fi можно не только с помощью ноутбука. Ваш телефон может стать отличным роутером. Чтобы начать делиться с другом (или соседом) драгоценными килобитами, вам нужно сперва настроить телефон на такую функцию.
Зайдите в "Настройки". Выберите раздел "Беспроводные подключения сети". Листайте вниз и выбирайте вариант "Ещё". Ищите функцию "Wi-fi роутер и USB модем" и выберите её (в некоторых телефонах она может попасться сразу же в разделе "Беспроводные подключения сети", без дополнительного поиска).
Теперь надо задать параметры роутера. SSID - это имя вашего вай-фая (имя маршрутизатора), его можно указать любыми английскими буквами и цифрами. Безопасность WPA не трогаем и оставляем как есть. Теперь задаём пароль из восьми символов английскими буквами и цифрами.
Практически закончили, осталось лишь запустить наш "мобильный вай-фай". Для этого надо поставить галочку напротив "Мобильный Wi-fi роутер" или "Точка доступа Wi-fi". Вам высветятся советы по подключению - просто нажмите "Ок". В уведомлениях на вашем телефоне вылезет значок, сигнализирующий о том, что роутер запущен.
Видите, как всё оказывается просто. Теперь можете дать пароль своему товарищу, чтобы он подключился к вашему "мобильному роутеру". Так же вы можете и с ноутбука подключиться к такому вай-фаю.
Для начала стоит выяснить, как именно работает режим модема в смартфоне и с какими сложностями могут столкнуться пользователи. Когда мы говорим об использовании телефона как модема, мы предполагаем под этим превращение телефона в мобильный роутер, использующий мобильную сеть. Из этого вытекает несколько требований. Во-первых, ваш смартфон должен быть подключен к мобильному интернету 3G или LTE. Во-вторых, оператор должен разрешить абонентам пользоваться режимом модема.
Найти инструкции по разблокировке режима модема и настройке сети можно на профильных форумах. В большинстве случаях необходимо перейти в настройки мобильной сети и ввести в строку Personal Hotspot (точка доступа) данные оператора. Для Tele2 – interet.tele2.ru. Для других операторов то же самое, меняется только его наименование.
Если интернет настроен, то нужно перейти к следующему шагу – выбрать, каким именно образом мы будем настраивать режим модема на нашем устройстве.
Помимо классического подключения к существующей Wi-Fi сети, есть два дополнительных варианта (подходят для старых устройств и некоторых компьютеров:
- С помощью USB-шнура (быстро, удобно, но сильно ограничивает движение и стесняет);
- С помощью Bluetooth (больше свободы, не нужны провода, но гораздо меньше скорость).
Но для начала разберемся с настройкой и использованием смартфона как внешнего модема.
Настройка точки доступа на Android-устройстве

Точка доступа – это некий аналог Wi-Fi сети, только трафик проходит не через оптоволокно или телефон, как дома, а через сотовую сеть. Роль трансмиттера (роутера) в этом случае играет смартфон.
Итак, чтобы настроить Андроид как модем, нужно проделать следующее:
- Открываем программу настроек на телефоне;
- Ищем спойлер (кнопку «Еще»);
- Находим в нем подпункт «Беспроводные соединения»;
- Переходим в подпункт «Режим модема» и активируем саму точку доступа.
Телефон предложит ввести пароль и название для вашей WiFi-сети. Вводим любые данные на свой вкус. Главное, чтобы пароль состоял из 8 символов или больше.
Название пунктов и подпунктов могут отличаться в зависимости от прошивки и версии ОС, но их смысл остается прежним, поэтому независимо от модели вашего телефона, можно ориентироваться на порядок действий, описанный выше.
После того, как вы настроите точку доступа. Другие устройства, находящиеся рядом, смогут обнаружить ваш телефон и воспользоваться им в качестве роутера. Также после настройки сети вы сможете подключить к смартфону компьютер или ноутбук для автоматического подключения к сети WiFi.
Изложенная выше инструкция подходит для телефонов под управлением Android 4 и новее. Для старых устройств потребуется скачать специальное приложение, которое отвечает за функциональность WiFi точки доступа. Это приложение называется PdaNet+. Его легко можно найти на профильных ресурсах и форумах.
Как подключить телефон как модем через USB

PdaNet+ также позволяет использовать старое Андроид-устройство как USB-модем. Для этого потребуется PdaNet+ клиент для Windows и Андроид.
После установки обеих версий PdaNet+ нужно проделать следующее:
- Открыть программу настроек на мобильном устройстве;
- Найти там подменю «Программы/приложения»;
- Открыть подпункт «Разработчикам» и включить в нем режим отладки.
- Подключаем телефон через USB-кабель к компьютеру;
- На телефоне включаем PdaNet+ и ставим галочку напротив строки EnableUSBTether;
- Windows выдаст запрос на установку дополнительных драйверов для смартфона – соглашаемся и устанавливаем.
- Теперь переходим к компьютеру и ищем в трее приложение PdaNet+;
- Нажимаем на иконку PdaNet+ и выбираем пункт «Подключить к интернету (USB)».
Процедура эта довольно сложная и длительная, но требуется только на старых устройствах. На Андроид 4.0 и новее, подключить телефон к компьютеру в качестве USB-модема гораздо проще. Соответствующий пункт меню находится там же, где вы настраивали точку доступа. Достаточно активировать его и подключить USB-кабель к ноутбуку или компьютеру.
Как использовать Андроид как модем Bluetooth

Итак, как создать точку доступа и подключиться к компьютеру через USB разобрались. Теперь рассмотрим более удобный вариант – подключение с помощью технологии Bluetooth.
Чтобы это сделать, нужно проделать следующее:
- Включаем Bluetooth-модуль на компьютере и на мобильном устройстве;
- Находим в трее с приложениями на компьютере значок Bluetooth;
- Кликаем по нему правой клавишей мыши и заходим в настройки;
- В настройках нужно активировать обнаружение для всех находящихся рядом устройств;
Теперь переходим к телефону, где нужно проделать то же самое. Для этого:
- Открываем настройки на своем Андроид-устройстве;
- Находим подменю с настройками Bluetooth;
- Тут ставим галочки напротив строки «Сделать аппарат видимым для других блютуз-гаджетов».
Теперь нужно соединить два устройства (в нашем случае компьютер на Windows и телефон на Android). Для этого:
- Нажимаем на значок Bluetooth на компьютере;
- Выбираем подпункт «Добавить новое подключение»;
- Появится диалоговое окно. В нем будут отображаться все устройства, к которым можно подключиться в данный момент;
- Находим смартфон с мобильным интернетом, который планируем использоваться в качестве модема и нажимаем «Далее»;
- Windows создаст шестизначный код безопасности и ретранслирует его на смартфон для проверки с вашей стороны;
- После первой попытки спряжения компьютер начнет установку программного обеспечения для полноценной поддержки Андроид-телефона;
- Теперь необходимо конкретизировать настройки точки доступа на смартфоне. Для этого нужно открыть настройки точки доступа и поставить галочку напротив строки «Блютуз-модем»;
- Последний этап – установка подключения с компьютера. Нужно открыть список Блютуз-устройств, с которыми спряжен компьютер. Нажать правой клавишей мыши по нужному телефону и выбрать опцию «Подключить через».
После этого компьютер начнет воспринимать телефон в качестве модема.
Заключение
Вот, собственно, все. Теперь вы знаете, как использовать смартфон в качестве модема для компьютера, а также научились настраивать точку доступа и использовать телефон в качестве роутера для беспроводного подключения с компьютера, планшета или другого смартфона, на котором отсутствует интернет. Благодаря инструкциям, описанным выше, вы никогда не останетесь без интернета и будете готовы работать с компьютера в любой момент времени, даже не оплачивая полноформатный домашний интернет.
Однако через планшет или смартфон Android можно подключить Интернет и без использования WiFi. Если подключить планшет (смартфон) к компьютеру через USB разъем. Обычно такое подключение используется для копирования файлов. Однако можно использовать планшет (смартфон) в качестве USB модема.
Вначале конечно нужно убедиться в том, что планшет (смартфон) подключен к Интернет и все работает нормально. Затем нужно подсоединить планшет кабелем к USB разъему компьютера. При этом на планшете будет выдан запрос на включение режима USB накопителя - этот запрос нужно игнорировать. Далее открываете главное меню и там находите "Настройки ". В настройках нужно открыть вкладку "Беспроводные сети - Передача данных - Еще - Режим модема ". В правой панели будет опция "USB модем " и комментарий "USB-связь установлена установите флажок для подключения":
Включаете эту опцию и компьютер увидит ваш планшет (или смартфон) как сетевое устройство.

Планшеты (смартфоны) с процессором MediaTek MTK при подключении к компьютеру опознаются как сетевая карта с адаптером RNDIS и для этой сетевой карты автоматически создается соединение:


Такое соединение устанавливается и работает автоматически. Вам ничего делать не нужно.
Однако Windows XP может не опознать правильным образом ваш планшет (смартфон) и не установить для него драйвер. Если в сетевых подключениях нет такого соединения, тогда откройте Диспетчер устройств и посмотрите - там должно быть неопознанное устройство. Если оно есть тогда вам нужно:
2. В Диспетчере устройств посмотрите значения VID и PID для вашего планшета (смартфона).
3. Отредактируйте inf файл. В секции нужно добавить запись с VID и PID для вашего планшета.

Для процессора MTK8389 это будет VID_0BB4&PID_0003.
4. Сохраните файл и укажите его как драйвер для вашего планшета.
Примечание. Этот способ возможен для Windows XP SP3 или Windows Vista, 7, 8. Windows XP SP2 и более ранние не умеют работать с RNDIS.
Если вам оказалась полезна или просто понравилась эта статья, тогда не стесняйтесь - поддержите материально автора. Это легко сделать закинув денежек на Яндекс Кошелек № 410011416229354 . Или на телефон +7 918-16-26-331 .
Даже небольшая сумма может помочь написанию новых статей:)
Смартфоны имеют такое программное обеспечение, которое позволяет подсоединяться к персональным компьютерам в качестве USB модема без каких-либо трудностей. Существует несколько способов, при помощи которых это можно осуществить. USB модем из смартфона сделать достаточно просто. Необходимо включить два устройства, и они должны быть заряжены.
Первый способ: на телефоне необходимо настроить интернет. Для смартфона необходимо использовать USB кабель, который необходимо присоединить к компьютеру от смартфона. Компьютеру могут потребоваться драйвера или программы, для того чтобы происходила корректная работа компьютера с телефоном, все что необходимо требуется установить на телефоне. Зачастую к смартфону в комплекте прилагается диск с драйверами, а иногда они находятся в телефоне и доступ к ним осуществляется в режиме USB хранилища.
Также можно воспользоваться и вторым способом создания модема. Это способ является подходящим для владельцев смартфонов от фирмы Samsung. Необходимо проверить наличие на телефоне программы, которая помогает обеспечивать синхронизацию с персональным компьютером, в данном случае рекомендуется фирменная программа Samsung Kies. Необходимо на смартфоне деактивировать опцию USB накопитель. И подключить смартфон к компьютеру при помощи USB кабеля. При необходимости может потребоваться осуществить инсталляцию необходимых драйверов. После того как будет установлено соединение, необходимо зайти в меню телефона: «Настройки> Беспроводные сети> Модем и точка доступа». Необходимо галочками отметить «USB модем» и «Mobile AP». На компьютере необходимо зайти в настройки сети.
Еще существует один способ сделать модем. Для этого необходимо воспользоваться программой под названием EasyTether Lite или же версией с полными функциями EasyTether Pro. Программа EasyTether с легкостью сделает смартфон USB модемом. Необходимо инсталлировать данное приложение и на телефоне и на компьютере и подключиться при помощи кабеля. На телефоне необходимо сделать следующие действия: «Настройки> Приложения> разработка > Откладка USB.
Еще есть и четвертый способ подключения. Данный способ считается самым трудоемким и лучше им воспользоваться в том случае если не получаться предыдущих три способа подключения. На компьютере необходимо инсталлировать Open VPN, а затем скачать и распаковать на компьютере архив Azilink. Затем необходимо соединить кабелем смартфон и компьютер и затем необходимо в телефоне инсталлировать Azilink и запустить эту программу. Также на телефоне необходимо выключить Wi-Fi.
Для получения доступа к мобильному интернету принято использовать 3G- или 4G-модемы от различных операторов связи. С одной стороны, это очень удобно, но с другой стороны, торчащий из ноутбука модем легко сломать, причем вместе с самим USB-портом. Проблема решается с помощью мобильных телефонов, заменяющих собой модемы и позволяющих выйти в интернет. Как использовать телефон в качестве модема?
Существует три способа подключения телефона в данном режиме:
- С помощью кабеля;
- Через Bluetooth;
- Через Wi-Fi.
Давайте посмотрим, как это выглядит на практике.
Подключение через кабель
Для того чтобы использовать телефон в качестве модема, мы можем подключить его к компьютера с помощью подходящего кабеля. Далее в систему устанавливаются драйвера – они доступны для скачивания на официальных сайтах производителей. В процессе установки драйверов в списке устройств должен появиться модем, которым является мобильный телефон. После этого нужно выполнить следующие действия:
- Прописать строку инициализации;
- Создать подключение;
- Вывести ярлык на рабочий стол и подключиться к сети.
Далее отправляемся в «Панель управления – Телефон и модем». Открывшееся окошко потребует указания кода города и типа набора . Впишите сюда код своего города, хотя он нам и не понадобится, и поставьте галочку «Тоновый набор» — после этого вы попадете в следующее окошко, в нем мы выбираем вкладку «Модемы». На этой вкладке вы увидите ранее установленный в систему модем (он же мобильный телефон). Далее нам нужно прописать строку инициализации модема, для чего вызываем контекстное меню, щелкнув правой кнопкой по выбранному модему.
После этого выбираем пункт «Свойства» и переходим на вкладку «Дополнительные параметры связи». Здесь мы указываем строку инициализации AT+CGDCONT=1,»IP»,»точка_доступа». Например, для оператора связи МТС строка будет иметь вид AT+CGDCONT=1,»IP»,»mts».
Узнать точку доступа для своего оператора связи можно на сайте соответствующего оператора или на нашем сайте, воспользовавшись поиском.
После этого приступаем к созданию подключения – заходим в «Панель управления – Центр управления сетями и общим доступом – Создание и настройка нового подключения к сети». Выбираем пункт «Подключение к интернету», выбираем модем и вводим параметры подключения:
- Название – любое;
- Номер телефона — *99#;
- Имя пользователя – mts;
- Пароль – mts.
После сохранения параметров можно приступать к тестированию связи . Используя телефон как модем для компьютера через USB, мы обеспечиваем не только доступ к интернету, но и зарядку аккумулятора.
Имя пользователя и пароль зависят от используемого оператора. Для некоторых мобильных телефонов номер дозвона может быть другим, например, *99***1#. Для получения подробной справки обратитесь на сайт своего оператора, в справочный раздел.
Но и это не всё — в смартфонах последних годов выпуска есть возможность активировать функцию «USB-модем», работающую без дополнительных настроек. Подключите устройство кабелем к ПК, активируйте функцию — через несколько секунд компьютер окажется подключенным к интернету.
Подключение через Bluetooth
Проводное подключение неудобно тем, что здесь есть мешающийся провод. А так как почти каждом телефоне есть Bluetooth, то мы можем настроить подключение через него. Включаем модули на телефоне и в компьютере, соединяемся, дожидаемся установки драйверов. Далее настраиваем появившийся в системе модем и создаем подключение – все по аналогии с вышеуказанной схемой.
Минусом этого способа является необходимость в наличии модуля Bluetooth на компьютере или в ноутбуке – чаще всего их там не бывает. Если модуля нет, вы можете купить его отдельно, выбрав малогабаритную модель. Еще одним минусом станет быстрая разрядка аккумулятора при интенсивной передаче данных.
Подключение через Wi-FI
Используя телефон как модем, с подключением через USB или Bluetooth, мы сталкиваемся со сложностью настройки соединения. Даже при наличии пошаговой инструкции справиться с данной задачей смогут далеко не все пользователи. Поэтому мы рассмотрим процесс подключения через Wi-Fi – такая возможность присутствует практически во всех современных смартфонах .
Для этого нужно выполнить следующие действия:
- Отключить Wi-Fi на телефоне и активировать подключение к мобильному интернету;
- Зайти в настройки телефона и активировать точку доступа;
- Включить Wi-Fi на ноутбуке/компьютере и найти точку доступа;
- Ввести пароль от точки доступа и дождаться подключения.
Настраивать тут ничего не нужно, что уже является большим плюсом. Если в вашем смартфоне отсутствует возможность создания точки доступа, попробуйте воспользоваться сторонними программами – их можно скачать в магазине приложений для своей мобильной платформы.
Минусов у этого способа подключения два. В качестве первого минуса выступает быстрая разрядка аккумуляторной батареи, а в качестве второго – отсутствие модулей Wi-FI в большинстве стационарных ПК (нужно приобретать отдельно).