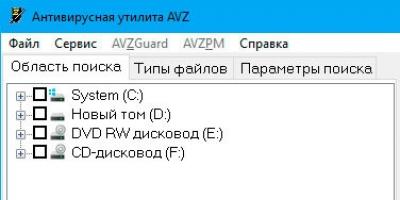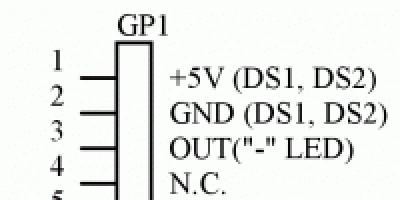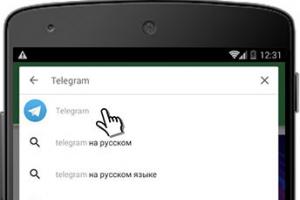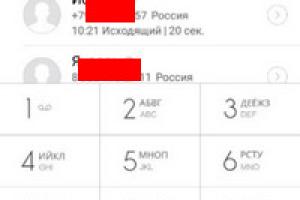Каждый пользователь сталкивался с неполадками системы, связанными с деятельностью вирусов и вредоносного ПО. Проблемы от них бывают очень серьезные. Иногда приходится полностью переустанавливать систему, а может выйти из строя работа оборудования. Но не всегда нужно обращаться за помощью к специалистам. Многие проблемы решаются самостоятельно. Здесь придет на помощь AVZ антивирус. Рассмотрим подробно как с ним работать.
Что это за программа
AVZ не работает в режиме реального времени как антивирусы, установленные на ПК. Его не придется устанавливать. Утилита на русском. Не конфликтует с антивирусами, установленными в системе. У меня стоит Smart Security. При этом утилита прекрасно работает. Не нужно отключать постоянный антивирус.
Когда его использовать
AVZ удаляет вирусы типа AdWare, SpyWare и, трояны. Если вы заметили, что ПК работает не как обычно: зависает, медленно загружается софт, не выключается, попробуйте поработать с AVZ. Даже если все работает как следует, периодически просканируйте ПК этой утилитой.
Как загрузить и установить
Скачайте с официального сайта последнюю версию: http://z-oleg.com/avz4.zip
В последней версии включена поддержка для windows 10
Скачанный архив извлекаем в папку «avz4». Если хотите, измените ее имя на другое. Далее запускаем, кликнув по файлу avz.exe.
Перед началом работы обновите базы. В открывшемся окне находим значок «Обновление».
Для windows 7/10, чтобы AVZ правильно работал, запускайте его от имени администратора. Для этого по исполняемому файлу avz.exe кликните правой кнопкой мышки. Далее выбираем соответствующий пункт.
Что сделать перед работой
AVZ - утилита для устранения проблем, возникающих в результате действия вирусов. Поэтому перед началом работы запустите, например, одноразовую утилиту . Она избавится от вирусов, а AVZ исправит нарушения и удалит файлы, созданные вирусом. Выполнит чистку системы после удаления.
Как пользоваться
Запускаем утилиту. Главное окно программы состоит из трех вкладок:

На первой вкладке «Область поиска» выделите что сканировать на HDD. Немного ниже будет три опции. Поставьте галочки напротив их. Это позволит выполнить эвристический анализ, просканировать работающие процессы, определить вредоносный софт.
Тип файлов
В этой вкладке выберите, что сканировать. Если происходит простая проверка, отметьте пункт «Потенциально опасные». Если же вирусов много - «Все файлы». Утилита кроме простых документов работает с архивами. В этой вкладке настройте эту проверку. Снимите галочку напротив проверки архива.
Параметры поиска
Вверху появится ползунок. Подвиньте его вверх, чтобы включить проверку клавиатурных перехватчиков. Конечный результат должен быть как на рисунке.
Далее настройте, какое действие выполнить если найдется вирус:

Запустится проверка, результат которой отобразится в области под названием «Протокол». Через небольшой промежуток время (в зависимости от объема проверяемой информации), сканирование закончится. Далее программа укажет время сканирования и найденные угрозы.
Если угрозы найдены, посмотрите их нажавши на кнопочку, отмеченную на рисунке ниже.
При наличии подозрительных объектов программа пропишет путь к ним, описание, тип. Здесь вы сможете переместить его в карантин ли удалить.
Системные функции
Кроме проверки на наличие вирусов и вредоносного софта, AVZ выполняет много функций. Поговорим про самые полезные. Для доступа к ним нажмите на «Файл». Откроется контекстное меню со всеми функциями.
Рассмотрим самые важные.
Исследование системы
Функция соберет информацию о системе. Это техническая и аппаратная часть. Сюда относятся: системные файлы, протоколы, процессы. Нажав на ссылку «Исследование» откроется новое окно, где укажите утилите какую информацию нужно собрать. Установив все что необходимо, кликните на «Пуск».
В новом окне программа предложит сохранить документ. В нем находиться выбранная информация html-формата. Открывается любым браузером. Далее нажимаем «Сохранить».
Начнется сканирование. После его окончания вы сможете посмотреть выбранную информацию.
Восстановление
Эти функции могут вернуть элементы ОС в начальное состояние и убрать настройки. Вредоносное ПО хочет запретить доступ к «Редактору реестра» или «Диспетчеру». Пытается дописать параметры в системный файл «hosts». Опция восстановление разблокирует эти элементы. Для запуска, кликните по ней, и отметьте галочками действия, которые хотите произвести. Я отметил 11, 13, 17 опцию. Далее кликните на «Выполнить».
Скрипты
В списке параметров, находящиеся в меню «Файл», есть функции, работающие со скриптами. Это «Выполнить», «Стандартные».
Нажав на «Стандартный» появится окно со списком готовых скриптов. Отметьте галочками нужные. Далее нажмите на «Выполнить».
Другой вариант запустит редактор. Напишите скрипт сами, или загрузите с ПК. Далее нажмите кнопку «Выполнить».
Опция карантин и Infected
Кликнув по этому пункту, просмотрите потенциально опасные элементы, обнаруженные утилитой во время сканирования.
Удалите файлы (если они найдены), или восстановите, если не опасны.
Чтобы потенциально опасное ПО помещалось в карантин, отметьте соответствующие пункты в настройках.
Сервисы
Чтобы посмотреть перечень сервисов, предлагаемый программой, кликните на соответствующую строку «Сервис».
Рассмотрим самые используемые.
Диспетчер процессов
Здесь отображаются все исполняемые файлы, работающие в системе. В новом окне посмотрите их описание, и путь к ним.
При необходимости завершите процесс. Выберите его из списка, и кликните на кнопку с черным крестиком. Находится справа от окна.
Это замена диспетчеру, установленному в системе. Особую ценность представляет если он заблокирован вирусом.
Диспетчер служб и драйверов
Второй сервис в списке. Кликнув по которому откроется окно где выберите службу при помощи переключателя: службы, драйверы все. Выбирайте нужный пункт после чего его отключите, остановите или удалите.
Менеджер автозапуска
Используйте его для настройки параметров программ, за пускающихся вместе с системой. Для отключения снимите галочку напротив выбранного пункта. Запись можно полностью удалить. Для этого нажимаем кнопку, на которой нарисован черный крестик.
После удаления восстановить не получится. Поэтому проверяйте внимательно, чтобы не стереть важные записи.
Менеджер файлов Hosts
Если вирус прописал в этом файле свои значения и заблокировало доступ, используйте эту опцию. Новое окно отобразит его содержимое. Дописать ничего не получится. Только удалить. Это делается при помощи кнопки с черным крестиком.
Запуск утилит
Программа позволяет работать с востребованными приложениями. Для этого переходим «Сервис»-«Системные». Нажав на системные утилиты, вы сможете:

AVZGuard
Если завелся вирус, который не получается удалить, испольуйте функцию AVZGuard. Она добавляет вредоносное ПО в список не доверенных, которым нельзя выполнять операции. Чтобы активировать, нажмите на строчку AVZGuard.
Хочу отметить, что у меня эта функция и AVZPM не работает, так как эти технологии не поддерживаются 64-bit версиями ос семейства Виндовс. Подробнее прочитайте об этом в официальной технической документации по адресу: http://z-oleg.com/secur/avz_doc/index.html?t_install.htm .
Вывод
Рекомендую всем пользователем скачать AVZ. Периодически запускайте утилиту для поиска вирусов. Ее основная задача - удаление шпионского ПО, троянов и SpyWare. Но это не означает что не нужно пользоваться антивирусами, защищающими ПК в режиме реального времени.
Привет всем на связи Макс...! Сегодня я хотел-бы рассказать о такой замечательной антивирусной утилите AVZ — думаю многим пользователям знакомо это название. Давайте разберём основные плюсы этой утилиты. Первое что хотелось бы отметить, это то, что данная утилита не является полноценным антивирусом, а следовательно она не будет конфликтовать с уже установленным антивирусом.
Второе что хотелось бы отметить это то, что AVZ не требует установки. И третье, AVZ обладает достаточным функционалом для того чтобы очистить систему от вредоносных файлов и дать системе вздохнуть достаточно широко и свободно.
Антивирусная утилита AVZ
Скачиваем утилиту по этой ссылке, распаковываем архив на рабочий стол, заходим в папку, запускаем файл с названием avz.exe.
Далее следуем в меню файл, обновление баз, далее Пуск. После обновления жмём ОК. Обновлять базы не обязательно, если нет доступа к интернету, можно и так просканировать систему, но желательно всё таки обновить.
После обновления баз, проставляем галочки, какие диски будем лечить, что будем удалять. В общем я рекомендую установить галочки как у меня.
Далее следуем на вкладку «Типы файлов», здесь есть три варианта проверки: Быстрый, ни чего не меняем, всё оставляем как есть все галочки и жмём Пуск, утилита быстро просканирует систему. Долгий, ставим галочки во всех пунктах. Очень долгий, снимаем галочку на пункте «Не проверять архивы более 10 мб»
Основная разница между методами заключается в длительности и качестве проверки, чем дольше, тем качественнее утилита проверяет все файлы системы. И соответственно больше шансов удалить абсолютно все вирусы и вредоносные программы.
Быстрый метод в свою очередь позволяет не только быстрее произвести сканирование, но и правильно отредактировать систему на самую актуальную и критическую проблему, что тоже может быть полезным, но а с остальным можно разобраться и потом, когда система будет работать более менее нормально.
Далее переходим на вкладку «Параметры поиска» и проставляем галочки как на скриншоте. Небольшой совет пользователям операционной системы WindowsXP, для большей очистки системы, перейти во вкладку AVZGuard и включить данную функцию. На Windows 7 эта функция не работает. Теперь смело жмём пуск и ждём окончания проверки.
Во время проверки, скорее всего, вы не сможете запустить почти ни одну программу на компьютере, а также войти в системный Диск (Диск С). Рекомендую оставить компьютер в покое на время сканирования. Дело в том что утилита AVZ блокирует все возможные передвижения вирусов, любые попытки обмануть сканирования.
После перезагрузки вам будет предложено установить найденное неизвестное оборудование, просто отменяем это предложение, больше оно не потревожит, но всё же если сообщение появляется делаем следующее: Переходим по пунктам ПУСК-НАСТРОЙКА-ПАНЕЛЬ УПРАВЛЕНИЯ-СИСТЕМА-ОБОРУДОВАНИЯ-ДИСПЕТЧЕР УСТРОЙСТВ.
Там находим нечто похожее на знак вопроса жёлтого цвета, кликаем на него правой кнопкой мышки, выбираем пункт удалить. Если не помогло, то в утилите переходим файл — стандартные скрипты — удаление всех драйверов и ключей реестра AVZ и подтверждаем удаление.
Больше это сообщение не появится. На этом всё. Всех С Наступающим 2015 годом!!!
Компьютерный вирус – это всегда неприятно. Вдвойне неприятно и обидно, если вирус уже появился в вашем компьютере, обойдя установленное антивирусное программное обеспечение. Это факт – нет универсального антивируса, и каждый из них, каким бы хорошим не был, не рассчитан на поиски и обезвреживание абсолютно всех вредоносных файлов. И если эта программа не «увидела» вирус «с лёту», велика вероятность, что и при полном сканировании компьютера она его не обнаружит и, как следствие, не удалит.
В таком случае нам на помощь приходит антивирусная утилита AVZ, которая может действовать на компьютере одновременно с вашим обычным антивирусом и не конфликтовать с ним. А еще эта утилита не требует установки, что крайне привлекает неопытных пользователей ПК, зато весьма эффективна и помогает даже в самых запущенных случаях. И уж тем более AVZ пригодится вам в том случае, если на компьютере пока что нет другого антивирусного программного обеспечения либо в случае неактуальных сигнатур.
Запустить утилиту AVZ крайне легко и быстро. Вначале нужно скачать ее на свой компьютер. Сделать это можно ссылке в конце статьи. «Прибудет» она в виде архива, который можно распаковать в любое место на вашей машине. После распаковки запускаем файл avz.exe. В появившемся диалоговом окне следует выбрать в меню «Файл» пункт «Обновление баз» и нажать «Пуск». Через некоторое время станет активной кнопка «Закрыть». Нажимаем ее, программа обновила антивирусные базы и готова к работе.
Выбираем вкладку «Область поиска». Здесь перечислены все локальные и съемные диски на вашем компьютере. При первой проверке целесообразно проверять все их, выделив галочками, впоследствии вы можете проверить только то, что сочтете нужным. Напротив находится вкладка «Методика лечения». Пункт «Выполнять лечение» должен быть отмечен галочкой. Ниже перечислены все возможные типы компьютерных вирусов и вредоносных программ, которые могут проникнуть в ваш компьютер. Для всех из них нужно установить вариант «удалять», кроме типа «hakc tool» — здесь нужно выбрать «лечить». Почему? Да потому что на вашей машине могут находиться взломанные «из лучших побуждений», если можно так сказать, программы, а также их нелицензионные версии. Обидно будет остаться без программного обеспечения, если утилита AVZ удалит какой-то его компонент. Все другие пункты на этой страничке настроек программы также должны быть отмечены галочками.

Следующий шаг в настройке программы – выбор варианта проверки: быстрый, долгий, очень долгий. В зависимости от выбранного времени проверки будет изменяться и ее тщательность, имейте это в виду. Для самой тщательной проверки в настройках варианта «очень долгий» следует установить возможность проверки всех файлов на компьютере, даже тех, что хранятся в архивах большого объема. Для этого на вкладке «Типы файлов» следует снять галочку напротив слов «Не проверять архивы более 10MB».

Задаем параметры поиска на одноименной вкладке. Для того, чтобы проверка была максимально эффективной, следует включить «Расширенный поиск» и выставить максимальный уровень «Эвристического анализа». Чуть ниже расположены еще несколько параметров поиска, их все нужно отметить галочками.

Последний шаг – установка драйвера расширенного мониторинга всех процессов, происходящих на компьютере. Одноименный пункт меню находится во вкладке «AVZGuard». Там же нужно «включить» AVZGuard и AVZPM , а затем можно нажимать «Пуск» и ждать окончания проверки.
Особенность антивирусной утилиты AVZ в том, что во время своей работы она полностью «завладеет» вашей машиной – вы не сможете работать с документами, играть в игры, просматривать содержимое системного диска. Программа просто блокирует практически все действия компьютера для того, чтобы, образно говоря, все файлы «находились на своем месте», чтобы сканер последовательно просмотрел их все, один за другим.
Итак, проверка закончена. Что дальше? Вам следует в меню «AVZPM» выбрать пункт «Удалить и выгрузить драйвер расширенного мониторинга процессов», а затем выйти из программы посредством кнопки «Выход» во вкладке «Файл» и обязательно перезагрузить компьютер. Иногда сразу после перезагрузки на экране может возникнуть надпись о найденном неизвестном оборудовании – просто проигнорируйте это сообщение.
Жду ваших комментариев и вопросов по этой замечательной утилите.
Скачать утилиту необходимо с сайта производителя —
Доброго времени суток, дорогие читатели блога. В первой части статьи о том , мы обсудили некоторые их видыи распространенные способы их удаления без антивируса.
Но так как, таким образом, в основном можно удалить вирусы , не самого вредоносного назначения, то сегодня мы возьмемся за более серьезные вирусные угрозы, которые лучше умеют прятаться, вредить и размножатся.
Чтобы удалить вирусы с компьютера мы воспользуемся отличной утилитойAVZ . Сама программка не является антивирусом который может выполнять , а лишь служит в качестве мощной утилиты с помощью которой можно удалить вирусы.
Для начала оной процедуры, Вам потребуется скачать AVZ () утилитку и запустить её.
Кстати утилита не требует установки, а значит вирусы не успеют её вычислить в качестве установленного приложения. Это ещё один + к итак полезной до безобразия утилите AVZ 🙂
AVZ скачали? Отлично. Запускаем AVZ и нажимаем файл - обновление баз .


Затем нажимаем пуск, и дожидаемся появления такого окошка.

Если оно появилось, значит у Васвсе не так уж плохо. В случае большого обилия разных видов вирусов на компьютере, они запросто могут не пускать Вас в интернет.
Если не обновилось, ничего страшного, просто продолжаем все выполнять как написано ниже.
2 Как удалить вирус
Конечно меньше чем за день не получится. Но поверьте, это стоит того. Тем более что такую проверку необходимо выполнить всего один раз.
Все последующие проверки (как говорилось выше) можно проводить в упрощенном режиме, а значит сама процедура не займет у Вас не более 30-ти минут.
Последняя вкладка, это параметры поиска. Здесь все просто, ставим все на максимум и отмечаем все галочки, кроме исправления ошибок.

В двух словах, ползунком мы выставляем наиболее тщательный анализ. А галочками выбираем блокировку руткитов (подробнее будет позже) и поиск и устранение клавиатурных шпионов (подробнее позже).

И установить драйвер мониторинга процессов AVZPM .

Последний штрих — нажимаем «Пуск» . До окончания проверки, дальнейших ваших вмешательств не требуется.

После очистки, удалите драйвер мониторинга, который мы недавно устанавливали. Нажимаем файл выход 🙂

После проверки перезагружаемся, и радуемся чистенькому компьютеру. Кстати, после перезагрузки, может выскочить окошко о новом найденном устройстве.
Зайдите в диспетчер устройств (подробней о диспетчере читайте в статье про то как найти драйвер на ), и удалите неизвестное устройство с знаком вопроса.
AVZ — это жизненно необходимая программа, каждому компьютеру с операционной системой Windows . Её преимущества, это:
— скорость.
— не требует установки.
— не конфликтует с установленным антивирусом.
— вычищает от вирусов начисто.
Также бывают совсем безвыходные ситуации, когда вирусы не пускают в компьютер, но об этом поговорим позже, также мы рассмотрим самые опасные вирусы в отдельности. , чтобы не пропустить.
Теперь вы знаете как удалить вирус с компьютера. Процедура по очистке затянулась на целую статью. И кажется сложноватой, но это поначалу, после двух трех очисток, вы сами заметите как выполняете все на автомате, как я 🙂 И вирусов станет гораздо меньше.
Кстати после очистки, ваша система возможно будет повреждена. Чтобы устранить возможные проблемы, рекомендую почитать статью о
Привет дорогие друзья! Сегодня хочу написать еще одну статью, о безопасности наших с вами компьютеров, и о борьбе с вирусами. Хочу сделать обзор антивирусной утилиты AVZ и написать как с ее помощью можно быстро удалить вирус и вылечить систему от других угроз.
Об антивирусной утилите AVZ в интернете очень много хороших отзывов, и это не странно, это действительно классный инструмент, который поможет быстро удалить вирус с вашего компьютера. И перед тем, как перейти к описанию запуска и работы с AVZ, скажу еще несколько слов об этом чуде.
Утилита AVZ, это не антивирус, точнее, это не постоянный антивирус, который все время работает и ищет вирусы в режиме реального времени. Это небольшая утилита, которую даже не нужно устанавливать, достаточно просто извлечь ее с архива и запустить на компьютере. Еще один большой плюс, это то, что AVZ не конфликтует с другими постоянными антивирусами. Например у меня установлен ESET NOD32, и я даже не удаляя и не закрывая его сканировал свой компьютер утилитой AVZ. Хотя рекомендуется отключать работу антивируса, но не обязательно.
Когда и для чего используют AVZ?
Как я уже писал утилитой AVZ можно быстро удалить разные вирусы AdWare, SpyWareи, трояны и т. д. Если вы заметили странности в работе своего компьютера, он стал медленно работать, или уже вирус конкретно дал о себе знать, то самое время испытать AVZ, кстати забыл написать, она совершенно бесплатная. Даже для профилактики, можно просканировать компьютер этой антивирусной утилитой, а то ваш антивирус, навряд сможет защитить вас от всех угроз.
Короче говоря, если что с компьютером, то просканировать его утилитой AVZ нужно обязательно, ну а если не поможет, то уже искать другие решения проблемы.
Где скачать, и как просканировать компьютер утилитой AVZ?
Я использовал для тестирования AVZ версии 4.39 . На данный момент, это самая новая версия. Значит качаем ее с моего блога но ссылке. Новые версии и другую информацию смотрите на сайте автора z-oleg.com.
Скачиваем архив и извлекаем с него папку “avz4” (с изменением версий имя папки может быть другое). Для запуска AVZ заходим в эту папку и запускаем “avz.exe” .

Откроется окно программы. Для начала давайте обновим антивирусную базу. Для этого нажмите на кнопку, которую я отметил на скриншоте. И кликните на кнопку “Пуск” . Программа сообщит, что все обновлено, нажмите “Ок” .

Теперь можно приступить к настройке и запуску сканирования компьютера на вирусы, шпионы и другие гадости.
На стартовой вкладке “Область поиска” настраиваем так:
- Отмечаем галочками диск которые мы хотим просканировать, я отметил все три локальных диска.
- Ниже отмечаем галочками “Проверять запущенные процессы” , “Эвристическая проверка системы” и “Поиск потенциальных уязвимостей” . Двигаемся в правую сторону.
- В разделе “Методика лечения” , ставим галочку “Выполнять лечение” . Везде ставим пункт удалить, только напротив “HackTool” выбираем “Лечить” .
- Ниже отмечаем галочками все три пункта.

Переходим на вкладку “Типы файлов” и задаем настройки.
От настроек в этом разделе, зависит то, как долго программа будет проверять наш компьютер. Если вы хотите сделать быструю проверку, то оставьте все как есть. Но стоит помнить, чем дольше AVZ будет сканировать компьютер, то тем больше шансов у нее найти угрозу.
Поэтому для быстро поиска оставляем все как ест, для среднего отмечаем пункт “Все файлы” , а для очень долго сканирования отмечаем “Все файлы” и снимаем галочку с “Не проверять архивы более” .

Желательно отметить галочками два пункта, “Блокировать работу RootKit User-Mode” и “Блокировать работу RootKit Kernel-Mode” .

Все, настройка закончена. Нажимаем на кнопку “Старт” , соглашаемся на предупреждение и начнется сканирование. Лучше компьютер не трогать и ничего не нажимать. Тем более что утилита сама заблокирует почти все действия. После завершения сканирования, закройте программу и перезагрузите компьютер.
Иметь в запасе такую утилиту как AVZ и иногда применять ее, это очень хорошо. Но не стоит забывать об антивирусах, которые позволяют защищать ваш компьютер на протяжении всего времени его работы. Поэтому обязательно установите себе хороший антивирус.
Ещё на сайте:
Обзор и работа с антивирусной утилитой AVZ. Отличный способ быстро удалить вирус. обновлено: Январь 12, 2015 автором: admin