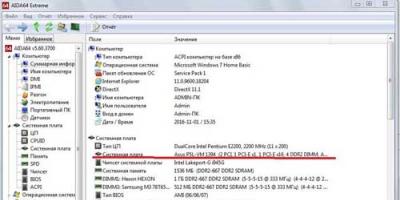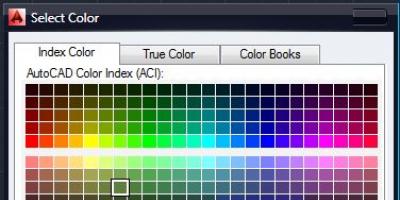История веб-обозревателя достаточно интересная вещь, так как с одной стороны позволяет найти ресурс, который Вы посещали, но забыли его адрес, что является весьма удобным инструментом, а с другой весьма небезопасная штука, поскольку любой другой пользователь может просмотреть в какое время и какие страницы в интернете Вы посещали. В данном случае чтобы добиться конфиденциальности, необходимо вовремя очищать историю браузера.
Давайте рассмотрим, как можно удалить историю в Интернет Эксплорер — одном из самых популярных приложений для просмотра интернет-страниц.
Полное удаление истории веб-просмотра в Internet Explorer 11 (Windows 7)
- Откройте Internet Explorer и в правом верхнем углу веб-браузера нажмите иконку Сервис в виде шестерни (или комбинацию клавиш Alt+X). Затем в меню, которое откроется выберете пункт Безопасность , а потом Удалить журнал браузера… . Аналогичные действия можно осуществить, нажав комбинацию клавиш Ctrl+Shift+Del

- Отметьте флажками те пункты, которые необходимо очистить и нажмите кнопку Удалить

Удалить журнал браузера также можно, использовав Строку меню. Для этого выполните следующую последовательность команд.
- Откройте Internet Explorer
- В Строке меню нажмите Безопасность , а потом выберите пункт Удалить журнал браузера…

Стоит заметить, что Строка меню не всегда отображается. Если ее нет, то необходимо нажать правой кнопкой мыши по пустому пространству панели закладок и в контекстном меню выбрать пункт Строка меню
Такими способами можно стереть всю историю браузера. Но иногда нужно удалить только определенные страницы. В таком случае можно воспользоваться следующими рекомендациями.
Удаление истории веб-просмотра отдельных страниц в Internet Explorer 11 (Windows 7)
- Откройте Internet Explorer. В правом верхнем углу нажмите иконку Просмотр избранного, веб-канала и журнала в виде звездочки (или комбинацию клавиш Alt+С). Затем в окне, которое откроется, перейдите на вкладку Журнал

- Пройдитесь по истории и найдите сайт, который Вы хотите удалить из истории и нажмите по нему правой канопой мыши. В контекстном меню выберите пункт Удалить

По умолчанию история на вкладке Журнал отсортирована по дате. Но такой порядок можно изменить и отфильтровать историю, например, по частоте посещаемости сайта или в алфавитном порядке
Журнал браузера Internet Explorer содержит такую информацию, как данные веб-просмотра, сохраненные логины и пароли, историю посещения сайтов, поэтому если Вы используете общий компьютер, старайтесь всегда очистить историю в Интернет Эксплорер. Это повысит уровень Вашей конфиденциальности.
Очистка истории посещения это обязательная процедура в любом браузере. И делать это нужно не дл того, чтобы что — то от кого — то скрыть, а просто потому, чтобы . Ведь чем меньше на нем файлов, особенно мелких, тем быстрее в целом работает ваш компьютер. Данную процедуру рекомендуется проводить хотя бы раз в месяц во всех интернет браузерах, которые используются на компьютере. А как это сделать в Internet Explorer , вы узнаете в этой статье.
Способ первый — комбинация клавиш
Начнем самого простого способа очистки истории и кэша. Он присутствует в любом браузере и вызывается одной и той же комбинацией клавиш.
Зажмите одновременно кнопки на клавиатуре «CTRL»+»SHIFT»+»DELETE» , после чего появится окно, в котором нужно отметить что вы хотите удалить.
Комбинация горячих клавиш для чистки истории в Internet Explorer
Чтобы удалить именно , то отметьте галочкой «Журнал » и нажмите внизу кнопку «Удалить «.

Удаление истории посещенных сайтов в Internet Explorer
После этого история браузера интернет эксплорер будет очищена.
Способ второй — через меню браузера
Второй способ это способ непосредственно через меню. Для этого нажмите на значок шестеренки в правом верхнем углу экрана.

Открытие окна очистки истории и кэша в браузере Internet Explorer
Там выберите «Безопасность » -> «Удалить журнал браузера «.
После этого откроется уже знакомое вам окно, о котором говорилось выше, где нужно выбрать элементы для удаления, в нашем случае это «Журнал «, и нажать кнопку «Удалить «.
Вот такими вот простыми способами происходит очистка истории посещенных сайтов в браузере Internet Explorer.
Лучший способ отблагодарить автора статьи- сделать репост к себе на страничку
Internet Explorer – программа-браузер от американской компании Microsoft. Уже в 1995 году Интернет Эксплорер позволял пользователям выходить в Интернет при использовании операционной системы Windows. Но с годами данный браузер зарабатывал все более дурную славу, что было связано с высокой конкуренцией на рынке. Другие браузеры предлагали более стабильную работу, удобный интерфейс, дружелюбные настройки, набор расширений, высокую скорость работы и целый ряд прочих пунктов, с которыми у Интернет Эксплорера были проблемы. Чтобы справиться с чередой неудач, Майкрософт снабдили Windows 10 новым браузером – Microsoft Edge, который является приемником Internet Explorer.
Кто перешел на Windows 10, но много пользователей решили остановиться на старых версиях ОС и работают на Windows 8 (8.1), либо на Windows 7. В перечисленных версиях сохранилась старая программа-браузер – Internet Explorer, а Edge стал диковинной особенностью новой системы. Однако у людей возникают проблемы с очисткой истории и в старой, и в новой программе. Поэтому ниже будет собрана комплексная инструкция сразу для двух браузеров.
Примечание! Самый простой способ посещений — это зайти на вкладку сервис, а далее нажать кнопку «удалить журнал обозревателя». Или с помощью горячих клавиш — ctrl+shift+del

Видео — как очистить историю в браузере Internet Explorer
3 популярных способа очистки истории
Примеры будут разобраны для двух браузеров: Internet Explorer 11 и Microsoft Edge 41 . Термин «история» допустим к применению, только если мы говорим о браузерах от других компаний. В Microsoft используется термин «журнал браузера» и представляет собой куда более обширное понятие. «История браузера» обычно включает в себя только историю просмотров (список страниц подгруженных в браузере с указанием времени, когда это произошло). Остальные атрибуты обычно сохраняются под иными директориями, хотя разработчики помещают их рядом с историей просмотров для удобства очистки (пароли, файлы, сохраненные в кеше, и прочее). «Журнал браузера» объединяет все эти понятия в единый комплекс и накапливает их во время просмотра веб-страниц. Поэтому, если Вы решили очистить историю, ищите такой журнал в том случае, если версии программ кардинально изменятся.
Способ №1 – Центр или Избранное
Internet Explorer:
- В правом верхнем углу Вы можете найти символ вкладки «Избранное» (звездочка). Кликните на него.
- Во вкладке «Журнал» выберите фильтр в раскрывающемся меню. Здесь Вы можете либо удалить всю историю сразу, либо каждую страницу в отдельности (для этого щелкните правой кнопкой мыши нужный сайт и кликните «удалить»).
Microsoft Edge:
- В правом верхнем углу расположен значок «Центр» (часть звездочки с наложенными полосками). Кликните на него.
- Зайдите во вкладку «Журнал» (символ часов с загнутой стрелкой) и нажмите либо «Очистить журнал», либо вручную удалите необходимые сайты. При ручном удалении результат возникнет незамедлительно, сайт просто пропадет из списка, но после нажатия на «очистить журнал» пользователь попадет в меню «Очистить данные браузера», где получит доступ к полному списку атрибутов. Просто отметьте нужные и очистите.

Способ №2 – Настройки
Internet Explorer:
Проследуйте по цепочке: «Настройки» (шестеренка в правом верхнем углу окна), «Безопасность», «Удалить журнал браузера». В открывшемся окне просто выберите все необходимые атрибуты и нажмите кнопку «удалить».


Microsoft Edge:
Проследуйте по цепочке: Три точки в правом верхнем углу окна, «Параметры», «Очистить данные браузера». После этого Вы попадете в меню «Очистки данных браузера», где, опять же, как и в предыдущем способе, получите доступ к полному списку атрибутов для удаления.
Способ №3 – Горячие клавиши
Существует и быстрый способ для доступа к меню «Очистки данных браузера». Запомните его, если Вам регулярно предстоит очищать историю.
Комбинация клавиш «Ctrl+Shift+Del» в любых современных программах-браузерах от Microsoft откроет меню «Очистки данных браузера». Просто отметьте нужные пункты и кликните по кнопке «Удалить».
Опцию сохранения истории посещения сайтов в браузере Internet Explorer можно расценивать по-разному. С одной стороны, это весьма полезная функция: забыл интересный интернет-ресурс добавить в закладки, открыл журнал, нашёл адрес и полный порядок. Но с другой стороны, хранение этих данных повышает риск нарушения конфиденциальности личной информации.
Например, сел за ПК другой пользователь, предположим, весьма любопытный, заглянул в историю, и уже знает на каких сайтах бывает владелец и что скачивает. В отдельных случаях подобное вторжение в приватную зону настроек может здорово навредить. Кроме этого, список посещённых сайтов очень любят «читать» веб-ресурсы. Таким образом они собирают информацию о предпочтениях посетителя. Эта излишняя заинтересованность тоже не всегда безопасна и безобидна, как может показаться на первый взгляд.
Но, благо, историю пребывания на веб-ресурсах в Эксплорере в любой момент можно нейтрализовать. Причём бесследно. Выполнение этой процедуры, в зависимости от версии браузера, немного отличается. Рассмотрим подробно настройки IE8 и IE11 (нового детища Microsoft).
Internet Explorer 8
Для удобства включите отображение панели меню в верхней части браузера: Сервис → Панели → Панель Избранного.
1. Откройте раздел основного меню «Вид», наведите курсор на «Панели обозревателя» и выберите «Журнал».
Совет! Чтобы быстро открыть журнал, нажмите комбинацию клавиш «CTRL+SHIFT+H».

2. После активации настройки в левой части окна браузера появится вертикальная панель. Кликните в ней вкладку «Журнал».

3. Выберите в списке, за какой временной период необходимо удалить историю («сегодня», «2 недели» и т.д.)
4. Кликните правой кнопкой по дате и выберите в контекстном меню «Удалить».
Совет! Содержимое журнала открывается по клику левой кнопкой мышки.
Для быстрого поиска адресов сайтов можно задействовать сортировку истории Internet Explorer по определённым признакам:

- нажмите стрелочку возле надписи «Просмотр по дате»;
- выберите в ниспадающем меню признак сортировки (по узлу, по посещаемости, по порядку).
Если выборочное удаление не требуется, можно выполнить быструю очистку:
1. В главном меню (горизонтально расположенные опции вверху окна) откройте «Сервис» и нажмите «Удалить журнал… » (для быстрого доступа используйте комбинацию «Ctrl+Shift+Del»).

2. В окне «Удаление истории… » установите галочку возле элемента «Журнал» и нажмите кнопку «Удалить».

Совет! Чтобы полностью очистить IE, включите все элементы, кроме надстройки «Сохранить данные избранных… ».
Internet Explorer 11
Быстрая нейтрализация журнала в Эксплорере последней версии выполняется следующим образом.
Несмотря на невысокую популярность штатного браузера от Microsoft, у него есть постоянная аудитория. Пользователи привыкают к особенностям того или иного продукта: внешнему виду, функционалу, настройкам. Но для полноценной работы с программой нужно знать все основные инструменты. Поэтому рассмотрим, как посмотреть и очистить историю в Internet Explorer.
Как посмотреть историю?
Если есть подозрения, что кто-то без разрешения пользовался вашим компьютером или же просто некоторое время назад была закрыта вкладка с важной информацией – журнал посещений приходит на помощь.
Для его открытия нужно:
Очистка истории
Для сохранения конфиденциальности или же просто для освобождения дискового пространства журнал просмотров нужно регулярно очищать.
Средствами IE
В этом нет ничего сложного. Выполните следующие действия:

Внимание! При очистке паролей все сохраненные в браузере данные для входа на сайты удалятся! Удостоверьтесь, что не потеряете важную информацию.
С помощью CCleaner
Самый простой и эффективный способ, который позволит одним махом не только очистить историю в Internet Explorer, а и сможет повторить подобную манипуляцию для остальных браузеров. Кроме того, приложение очищает Windows от системного мусора, что освободит память жесткого диска и увеличит производительность компьютера.
Для этого нужно:

Также в CCleaner можно очистить историю посещений других браузеров. Для этого:

Теперь вы знаете, как очистить историю в Internet Explorer. Будьте внимательны: после удаления записей журнала восстановить их не получится.